Все те, кто застал эру дискет, наверняка помнят, как сталкивались с такой проблемой, когда мы не могли по какой-либо причине использовать гибкий диск для записи файлов. Времена изменились и дискеты давно уже «канули в лета», однако проблемы остались теми же, поэтому, сегодня я расскажу вам о том, как снять защиту от записи с флешки или карты памяти. Заранее оговорюсь, что причин блокировки USB накопителей от записи существует несколько, от аппаратных, до программных. Кроме того, не стоит забывать и об обыкновенной поломке флешки. Ниже мы рассмотрим каждый из вариантов.
Прежде всего, мы спросили адвоката, можно ли это сделать. Если это страница с редакцией, которая не будет рекламировать или предлагать помощникам, у которых будут инструменты для защиты прав, тогда вы не будете необоснованным заявлением о нарушении авторских прав в соответствии с разделом 43 Закона об авторском праве.
В этой статье не предлагается никому нарушать правила личной необходимости, она предназначена для тех, кто хочет создать копию копии для личных нужд и не знает, как это сделать. Этот шаг можно классифицировать как дискриминационный. В принципе, у нас есть оригинальные компакт-диски, которые по закону запрещены для резервного копирования диска для собственных нужд.
Аппаратный способ, когда решение лежит «на поверхности»
Наверняка вы обращали внимание, что определенные USB-накопители и SD-карты имеют специальный переключатель. В данном случае решается проблема очень просто – достаточно только внимательно осмотреть ваш девайс, найти на боковом ребре имеющийся там рычажок, на котором также может быть нарисован значок закрытого/открытого замка или написано слово Lock (см. пример на картинке ниже), и передвинуть его в противоположное направление.
Снятие защиты с помощью специальных программ
Наиболее важные алгоритмы и механизмы. Тем не менее, вы можете легально окружить эту защиту некоторыми программными инструментами и общим движком воспроизведения. Теоретически, можно создать резервную копию пэда в любом типе механизма репликации. Поэтому каждый может создать юридически обязательную копию своих звуковых, прикладных или игровых элементов управления. В ряде программ горелки даже нет необходимых функций для создания 100% дубликатов. Фактически, с помощью реального аппаратного и программного обеспечения, действительно легко копировать каждый диск.
Отмечу, что такая проблема встречается достаточно часто, т.к. данный переключатель может быть перемещен в положение «заблокировано» совершенно случайно и незаметно для владельца флешки.
Также вы должны знать, что данный рычаг может поломаться, и вы не сможете сделать переключение. Если у вас проблема такого типа, то внизу есть видео, которое возможно вам поможет.
Пул их существует уже много лет и постоянно развивается параллельно с новыми технологическими модификациями индивидуальных защит. Речь идет не о копировании, а о клонировании. Посмотрите, как сделать свою работу. С помощью этого приложения вы переопределяете большинство защитников, которые обслуживает добросердечный слуга под носом.
Причины почему флешка защищена от записи
В диалоговом окне выберите диск из списка и нажмите «О выбранных устройствах». Отображается список информации и возможностей выбранного диска. Если здесь указано значение «Да», вы по существу погашены. Если нет, ничего не потеряно. Простой, функциональный и простой в использовании.
Покопаемся в реестре
Теперь рассмотрим способы снятия программной защиты в различных съемных накопителей. И начнем, пожалуй, с исправления ошибки при помощи редактора реестра.
Первым делом заходим в сам редактор. Для этого одновременно нажимаем на клавиатуре «Win» + «R», после чего в появившемся окошке вводим слово regedit и жмем Enter.
Но под этим капюшоном есть функциональная программа. Один составляет около 5 мм, а остальные 3 мм. Как создать резервную копию: создание резервной копии очень просто. Оставайтесь с соответствующей программой, чтобы пропустить чтение плохих секторов. Каждый новый компьютер уже оснащен такой горелкой. Типичной областью для использования репликационных оптических дисков является копирование частных фильмов. Если вас интересует, что смотреть во время копирования, мы только что подготовили для вас следующее.
Отключение защиты на OS X
Частные копии также разрешены после погашения авторских прав. Однако они утверждают, что эффективную защиту от обхода не следует обойти. Это не означает, что такое программное обеспечение не может быть найдено и законно бесплатное для загрузки из Интернета. Но они не хотят использовать их для защиты от копирования.
Появится редактор реестра, где слева можно обнаружить большой список его разделов. Здесь необходимо отыскать пункт под названием HKEY_LOCAL_MACHINE\SYSTEM\CurrentControlSet\Control\StorageDevicePolicies. Если не нашли, не паникуйте, ведь данный раздел может вообще отсутствовать и тогда нам придется создать его самому. Для этого правой кнопкой жмем по тому разделу, который находится на уровень выше (его название Control) и выбираем здесь пункт «Создать раздел». Новый раздел называем StorageDevicePolicies.
Больше нечего делать, чем попробовать. Да, если вы делаете копию с коммерческим заговором. Внутренние копировальные устройства нарушают «только» законы об охране авторских прав, и кинокомпании могут затем осуществлять свои права через гражданские суды.
Если кто-либо в хит-поле «доставит вас», вы в опасности, что кинокомпании подают иск о возмещении убытков. Является ли защита от копирования защищенных дисков на практике запрещена? Доказательство копирования не мешает многим людям бесплатно возвращать копию своего любимого коммерческого фильма. Авторский закон, поэтому защищать кинематографистов только от бумаг. На практике до сих пор многие изменения не ушли. Незаконные копии можно заказать очень легко не только в Интернете, но и на рынках.
Теперь выбираем уже имеющийся раздел (в случае, когда раздел уже был) и смотрим в правую часть редактора реестра. В ней должен находиться параметр WriteProtect, значение которого равняется единице. По нему необходимо дважды кликнуть и в поле «Значение» введите 0 (ноль), после чего сохранить изменения, закройте редактор и перезагрузите ПК.
Затем этот объем данных уменьшается при копировании. Здесь есть несколько возможностей. В этом случае программа копирования должна сжимать пленку. Но в какой-то степени вы просто замечаете это. Различные журналы известны для разных типов. Большинство устройств, доступных в магазинах, уже знают все диски.
Сканирование антивирусной среды
Удалите защиту от записи или используйте другой диск. Вот несколько способов решения этой проблемы. Каждый раз, когда вы подключаете свой носитель в качестве флеш-накопителя или карты памяти, ваш компьютер мгновенно проверяет наличие вирусов. То есть они могут вызвать ошибку записи.
Если же необходимый раздел вы создавали самостоятельно, то нужно нажать на созданный раздел левой кнопкой мыши (тем самым мы заходим в него) и в правой части в пустое место нажмите правой кнопкой мыши и выберете пункт «Параметр DWORD».
Назовите его WriteProtect и оставить там значение равное нулю. После этого, как и в предыдущем случае, необходимо закрыть реестр и перезагрузить ПК.
Воспользуемся помощью командной строки
Мы разобрались, как снять защиту от записи с флешки при помощи реестра, теперь же рассмотрим еще один способ решения нашей проблемы. Для этого выполним несколько простых шагов:
- Запускаем командную строку (обязательно сделайте это от имени администратора). В седьмой версии Windows это можно сделать в меню Пуск, кликнув правой клавишей мыши по командной строке. В Windows 8 и 10 вы можете ввести в поиск «командная строка», нажать правой кнопкой мыши по этому пункту и выбрать «Запустить от имени администратора».
Также можете воспользоваться горячими клавишами «Win» + «X» и выбрать ее.
- Вводим в появившейся строке diskpart и нажимаем Enter, после чего нам необходимо ввести следующую команду list disk и найти в открывшемся списке устройств наш USB-девайс (здесь нас интересует его номер). Далее вводим ряд команд (после каждой введённой команды нажимаете Enter), а именно: select disk N (N – это номер нашего устройства, который мы получили в предыдущем шаге); attributes disk clear readonly и потом exit.
Теперь все закрываем и проверяем работоспособность флешки.
Если же флешку необходимо еще и отформатировать, то вместо команды exit вводим следующий список команд:
- clean.
- diskpart и create partition primary.
- Форматируем в необходимой нам файловой системе: format fs=ntfs (либо fs=fat).
Форматирование вы можете сделать более простым способом. Заходите в компьютер, там находите свою флешку и нажимаете на нее правой кнопкой мыши. Далее выбираете «Форматировать» и форматируете флешку.
Редактор локальной групповой политики нам в помощь
Чтобы его открыть нажимаем «Win» + «R» и вводим в строку следующее – gpedit.msc, подтверждая ввод нажатием Enter. Важно! В Windows 10 и 8 данной утилиты нету. Можно ее установить, но эта отдельная тема, которая будет опубликована на нашем сайте. Поэтому этот способ подойдет для тех, у кого установлен Windows 7 и XP.
У нас появится окно редактора, в котором необходимо найти ветку «Конфигурация компьютера» и далее следуем по следующему маршруту: «Административные шаблоны», затем «Система» и «Доступ к съемным запоминающим устройствам». Здесь нужно найти параметр «Съемные диски: Запретить чтение» и смотрим его значение.
Если он включен, то выключаем. Для этого необходимо кликнуть по параметру двойным нажатием клавиши и в появившемся окне выбрать «Отключить», после чего нажать «ОК».
Список утилит, которые также могут вам помочь
Некоторые производители флешек помогают пользователям своих накопителей, выпуская полезные утилиты, в том числе для решения такой проблемы, когда нужно снять защиту записи USB флешки . Кратко расскажу о каждой:
HP USB DiskStorage Format Tool – помогает разблокировать карту памяти вне зависимости от ее марки, модели, объема и пр. Качаем программу, запускаем полученный exe-файл и проблемная флешка должна определиться в этой программе. Нам остается выбрать, в какой файловой системе отформатируется наш девайс, и начинаем, нажав соответствующую кнопку. Если вы не понимаете, что надо выбирать, то оставляете все по умолчанию.
Jet Flash Recovery Tool – поможет владельцам флеш-карт от компаний Transcend и A-Data. Качаем программу, запускам ее, после чего активируем с помощью кнопки «Старт/Start».
Apacer Repair – программа, которая работает с USB-устройствами фирмы Apaser. Вам нужно будет скачать утилиту и следовать инструкциям, которые будут отображаться на вашем экране.
AlcorMP – работает с контроллерами AlcorMP. Качаем программу, запускаем ее и смотрим в появившееся окошко. После чего останется только нажать на кнопку «Start».
Напоследок отмечу, что все перечисленные утилиты полностью удаляют информацию с флешки, т.к. форматируют ее. Имейте это в виду.
На сайте есть очень подробная и полезная статья, которая поможет «вылечить» вашу флешку. Обязательно прочитайте ее « ».
Бывают ситуации, когда при попытке скинуть файл на флешку или карту памяти Windows выдает сообщение о том, что диск защищен от записи.
Это одна из наиболее часто встречающихся неполадок, которая может появиться в процессе эксплуатации накопителей flash. Часто происходит при использовании своего сменного носителя с большой регулярностью при многократных циклах перезаписи. Однако это случается и с недавно купленными флешками. Означает невозможность добавления, копирования каких-либо файлов. Как же спасти ситуацию в этом случае?
 Причин появления сообщения может несколько: аппаратные
или программные
запреты на запись, лимит
на число перезаписи информации, перезаполнение
диска, некорректное
форматирование, повреждение
секторов чипа памяти диска или управляющего микроконтроллера, вредоносное
программное обеспечение, проблемы с драйверами устройства, неправильное распознавание флешки системой. Поэтому единого универсального решения не существует.
Причин появления сообщения может несколько: аппаратные
или программные
запреты на запись, лимит
на число перезаписи информации, перезаполнение
диска, некорректное
форматирование, повреждение
секторов чипа памяти диска или управляющего микроконтроллера, вредоносное
программное обеспечение, проблемы с драйверами устройства, неправильное распознавание флешки системой. Поэтому единого универсального решения не существует.
В этой инструкции будет показано несколько способов снятия защиты с флешки.
Снимаем защиту от записи через реестр
Прежде всего убедитесь, что сам файл не защищен от записи, после чего для решения проблемы следует отправиться в редактор системного реестра. Запускаем окно Выполнить (Win+R), куда вписываем слово «regedit ».
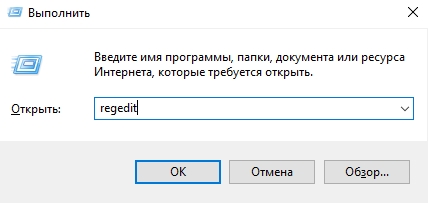
В реестре раздел HKEY_LOCAL_MACHINE , и по дереву директорий идем следующим образом:
HKEY_LOCAL_MACHINE\SYSTEM\CurrentControlSet\Control .
Интересующий нас там параметр – StorageDevicePolicies
.
Устанавливаем значение защиты от записи в ноль , как показано на картинке. Это может решить проблему запрета записи. Сохранитесь, извлеките сменный носитель и перезагрузите компьютер.
Однако этот параметр может отсутствовать в реестре. Тогда его нужно создать
– в соответствующем разделе кликните правой кнопкой мыши Создать
, выбрать параметр DWOR
D
(в зависимости от разрядности используемой Windows) и назовите StorageDevicePolicies
.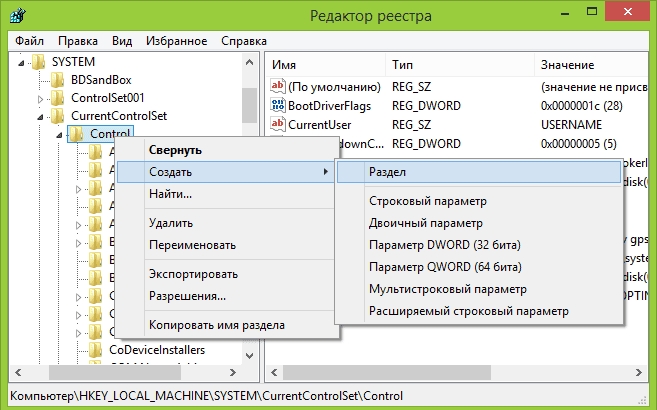
Дайте имя параметру WriteProtect и установите значение ноль. Произведите действия, о которых говорилось ранее (сохранение, извлечения носителя, перезагрузка) и проверьте, исчезла ли неисправность.
Используем командную строку
Следующий метод устранения неполадки связан с использованием командного интерпретатора от имени админа. В кнопке Пуск
правой кнопкой мыши выбираем соответствующее поле.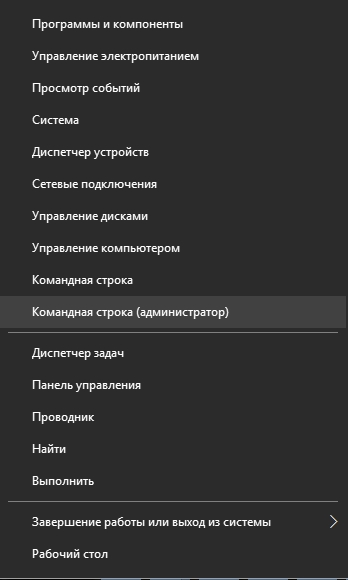
Пишем туда слово «Diskpart
», затем «list disk
».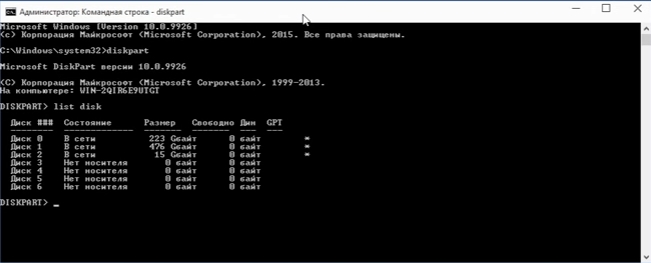
И смотрим, какой номер
диска у нашей флешки. В моем случае это диск 2. Пишем «select
» и номер
который Вы видите.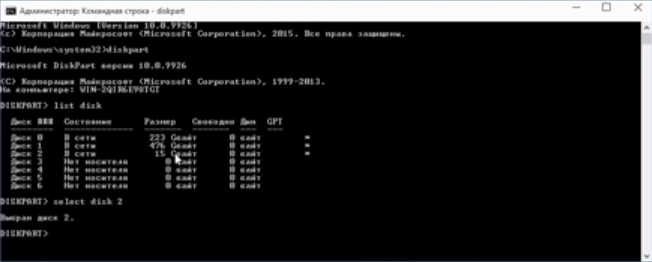
После этого заносим команду: attributes
disk
clear
readonly
и exit
.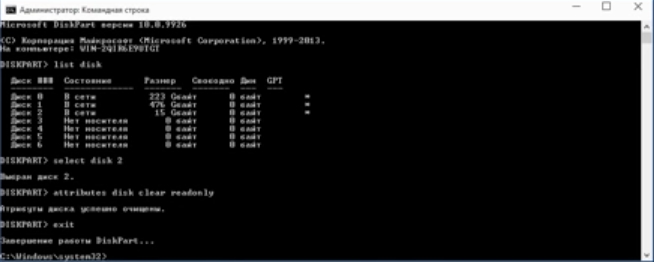
Таким образом с флешки снимается параметр использования только для чтения. Пробуем что-нибудь переписать на флешку, если и это не выручило, переходим к следующему пункту.
Снимаем блокировку с помощью групповых политик
Следует использовать редактор групповой политики
. Запускаем его в том же окне Выполнить
.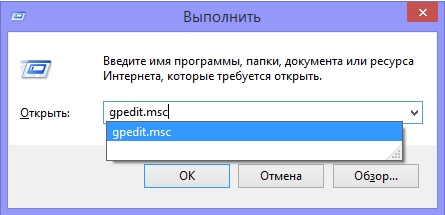
Переходим по проводнику «Конфигурация компьютера
» - «Административные шаблоны
» - «Система
» - «Доступ к съемным запоминающим устройствам
». Отключите
функцию запрета записи для съемных дисков. То есть переключите свойство в статус «Отключено
».
После этого при попытке записи Ваш диск не выдаст ошибок. В противном случае – вполне может быть, что флешка попросту неисправна.
Если sd карта защищена от записи
В подобной ситуации с картой памяти есть еще вариант залоченного
рычажка для защиты от записи.
В некоторых sd картах, да и flash-накопители такие встречаются, есть возможность аппаратной блокировки
записи. Переключатель находится обычно сбоку устройства. Там Вы найдете надпись Lock
и значок закрытого или открытого замка.
Двигаем рычажок в противоположное положение и механическая защита снята. Для повторного блокирования проделываем обратные действия. Как видим – все довольно просто.
Если предыдущие советы Вам не помогли попробуйте отформатировать
свой сменный носитель, если и на это действие не присутствует запрет.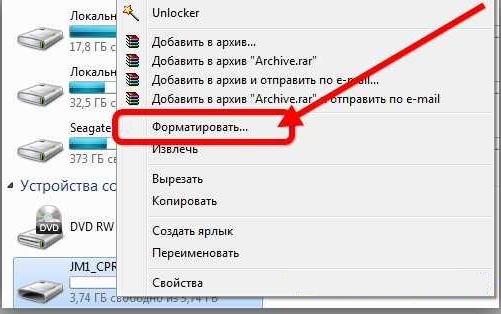
 Если Вы используете флешку или карту памяти фирмы Transend, то чтобы восстановить запись на диск, можно воспользоваться фирменной программой Transcend JetFlash Online Recovery.
Если Вы используете флешку или карту памяти фирмы Transend, то чтобы восстановить запись на диск, можно воспользоваться фирменной программой Transcend JetFlash Online Recovery.
Аналогичные программы есть у таких фирм, как: Silicon Power, Adata, Kingston и другие. Узнайте существует ли подобное программное обеспечение на сайте производителя Вашего сменного носителя. Обычно их использование не составит труда и все действия интуитивно понятны.
Теперь в Вашем арсенале есть множество рабочих методов решения данной проблемы.
