Рано или поздно многим пользователям приходится сталкиваться с вопросом о том, На «Виндовс 7» или в любой другой системе это может пригодиться при краше и переустановке операционки, когда дистрибутив находится на съемном носителе, или в случае включения некоторых дополнительных параметров. Рассмотрим основные методы. Это может быть полезно в дальнейшем.
общие сведения
Прежде чем приступать к рассмотрению вопроса о том, как на «Виндовс 7» включить БИОС и произвести нужные настройки, посмотрим, что же собой представляет эта система, зачем она нужна.
Если говорить простым языком, БИОС - это небольшое устройство, расположенное на материнской плате, в памяти которого сохраняются все основные сведения о «железных» компонентах и настройки установленных в компьютерной системе устройств.

Кроме того, настройка БИОС («Виндовс 7» используется или любая другая ОС) позволяет задавать совершенно разные последовательности загрузки системы, получать сведения о характеристиках «железа», включать или отключать сами устройства или их дополнительные возможности, и даже разгонять процессор.
на «Виндовс 7»: стандартный метод
Теперь переходим к основной проблеме. Как на «Виндовс 7» включить БИОС? Да очень просто. Любой производитель материнских плат изначально встраивает чип БИОС и предполагает использование специальных клавиш для входа.

Наверняка многие владельцы, например, стационарных компьютерных терминалов обращали внимание, что в момент включения после сигнала системного динамика, сигнализирующего о том, что БИОС проверил все «железные» компоненты, посередине или снизу экрана можно увидеть надпись, предлагающую нажать то-то и то-то, чтобы запустить БИОС.
Чаще всего это строка Press Del to run Setup (или что-то еще в этом роде). Таким образом, вопрос о том, как на «Виндовс 7» включить БИОС, решается именно нажатием клавиши Del. Однако, в зависимости от производителя, такая методика может оказаться неэффективной.
Чаще всего это касается ноутбуков. Тут ситуация несколько сложнее, поскольку и используемые клавиши разнятся. Однако в большинстве своем применяются клавиши F2, F12, F1, Esc, реже - F3, или сочетания вроде Ctrl + Del + Esc (или Ins), или Fn + F1. Как правило, на ноутбуках предполагается использование нескольких основных комбинаций, которые на начальном экране загрузки указаны после надписи с предложением использовать какое-либо нажатие для входа в БИОС. Правда, строка эта на экране отображается по времени очень недолго, так что сразу стоит обратить на нее внимание. В принципе, если пользователь не успел посмотреть, какая именно клавиша ему нужна, можно произвести перезагрузку и в момент появления надписи нажать кнопку паузы (клавиша Pause/Break).
на «Виндовс 7» и посмотреть основные сведения
Теперь несколько слов о том, что большинство пользователей просто не знает. Дело в том, что в любой операционке от Microsoft имеется специальный раздел сведений о системе. И «семерка» - не исключение. Как раз тут можно просмотреть данные не только о «железе», программной среде или самой операционной системе, но и получить сведения о БИОС. Частенько это может понадобиться в случае установки более свежей прошивки БИОС.
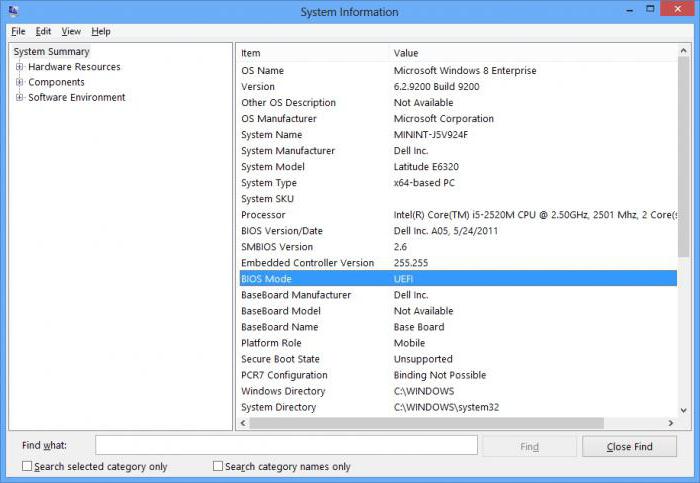
Зайти в тот раздел можно, конечно, и через стартовое основное меню, используя для этого средства администрирования или служебные утилиты (все зависит от версии самой Windows), но лучше применить универсальное решение - ввести в меню «Выполнить», вызываемое + R, команду msinfo32. На начальной странице в общих сведениях и показаны основные данные.
Что интересно, компоненты сведений о системе постоянно обновляются, и именно поэтому тут иногда можно увидеть, что напротив режима работы БИОС стоит надпись, гласящая, что он устарел. Что это значит? Это означает только то, что надо менять прошивку БИОС на более новую. Но заниматься этим без определенных знаний не рекомендуется категорически.
Вместо послесловия
Вот, собственно, кратко и все о том, как на «Виндовс 7» включить БИОС. Что касается настроек, тут нужно быть крайне осторожным. Тем не менее, некоторые рекомендации все-таки есть. Например, устанавливать системную дату и время нужно исключительно в БИОС, а не в системе, вызывая соответствующие настройки из системного трея. Кроме того, именно в настройках BIOS можно подключить дополнительные возможности вроде гипервизора (Virtualization Technology), а также изменить приоритет устройств в секвенции загрузки (Boot Sequence), чтобы использовать первым устройством оптический диск или обычную флэшку.
Можно вообще сбросить все параметры до заводской настройки и т.д. Можно, конечно, использовать и «родные» утилиты производителя «материнки», но, как правило, тонкую настройку БИОС произвести они не позволяют. Впрочем, речь сейчас не об этом, поскольку именно о настройках основных и дополнительных параметров можно говорить достаточно долго.
Для тонкой настройки компьютера существует так называемый БИОС (BIOS). Он управляет включением компьютера, позволяет изменить некоторые его настройки ещё до загрузки операционной системы и выбирает с какого диска загружаться. Т.е. когда компьютер включается, он сразу смотрит на свои настройки в БИОСе.
В этой статье я покажу вам как войти в БИОС на разных компьютерах и ноутбуках. Их много, но логика примерно одинакова. Для лучшего понимания будет несколько видео, где я показываю всё на реальных примерах.
Общее понимание входа в BIOS
Я сделал для вас несколько видео с разных компьютеров. Если вы посмотрите все видео, но у вас на компьютере или ноутбуке окажется немного не так, то не отчаивайтесь. Применяя полученную информацию вы легко сможете сообразить как войти в BIOS. Основных разновидностей БИОСа три: Award (Phoenix-Award), AMI (American Megatrends) и UEFI. Биосы Award в основном бывают с синенькими окошками, AMI с серо-голубыми, а UEFI с красивым графическим интерфейсом.
Для того чтобы зайти в БИОС, нужно нажать одну кнопку или, в редких случаях, комбинацию кнопок при старте компьютера. Весь вопрос КОГДА и ЧТО нажать. Обратите внимание, что как только компьютер включается, на чёрном фоне выводится некая и внизу или посередине экрана предлагается нажать одну или несколько клавиш. Одна из них – это вход в BIOS.
Для Award это, как правило, клавиша Delete (Del), а для AMI – клавиша F2 или F10. Внизу экрана будет написано что-то типа этого «Press Del to enter Setup». Setup – это тоже самое что и БИОС. Также встречаются кнопки: F1, F3, F10 (Hewlett Packard), F12, Esc и комбинации: «Ctrl+Alt+Esc», «Ctrl+Alt+Ins».
На ноутбуках IBM Lenovo Thinkpad надо нажать и удерживать синюю клавишу “ThikVantage” до тех пор, пока не появится меню. А на некоторых ноутбуках Toshiba нажимается ”Esc”, а затем “F1”.
Нажимать надо быстро и несколько раз (на всякий случай), иначе компьютер продолжит загружаться дальше и не войдёт в SETUP. Если не успели, то просто перезагрузите компьютер с помощью кнопки «Reset» на системном блоке или с помощью комбинации клавиш «Ctrl+Alt+Del». А если не успеваете прочитать информацию, то нажмите на кнопку «Pause».
Если при включении компьютера на весь экран стоит экранная заставка, а за ней ничего не видно, то попробуйте нажать клавишу «ESC» чтобы скрыть заставку и прочитать информацию с экрана как надо заходить в БИОС. Также, какую кнопку нажимать можно найти в руководстве к материнской плате компьютера или ноутбука. Ещё бывает что и , тогда изучайте указанные статьи.
Как войти в БИОС на разных компьютерах и ноутбуках
Увидеть какой БИОС используется у вас можно при включении компьютера, когда на экране появляется общая информация, но в принципе это не имеет значения, главное увидеть какую кнопку нужно нажать:

На примере видно, что компьютер с БИОСом Award версии 6.00PG, а внизу предлагается нажать кнопки «Del» и «F9». В данном случае для входа в SETUP служит кнопка «Del», а «F9» вызывает меню для выбора загрузочного устройства. Сам BIOS может выглядеть вот так:

Посмотрите видео как зайти в БИОС Award, а также выставить загрузочное устройство:
А вот ещё одна разновидность «Award»

Никакой информации о версии не пишется, но видно, что требуется нажать для того чтобы зайти туда. Посмотрите видео с этим примером:
А вот на этом снимке видно, что компьютер находится под управлением БИОСа «AMI» и для входа используется привычная клавиша «Delete»:

А вот совсем другой вариант, в котором используется клавиша «F2»

А сам BIOS «AMI» во всех случаях выглядит примерно вот так:

Посмотрите видео как войти в БИОС на ноутбуке с «AMI», на примере ASUS Eee PC:
По сути, процедура входа в SETUP на компьютерах и ноутбуках ничем не отличается, ведь всё зависит только от версии используемого BIOS.
Ещё один вариант как зайти в БИОС на ноутбуке Lenovo. Здесь никаких подсказок нет совсем, нужно просто знать что во время заставки надо нажать «F2»

На моделях серии Lenovo G500 нужно нажать клавишу OneKey Recovery при выключенном ноутбуке, а на некоторых моделях срабатывает Fn+F2(или F12).
В последнее время всё чаще можно встретить компьютеры с UEFI. Но это даже не БИОС в привычном понимании, а небольшая операционная система, которая совместима с БИОСом и выполняет его функции. Он может быть с графическим интерфейсом, а может быть в обычном текстовом режиме. Войти туда также не составит труда, например с помощью кнопки «Del»

В общем, логика входа в разные БИОСы думаю вам понятна, ведь ничего сложного здесь нет. В 90% случаев в SETUP входят чтобы . Ну а если по каким то причинам у вас не получается этого сделать, то обратитесь к инструкции вашей материнской платы или поищите в интернете по названию модели компьютера или ноутбука.
Мой БИОС спрашивает пароль, как сбросить?
Если до вас кто-то установил пароль, то при входе в БИОС этот самый пароль нужно будет ввести. На ноутбуках процесс сброса пароля довольно не тривиальная задача и по каждой конкретной модели нужно искать информацию. Но с компьютерами всё намного проще, так как сбросить пароль БИОС можно с помощью специальной перемычки, которая есть почти на любой материнской плате. Называется эта перемычка «Clear CMOS» и найти её можно рядом с батарейкой:

Многие владельцы ноутбуков и компьютеров не знают, как войти в BIOS. А некоторые, думают, что их ноутбук особенный и вход в БИОС происходит как-то по особенному. Твердо заявляем. На ноутбуках следующих производителей, вход в bios осуществляется по нашей инструкции, точнее по определенной клавише клавиатуры, которые мы напишем чуть ниже: Asus, Acer, Sony, HP, Lenovo, Samsung, Compaq, Toshiba, Dell.
Как зайти в BIOS ноутбука или компьютера
Как же зайти в BIOS? Делать это нужно сразу, как только ноутбук или компьютер начинает загружаться. То практически после включения. Чтобы попасть в BIOS, нужно нажать необходимую клавишу на клавиатуре. Причем жать ее нужно поочередно, чтобы не пропустить тот момент, когда компьютер сможет отреагировать на ваше нажатие.
Обычно, в начале загрузки ноутбука или компьютера, система сама дает подсказку надписью типа «Press DEL to enter SETUP» или «Press F1 to RUN setup». Но у современной техники загрузка происходит так быстро, что эта надпись попросту быстро пролетает. Поэтому и необходимо переодически нажимать на нужную клавишу , чтобы войти в BIOS сразу. Вот перечень кнопок, которые стоит попробовать:
- Del (или Delete )
- F10
(HP и Compaq)
- Esc
(Toshiba)
- F3 (Sony и Dell)
И еще несколько комбинаций:
- Ctrl +Alt +Esc
- Ctrl +Alt +Ins
- Ctrl +Alt
- Ctrl+Alt+S
- Ctrl+Ins
- Ctrl+Alt+F12
Зачем входить в bios
Существует масса поводов навестить BIOS вашего компьютера. Это и проверка температуры процессора, и мониторинг работы вентилятора, и даже , чтобы . Всего и не перечислить. Здесь, мы хотим немного предостеречь неопытных пользователей. Даже если вы зайдете в bios, советуем менять его параметры со знанием дела. В противном случае, можно нарушить работу компьютера.
Как многим известно, практически каждый производитель компьютеров и ноутбуков настраивает в них особые горячие кнопки для входа в BIOS. Клавиши могут отличаться даже в пределах одной линейки продуктов, что создает пользователям немалую проблему. Ниже мы разберемся в том, как войти в BIOS на устройствах от HP.
Как на зайти в БИОС на компьютерах и ноутбуках HP
Приятно подытожить тот факт, что компания Hewlett-Packard наименее склонна к изменению настроек в своей компьютерной технике. Традиционный хоткей для входа в BIOS — F10. Чтобы гарантировано увидеть нужное окно с опциями, нажимайте на кнопку несколько раз после того, как включили питание и запустили устройство. Если описанный метод не срабатывает:
- Попробуйте нажимать F2 F6 F8 F11 Delete или Esc.
- Во время включения устройства прочитайте надписи на экране. Если будет написано «Press ….. to enter Setup», то на месте пробела как раз окажется необходимая клавиша для входа в BIOS.
- До загрузки Windows несколько раз нажмите Esc, это приведет нас в Startup Menu. Здесь можно будет войти в BIOS, стрелками клавиш переместившись к нужному пункту, а также увидеть список горячих клавиш, назначенных к разным действиям вне ОС.
- Если после нажатия Esc появляется черный экран, жмем кнопку F10 для доступа к BIOS’у.
Как на hp зайти в БИОС на Windows 10
В данной версии операционной системы доступ к BIOS организован по-другому. Благодаря практически моментальной загрузке, вы можете не увидеть приглашения нажать ту или иную клавишу для входа в «Setup», или не успеть ее щелкнуть. Чтобы попасть в настройки BIOS на HP, Windows 10 должна загружаться хотя бы до экрана с запросом логина и пароля.
- кликаем по иконке уведомлений;
- выбираем «Все параметры»;
- в настройках идем к разделу «Обновление и безопасность»;
- щелкаем по пункту «Восстановление»;
- здесь переходим в «Особые варианты загрузки»;
- жмем по кнопке «Перезагрузить сейчас»;
- после перезагрузки появится синий экран «Выбор действия»;
- идем в «Диагностику» -> «Дополнительные параметры»;
- в них выбираем «Параметры встроенного ПО UEFI»;
- нажимаем «Перезагрузить»;
- после данного действия пользователь попадает в BIOS (точнее современный аналог системы — UEFI).

Стандартный вход в БИОС на HP с Windows 10
Чтобы в «десятке» попадать в BIOS традиционным способом (если вы не успеваете нажать нужные комбинации клавиш), нужно отключить функцию быстрой загрузки. Для этого идем в «Пуск»:
- выбираем «Панель управления» -> «Питание»;
- в панели слева выбираем «Действия кнопок питания»;
- в новом окне — «Изменение параметров, которые недоступны»;
- ниже, в «Параметрах завершения….», снимаем галку возле «Включить быстрый запуск»;
- сохраняем изменения, перезагружаемся и входим в BIOS нужной кнопкой.

Если ни один способ не помогает, желательно поискать хоткей для входа в BIOS на конкретной модели ноутбука или в соответствии с выпуском материнской платы системного блока от HP.
У многих новичков, которые только начинают пользоваться компьютером, часто возникает вопрос: как войти в биос компьютера ? Зайти в биос в ноутбуке или в стационарном компьютере обычно необходимо, когда мы хотим или просто с CD-DVD диска и нужно изменить параметры загрузки.
Для начала небольшая справка о том, что такое BIOS.
BIOS - это базовая система ввода-вывода, реализованная в виде микропрограмм часть системного программного обеспечения, которая предназначается для предоставления операционной системе API доступа к аппаратуре компьютера и подключенным к нему устройствам.
А если говорить простым языком, то это программная прослойка между вашим железом и вашей операционной системой. Он прошита в небольшую микросхему, которая может быть съёмной, а может быть жёстко вшитой в материнскую плату.
Для того чтобы зайти в биос, нужно при самом начале загрузке компьютера нажать определенную клавишу.
На разных компьютерах и ноутбуках это может быть разная клавиша, но обычно вариантов не так много. Обычно нужно просто внимательно посмотреть при загрузке на экран, так должно появиться слово bios и рядом надпись нужной кнопки. Но часто эта надпись проскакивает так быстро, что её просто не возможно успеть прочитать. F иногда эта надпись совсем не появляется и тогда нужно попробовать самые распространенные клавиши, которые предназначаются для того, чтобы войти в биос .
DELETE - обычно именно это кнопку нужно жать на стационарных компьютерах, чтобы войти в биос . F2 - обычно эту кнопку нужно нажать, чтобы войти в биос в ноутбуке.Если эти кнопки не сработали, то попробуйте кнопки ESC и другие F1-F12, какая нибудь да сработает.
После того как вы вошли в биос не нужно пугаться, на самом деле там всё намного проще, чем в любой операционной системе. Даже если вы что-то там напортачите, выставив неправильные значения, то во всех биос есть пункт, позволяющий сбросить всё до заводских настроек.
Единственной опасностью может быть пароль, который вы там установите и потом вдруг забудете. Тогда вы не сможете войти не только в биос, но и загрузить компьютер не сможете. Но такая защита на самом деле одна из самых надёжных для пользователя
Если у вас не получает войти в биос , то напишите в комментариях, постараюсь помочь по возможности.
Опубликовано 13 Фев 2013 21:08 © Просто Linux | Всё про Линукс, Android и Windows.