В этой статье нам предстоит разобраться в важном вопросе: почему не печатает клавиатура? Это явление встречается не так уж редко, как хотелось бы. Но пугаться его не стоит. Проблемы с разрешаются без особых проблем. И лишь в некоторых ситуациях необходимо изрядно постараться, чтобы наладить функционирование компьютерной составляющей. Но по каким причинам клавиатура может отказаться работать? И что делать в том или ином случае?
Повреждение разъема
Первый случай встречается не слишком часто, но он имеет место. Особенно на старых компьютерах. Для ноутбуков этот расклад актуален только тогда, когда речь идет об отдельно подключенной клавиатуре.
О чем идет речь? Почему не печатает клавиатура? Проблема может крыться в разъеме подключения оборудования. Он иногда ломается или повреждается. При таком раскладе клавиатура не может быть подключена. Если используется старая модель (гнездо PS/2), желательно сменить оборудование на USB. Либо подключить к другому разъему устройство. Также можно попытаться починить гнезда. Но этот прием не даст долгой гарантии работы устройства.
Драйвера
Почему не печатает клавиатура? Следующей, уже более распространенной причиной, является отсутствие драйверов для Особенно если речь идет о многофункциональной, с большим количеством дополнительных кнопок. Если устройство отказалось работать, рекомендуется первым делом переустановить драйвера для него. Или обновить их.
Обычно к клавиатурам прилагается диск с соответствующим софтом. Далее И если причина крылась именно в драйверах, то все начинает работать. Можно дополнительно выключить и включить устройство после входа в операционную систему. Но не всегда все так просто, как кажется. Ведь компьютер - это устройство, которое может преподносить разнообразные сюрпризы. И не всегда исправлять их легко и просто. Так какие еще варианты развития событий можно выделить?
Засорение
Почему не печатает клавиатура? Этот вопрос рано или поздно начинает волновать практически каждого пользователя. Особенно это касается тех, кто вообще не следит за компьютером и его составляющими. Клавиатура не печатает некоторые буквы? Что делать? Если речь идет об устройстве, которое уже хотя бы месяц проработало исправно, можно посоветовать только одно - провести чистку составляющей.
Клавиатура - это приспособление, которое способно засоряться. Пыль, остатки пищи, крошки - все это остается между кнопками. Причем речь идет и о ноутбуках, и о стационарных компьютерах. Поэтому все клавиатуры необходимо время от времени чистить. Хотя бы раз в год. Или по необходимости. Также рекомендуется не есть перед монитором. Этот прием позволит не засорять лишний раз подключенное устройство. Кстати, эта проблема является наиболее распространенным вариантом развития событий.
Теперь понятно, почему не печатает клавиатура. Только следует обратить внимание на то, что самостоятельно производить чистку не следует. Особенно если речь идет о начинающем пользователе. И уж тем более чистить клавиатуру от ноутбука самим не рекомендуется. Лучше отнести устройство ввода в сервисный центр. Почти везде предлагаются услуги чистки клавиатур. Буквально за несколько часов можно исправить проблему, которая настигла пользователя. После чистки клавиатура будет работать в полную силу.
Перестановка
Но это далеко не все варианты развития событий. Иногда бывает так, что клавиатура печатает не те буквы. И в данной ситуации очень трудно найти объяснение происходящему. Ведь на самом деле устройство работает. Просто не так, как должно. Причина того, что буквы печатают цифры или не то, что нужно, всего одна. Это неправильная сборка устройства. Если разобрать клавиатуру, можно заметить, что для каждой кнопки есть свой механизм. Компьютер получает сигнал от определенной клавиши и печатает тот или иной символ. Для удобства работы пользователя эти механизмы подписаны в виде кнопок на клавиатуре. Если последние поменяны местами, складывается впечатление, что устройство печатает не те символы.
Поэтому в данной ситуации есть только одно решение - правильно собрать клавиатуру. То есть разместить механизмы, находящиеся под каждой клавишей, в нужном порядке. Самостоятельно это сделать весьма проблематично. Поэтому лучше всего отнести гаджет в сервисный центр. Если не хочется лишний раз задумываться, почему не печатает клавиатура, не следует своими силами вытирать и мыть данную составляющую. Нередко проблема с неправильной расстановкой кнопок случается именно после самостоятельной чистки. Не самый опасный, но и не слишком приятный момент.
Неправильная сборка
Не работают кнопки на клавиатуре? Как быть? Во-первых, не паниковать. Во-вторых, проанализировать последние свои действия с данным устройством. Пользователь в большинстве случаев сам становится виновником проблем с подключенными к компьютеру составляющими. Что делать, если Если юзер самостоятельно пытался разобраться устройство, рекомендуется сразу отнести его в сервисный центр.
Причиной является неправильная сборка устройства ввода. Скорее всего, когда пользователь пытался собрать клавиатуру, где-то отошел важный контакт. Это нередкое явление, о котором следует помнить. Устранить данную проблему можно самостоятельно. Но юзеры указывают на то, что в неумелых руках клавиатура так и не заработает. Разве что она будет окончательно сломана. А у умельцев обычно с первого раза получается и разобрать устройство, и собрать его так, чтобы оно работало в полной мере и без перебоев.
Брак
Что делать, если не печатает клавиатура? Многое зависит от ситуации. Если речь идет не о новом устройстве, то вышеперечисленные варианта развития событий могут вполне оказаться причиной отказа составляющей от работы. Но как быть, когда разговор ведется о только что купленной клавиатуре? Если все драйвера были установлены, проблема, скорее всего, имеет только одну причину - брак. И здесь поможет только полная замена клавиатуры. Рекомендуется незамедлительно обратиться в магазин, где было приобретено устройство. Там и можно будет провести обмен. В противном случае вам придется купить новый гаджет.
Несовместимость
Что делать, если не работает клавиатура? Требуется выяснить, почему подключенное устройство отказалось выполнять свои функции. На самом деле лишь в редких случаях у пользователей причинами являются серьезные происшествия. Гораздо чаще все проблемы можно решить самостоятельно.
Почему не печатает клавиатура? Все дело может быть в несовместимости устройства с операционной системой. Эта проблема появилась совсем недавно. Чаще всего с ней сталкиваются пользователи, имеющие Windows 10. С этой операционной системой старые модели подобной проблемы не наблюдается. Да, у клавиатуры тоже есть свои минимальные требования. И на них следует обращать внимание. Потому что придется либо менять устройство в конечном итоге, либо переустанавливать операционную систему на совместимую с гаджетом.
Вирусы
Не работают кнопки на клавиатуре? Данное устройство вообще отказалось от работы? Если все вышеперечисленные случаи не подходят, можно подумать на последний, самый редкий расклад - инфицирование операционной системы. Вирусы - главные враги стабильной работы компьютеров. Они могут оказывать влияние не только на софт, но и на подключенные устройства. Например, под их негативным влиянием клавиатура или не печатает, или выводит не те символы, или она вовсе проставляет по несколько букв/цифр за одно нажатие.
Выходов здесь два: переустановка операционной системы с нуля или лечение компьютера от соответствующей заразы. В первом случае придется полностью отформатировать жесткий диск, только после этого переустанавливать ОС. А второй вариант, как правило, не оказывается достаточно эффективным. По этой причине рекомендуется сохранить все данные и переустановить операционную систему на компьютере. Так вирус 100% исчезнет.
Случалась ли у вас ситуация, когда вы, работая за компьютером, неожиданно замечали, что клавиатура отказывается печатать? И неважно, переписываетесь ли вы в социальных сетях или печатаете самую важную работу в вашей жизни: дипломную, магистерскую или куда более перспективную профессорскую. Вы задаетесь вопросом о том, почему не работает клавиатура на компьютере. Перегружаете операционную систему в надежде, что все само собой починится, но нет. Клавиатура, как и прежде, не откликается. У вас начинается паника. Что же делать? Вызывать на дом мастера или покупать новую клавиатуру? А если это ноутбук? Выход есть!
Чтобы устранить эту неприятную поломку, прежде необходимо разобраться, какой тип клавиатуры у вас подключен.
Тип подключения компьютерной клавиатуры
- USB-клавиатура. Наиболее часто в наше время встречается именно этот тип. USB-клавиатура использует технологию plug-and-play ("подключай и работай"), поэтому чаще всего проблемы возникают именно с подключением. Как только клавиатура перестала откликаться, в первую очередь необходимо ее отключить и обратно подключить в USB-порт вашего компьютерного устройства. Возможно, просто отошли контакты. Обычно такие действия приводят к устранению проблемы. Но бывает и так, что поломка не в самой клавиатуре. Если эти действия не привели к положительному результату, есть вероятность, что сломался сам порт в компьютере. Попробуйте подключить устройство к другому устройству или хотя бы в другой USB-разъем вашего ПК. Проделав эти действия, вы уже сможете отбросить некоторые догадки о том, почему не работает клавиатура на компьютере. Windows XP, 7, Linux по-разному осуществляют настройки подключения устройств. Есть вероятность, что проблема в программном обеспечении или установках операционной системы.
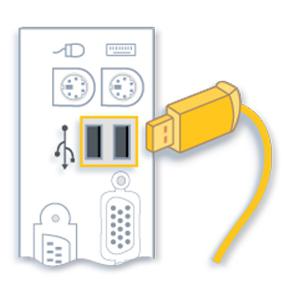
- PS/2 компьютерная клавиатура. Этот тип подключения используется уже давно и считается наиболее надежным, ведь не требует установки драйверов. Разъем клавиатуры имеет 6 контактов для подключения. Так бывает, что при неумелом подключении разъема к компьютерному порту может загнуться один из контактов. Его необходимо выровнять, чтобы клавиатура заработала. В случае если клавиатура перестала работать во время работы на ней при включенном ПК, будьте уверены: проблема в операционной системе или программном обеспечении. Возможно, какой-то процесс тормозит ее работу. Главное отличие PS/2 компьютерной клавиатуры от USB в том, что при отказе работы устройства необходимо перезагружать компьютер, чтобы оно снова заработало. Ведь это не plug-and-play технология.
- Беспроводная клавиатура - современный тип устройства ввода информации, но это не значит, что он без изъянов. Он так же может отказаться работать, как и другие типы устройств. Вы можете долго думать, почему не работает беспроводная клавиатура на компьютере, но основные поломки и проблемы возникают чаще всего в случае, когда что-то блокирует USB-приемник. В этом случае необходимо очистить компьютерный стол от лишних вещей и посмотреть, работает ли она теперь. По сути, беспроводная клавиатура - это то же USB периферийное устройство, с единственным небольшим отличием: здесь нет никаких проводов. В связи с этим необходимо в первую очередь проверять блокировку сигнала. Если не произошло никаких изменений, тогда необходимо следовать действиям, описанным в пункте USB компьютерной клавиатуры.
Устранение проблемы через BIOS
- Вы проделали действия по механическому устранению проблемы, но, к сожалению, это не помогло. Вас накрывает паника. Почему не работает клавиатура на компьютере? Windows 7, прежде всего, необходимо перезагрузить. Возможно, проблема устранится сама собой.
- Попробуйте несколько раз нажать на кнопку «Esc», чтобы проверить, появляется ли меню автозапуска дисплея. В случае если нет отклика программы, необходимо заменить клавиатуру - проблема не в программном обеспечении.
- Если меню автозапуска сработало, нажмите клавишу F10, чтобы вызвать BIOS меню. В настройках необходимо установить значения по умолчанию, это делается нажатием на клавишу F5. В некоторых устройствах могут быть другие горячие клавиши.
- После внесения изменений в BIOS необходимо перезагрузить операционную систему.
- Если после проделанных действий вы все еще не решили проблему и спрашиваете себя, почему не работает клавиатура на компьютере, тогда необходимо в диспетчере устройств переустановить программное обеспечение клавиатуры.
Переустановка и настройка программного обеспечения клавиатуры
В панели управления любой операционной системы в меню "Пуск" есть пункт «Оборудование и звук», под которым находится просмотр устройств и принтеров. Именно этот раздел нам и нужен. Клацнув в окне правой кнопкой мыши, необходимо выбрать "Диспетчер устройств". Не забывайте, что обязательно должны быть права администратора, в другом случае вы не сможете поменять настройки скрытых устройств. Итак, в новом открытом окне мы ищем необходимый пункт Keyboards и пытаемся решить проблему, почему не работает клавиатура на компьютере. Windows 7, 8, XP немного отличаются своим интерфейсом, поэтому путь к меню настройки может немного не совпадать. Вызывая панель управления объектом, необходимо выбрать пункт переустановки и обновления конфигурации оборудования и драйверов. После перезагрузки компьютера оборудование должно корректно работать.
Проблема нажатия одной клавишей клавиатуры нескольких символов
Иногда во время набора текста с клавиатуры возникает ситуация, когда залипают клавиши и печатают сразу несколько символов. И проблема не в том, что вы слишком долго нажимаете на клавиши. Вся суть - в настройках отклика клавиатуры. Чтобы изменить эти параметры, необходимо в строке поиска в стартовом меню "Пуск" вручную прописать слово «клавиатура». Перед вашим взором появится новое окно, при открытии которого следует правильно отрегулировать скорость задержки ввода повторного символа. С этого момента вы не будете переживать о том, почему не работает клавиатура на компьютере корректно.
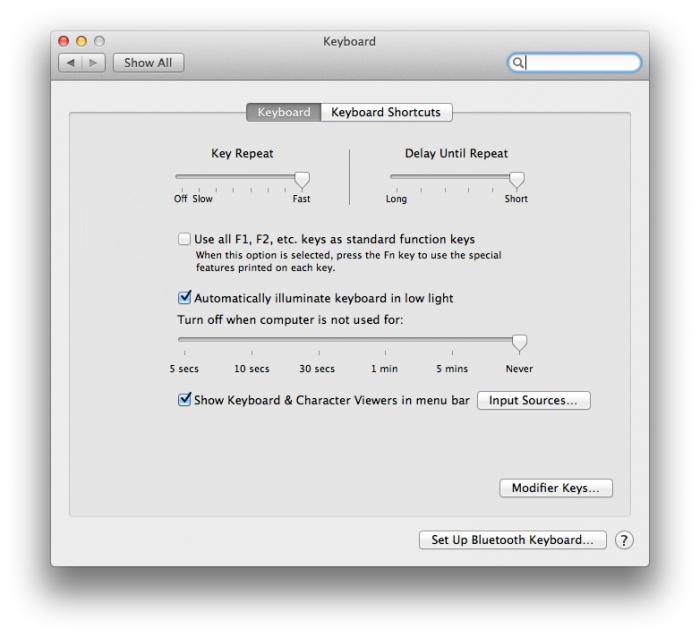
1 способ устранения неработоспособности клавиатуры вне операционной системы
Часто случаются ситуации отказа работы клавиатуры из-за несовместимости драйверов на операционной системе. Существуют разные версии "Виндовс": 32 и 64 bit. Чем они отличаются и почему на них нужны разные драйвера? Основная разница в обработке разных объемов оперативной памяти. Именно поэтому необходимо устанавливать различные типы драйверов, чтобы в самый неподходящий момент не паниковать, почему не работает клавиатура на компьютере. Windows 8, 7, XP, Linux требуют установки разного типа программного обеспечения. Но чтобы узнать, это ли настоящая причина проблемы, необходимо перезагрузить компьютер и посмотреть, нажимая клавиши клавиатуры NumLock и CapsLock, проверить их работоспособность с помощью загорающихся индикаторов.

2 способ устранения неполадок клавиатуры через CMOS
Еще один способ проверки работоспособности клавиатуры вне операционной системы - зайти в настройки CMOS и попробовать работу клавиатуры в безопасном режиме. Иногда возникает сбой работы операционной системы, безопасный режим позволит исправить данную поломку. При отказе клавиш CapsLock и NumLock необходимо перейти к первому способу.
Компьютерное устройство издает писк при наборе с клавиатуры: способы устранения
Почему не работает клавиатура на компьютере корректно? Случаются ситуации, когда при работе с набором символьных знаков компьютерное устройство издает звуковые сигналы. В этом случае необходимо изменить параметры клавиатуры. Чтобы перейти к настройкам, нужно прописать в поисковой строке слово «Клавиатура».
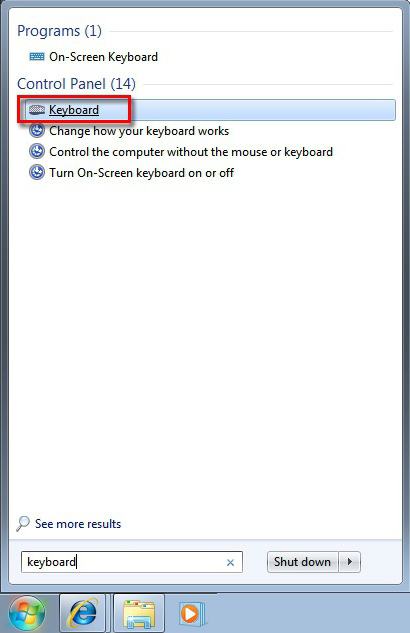
В появившихся результатах панели управления есть пункт их изменения. Необходимо перейти по этой ссылке, возле пункта «Упростить набор текста» убрать галочку залипания клавиш и перейти к их настройкам. В открывшемся новом окне убрать галочку возле залипания клавиш при пятикратном нажатии на кнопку Shift. Сохраняем результаты, нажимая на кнопку Ок, после чего автоматически открывается прежнее окно настроек клавиатуры. В нем убираем галочку около пункта озвучивания переключателей путем нажатия на Num Lock кнопку в течение 5 секунд. После сохранения результатов настроек компьютерное устройство больше не будет выдавать дотошные звуковые сигналы.
Отказывается работать цифровая клавиатура
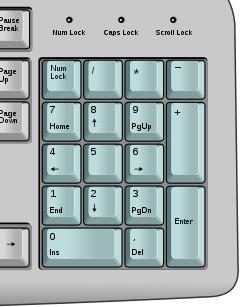
Некоторые пользователи, покупая периферийное устройство, иногда задаются вопросом о том, почему не работают цифры на клавиатуре справа. На компьютере такая ситуация случается достаточно часто, особенно на операционной системе Ubuntu. Что же делать в таком случае? Попробуйте просто нажать сочетание двух клавиш: Shift + Num Lock. Чаще всего это помогает. Есть вероятность, что с цифровой клавиатуры настроено управление мышью. Чтобы его отключить на операционной системе Windows, необходимо нажать сочетание клавиш Alt + Shift + Num Lock. Есть и другой более сложный путь перехода к установкам оптической мыши. Но зачем усложнять себе жизнь, когда нажатием сочетания клавиш можно решить всю проблему?
Почему не работает клавиатура на компьютере при включении: решение проблемы

Чтобы решить данную проблему, необходимо следовать таким этапам:
- Проверить само подключение. Неважно, какого типа клавиатура: USB, беспроводная или PS/2. Если проблема в подключении или потере сигнала, клавиатура не будет работать.
- Если с подключением все в порядке, необходимо загрузить новую версию программного обеспечения, совместимого с вашей операционной системой, и переустановить его для вашей клавиатуры.
- Когда и переустановка драйвера не помогла, значит, необходимо все настраивать вручную через BIOS, CMOS или "Панель управления".
- Если есть возможность подключения клавиатуры к другому компьютерному устройству, проверьте его работоспособность на нем. В каждой операционной системе программные настройки находятся по разным путям. Необходимо хорошо знать интерфейс операционной системы, чтобы решить проблему, почему не работает клавиатура на компьютере. Windows 8.1 - возможно, наиболее сложная система для настроек изменений программного обеспечения. Но чтобы менять установки клавиатуры, вам не понадобится много знаний. Необходимо четко следовать инструкции, и тогда ваше периферийное устройство снова заработает так же шустро, как и прежде.
Возможные причины неработоспособности некоторых клавиш на клавиатуре
Бывают случаи, когда из-за неаккуратности или неосторожности пользователь компьютерного устройства проливает на клавиатуру воду, чай или другие напитки. И хорошо, если это сделал сам владелец компьютера, ведь он знает, откуда выходящие проблемы с периферийным устройством. Но когда это сделал кто-то другой и не признался, владелец еще долго будет чесать затылок, почему не работает USB-клавиатура на компьютере. Но чаще всего случается, что перестают работать определенные кнопки. Тогда необходимо разбирать и вручную чистить клавиатуру, а если она уже окислилась, тогда полностью менять. Ведь мало шансов, что она теперь будет работать, как и прежде.
Пользователям на заметку
Теперь вам известны возможные причины поломки компьютерной клавиатуры. Некоторым пользователям будет в новинку узнать, что в любой операционной системе автоматически устанавливается и экранная клавиатура. В случае отказа работы периферийного устройства она определенно будет вам в помощь.
Часто, мы сталкиваемся с компьютерными проблемами и сразу бежим в сервисный центр. Но иногда, мы не предполагаем, что эти неполадки можно устранить самостоятельно. Прежде, разберемся с причинами, по которым перестала работать клавишная панель.
Причин неработающей клавиатуры может быть множество
Поломка клавиатуры компьютера
Теперь стоит разобраться с компьютерной поломкой. Что делать если не работает клавиатура на компьютере? Как и в случае с ноутбуком, причинами может быть аппаратный или программный сбой. Сначала, можно попробовать просто перезагрузить компьютер. Возможно, это поможет. Далее, можно через систему на компьютере с помощью мыши:
- Через «Пуск» заходим в «Панель управления»
- Тут находим «Диспетчер устройств» и если клавиатура не работает, она будет обозначена желтым кружочком с черным знаком восклицания.
- Далее нажимаем «Действие» и «Удаление».
- После подтверждения действия, совершаем «Установка оборудования».
- После, будет совершен поиск устройств и возможно клавиатура будет найдена.
Эти действия помогут решить вопрос, если компьютер не видит клавиатуру. В противном случае, вам придется переустанавливать операционную систему.
Переустановка оборудования — один из методов решения проблемыДругие неполадки могут быть связаны с тем, что не работают клавиши, вводятся неправильные символы либо не срабатывают комбинации. Если клавиатура не реагирует на нажатия, возможно, она загрязнена и её нужно просто почистить. Иногда клавиатура не печатает по другим причинам:
- Неисправность usb разъема
- Отключена поддержка клавиатуры в БИОСе
Режим БИОС
Если перестали работать usb порты на компьютере, можно попробовать перезагрузить компьютер. Если это не помогло, нужно обратить к «Диспетчеру устройств». Заходим в «Пуск», выбираем «Панель управления», далее нажимаем «Диспетчер устройств». Здесь выбираем «Действие» и «Обновить конфигурацию оборудования». В списке ниже должна появиться строка «Контроллеры USB». Дальше, проверяем работу.
Если не работает клавиатура при загрузке нужно обратиться в режим БИОС. В этом случае, нам нужно проверить включение поддержки клавишной панели. Как зайти в БИОС мы уже знаем, подобрав нужную комбинацию клавиш. В меню этого режима находим USB Controller и если напротив стоит Disabled («Отключено»), выставляем Enabled («Включено»). После этого, все заработает.
В БИОСе можно отключить клавиатуруЕсли перестала работать клавиатура на компьютере, а все вышеуказанные способы не помогли решить проблему, остается обратиться к профессионалам в сервисный центр.
Теперь вы знаете, что делать если не работает клавиатура на компьютере.
С тем, что USB клавиатура не работает при загрузке, вы можете столкнуться в разных ситуациях: часто это бывает при переустановке системы или во время появления меню с выбором безопасного режима и других вариантов загрузки Windows.
Я последний раз столкнулся с этим сразу после шифрования системного диска с помощью BitLocker - диск был зашифрован, а ввести пароль при загрузке не могу, так как не работает клавиатура. После этого и было решено написать подробную статью на тему, как, почему и когда могут возникать такие проблемы с клавиатурой (в том числе, беспроводной), подключенной по USB и как их решать.
Как правило, такая ситуация не происходит с клавиатурой, подключенной с помощью порта PS/2 (а если произошла, проблему стоит искать в самой клавиатуре, проводе или разъеме материнской платы), но вполне может встретиться на ноутбуке, так как встроенная клавиатура тоже может иметь USB интерфейс.
Прежде чем продолжать чтение, посмотрите, а все ли в порядке с подключением: на месте ли USB кабель или приемник для беспроводной клавиатуры, не задел ли его кто-то. Еще лучше, выньте его и подключите снова, при этом не в USB 3.0 (синего цвета), а USB 2.0 (Лучше всего в один из портов сзади системного блока. Кстати, иногда там есть специальный USB порт со значком клавиатуры и мыши).
Включена ли поддержка USB клавиатуры в БИОС
Чаще всего, чтобы решить возникшую проблему, достаточно зайти в БИОС компьютера и включить инициализацию USB клавиатуры (пункт USB Keyboard Support или Legacy USB Support установить в Enabled) при включении компьютера. Если эта опция у вас отключена, вы этого можете не замечать долгое время (потому как Windows при загрузке сама «подключает» клавиатуру и для вас все работает), до тех пор, пока не потребуется воспользоваться ею еще при загрузке операционной системы.
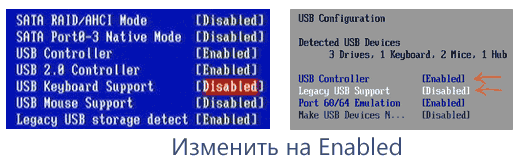
Возможен вариант, что и в БИОС вы зайти не можете, особенно если у вас новый компьютер с UEFI, Windows 8 или 8.1 и включенной быстрой загрузкой. В этом случае, вы можете попасть в настройки (Изменение параметров компьютера - Обновление и восстановление - Восстановление - Особые варианты загрузки, далее в дополнительных параметрах выбрать вход в настройки UEFI). И уже после этого посмотреть, что можно изменить, чтобы все работало.
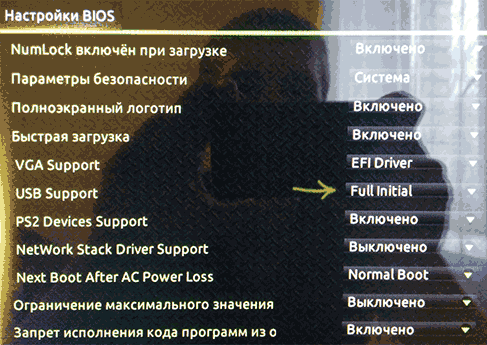
На некоторых материнских платах настройка поддержки USB устройств ввода при загрузке немного более изощренная: например, у меня в настройках UEFI есть три варианта - отключенная инициализация при ультрабыстрой загрузке, частичная инициализация и полная (при этом быстрая загрузка должна быть отключена). И беспроводная клавиатура работает при загрузке только в последнем варианте.
Надеюсь, статья смогла вам помочь. А если нет, опишите подробно, как именно у вас возникла проблема и я постараюсь придумать что-нибудь еще и дать совет в комментариях.
Иногда после запуска Windows клавиатура остается «невменяемой» (не реагирует на нажатия клавиш). При этом световые индикаторы клавиатуры не горят.
Основных причин неисправности две: аппаратная (вышла из строя клавиатура или порт, к которому она подключена) или программная (сбой при загрузке драйвера).
Если вышла из строя клавиатура, ее нужно заменить на исправную (или отремонтировать).
Что делать в случае программного сбоя?
1. Можно попытаться перезагрузить ПК. После перезагрузки (если клавиатура исправна) операционная система «разберется» с драйверами клавиатуры, и инцидент, как правило, должен быть исчерпан.
2.
Можно задействовать клавиатуру и без перезагрузки ПК (при этом мышь должна функционировать нормально!).
Для этого:
– нажмите Пуск –> Настройка –> Панель управления –> Система;
– в окне Свойства системы откройте вкладку Оборудование –> Диспетчер устройств;
– в окне Диспетчер устройств клавиатура будет помечена желтым кружком с черным восклицательным знаком внутри –> выделите ее мышью;
– выберите меню Действие –> Удалить;
– в окне Подтверждение удаления устройства санкционируйте удаление клавиатуры, нажав OK;
– закройте окно Диспетчер устройств;
– на вкладке Оборудование окна Свойства системы нажмите кнопку Установка оборудования;
– в окне Мастер установки оборудования нажмите Далее;
– после непродолжительного поиска оборудования клавиатура будет «найдена» (при этом включится индикатор Num Lock);
– если появится окно Изменение параметров системы с сообщением «Установка новых устройств закончена. Требуется выполнить перезагрузку компьютера для завершения установки программного обеспечения. Новые параметры вступят в силу только после перезагрузки системы. Выполнить перезагрузку сечас? Да/Нет», нажмите Нет, так как клавиатура уже работает и без перезагрузки;
– в окне Мастер установки оборудования нажмите Готово;
– закройте окно Свойства системы;
– можете работать со своей «клавой».
Примечания
1.
Описанная в статье неисправность наблюдается на ПК с клавиатурой PS/2.
2.
Неисправность, как правило, вызвана сбоем при загрузке драйвера порта i8042 (\WINDOWS\system32\drivers\i8042prt.sys). Реже «глючит» драйвер класса клавиатуры (\WINDOWS\system32\drivers\kbdclass.sys).
3.
При этой неисправности в журнале системных событий (см. Может ли журнал событий Windows стать увлекательным чтением?) фиксируются события двух типов, например:
– Предупреждение (Источник события: i8042prt; Код (ID) события: 20; Описание: Не удается задать состояние индикаторов клавиатуры);
– Ошибка (Источник события: Service Control Manager; Код (ID) события: 7026; Описание: Сбой при загрузке драйвера(ов) перезагрузки или запуска системы: i8042prt).
