Инструкция
Включите компьютер. После начальной загрузки в нижней строке экрана появляется сообщение «Press Delete to Setup». Разные производители используют разные клавиши для того, чтобы войти в BIOS (Basic In-Out System). Чаще всего это Delete, F2, F10, Esc.
В меню BIOS найдите пункт, который содержит информацию об интегрированных устройствах. В некоторых версиях он называется Peripheral Setup или Integrated Device. Ищите методом перебора – открывайте последовательно все пункты меню, пока не найдете устройство OnBoard Lan.
Кроме того, вы можете настроить параметры управления питанием в соответствии с потребностями ваших пользователей с помощью свойств устройства, стандартных параметров реестра. Параметр определяет, как обрабатывается сетевая карта, когда компьютер входит в спящий режим и может использоваться, если драйвер искажает, как он обрабатывает состояния сна.
Вы можете использовать диспетчер устройств, чтобы изменить параметры управления питанием сетевого адаптера. Использование редактора реестра для отключения управления питанием сетевого адаптера на одном компьютере.
- Позвольте этому устройству разбудить компьютер.
- Позвольте волшебному пакету разбудить компьютер.
Для интегрированного оборудования возможны два состояния – Enable и Disable. Первое означает, что устройство включено и работает, второе – отключено и не используется. Переведите встроенный сетевой адаптер в состояние Disable и нажмите клавишу F10, чтобы выйти из BIOS, сохранив изменения. Подтвердите выбор, если потребует система.
Отключить сетевую карту можно также средствами Windows. Для вызова контекстного меню нажмите на иконку «Мой компьютер» правой клавишей мыши. Выбирайте самый нижний пункт «Свойства». В окне «Свойства системы» зайдите во вкладку «Оборудование» и нажмите «Диспетчер устройств». Найдите пункт «Сетевые платы» и раскройте его двойным щелчком. В списке сетевых устройств щелкните правой клавишей мыши по названию встроенной сетевой карты. В контекстном меню выбирайте опцию «Отключить». Подтвердите решение, ответив «Да» на вопрос системы. Поверх значка сетевой карты появляется красный крестик.
Для развертывания, чтобы сохранить значение для Разрешить компьютеру отключить это устройство, чтобы сэкономить электроэнергию, необходимо использовать значение 24. Таким же образом, если вы хотите, чтобы разрешить компьютеру отключить это устройство, чтобы сохранить питание, а опции 2 и 3 были сброшены, требуемое значение будет равно 10.
Примечание. Это полностью по дизайну. Из-за его ограничений для некоторых предприятий встроенный графический чип недостаточен. Установка видеокарты в слот расширения может улучшить качество графики, необходимое для бизнес-презентаций для клиентов и сотрудников. Однако установка карты может привести к конфликтам с бортовой картой. Отключение встроенной графики предотвратит такие конфликты.
Если вы захотите снова подключить встроенный сетевой адаптер, в контекстном меню выбирайте команду «Задействовать» - красный крестик исчезнет, устройство готово к работе. В списке команд есть пункт «Удалить». Если вы его задействуете, после перезагрузки система сообщит «Обнаружено новое устройство» и начнет поиск драйвера для него.
Возможные варианты названия нужного пункта
Выберите «Конфигурация северного моста», «Конфигурация видео», «Внутренняя графика» или аналогичная опция из подменю, если таковая имеется. Найдите и выделите опцию, например «Первичный видеоконтроллер», «Первичный видеоадаптер» или «Инициировать графический адаптер». Нажмите Ввод.
Итак, путь до нужной настройки
Нажмите «Ввод», чтобы изменить настройки графики. С. по информатике в Университете Центральной Флориды. В этой главе рассматриваются следующие вопросы. Он готовит машину, тестируя ее во время загрузки и открывая путь для запуска операционной системы. Просто нажмите клавишу или комбинацию клавиш, отображаемую на экране, чтобы начать.
Для подключения компьютера к локальной сети, либо к сети интернет необходимо, чтобы в составе устройств системного блока присутствовала сетевая плата (адаптер). Чаще всего производители материнских плат интегрируют такое устройство в свои продукты, но есть случаи, когда встроенная сетевая плата не удовлетворяет запросам пользователя относительно скорости соединения.
Обязательно ознакомьтесь с руководством, прилагаемым к компьютеру или материнской плате, перед началом игры с настройками, которые вы найдете здесь. Скручивание настроек может повысить производительность, но также может нанести ущерб другому здоровому устройству, если вы не знаете, что делаете.
Сохранение изменений и выход
Более быстрый запуск системы и другие оптимизации. . Используйте эту таблицу в качестве быстрой ссылки на параметры, которые необходимо выполнить или проверить в любой системе. Примеры этих и других параметров приведены в следующих разделах. Обычно настройки по умолчанию обеспечивают лучшую производительность. Когда вы просматриваете экраны настройки в этой главе, вы заметите, что эти параметры перечислены.
Вам понадобится
- PCI-совместимая системная плата.
Инструкция
Встроенные сетевые адаптеры имеют широкое распространение, но так же, как и звуковые платы, имеют ряд ограничений по сравнению с адаптерами, которые покупают отдельно. В последнее время стали появляться новинки в сфере сетевых плат – адаптеры с интерфейсом USB. Такие платы имеют плюсы : вам не придется вскрывать системный блок, если он запломбирован. Это позволяет сэкономить время, которое вы потратили бы на установку обычного PCI-адаптера. Но есть и минус: пропускная способность сети низкая, потому как выполнение операций через специальный порт (PCI) проходит намного быстрее .
Если вы внесете ручные изменения в автоматическую настройку, все ваши изменения вручную будут отменены. Используйте настройки по умолчанию, а затем выполните любые другие изменения, которые вы хотите. Во многих последних системах вы можете выбрать «Оптимальные» или «Настройки по умолчанию», сохранить изменения и затем выйти; тогда система будет работать приемлемо.
В этом меню вы можете перейти в любое меню, выбрать настройки по умолчанию, сохранить изменения или выйти из настройки без сохранения каких-либо изменений. Чтобы получить доступ к другим настройкам, используйте клавиши со стрелками или мышью, чтобы выделить соответствующий значок или текстовое меню.

PCI-адаптеры устанавливают в одно из свободных гнезд, предназначенные для PCI-устройств. Приступая к установке адаптера необходимо удалить заглушку напротив выбранного вами PCI-гнезда. Поверните системный блок к себе тыльной стороной, надавите большим пальцем на заглушку. Если заглушка не поддается, то воспользуйтесь отверткой «+» - на заглушке вы увидите специальное отверстие для крестовой отвертки.
Обнаружение системной информации
Настройки загрузки и последовательность загрузки
Большинство компьютеров включают в себя настройки, которые контролируют загрузку системы и последовательность, в которой диски проверяются для загрузочных файлов операционной системы. Включение быстрой загрузки пропускает тесты памяти и дисков, чтобы ускорить запуск.Меню, показанные в и используются для настройки порядка, в котором диски проверяются на загрузочный носитель. Для более быстрой загрузки установите жесткий диск с системными файлами в качестве первого загрузочного устройства. В противном случае система проверяет следующее доступное устройство для загрузочных файлов.

Откройте боковую стенку вашего системного блока. Возьмите в руки сетевой адаптер, воткните его в выбранное вами PCI-гнездо. Проверьте надежность крепления адаптера. Закрепите адаптер болтом с левой стороны. Закройте боковую крышку системного блока. Подключите сетевой кабель к новому адаптеру . Если в комплекте с адаптером был приложен диск, то установите драйвера . Иначе установка драйверов не потребуется.
Интегрированные порты и периферия
Настройка сетевого сетевого адаптера. В зависимости от системы эти и другие интегрированные порты могут быть сконфигурированы с использованием общего меню или отдельных меню. Включите его, когда вы хотите загрузиться из операционной системы, которая хранится на сетевом диске.
Не включайте эти порты, если вы их не используете. Типичное меню конфигурации управления питанием. Некоторые системы отображают эти параметры в том же диалоговом окне, что и управление питанием, тогда как другие используют отдельный диалог или подменю.

Видео по теме
Сетевые карты бывают отдельные и встроенные. Встроенная сетевая карта располагается непосредственно на материнской плате. Отдельная карта устанавливается в PCI гнездо. Для пользователя они работают одинаково, поэтому говоря о том, как включить сетевую карту, мы не будем их различать.
Конфигурация процессора и памяти
Чрезмерное тепло является врагом стабильности системы и сокращает срок службы вашего оборудования. Добавление поклонников может помочь, но когда они терпят неудачу, у вас есть проблемы. Он используется для отображения следующего. Чтобы контролировать системные часы и настройки скорости шины, проверьте диалог конфигурации процессора и памяти, обычно доступный в игровых системах или других, предназначенных для разгона. В этих системах вы можете отключить обычные автоматические настройки и вручную настроить скорость, напряжение и другие настройки времени.

Инструкция
Сетевые карты относятся к такому типу устройств, которым часто для работы не требуются специальные драйверы. Стандартные драйверы Windows обеспечивают работу большинства плат. Тем не менее, если с вашей сетевой картой возникли проблемы при ее обнаружении Windows, зайдите на сайт производителя. Там можно скачать инструкции и программы для установки любых устройств.
Виртуализация - это возможность одновременного запуска нескольких операционных систем на одном компьютере. В некоторых системах, например, в одной из них, имеется одна запись, которая включает или отключает виртуализацию. Возможности и их расположение зависят от системы и могут включать.
Параметр пароля при включении не позволяет никому, кроме пароля, не запускать систему. Защита загрузочного сектора, обнаруженная в основном в старых системах, защищает загрузочный сектор системного диска по умолчанию от изменений вирусами или другими нежелательными программами. В зависимости от реализации этот параметр может потребоваться отключить до установки или обновления операционной системы.
После установки карты в разъем и обнаружения ее Windows она включается автоматически. Основной критерий правильного подключения – мигающие оранжевый и зеленый диоды. Если же мигания диодов не видно, вытащите и вставьте сетевой шнур – возможно, пропал контакт. Если это не помогло, проверьте, правильно ли установлена карта в соответствующее гнездо.
В главе 21 «Безопасность». Если вы внесли изменения, которые хотите сохранить, выберите вариант сохранения изменений. Если вы «просто смотрели» и не намеревались вносить какие-либо изменения, выберите вариант отменить изменения. Независимо от метода, для обеспечения максимальной безопасности выполните следующие шаги.
Для крупных брендов компьютеров перейдите на веб-сайт поставщика и найдите ссылки «загрузки» или «техническая поддержка». Если ваша система является общей системой, вам необходимо связаться с производителем материнской платы. При появлении запроса нажмите клавишу, чтобы начать процесс обновления. Для завершения процесса следуйте инструкциям на экране.
- Если на веб-сайте есть инструкции, распечатайте или сохраните их для справки.
- Вставьте или подключите ваш носитель и перезапустите систему.
Обычно проделанных операций должно хватать для работы с картой. Однако бывает нужно включить сетевую карту из самой Windows. Сделать это можно 2 способами.
Открываем меню Пуск – Сетевые подключения. В появившемся окне видим иконку с надписью «Подключение по локальной сети». Нажав на нее правой кнопкой, выбираем команду «Включить».
Поскольку видео не будет работать, вам нужно будет слушать звуковые сигналы и следить за тем, чтобы индикатор привода работал во время этого процесса. Выключите компьютер, установите перемычку в положение «Нормальный» и перезагрузите компьютер. Проверьте руководство, чтобы узнать, имеет ли ваша система эту функцию.
Если у вас есть встроенное сетевое подключение, обратитесь к документации вашего компьютера. Если у вас ноутбук, эта информация не применяется. Существуют две простые условия, с которыми ваша система должна соответствовать. Измените это на более сильный пароль. . Теперь убедитесь, что в вашей системе установлены следующие драйверы. Перед этим отключите любой брандмауэр вашего клиента и системы управления.
Если в Сетевых подключения соответствующей иконки нет, поступаем иначе. Через меню Пуск заходим в Панель управления, выбираем Диспетчер устройств. В открывшемся окне в списке оборудования ищем Сетевые платы. Нажимаем на отображаемое устройство (networking controller) правой кнопкой мыши и выбираем команду «Задействовать».
На несколько секунд на экране должно появиться небольшое окошко с надписью «Включение…». Сетевая карта включена. Если же после этого доступ в локальную сеть невозможен, обратитесь к настройкам подключения.
Мозговые поврежденные блокировки - немного теории
Статья сохранилась для потомков. В этой статье мы подробно рассмотрим метод, который мы использовали, чтобы победить этот локаут. Архитектуры были стандартизированы с целью создания платформы, которую любой мог бы построить на вершине. С течением времени платформа стала более универсальной - вычислительная мощность увеличилась, потребление электроэнергии уменьшилось, уменьшился размер и расширения, которые никто не мог себе представить даже в условиях кризиса. Компьютерный рынок процветал на конкуренции между несколькими производителями, которые хотели предоставить расширение, которое делало то же самое.
В последней версии своего главного продукта - Windows 7 компания Microsoft разработала новые технологии поиска файлов и папок на жестких дисках. Для быстрого поиска в этой среде используется постоянная индексация файла. Результат оказался «на лицо». Поиск действительно стал выполнять запросы и находить ключевые запросы намного быстрее, чем в прежних версиях операционных систем Windows. Но постоянная индексация файлов приводит к «подвисанию» процессов на слабых компьютерных решениях. Поэтому отключение службы поиска в операционной системе может увеличить скорость работы всего компьютера.
Но со временем компьютеры, как правило, стали более интегрированными машинами - черными ящиками. Потребители начали искать одну коробку, которую они могли купить, и сделали все, что им нужно. С этой тенденцией производители начали поставлять неполноценные части с компьютерами, потому что им это могло сойти с рук. Конечно, пользователь может выйти позже и купить более мощную замену, но они все еще отдавали свои деньги оригинальному производителю за менее мощную часть. Промышленность продолжала процветать, предлагая обновления для пользователей, которые хотели их.

Вам понадобится
- Изменение настроек компонентов Windows.
Инструкция
В открывшемся окне выберите пункт «Крупные значки», далее нажмите «Программы и компоненты» (Programs and Features).

В последнее время, однако, производители начали вниз с беспокойно скользкого склона. Части, которые в противном случае были товарами, в частности, беспроводными картами, были произвольно решены как «несовместимые» с машинами, которые в противном случае они были бы электрически и с точки зрения вычислительной совместимости. Мы обнаружили, что это трудно, когда Крис купил более мощную беспроводную карту для своего ноутбука. Он с готовностью установил его в своей системе, но когда он включил систему, его встретили с ошибкой: 104 - Неподдерживаемое беспроводное устройство.
В левой панели этого окна нажмите «Включение или выключение компонентов» (Turn Windows features on or off).
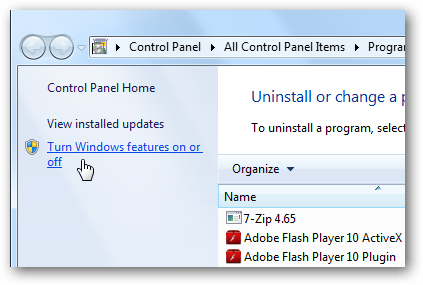
В открывшемся списке найдите элемент Windows Search и снимите отметку (галочку).

Система включилась и обнаружила, что существует беспроводная карта. Однако он решил, что система не одобрена беспроводной картой, и поэтому отказалась разрешить доступ к любой части системы до тех пор, пока не будет удалено «неутвержденное» устройство. Мы рассматривали это как оскорбление истории, на которой были разработаны эти компьютеры, и начали искать способ обойти это ограничение.
Когда система была возвращена из службы, мы решили не повторять эту модификацию снова и попробовать другие маршруты. Однако, пока система находилась в эксплуатации, мы решили придумать другие методы, чтобы победить локаут. Мы читали в другом месте, что другие люди добились успеха в приостановке системы до того, как ядро загрузится, вставив беспроводную карту и возобновив работу системы и разрешив загрузку ядра.
Появится диалоговое окно, в котором необходимо нажать «Да» (Yes).
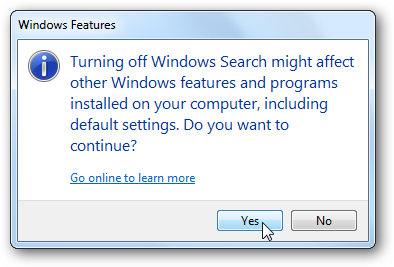
Перед вами снова появится окно «Компоненты Windows». Нажмите «ОК».

В новом окне вы можете наблюдать за процессом отключения Windows Search. Бегущая полоска будет отображать ход отключения.

Как только полоска наполнится цветом, появится окно, которое сообщит вам о необходимости перезагрузки, иначе изменения не вступят в силу.

Видео по теме
Операционная система - сложный комплекс программ и компонентов. Установка неподходящего драйвера может привести к печальным последствиям в виде проблем с запуском и работой компьютера. Осложняет ситуацию то, что некоторые программы и устройства самостоятельно загружают драйверы в систему, и неподготовленному пользователю сложно уследить за этим моментом их работы.

Инструкция
Самый простой способ отключения запуска любого драйвера - это его удаление. Правда, не все драйверы поддаются этой процедуре легко. Загрузитесь в безопасном режиме. Для этого нажмите кнопку F8 после того, как исчезнет страница диагностики компьютера или заставка с логотипом материнской платы. Важно успеть до появления логотипа Windows. Если вы сделали все правильно, появится меню со строкой «Безопасный режим». Выберите его с помощью клавиш со стрелками и еще раз нажмите Enter, когда система выдаст запрос о том, какую версию запускать.
Когда компьютер загрузится в безопасном режиме, откройте диспетчер устройств. Для этого нажмите правой кнопкой на значке «Мой Компьютер» и выберите «Свойства». Откроется окно системных свойств. В нем выберите закладку «Оборудование» и нажмите «Диспетчер устройств» (если у вас Windows XP). В Windows 7 щелкните правой кнопкой по значку «Компьютер» и нажмите ссылку «Диспетчер устройств» в правой части окна.
Появится окно диспетчера со списком оборудования. Дважды щелкните по устройству, драйвер которого вы хотите отключить. Откроется окно свойств устройства. Переключитесь на закладку «Драйвер» и нажмите кнопку «Удалить». Закройте окно и перезагрузите компьютер.
Базовые настройки BIOS (англ. basic input/output system - «базовая система ввода-вывода») мы рассмотрели в статье . Но там мы затрагивали только вопрос загрузочных устройств. Нас же интересуют все настройки, не так ли?
Что же такое BIOS? «Реализованная в виде микропрограмм часть системного программного обеспечения, которая предназначается для обеспечения операционной системы API доступа к аппаратуре компьютера и подключенным к нему устройствам», говорит нам Википедия. Все равно не понятно? И я так считаю. Более простым языком — это микропрограмма настройки устройств компьютера, где большинство значений представлено в виде тумблеров (Включен/Выключен). Она позволяет без физического вмешательства в устройство компьютера менять его конфигурацию (например отключить встроенную звуковую или сетевую карту, разогнать процессор или память, изменить другие параметры).
Для того чтобы войти в BIOS вашего компьютера нужно включить (или перезагрузить его) и в самом начале загрузки нажать нужную клавишу. Она может отличаться в зависимости от производителя материнской платы и версии BIOS. Стоит приглядеться к надписям типа «Press Esc Button to Enter Setup». Варианты такие: Esc, Del, F2, F10, F12. Могут быть и другие, это те, что встречались мне.
Чтобы не быть голословным, возьмем для примера BIOS материнской платы ASUS P8P67 Pro для процессоров Core i7 второго поколения (тут для входа нужно нажать Del). Стоит отметить, что BIOS сильно изменился в графическом плане, вместо сине-бирюзовых панелей красивая графика (не пугайтесь, если у вас все же старая версия, основы везде одни и те же):

Начнем с главного меню:
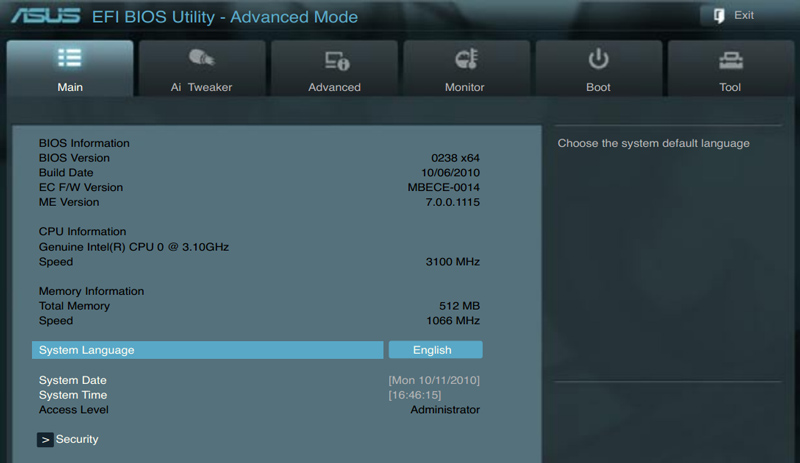
Как мы видим, тут многого не поменяешь. Только язык отображения и настройки даты и времени. Все остальные пункты неактивны и носят информативный характер. Но как мы видим есть сабменю (или подменю) Security. Нажмем на него, если хотим настроить безопасность:
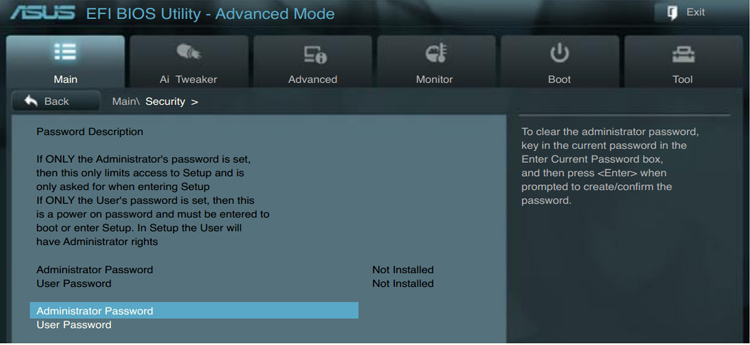
Тут можно задать пароль на вход в BIOS (по описанию это Administrator Password) или пароль на загрзку (при загрузке системы будет его спрашивать) — User Password. Пароли и настройки не сохранятся, если вытащить батарейку из материнской платы.
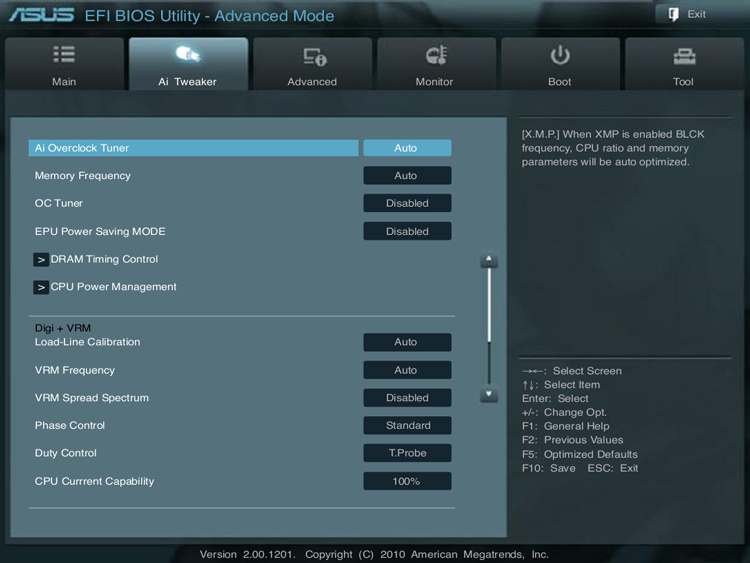
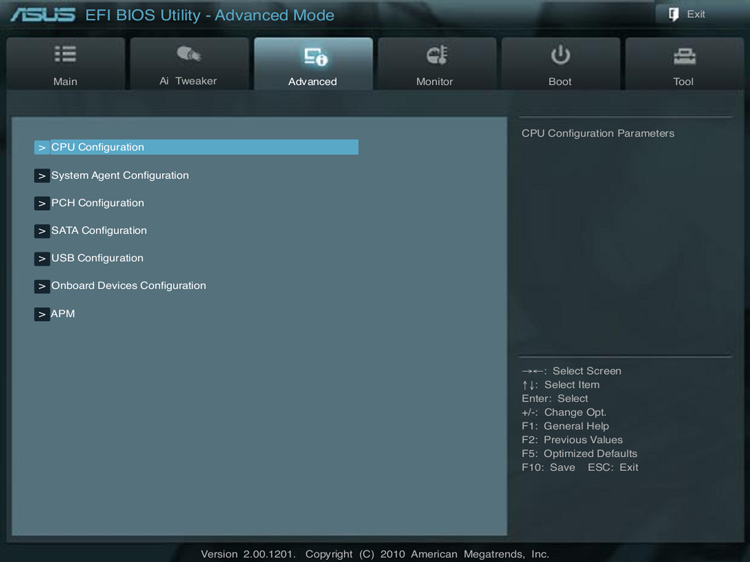
Как мы видим, здесь для изменения представлены различные группы параметров: CPU — настройка процессора. При нажатии на которую выводится ещё одно меню:
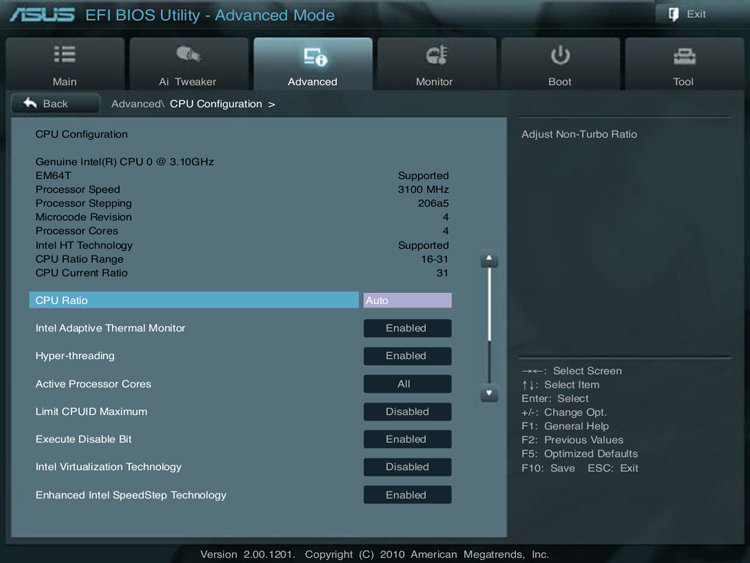
CPU Ratio отвечает за базовый разгон (автоматический), рекомендую оставить Auto. Далее идет датчик температуры, Hyper-threading (мультипоточность) — должен быть включен. Далее число активных ядер процессора (можно ограничить, если это требуется). Если вы пользуетесь виртуальными машинами, то стоит включить переключатель Intel Virtualization Technology в положение Enabled.
Следующее подменю раздела Advanced это System Agent Configuration:
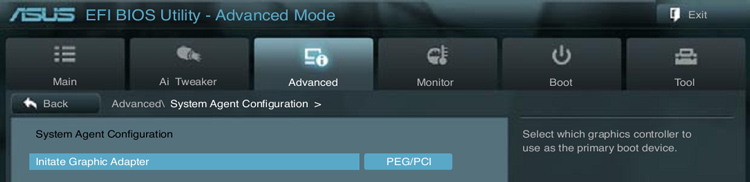
Этот раздел нужен для выбора, какой из графических адаптеров использовать при загрузке как первичное устройство. Этот параметр может отсутствовать, если у вас нет встроенной графической карты (в последних сериях процессоров Intel графический чип встроен в процессор). PEG — встроенная графика, PCI — графическая карта на шине PCI Express (дискретная).
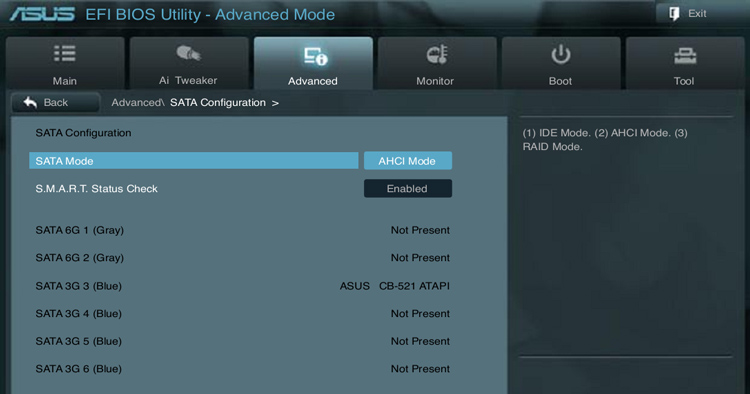
SATA Mode — режим работы интерфейса. Варианты: AHCI, IDE, RAID и Disabled. Обычно используется AHCI режим, для систем без поддержки этого режима можно воспользоваться режимом совместимомсти с IDE, также если у вас несколько одинаковых жестких дисков, их можно объединить в RAID массив и использовать соответствующую функцию. Disabled — отключит встроенный контроллер SATA (внимание, если ваши устройства подключены к нему, то они перестанут работать).
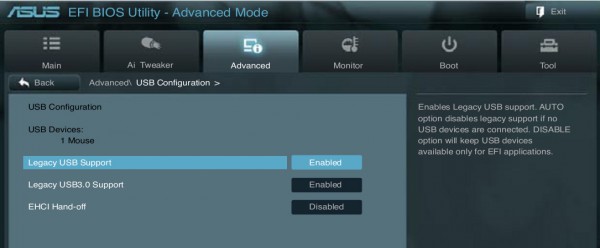
В верхней части отображаются подключенные устройства. Далее идет поддержка загрузки USB устройств до загрузки операционной системы (рекомендую включить, чтобы работала мышь и клавиатура USB).
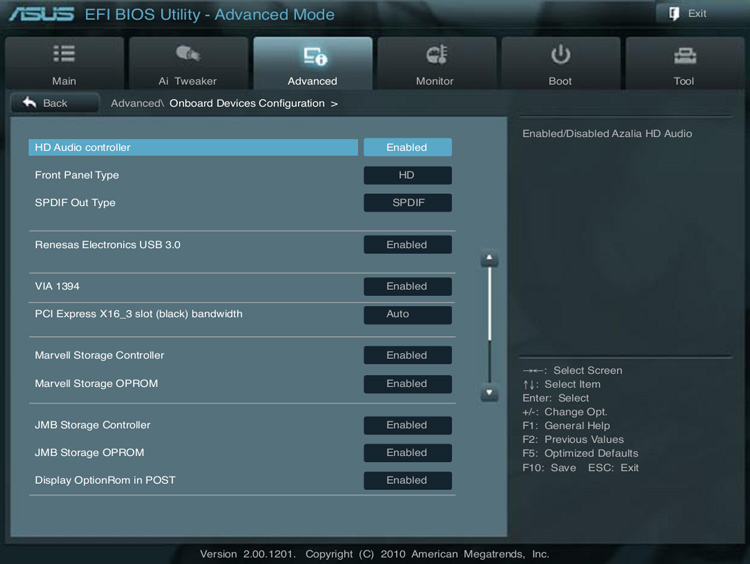
Где HD Audio Controller — включение/выключение встроенной звуковой карты (если дискретной нет, то при отключении звука не будет).
Front Panel Type — тип передней панели, для корпусов с аудио разъемами впереди.
SPDIF Out Type — тип цифрового аудиовыхода.
Renesas Electronics USB 3.0 — включение/выключение USB 3.0.
VIA 1394 — включение/выключение порта Firewire.
PCI Express X16 3 slot bandwich — пропускная способность 3-го порта PCI-E (лучше оставить Auto).
Display OptionROM in POST — отображать выбор загрузочного устройства при загрузке POST (в самом начале загрузки).
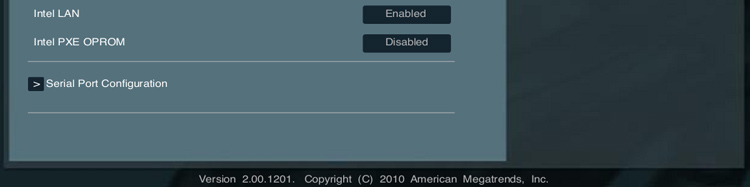
Intel LAN — включение/выключение сетевого контроллера Intel (встроенная сетевая карта).
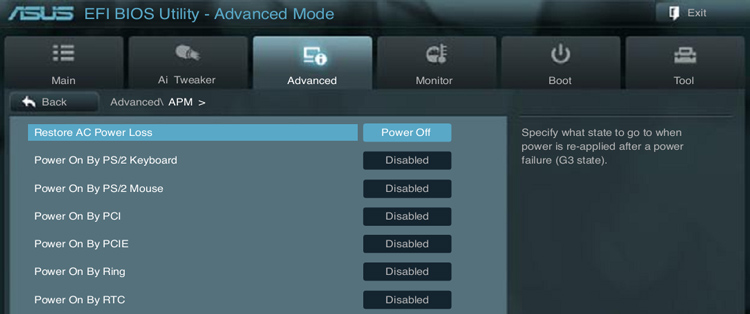
Restore AC Power Loss — поведения блока питания после прерывания подачи питания (Power On — включить, Power Off — выключить, Last State — последний рабочий режим).
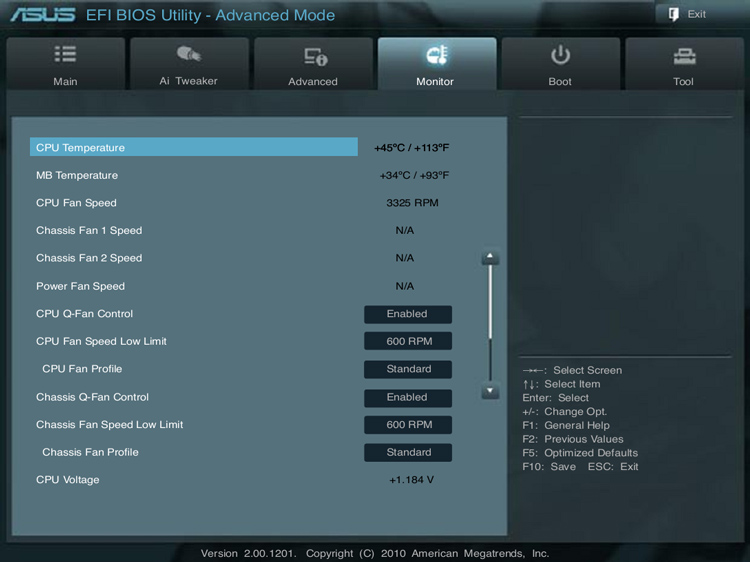
Также есть переключатели контроля вращения кулера процессора и корпуса (с нижними порогами скорости вращения).
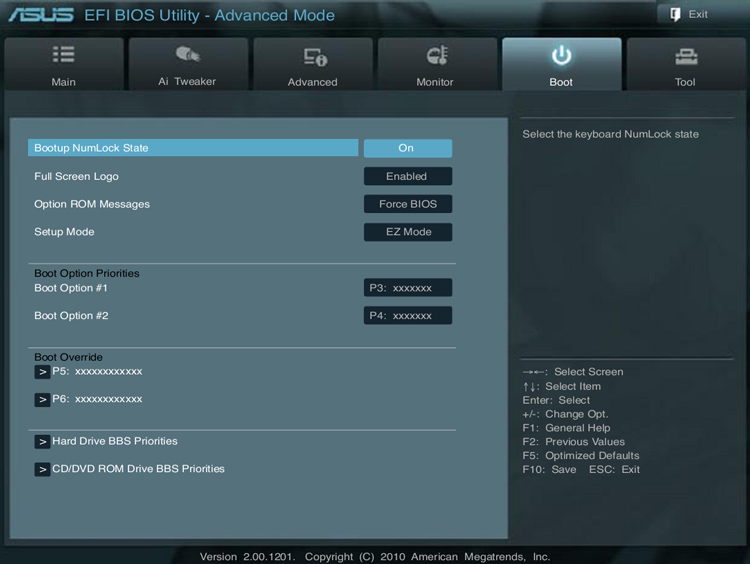
Bootup Numlock Status — режим работы кнопки Numlock при загрузке (включен.выключен).
Full Screen Logo — если вы хотите видеть результаты тестов устройств вместо приветственного лого, то отключите этот пункт.
Boot Option — очередность загрузочных устройств (если хотите устанавливать Windows или другую ОС с диска, то следует выставить первым устройством DVD-Rom). В данной версии будет столько опций, сколько устройств установлено в системе.
И финальное меню — меню выхода:
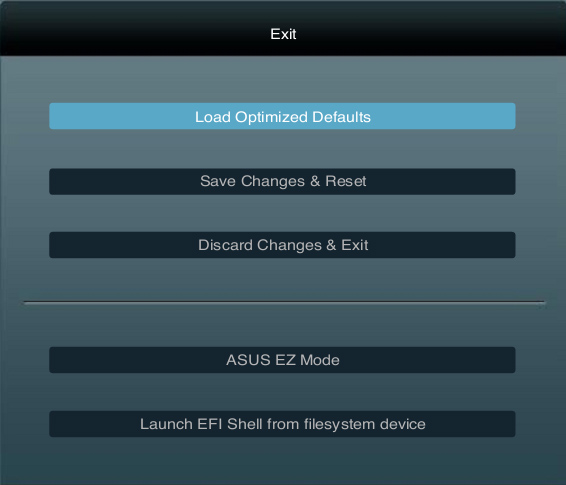
Load Optimized Defaults — загрузить оптимизированные настройки BIOS (по-умолчанию).
Discard Changes & Exit — отменить изменения и выйти из BIOS.
Остальные меню специфичные (загрузка встроенной в материнскую плату ОС и системной утилиты Asus EZ).
Ваш BIOS может сильно отличаться от представленного выше, но не надо пугаться. Основы везде одинаковые. Ну а если вы все равно ничего не поняли, то напишите мне тип вашего BIOS и я помогу вам разобраться.
