Здравствуйте дорогие посетители. После установки операционной системы, в большинстве случаев это Windows 7, возникает вопрос, а что делать дальше, что нужно настроить и установить? Я уже и не сосчитаю, сколько раз я устанавливал Windows 7 и у меня уже выработалось привычка, по которой я настраиваю только что установленную операционную систему и устанавливаю самые необходимые обычному пользователю программы.
Сейчас я расскажу, что нужно сделать в первую очередь послу установки операционной системы Windows 7.
Итак, вы установили Windows 7, все работает, все загружается, теперь приступим к ее настройке.
В первую очередь нужно активировать Windows 7 . Не важно, каким способом вы это сделаете, главное сделать:). Что бы через тридцать дней операционная система не начала выдавать предупреждения об активации. Конечно же, все зависит от того какую сборку Windows 7 вы выберите. Может быть такое, что сразу после установки Windows 7 автоматически активированная.
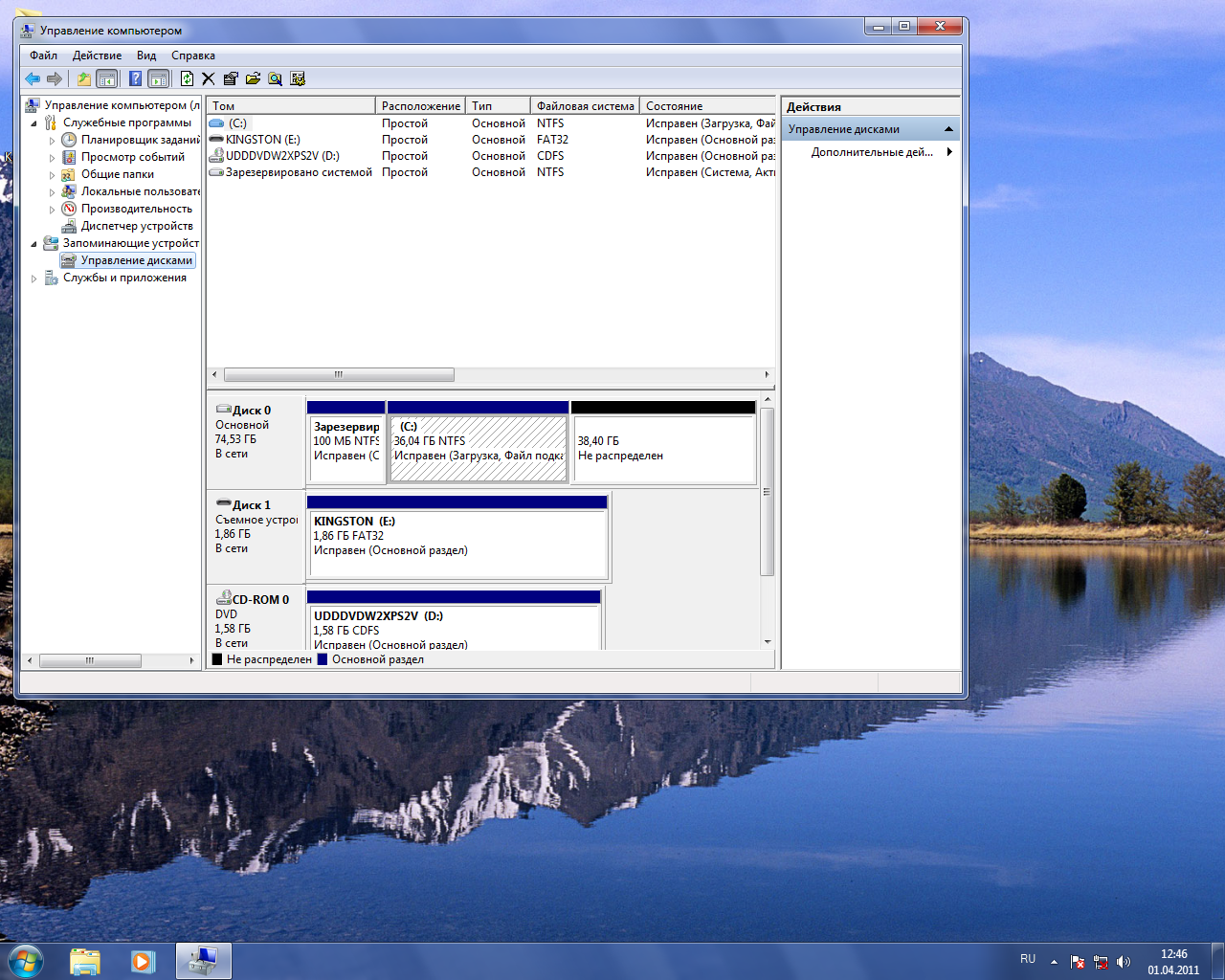
Нажмите правой кнопкой мыши на значок “Мой компьютер” на рабочем столе, и выберите “Свойства”. Внизу страница будет информация по активации ОС. Если вы увидите надпись, что Windows 7 активированная, то все ок, можете переходить к другому пункту.
Ну а если у вас отображается сообщения, типа “Осталось XX дн. для выполнения активации.” То нужно активировать операционную систему. Я думаю вы знаете как это сделать:). С активацией Windows 7 сейчас проблем возникнуть не должно.
И еще одно, если вам операционную систему устанавливает компьютерный “мастер”, то обязательно проверьте активированная ли она. Видел случаи, что никто ничего не активирует, наверное для того, что бы через 30 дней снова получить клиента.
Еще я отключаю обновление Windows 7, но это уже по желанию.
Проверка и установка драйверов.
Затем я проверяю, установлены ли все драйвера в системе. По своим наблюдениям, могу сказать, что в Windows 7 чаще всего возникают проблемы с драйвером видеоадаптера (видеокарты). Если система не смогла сама подобрать драйвер для видео, то это заметно сразу. Качество картинки на экране не очень, все большое и нет эффекта Aero (нет прозрачных элементов).
Для того, что бы проверить, какие драйвера установлены, а какие устройства не опознаны, нужно зайти в диспетчер устройств.
На значок “Мой компьютер” на рабочем столе нажмите правой кнопкой, и выберите “Свойства”. В открывшемся окне перейдите на “Диспетчер устройств”.

Если все нормально, и все устройства опознаны системой, то вы увидите примерно вот такую картину:
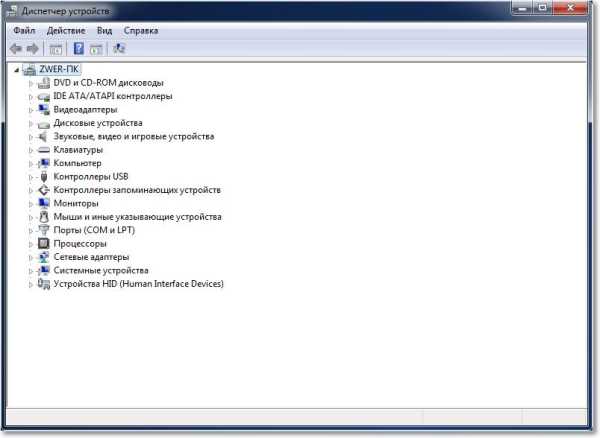
Если есть неопознанные устройства, или проблемы с некоторыми драйверами, то они будут отображаться с желтыми знаками восклицания.

Если у вас есть такие проблемные устройства, то просто нужно установить драйвер с диска, который шел в комплекте с компьютером. Или скачать драйвер с сайта производителя.
Один небольшой нюанс, может быть такое (точнее такое почти всегда), что Windows 7 установит драйвер для видеоадаптера стандартный. Он не будет отображаться как неопознанное устройство. Но в таком случае ваша видеокарта, не будет работать на всю свою мощность. Поэтому обязательно нужно установить видео драйвер с диска, или снова же скачать с сайта производителя.
В ноутбуках, я замечал еще проблемы с драйверами для LAN, WLAN и т. д. Все они без проблем устанавливаются с диска, который идет в комплекте с ноутбуком.
Установить антивирус.
После того как разобрались с драйверами, желательно установить антивирус. Какой устанавливать? Да какой хотите, я устанавливаю NOD 32, он мне нравится больше всего. После установки, антивирус так же его нужно активировать и обновить. Ключи можно без проблем найти в интернете.
Браузер и Flash Player.
Если компьютер подключен, или будет подключатся к интернету, то нужно установить браузер. Я например предпочитаю Оперу, вы же можете установить свой любимый. В принципе в Windows есть стандартный Internet Explorer, но на нем далеко не уедешь:).
Для того, что бы воспроизводилось видео на сайтах, и можно было слушать музыку Вконтакте, нужно установить Flash Player. Скачать его можно с официального сайта http://get.adobe.com/ru/flashplayer.
Устанавливаем дополнительные программы.
Дальше я устанавливаю пакет Microsoft Office, он нужен всем. Если вы не хотите покупать такой дорогой продукт, и не хотите пользоваться не лицензионным продуктом, можете установить OpenOffice, это бесплатная достойная замена Microsoft Office.
Мультимедиа.
Стандартный Windows Media Player не умеет воспроизводить все форматы видео и аудио файлов. Поэтому сразу же советую установить ему замену. Для воспроизведения музыки я устанавливаю AIMP, а для проигрывания видео KMPlayer. Эти две программы отлично справляются со своей работой, по крайней мере у меня с ними никогда не было никаких проблем. Скачать их можно с интернете, это не составит труда.
Значит так: операционная система активированная, драйвера установлены, антивирус работает, документы, видео и музыка открываются. Ну вот и все, теперь у нас полностью рабочий и настроенный компьютер.
Разве что, еще можно его немножко ускорить.
Для этого можно сделать дефрагментацию диска, и почистить список автозагрузки, об этом я уже писал тут и здесь. Удачи!
В недавно опубликованной статье рассмотрена установка последнего детища Microsoft. Как настроить Windows 7 сразу после установки?
Об этом Вы узнаете в предлагаемой статье. Начать настройку нужно с вывода необходимых значков на рабочий стол. Можно конечно обойтись и без этого, пользуясь меню кнопки «Пуск», но я считаю, что удобнее, когда они есть на рабочем столе. Для вывода значков нужно кликнуть на свободном месте рабочего стола и в открывшемся списке выбрать «Персонализация». В открывшемся окне нужно выбрать «Изменение значков рабочего стола». В открывшемся окне поставить галочки напротив нужных значков и нажать кнопку «ОК». После этого выбранные значки должны появиться на рабочем столе. Здесь же в окне «Персонализация» можно сразу выбрать тему для Windows и затем закрыть окно. При установке Windows 7 обычно создают один раздел и в него устанавливают операционную систему, поэтому нужно создать на 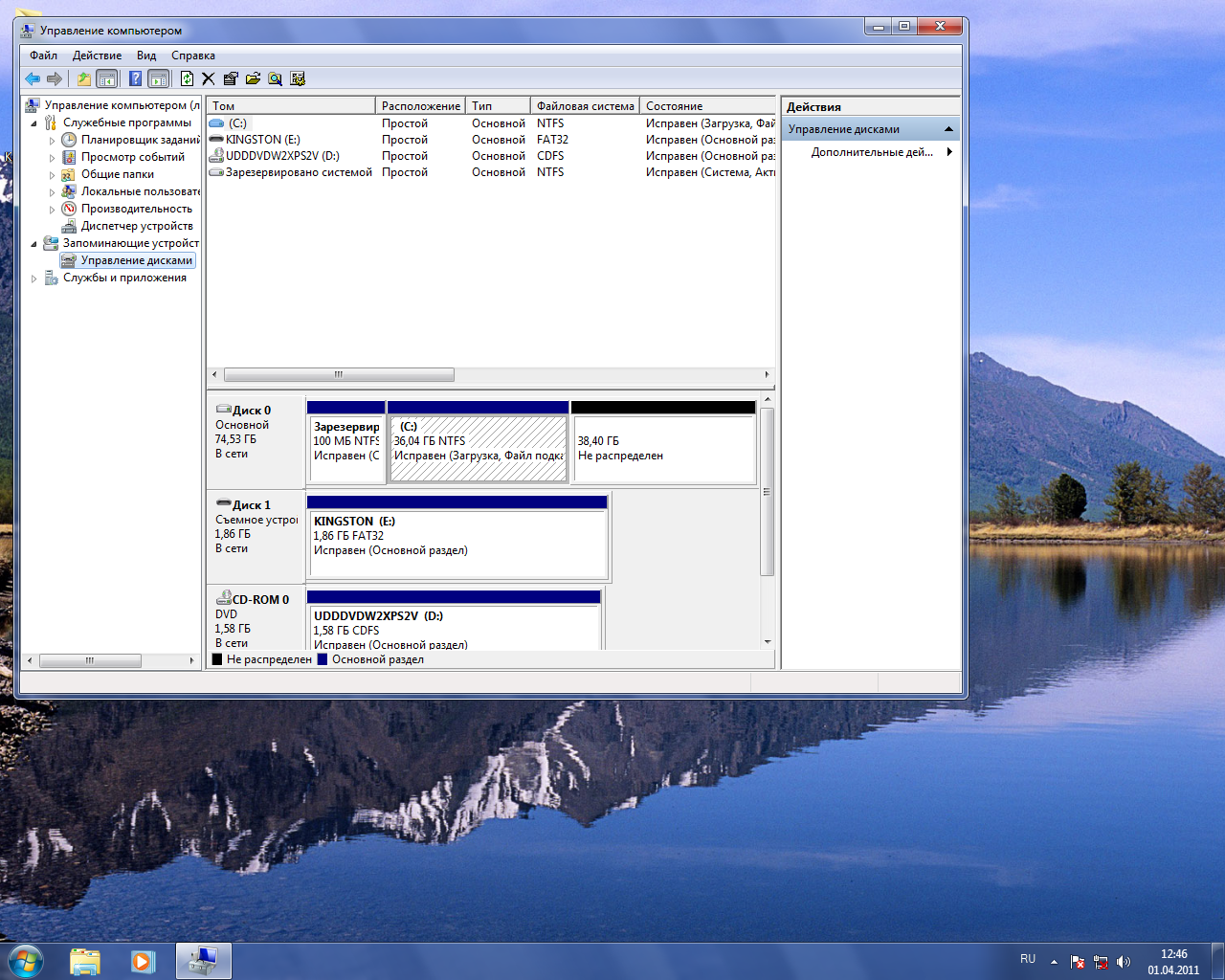 оставшемся не распределенном дисковом пространстве, создать другие разделы. Для этого щелкаем правой кнопкой мыши по значку мой компьютер и выбираем в списке «Управление». В открывшемся окне «Управление компьютером» выбираем опцию «Управление дисками». В окне «Управление дисками» находим жесткий диск с уже созданным при установке разделом С: и рядом с ним щелкаем правой кнопкой на участке с надписью «Не распределен». После этого откроется окно «Мастер создания простых томов» где щелкаем «Далее», а в следующем окне вводим нужный размер раздела, если хотим оставить часть пространства для других разделов или сразу щелкаем «Далее» если создаем только один раздел. Можно также назначить букву разделу или оставить предлагаемую системой, которую можно поменять позже. В следующих окнах оставляем все как есть и в конце нажимаем готово, после чего в окне «Управление дисками» можно увидеть вновь созданный раздел. Если Вы
оставшемся не распределенном дисковом пространстве, создать другие разделы. Для этого щелкаем правой кнопкой мыши по значку мой компьютер и выбираем в списке «Управление». В открывшемся окне «Управление компьютером» выбираем опцию «Управление дисками». В окне «Управление дисками» находим жесткий диск с уже созданным при установке разделом С: и рядом с ним щелкаем правой кнопкой на участке с надписью «Не распределен». После этого откроется окно «Мастер создания простых томов» где щелкаем «Далее», а в следующем окне вводим нужный размер раздела, если хотим оставить часть пространства для других разделов или сразу щелкаем «Далее» если создаем только один раздел. Можно также назначить букву разделу или оставить предлагаемую системой, которую можно поменять позже. В следующих окнах оставляем все как есть и в конце нажимаем готово, после чего в окне «Управление дисками» можно увидеть вновь созданный раздел. Если Вы  оставили пространство для других разделов, то нужно все повторить заново, для создания очередного раздела. Более удобно и красиво когда разделы жесткого диска обозначены в порядке алфавита, но часто бывает что буквы уже заняты другими устройствами. Для того чтобы освободить необходимые буквы, нужно назначить этим устройствам другие. Для этого в окне «Управление дисками» нужно правой кнопкой мыши щелкнуть на диске, которому нужно поменять букву и в открывшемся списке выбрать «Изменить букву диска или путь к диску…». В открывшемся окне нажать кнопку «Изменить», затем в следующем окне выбрать нужную букву и нажать «ОК». Откроется окно с предупреждением «Некоторые программы, использующие эту букву диска, могут перестать работать. Хотите продолжить?» и если программ установленных на этот диск нет, то смело нажимаем «Да». Если программы на диске есть, то вам при смене буквы придется их переустановить заново.
оставили пространство для других разделов, то нужно все повторить заново, для создания очередного раздела. Более удобно и красиво когда разделы жесткого диска обозначены в порядке алфавита, но часто бывает что буквы уже заняты другими устройствами. Для того чтобы освободить необходимые буквы, нужно назначить этим устройствам другие. Для этого в окне «Управление дисками» нужно правой кнопкой мыши щелкнуть на диске, которому нужно поменять букву и в открывшемся списке выбрать «Изменить букву диска или путь к диску…». В открывшемся окне нажать кнопку «Изменить», затем в следующем окне выбрать нужную букву и нажать «ОК». Откроется окно с предупреждением «Некоторые программы, использующие эту букву диска, могут перестать работать. Хотите продолжить?» и если программ установленных на этот диск нет, то смело нажимаем «Да». Если программы на диске есть, то вам при смене буквы придется их переустановить заново.  После освобождения нужных букв Вы можете аналогичным способом присвоить их разделам жесткого диска. После установки Windows 7 необходимо проверить, нет ли устройств с неустановленными или некорректно установленными драйверами. Сделать это можно кликнув правой кнопкой мыши на значке «Компьютер» или в меню пуск на надписи «Компьютер» и выбрав свойства в открывшемся списке. В открывшемся окне нужно щелкнуть по надписи «Диспетчер устройств». Если в дереве устройств нет значков с вопросами и восклицательными знаками, то можно считать что все обнаруженные системой устройства, установлены корректно. Наличие вопросительных знаков говорит о том что драйвера устройств не установлены, а восклицательных, о том, что есть проблемы с драйверами или устройствами. Для слабых компьютеров с целью повышения быстродействия я рекомендую также выключить некоторые не обязательные эффекты. Для
После освобождения нужных букв Вы можете аналогичным способом присвоить их разделам жесткого диска. После установки Windows 7 необходимо проверить, нет ли устройств с неустановленными или некорректно установленными драйверами. Сделать это можно кликнув правой кнопкой мыши на значке «Компьютер» или в меню пуск на надписи «Компьютер» и выбрав свойства в открывшемся списке. В открывшемся окне нужно щелкнуть по надписи «Диспетчер устройств». Если в дереве устройств нет значков с вопросами и восклицательными знаками, то можно считать что все обнаруженные системой устройства, установлены корректно. Наличие вопросительных знаков говорит о том что драйвера устройств не установлены, а восклицательных, о том, что есть проблемы с драйверами или устройствами. Для слабых компьютеров с целью повышения быстродействия я рекомендую также выключить некоторые не обязательные эффекты. Для 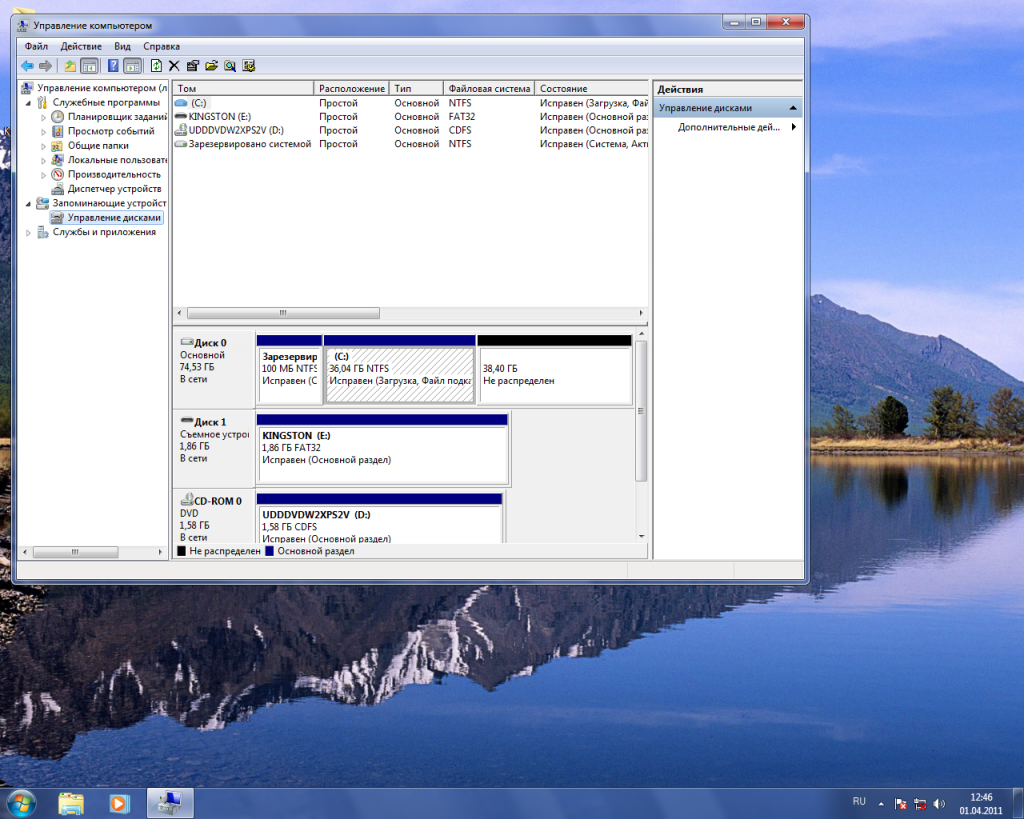 этого нужно щелкнуть на значке «Компьютер» правой кнопкой, выбрать в списке «Свойства», а в открывшемся окне «Дополнительные параметры системы». В открывшемся окне нажать напротив надписи « Быстродействие» кнопку «Параметры» и выбрать в следующем окне «Обеспечить наилучшее быстродействие». Чтобы не очень изменять вид рабочего стола и панелей можно оставить «Использование стилей отображения для окон и кнопок», «Отбрасывание теней значками на рабочем столе», «Включение композиции рабочего стола» и «Включить эффект прозрачности». Нажимаем в окнах «ОК» и закрываем окно «Система». Если есть подозрения, что разрешение изображения не соответствует оптимальному разрешению для данного монитора, то можно проверить и при необходимости настроить. Для этого нужно щелкнуть правой кнопкой мыши на свободном месте рабочего стола и выбрать «Персонализация». В открывшемся окне выбрать «Экран» и затем «Настройка разрешения экрана». Если разрешение не соответствует оптимальному, то можно изменить его с помощью ползунка и затем закрыть окно, нажав «ОК». На этом первичную настройку Windows 7 можно закончить.
этого нужно щелкнуть на значке «Компьютер» правой кнопкой, выбрать в списке «Свойства», а в открывшемся окне «Дополнительные параметры системы». В открывшемся окне нажать напротив надписи « Быстродействие» кнопку «Параметры» и выбрать в следующем окне «Обеспечить наилучшее быстродействие». Чтобы не очень изменять вид рабочего стола и панелей можно оставить «Использование стилей отображения для окон и кнопок», «Отбрасывание теней значками на рабочем столе», «Включение композиции рабочего стола» и «Включить эффект прозрачности». Нажимаем в окнах «ОК» и закрываем окно «Система». Если есть подозрения, что разрешение изображения не соответствует оптимальному разрешению для данного монитора, то можно проверить и при необходимости настроить. Для этого нужно щелкнуть правой кнопкой мыши на свободном месте рабочего стола и выбрать «Персонализация». В открывшемся окне выбрать «Экран» и затем «Настройка разрешения экрана». Если разрешение не соответствует оптимальному, то можно изменить его с помощью ползунка и затем закрыть окно, нажав «ОК». На этом первичную настройку Windows 7 можно закончить.
Здравствуйте, друзья!
Поиск и установка драйверов является настоящей головной болью для многих начинающих пользователей ПК.
В этой статье, мы рассмотрим несколько примеров где, и как правильно, искать драйвера для вашего компьютера или ноутбука.
Чаще всего, проблема с поиском драйверов, возникает после переустановки операционной системы Windows. О том, как переустановить систему Windows с помощью диска, я писал в этой , установка Windows с флешки
Как узнать, для каких устройств необходимо установить драйвера? Для этого щелкаем правой клавишей мыши (пкм) по значку компьютер → выбираем вкладку свойства → Диспетчер устройств.
В данном примере, все драйвера установлены правильно и работают корректно. Если один из пунктов показывает вопросительный знак , значит для этого устройства нам и понадобится поиск драйвера.
Обычно, при покупке ноутбука или компьютера в сборке, к ним прилагается диск с необходимыми драйверами и утилитами. К ноутбуку комплектуется один диск со всеми драйверами, к компьютеру по отдельности; обычно это драйвера для чипсета, видеокарты, драйвера звуковой карты, lan..идр. Здесь все просто, устанавливаем диск и запускаем установку необходимых драйверов.
Перед поиском драйверов устройств для вашей системы крайне рекомендую ознакомится с пятью железными . Если диска с драйверами нет, используем 2 способ.
Скачиваем драйвера с официального сайта производителя
Рассмотрим на примере ноутбука Asus K42f. Переходим на официальный сайт Asus и в поиске задаем данную модель. Выбираем вкладку → скачать и указываем свою операционную систему (узнать систему можно пройдя по адресу → Мой Компьютер → (пкм) → Свойства).
Ищем все необходимые драйвера. Наиболее важные драйвера это драйвера Chipset, Звук, VGA, LAN (сеть) и др. Если этот способ не помог, используем следующий, третий способ.
Поиск драйвера по коду устройства.
Вернемся к диспетчеру устройств. Компьютер → пкм → Свойства. Допустим у нас отсутствует драйвер аудиоконтроллера..см рисунок.
Щелкаем по нему пкм и выбираем пункт → свойства. В открытом окне выбираем вкладку «Сведения», а в выпадающем меню нужно выбрать → «ИД оборудования » (в Windows XP «Код экземпляра устройства »).
Пример такого кода VEN_8086&DEV_0046
. Выделяем его левой клавишей и копируем нажав комбинацию клавиш Ctrl + C
. Теперь переходим на сайт www.devid.info В поле поиска вставляем (Ctrl + V)
скопированный код.
Нажимаем «Ок», после чего появится список драйверов для этого устройства → скачиваем и устанавливаем. Не получилось → используем 4ый способ.
Программа для обновления драйверов DriverPack Solution
Это довольно популярная программа обновления и поиска драйверов. Основное преимущество программы, это возможность установить свежие драйвера при отсутствии интернета. Более подробную информацию смотрите на сайте программы. Ссылка на официальный сайт http://drp.su/ru/.
На этом сегодня все. До встречи в новых статьях. Не забывайте подписываться на
блога. Удачи!
Здравствуйте дорогие посетители. После установки операционной системы, в большинстве случаев это Windows 7, возникает вопрос, а что делать дальше, что нужно настроить и установить? Я уже и не сосчитаю, сколько раз я устанавливал Windows 7 и у меня уже выработалось привычка, по которой я настраиваю только что установленную операционную систему и устанавливаю самые необходимые обычному пользователю .
Сейчас я расскажу, что нужно сделать в первую очередь послу установки операционной системы Windows 7.
Итак, вы , все работает, все загружается, теперь приступим к ее настройке.
Активировать операционную систему.
В первую очередь нужно Активировать Windows 7 . Не важно, каким способом вы это сделаете, главное сделать:). Что бы через тридцать дней операционная система не начала выдавать предупреждения об активации. Конечно же, все зависит от того вы выберите. Может быть такое, что сразу после установки Windows 7 автоматически активированная.

Нажмите правой кнопкой мыши на значок «Мой компьютер» на рабочем столе, и выберите «Свойства». Внизу страница будет информация по активации ОС. Если вы увидите надпись, что Windows 7 активированная, то все ок, можете переходить к другому пункту.
Ну а если у вас отображается сообщения, типа «Осталось XX дн. для выполнения активации.» То нужно активировать операционную систему. Я думаю вы знаете как это сделать:). С активацией Windows 7 сейчас проблем возникнуть не должно.
И еще одно, если вам операционную систему устанавливает компьютерный «мастер», то обязательно проверьте активированная ли она. Видел случаи, что никто ничего не активирует, наверное для того, что бы через 30 дней снова получить клиента.
Еще я отключаю , но это уже по желанию.
Проверка и установка драйверов.
Затем я проверяю, установлены ли все драйвера в системе. По своим наблюдениям, могу сказать, что в Windows 7 чаще всего возникают проблемы с драйвером видеоадаптера (видеокарты). Если система не смогла сама подобрать драйвер для видео, то это заметно сразу. Качество картинки на экране не очень, все большое и нет эффекта Aero (нет прозрачных элементов).
Для того, что бы проверить, какие драйвера установлены, а какие устройства не опознаны, нужно зайти в диспетчер устройств.
На значок «Мой компьютер» на рабочем столе нажмите правой кнопкой, и выберите «Свойства». В открывшемся окне перейдите на «Диспетчер устройств».

Если все нормально, и все устройства опознаны системой, то вы увидите примерно вот такую картину:

Если есть неопознанные устройства, или проблемы с некоторыми драйверами, то они будут отображаться с желтыми знаками восклицания.
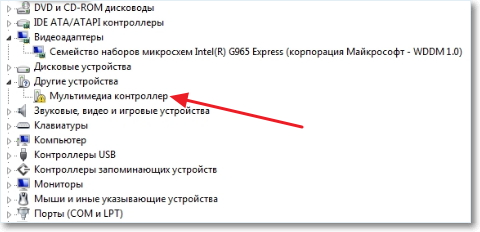 Если у вас есть такие проблемные устройства, то просто нужно установить драйвер с диска, который шел в комплекте с компьютером. Или скачать драйвер с сайта производителя.
Если у вас есть такие проблемные устройства, то просто нужно установить драйвер с диска, который шел в комплекте с компьютером. Или скачать драйвер с сайта производителя.
Один небольшой нюанс, может быть такое (точнее такое почти всегда), что Windows 7 установит драйвер для видеоадаптера стандартный. Он не будет отображаться как неопознанное устройство. Но в таком случае ваша видеокарта, не будет работать на всю свою мощность. Поэтому обязательно нужно установить видео драйвер с диска, или снова же скачать с сайта производителя.
В ноутбуках, я замечал еще проблемы с драйверами для LAN, WLAN и т. д. Все они без проблем устанавливаются с диска, который идет в комплекте с ноутбуком.
Установить антивирус.
После того как разобрались с драйверами, желательно установить антивирус. Какой устанавливать? Да какой хотите, я устанавливаю NOD 32, он мне нравится больше всего. После установки, антивирус так же его нужно активировать и обновить. Ключи можно без проблем найти в интернете.
Браузер и Flash Player.
Если компьютер подключен, или будет подключатся к интернету, то нужно установить браузер. Я например предпочитаю Оперу, вы же можете установить свой любимый. В принципе в Windows есть стандартный Internet , но на нем далеко не уедешь:).
Для того, что бы воспроизводилось видео на сайтах, и можно было слушать музыку Вконтакте, нужно . Скачать его можно с официального сайта http://get. adobe. com/ru/flashplayer.
Устанавливаем дополнительные программы.
Дальше я устанавливаю пакет Microsoft Office, он нужен всем. Если вы не хотите покупать такой дорогой продукт, и не хотите пользоваться не лицензионным продуктом, можете установить OpenOffice, это бесплатная достойная замена Microsoft Office.
Мультимедиа.
Стандартный Windows Media Player не умеет воспроизводить все форматы видео и аудио файлов. Поэтому сразу же советую установить ему замену. Для воспроизведения музыки я устанавливаю AIMP, а для проигрывания видео KMPlayer. Эти две программы отлично справляются со своей работой, по крайней мере у меня с ними никогда не было никаких проблем. Скачать их можно с интернете, это не составит труда.
Значит так: операционная система активированная, драйвера установлены, антивирус работает, документы, видео и музыка открываются. Ну вот и все, теперь у нас полностью рабочий и настроенный компьютер.
Разве что, еще можно его немножко ускорить.
Для этого можно сделать дефрагментацию диска, и почистить список автозагрузки, об этом я уже писал и . Удачи!
