Переустановка Windows зачастую влечет за собой и подборку драйверов для оборудования. Если система по каким-либо причинам не сделала этого автоматически, то нужно найти время, подобрать и установить драйвера вручную.
Любое оборудование имеет свой уникальный идентификатор. Определите модель вашего оборудования, пропечатав в поисковом окне системы «Диспетчер устройств». Нажмите на устройство и посмотрите его название. Для более подробной информации – щелкните правой мышкой по названию и спуститесь в свойства (вкладка сведения). Разыщите нужное ПО на официальном сайте производителя. К примеру, ваш видеоадаптер называется «ATI Radeon» — пропишите в поисковую строку Гугла или Яндекса «Официальный сайт Radeon». Зайдите на ресурс , найдите драйвера для вашей видеокарты и скачайте их.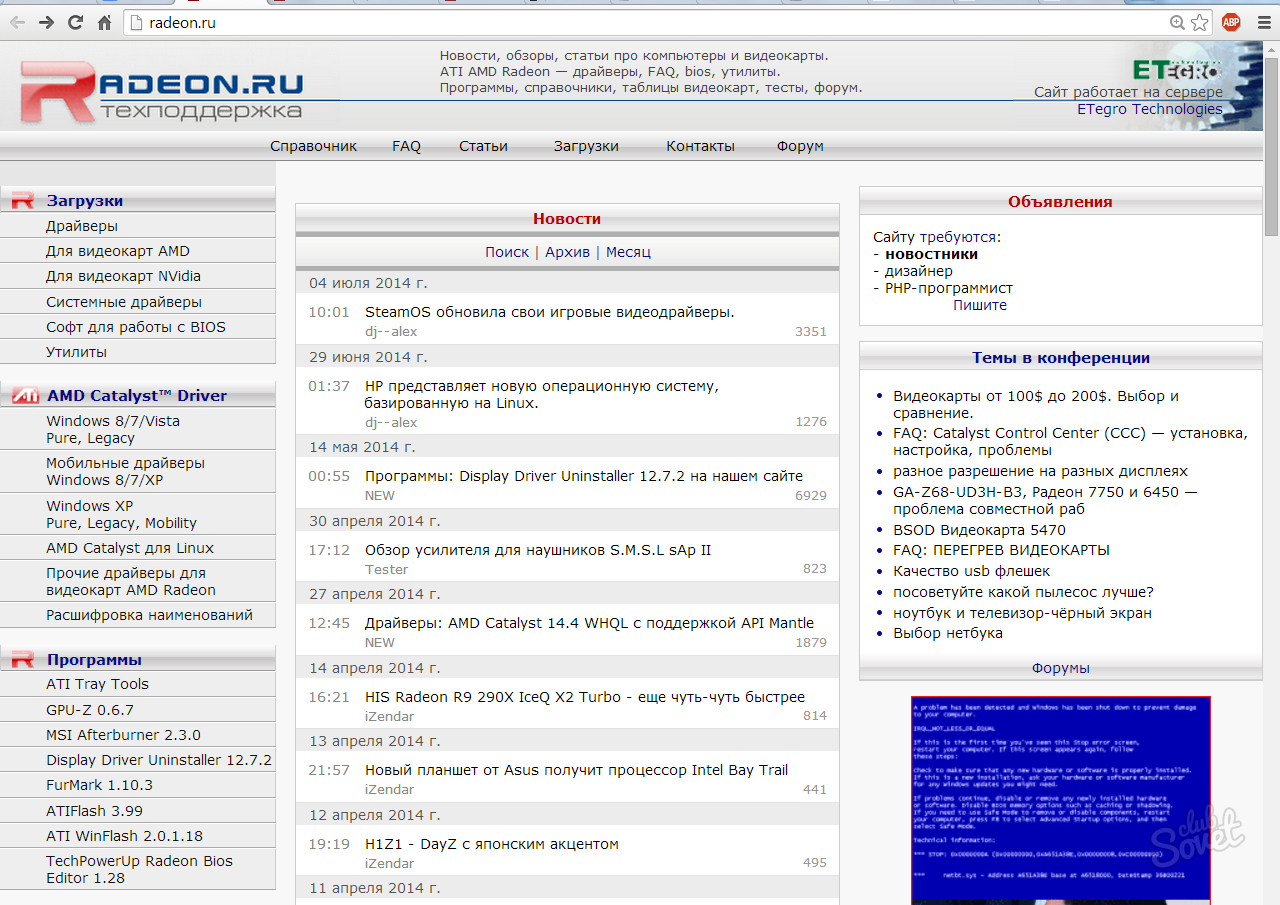
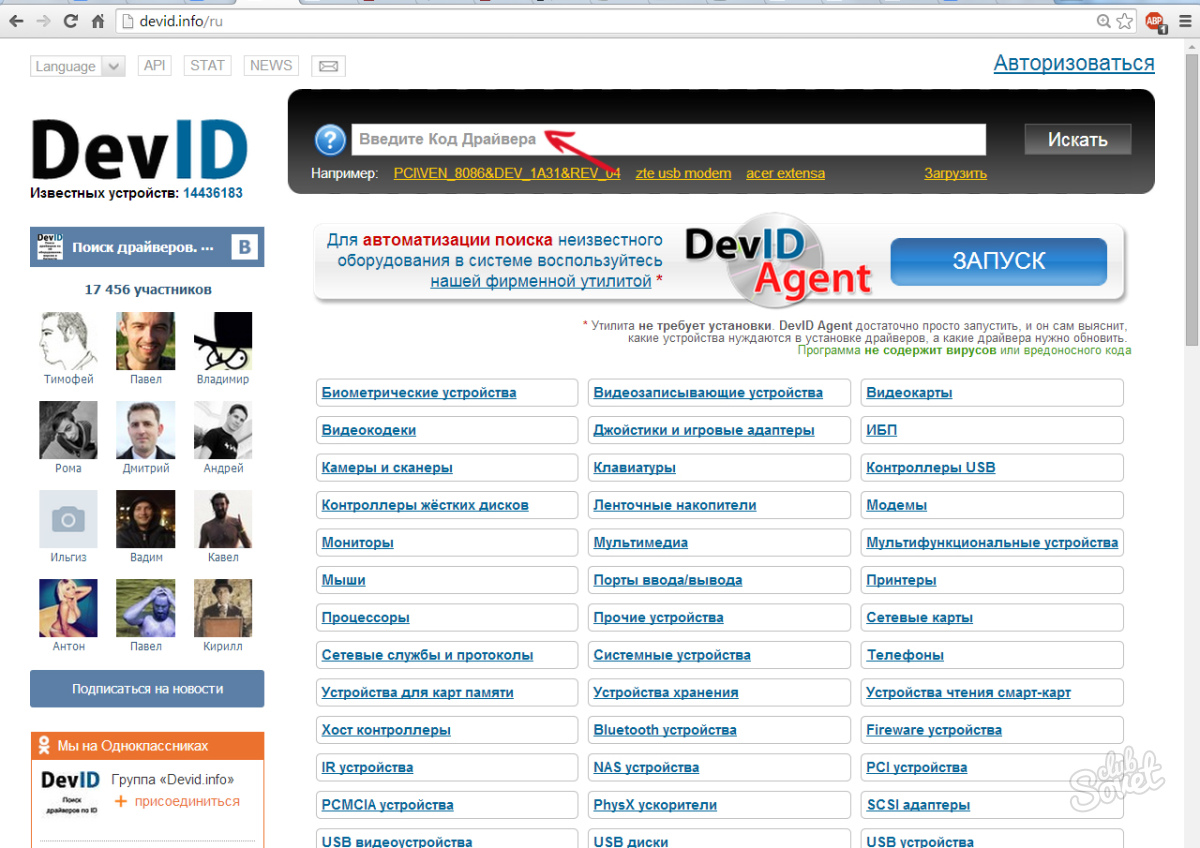
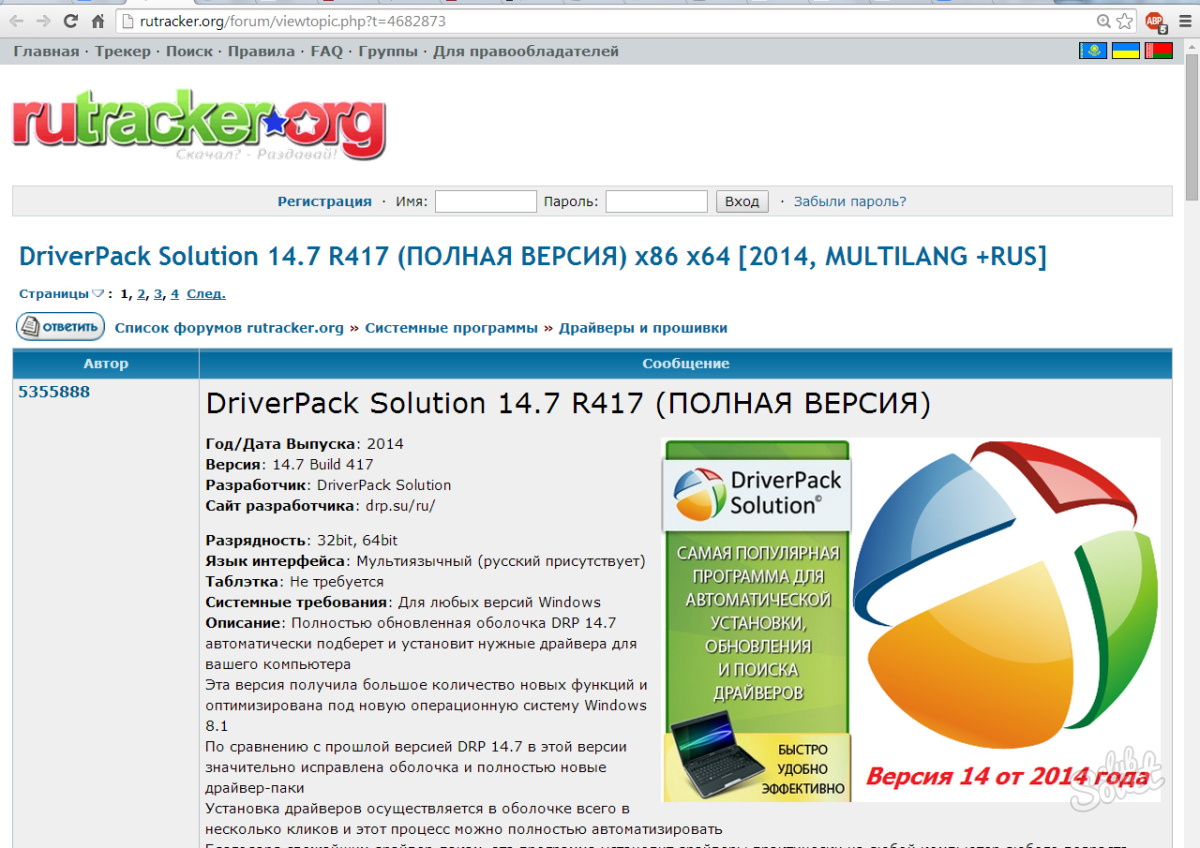
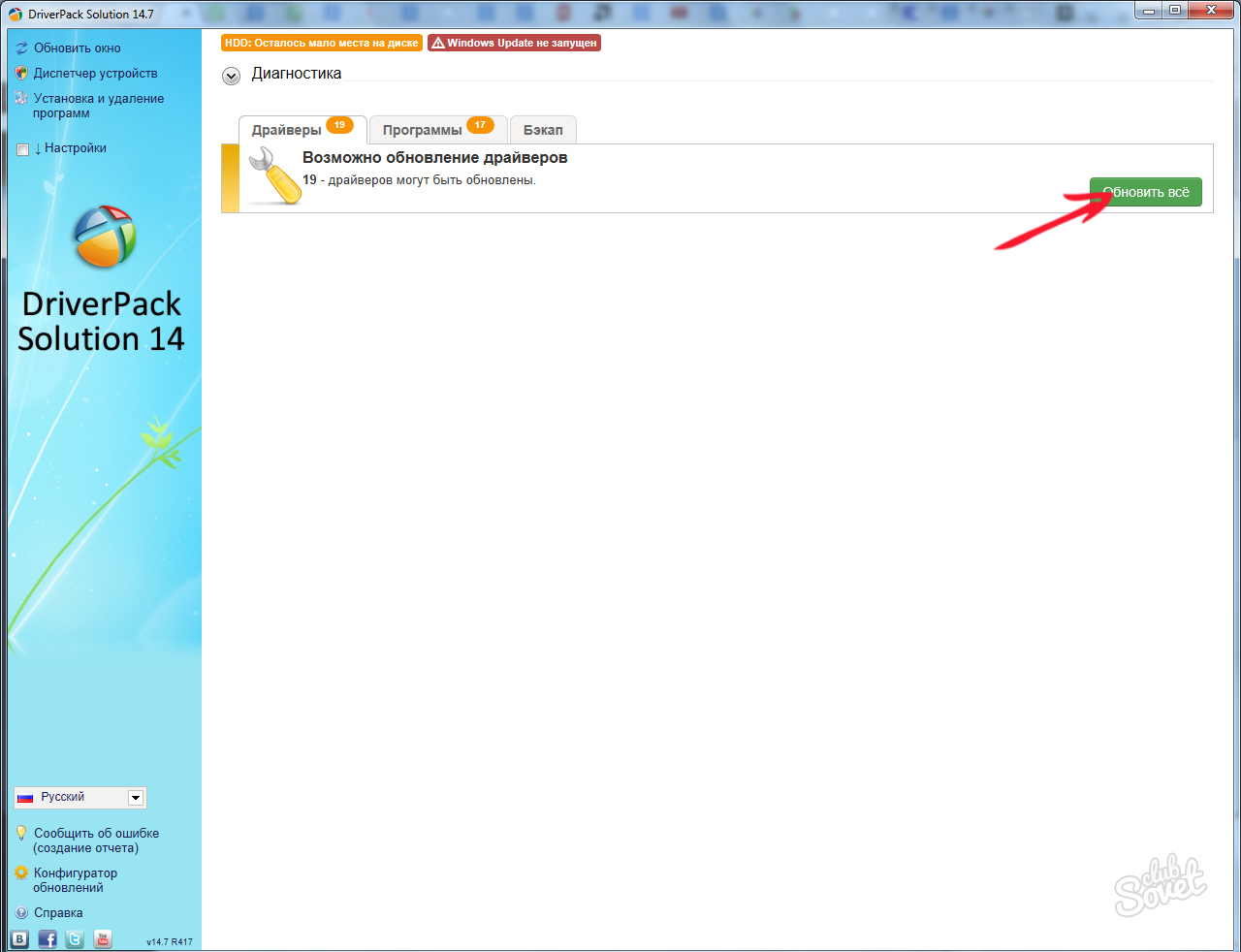
Важно! Пренебрегать предупреждающими значками в диспетчере устройств не стоит, даже если видимые проблемы с драйверами отсутствуют, только необходимый пакет драйверов может обеспечить систему стабильностью.
Быстродействие графической системы компьютера зависит не только от мощности его видеокарты, но также и от многих других факторов, в том числе от используемого графического драйвера.
Один и тот же компьютер может без проблем "тянуть" определенную игру, или же "тормозить" в ней, если версия драйвера окажется неподходящей. Поэтому в системных требованиях многих компьютерных игр наряду с другими параметрами компьютера указывается рекомендуемая версия драйвера видеокарты. Чтобы обеспечить максимальную производительность, нужно убедиться, что на компьютере установлен драйвер, версия которого является не ниже рекомендуемой. В противном случае драйвер необходимо обновить.
Узнать версию драйвера видеокарты можно несколькими способами. Но о них речь пойдет немного ниже. Сначала хочу обратить внимание на один важный момент .
Некоторые разработчики видеокарт выпускают программное обеспечение для своих устройств в виде "унифицированных пакетов". Каждый такой пакет содержит набор драйверов для целого ряда моделей видеокарт, а также дополнительные утилиты. При этом, версия унифицированного пакета не совпадает с версиями драйверов, которые в нем содержатся. Эту особенность нужно учитывать, чтобы не запутаться.
Так, компания Nvidia для своих видеокарт GeForce выпускает пакеты программного обеспечения под названием "ForceWare". На моем рабочем компьютере для установки драйвера видеокарты (GeForce GTX 660) был использован ForceWare версии 365.10. В результате, на компьютере установился драйвер видеокарты версии 10.18.13.6510.
Способы определения версии драйвера видеокарты
Способ 1
Подразумевает использование стороннего программного обеспечения, в частности, программы GPU-Z (не требует установки).
Этот способ на первое место поставлен не случайно. Он позволяет одновременно определить как версию драйвера, так и версию унифицированного ПО, использованного для его установки.
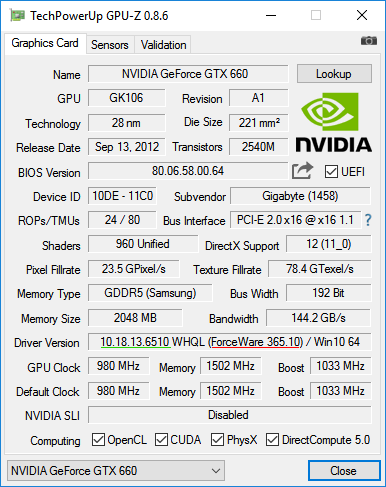
Как видите, программа GPU-Z определила, что на моем компьютере установлен драйвер видеокарты версии 10.18.13.6510 (подчеркнуто зеленым), ForceWare версии 365.10 (подчеркнуто красным).
Способ 2
Узнать версию драйвера можно также через диспетчер устройств.
Порядок действий:
1 . Открыть диспетчер устройств.
О том, как это сделать, можно .
2 . В диспетчере, в списке устройств, открыть раздел "Видеоадаптеры", найти в нем видеокарту, щелкнуть по ней правой кнопкой мышки и в появившемся контекстном меню выбрать пункт "Свойства".
3 . В открывшемся окне перейти на вкладку "Драйвер", где и будет отображаться версия драйвера видеокарты.
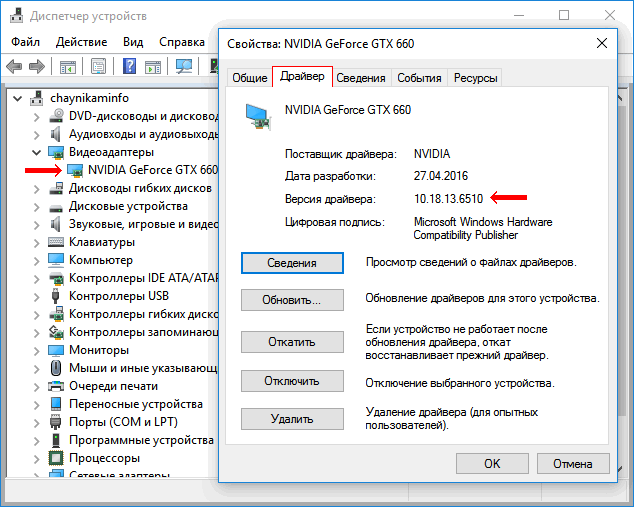
Способ 3
Данные о драйвере видеокарты можно получить через средство диагностики DirectX.
Порядок действий:
1 . Запустить средство диагностики DirectX.
Напомню, что для этого на клавиатуре нужно нажать комбинацию клавиш Win+R , в открывшееся окно ввести команду dxdiag , после чего нажать клавишу Enter.
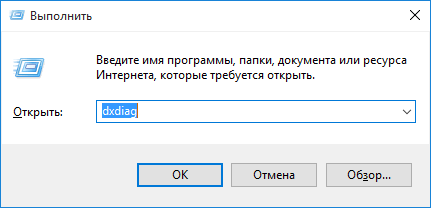
2 . В появившемся окне перейти на вкладку "Экран", где и будет отображена необходимая информация.
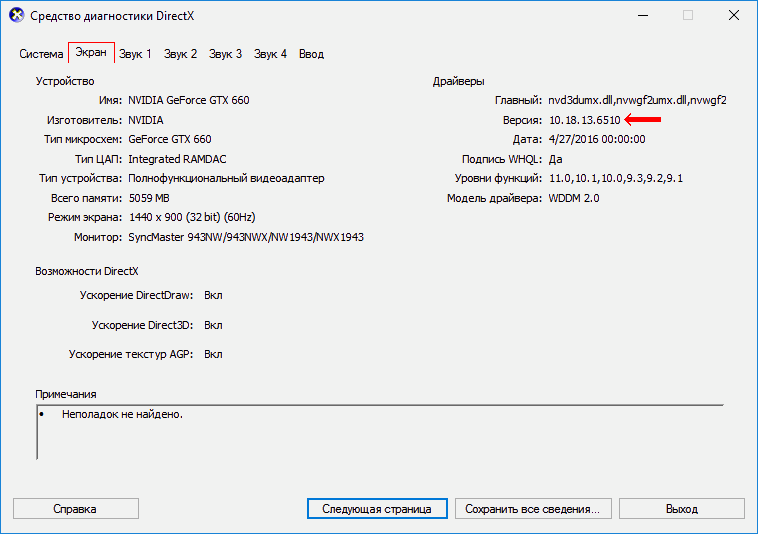
Способ 4
Порядок действий:
1 . На клавиатуре нажать комбинацию клавиш Win+R , в открывшееся окно ввести команду msinfo32 и нажать клавишу Enter.
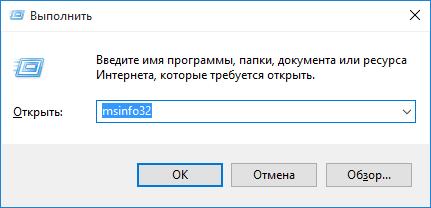
2 . В левой части появившегося окна пройти по пути "Компоненты" ⇒ "Дисплей", после чего в его правой части отобразятся необходимые данные.
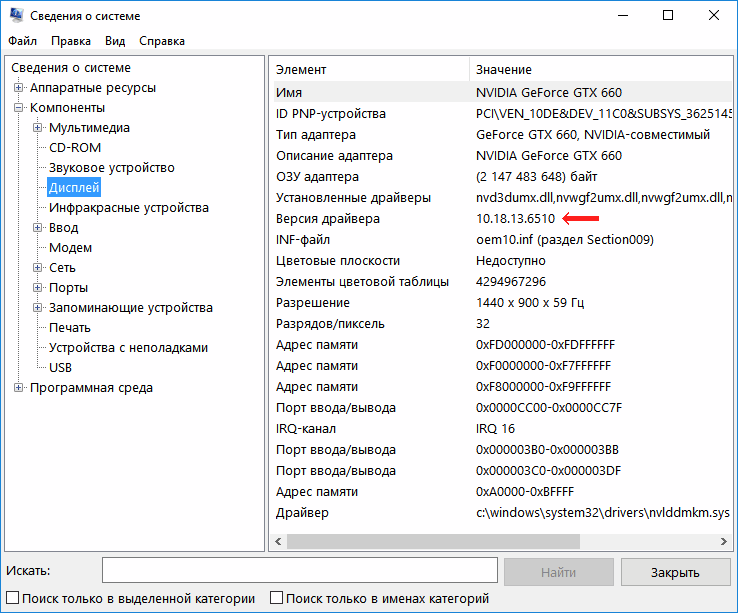
Обратите внимание, что последние 3 способа не требуют наличия дополнительного программного обеспечения. Они позволяют узнать версию драйвера видеокарты, установленного на компьютере, однако, не определяют версию унифицированного пакета программного обеспечения.
Как вы знаете, тот или иной компонент в системном блоке требует свой драйвер. Видеокарта не является исключением. При этом именно видеокарта является тем компонентом, для которого обновлять драйвера нужно чаще всего, так как производители постоянно оптимизируют настройки, за счет чего в том числе улучшается производительность самого устройства.
Сегодня поговорим о том, как узнать версию драйвера своей видеокарты. Скажу сразу, что сделать это очень просто, причем мы даже не будем прибегать к стороннему софту, а все сделаем с помощью встроенных в операционную систему Windows утилит.
Первый способ
Нажмите на значок «Компьютер» правой кнопкой мыши и выберите «Свойства». Если не можете найти значок на рабочем столе, он есть в меню, которое появляется при нажатии на кнопку «Пуск».
Откроется окно «Система». В его левой части есть меню, в нем нажмите на пункт «Диспетчер устройств».
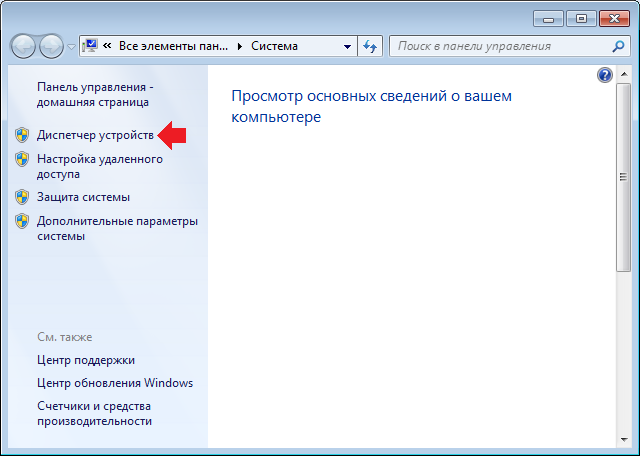
После этого откроется диспетчер устройств. Найдите в нем подраздел «Видеоадаптеры» и нажмите на него. Вы увидите список видеокарт или одну, как в моем случае. Нажмите на нее правой кнопкой мыши и в меню выберите «Свойства».
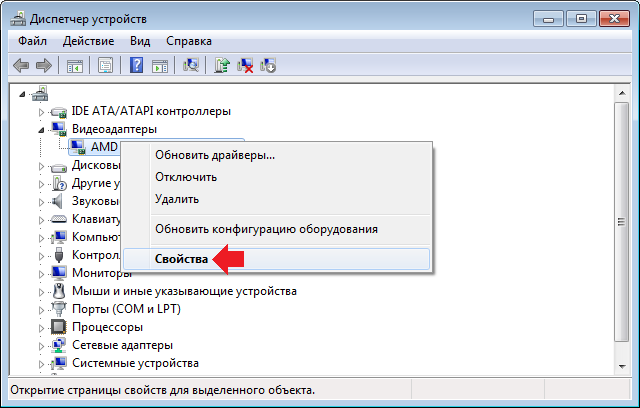
Откроется окно свойств видеокарты. Выберите вкладку «Драйвер» и увидите версию драйвера.
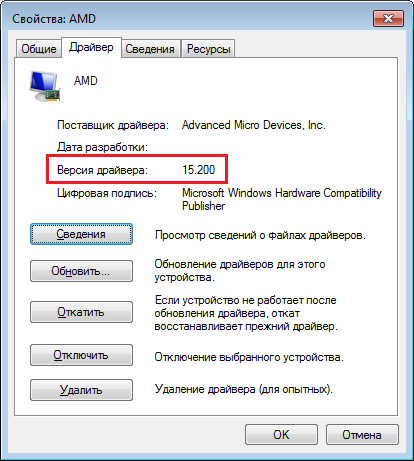
Второй способ
Второй способ ничуть не более сложен, а кому-то он и вовсе покажется легче. Нажимаем на сочетание клавиш WIN+R, что бы появилось окно «Выполнить». В нем пишем слово dxdiag и нажимаем кнопку ОК.
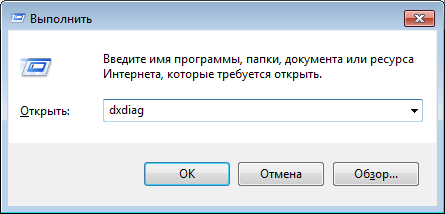
Таким образом мы запустили средство диагностики . Вам необходимо будет перейти на вкладку «Экран». В правой части вкладки под названием «Драйверы» вы увидите версию драйвера своей видеокарты.
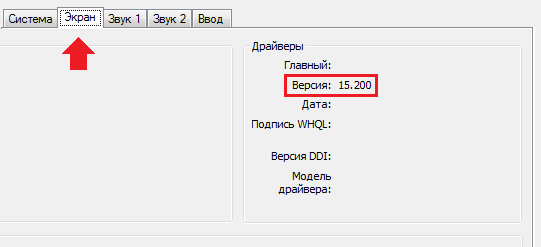
Надеюсь, этих двух способов вам будет предостаточно.
Как узнать версию драйвера видеокарты? Такой вопрос часто задают любители компьютерных игр. Если у вас возникают проблемы с запуском игр или других трехмерных программ, то возможно вам следует . Для этого вам нужно узнать версию драйвера видеокарты и если эта версия устарела скачать и установить новый . В данной статье мы расскажем о том, как узнать версию видеокарты с помощью средства диагностики DirectX.
Для начала вам нужно открыть меню «Выполнить», для этого используем комбинацию клавиш Win+R.
После этого перед вами откроется меню «Выполнить». Здесь нужно ввести команду «dxdiag» и нажать ввод. Далее перед вами должно открыться окно под названием «Средство диагностики DirectX». С помощью этого окна можно узнать всю основную информацию о компьютере и его видео подсистеме.
Поскольку нас интересует, как узнать версию драйвера видеокарты, то мы переходим на вкладку «Экран». Здесь в разделе «Драйверы» вы сможете узнать всю основную информацию о драйверах , установленных на вашем компьютере. В частности здесь указано: видеокарты, версия драйвера видеокарты, дата выхода данной версии драйверов и другая информация.
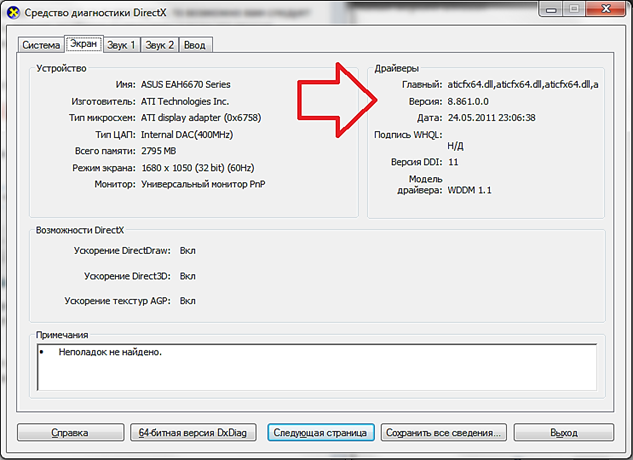
Кроме этого на вкладке «Экран» вы можете узнать название вашей видеокарты и ее изготовителя.
Для того чтобы убедиться, что на вашем компьютере для видеокарты, перейдите на официальный сайт производителя и узнайте, какая версия доступна для загрузки. Если версия, которую предлагает скачать производитель видеокарты более свежая, то вам следует обновить драйвер.
Также, вы можете узнать версию драйвера видеокарты с помощью «Диспетчера устройств». Для того, чтобы запустить «Диспетчера устройств» откройте Панель управления и перейдите по такому пути: Система и безопасность — Система — Диспетчер устройств.
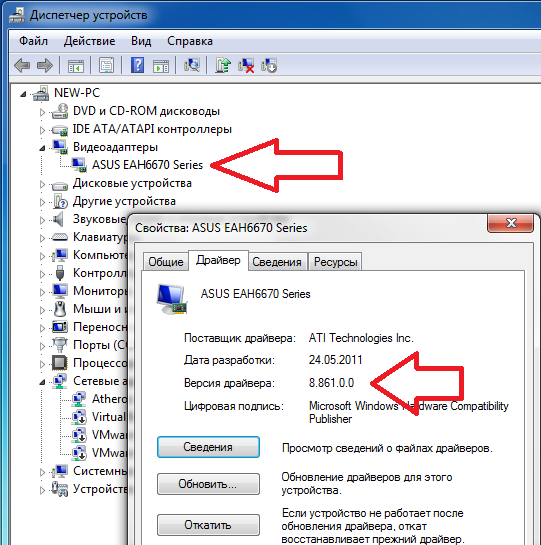
После этого откройте раздел «Видеоадаптеры» и кликните правой кнопкой мышки по вашей видеокарте. В открывшемся окне выберите пункт «Свойства». После этого перед вами откроется окно со свойствами видеокарты. Здесь на вкладке «Драйвер» будет указана версия драйверов и другая информация.
11 апрель 2016 17593

Конечно, это сказано очень поверхностно. Но как бы там не было, для поддержания должной работы вашего компьютера необходимо каждого его компонента. Мы несколько раз писали, что представляют из себя драйвера и поэтому не будем заострять на них внимание. Сегодня мы поговорим о видеокарте компьютера. А если говорить точнее, то расскажем вам, как узнать точную модель видеокарты и обновить для нее драйвера.
Это можно делать при помощи специальных программ. Есть такие программы, которые регулярно и полностью сканируют компьютер, а также предлагают актуальные драйвера для каждого компонента системы. Но посмотрим на этот вопрос с другой стороны. Разберем онлайн-сервисы для данных целей.
Попытка найти в интернете какой-то онлайн-ресурс, который бы все делал это в одно действие. просто провалились. Поэтому мы расскажем как же все-таки узнать модель своей видеокарты и, соответственно, обновить ее. Для начала просто кликаете правой кнопкой на значок "Мой компьютер " и выбираете пункт "Свойства ".
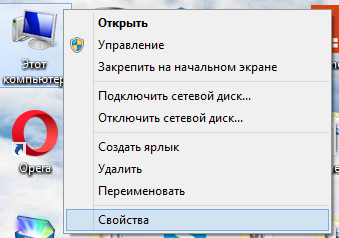
Откроется окно "Система". В нем вы просто ищете и нажимаете на пункт "Диспетчер устройств ".
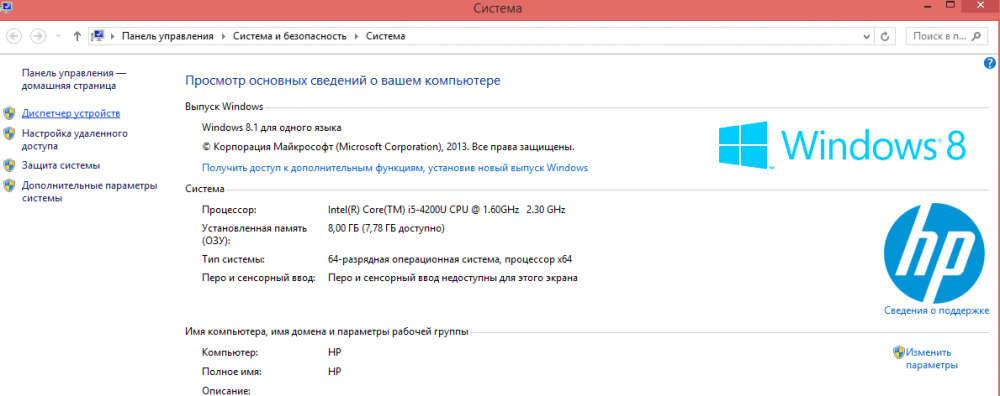
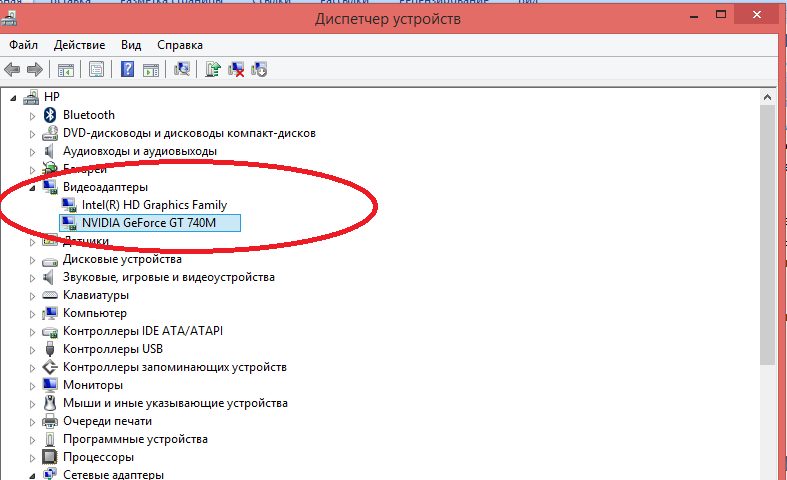
Узнав название можно приступить к обновлению драйверов. А для этого нужно лишь перейти на официальный сайт фирм-производителей. Самые популярные фирмы, которые производят видеокарты - это Advanced Micro Devices (видеокарты Radeon) и Nvidia (видеокарты Gefors).
Если у вас видеокарта компании Nvidia, то для ее обновления просто пройдите по ссылке http://www.nvidia.ru/Download/index.aspx?lang=ru . А если видеокарта Radeon, то по ссылке http://support.amd.com/ru-ru/download . И там, и там принцип работы крайне прост. После окончания установки драйверов обязательно выполните .
Если вам необходимо в режиме онлайн обновить драйвера вашей видеокарты, то это можно сделать на официальных сайтах производителей. Но перед этим нужно узнать точную модель вашей видеокарты.
