Разработчики технологий всегда стремятся достичь одной цели – увеличить удобство и комфорт человека. Компьютерная техника не является исключением. Уменьшился вес и размеры ноутбуков, роутеры позволили зайти в интернет без вечных проблем с разъемами и кабелями, примеры можно перечислять практически бесконечно. Об одном из таких ноу-хау расскажем более подробно. Речь пойдет о настройке и подключении беспроводной клавиатуры.
При покупке новой беспроводной клавиатуры учитывайте, что в комплекте должно быть три вещи. Первая из них — это сама клавиатура, вторая — диск с драйверами, последняя — беспроводной адаптер, который подключается через USB-порт и работает по принципу «Bluetooth». Иногда в этот набор может входить несколько батареек, но зачастую их приходится приобретать отдельно. Для такой цели отлично подойдут батарейки-аккумуляторы, хоть они и достаточно дорогие, но в отличие от обычных их можно заряжать, а также они держат заряд намного дольше. Кроме того, встречаются в продаже комплекты, в которых присутствует еще и мышь. Впрочем, все зависит напрямую от производителя и цены. Итак, приступим непосредственно к установке. Для начала вставьте диск, на котором записаны драйвера, в привод, и как только он запустится — должно появиться меню. Но если ничего автоматически не показалось, то нужно запустить вручную. Для этого зайдите в стандартный проводник «Компьютер» или «Мой компьютер», если вы пользуетесь операционной системой «Windows ХР». Далее два раза нажмите левой кнопкой мыши на иконке дисковода и в открывшемся окне найдите файл с названием «Install.exe» или «Setup.exe». Запустите его — и можете приступать к подключению клавиатуры к компьютеру.

![]()
А если у вас возникли проблемы с системой «BIOS», то придется отказаться от затеи. Достаньте клавиатуру с обычным кабелем, так как старые материнские платы не поддерживают настройки USB-адаптера, а сам драйвер для Windows не включен.
Если вы долгое время использовали настольный компьютер, то после перехода на ноутбук можете заметить, что отдельной клавиатурой пользоваться удобнее, чем встроенной в ноутбук. Опыт показывает, что неудобство возрастает еще больше, когда габариты ноутбуков уменьшаются, а вместе с тем появляются новые ограничения при наборе текста. При этом приходится жертвовать цифровым блоком и некоторыми вспомогательными клавишами, совмещая их с другими.
Если вы находите все эти изменения недопустимыми и скорость набора текста катастрофически уменьшилась, то вашим выбором должна стать беспроводная клавиатура. Вместе с ней вы получите все преимущества клавиатуры стандартных размеров, но сохранив при этом мобильность, благодаря беспроводному интерфейсу. Далее мы вам покажем, как подключить подобную клавиатуру к ноутбуку.
Инструкция
Радиоклавиатура
1. Для начала убедитесь, что ваш ноутбук совместим с такими беспроводными технологиями, как Bluetooth или RF (radio frequency). Приобретите беспроводную клавиатуру, поддерживающую найденный в ноутбуке беспроводный интерфейс.
2. Перед подключением клавиатуры проверьте, чтобы радиомодули клавиатуры и ноутбука не находились ближе, чем восемь дюймов к источникам помех, таких как: компьютерный монитор, процессор, металлические объекты, электровентиляторы, люминесцентные лампы и прочее. В тоже время желательно обеспечить прямую видимость между связанными устройствами, исключив разного рода препятствия.
3. Поверните клавиатуру тыльной стороной вверх и откройте батарейный отсек. Установите в него батареи. Необходимость автономного питания связана с тем, что клавиатура не подсоединена кабелем к компьютеру. Проверьте, чтобы батареи были установлены правильной полярностью.
4. Вставьте драйвер на CD, поставляемый с клавиатурой в привод ноутбука и, следуя инструкциям, установите драйвер вместе с управляющим приложением.
5. Вставьте наноресивер (миниатюрный приемо-передатчик) в свободный USB порт ноутбука. Если у вас не оказалось свободного порта, используйте USB хаб для расширения количества портов.
6. После этого ноутбук начнет конфигурирование драйвера клавиатуры. Дождитесь окончания процесса. В конце вы получите сообщение, свидетельствующее о том, что клавиатура настроена и готова к использованию.
7. Проверьте работоспособность клавиатуры, открыв документ и набрав тестовое сообщение, при этом задействовав все клавиши клавиатуры (цифры, буквы, функциональные клавиши). Проверьте реакцию на нажатие «Caps Lock».
Bluetooth-клавиатура
1. Если в вашем ноутбуке присутствует модуль беспроводной связи Bluetooth 2.0, то установка будет несколько проще. Загрузите драйвер беспроводной клавиатуры в систему.
2. Активируйте Bluetooth модуль, нажав на специальную кнопку (смотрите мануал к ноутбуку) и дождитесь завершения инсталляции. При нажатой кнопке (индикатор активен) ваш ноутбук сможет подключиться к клавиатуре.
3. Нажмите правой клавишей на значке клавиатуры на рабочем столе и выберите опцию подключения беспроводной клавиатуры «Pair the Device». Следуйте подсказкам до полной готовности клавиатуры к использованию.
Заключение
Если клавиатура не заработала, проверьте нет ли физических и радио помех на пути между радиомодулями. Переместите источники электромагнитного излучения подальше. Если это не помогло, обратитесь к разделу решения проблем мануала к клавиатуре или в службу поддержки производителя.
Как подключить и настроить беспроводную клавиатуру?
Ответ мастера:
Оборудование, созданное по технологии Bluetooth, имеет ряд неоспоримых преимуществ, в том числе и беспроводная клавиатура. Тут и избавление от путающихся проводов, и возможность использовать устройство на расстоянии от компьютера. Технически такой результат достигается с помощью расположенного на клавиатуре микроустройства, которое передает компьютеру сигналы от клавиш.
Чтобы подключить приобретенную беспроводную клавиатуру к компьютеру, необходимо выполнить ряд следующих действий:
Сначала подсоедините клавиатуру к компьютеру через USB-порт, используя для этого специальный приемник на ее корпусе, и нажмите там же кнопку для включения. Затем зайдите на компьютере в меню «Пуск», выберите «Панель управления». В открывшемся окне найдите раздел «Оборудование и звук», а в нем - «Добавить устройство». Операционная система самостоятельно найдет и отобразит на экране подключенные к компьютеру устройства, в том числе новую клавиатуру. Найдите ее название в списке и кликните по нему левой кнопкой мыши. Затем нажмите «Далее». Дождитесь сообщения о том, что соединение было установлено.
После этого, чтобы настроить корректную работу кнопок клавиатуры, необходимо установить специальный драйвер. Диск с записанным на нем драйвером прилагается в комплекте к устройству. Вставьте диск в дисковод своего компьютера, как правило, после этого, он запускается самостоятельно. На экране должно появиться меню с командами. Выберите пункт «Установить драйвер», следуйте инструкции установщика, затем подождите некоторое время, пока система не выведет сообщение, что установка закончена и не попросит перезагрузить компьютер. Подтвердите необходимость перезагрузки и проверьте затем работу клавиш клавиатуры.
В случае отсутствия диска с драйвером, но наличии подключенного интернета, необходимое программное обеспечение можно скачать с сайта производителя, установка его производится аналогичным вышеописанному способом.
С установкой драйвера станет доступна также утилита, которая позволяет регулировать параметры клавиатуры и при необходимости переподключить ее, а в нижней панели экрана вы сможете отследить состояние заряда батареи.
В случае если описанные мероприятия не дали результата, и клавиатура не работает, попробуйте повторить установку драйвера. Если опять не помогло – для сравнения проведите все операции с той же клавиатурой на другом компьютере.
Я думаю никто не будет отрицать, что популярность планшетов за последнее время сильно выросла и многие пользователи вообще не представляют свою работу без этого гаджета
Но есть у планшетов (на мой взгляд) существенный недостаток: если вам нужно написать, что-то длиннее, чем 2-3 предложения — то это становится настоящим кошмаром. Чтобы исправить это, в продаже есть небольшие беспроводные клавиатуры, которые подключаются по Bluetooth и позволяют закрыть этот недостаток (причем, идут они часто даже с чехлом).
В этой статье я хотел рассмотреть по шагам, как настроить подключение такой клавиатуры к планшету. Сложного в этом вопросе ничего нет, но как и везде, есть свои нюансы…
1) Включение клавиатуры
На беспроводной клавиатуре есть специальные кнопки для включения и настройки соединения. Располагаются они либо чуть выше над клавишами, либо на боковой стенке клавиатуры (см. рис. 1). Первое, что необходимо сделать — это включить ее, как правило, должны начать мигать (или гореть) светодиоды.
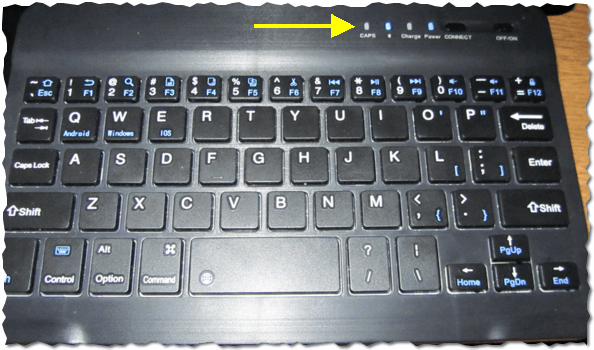
2) Настройка Bluetooth на планшете
В настройках нужно открыть раздел «Беспроводные сети» и включить Bluetooth соединение (синий переключатель на рис. 2). Затем зайдите в настройки Bluetooth.
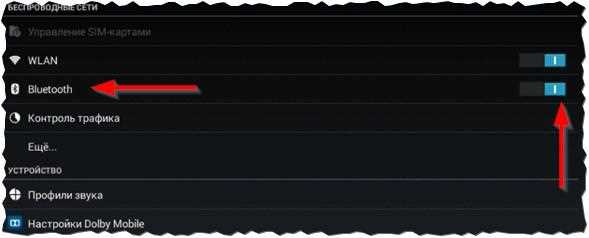
3) Выбор устройства из доступных…
Если ваша клавиатура включена (на ней должны мигать светодиоды) и планшет начал искать доступные для подключения устройства — вы должны увидеть в списке свою клавиатуру (как на рис. 3). Вам нужно выбрать ее и подключить.
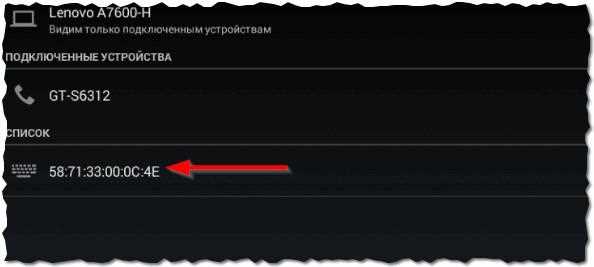
4) Сопряжение
Процесс сопряжения — установка соединения между вашей клавиатурой и планшетом. Как правило, занимает 10-15 сек.

5) Пароль для подтверждения
Последний штрих — на клавиатуре нужно ввести пароль для доступа к планшету, который вы увидите на его экране. Обратите внимание на то, что после ввода этих цифр на клавиатуре, нужно нажать на Enter.
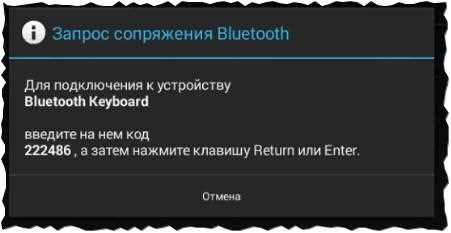
6) Завершение подключения
Если все сделали правильно и не было никаких ошибок — то вы увидите сообщение, что bluetooth keyboard подключена (это и есть беспроводная клавиатура). Теперь можете открывать блокнот и вдоволь печатать с клавиатуры.
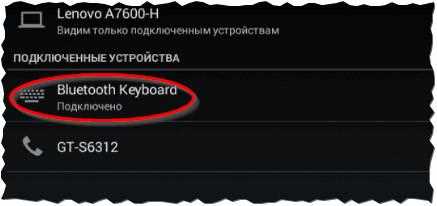
Что делать, если планшет не видит клавиатуру bluetooth?
1) Самое распространенное — это севшая батарея клавиатуры. Тем более, если вы впервые пытаетесь ее подключить к планшету. Сначала зарядите аккумулятор клавиатуры, а затем снова попытайтесь ее подключить.
2) Откройте системные требования и описание вашей клавиатуры. Вдруг она вовсе не поддерживается андроидом (обратите внимание так же на версию андроид)?!
3) Есть специальные приложения на «Google Play», например «Russian Keyboard». Установив такое приложение (поможет при работе с нестандартными клавиатурами) — оно быстро устранить проблемы совместимости и устройство начнет работать как положено…
Подключение клавиатуры к ноутбуку (Windows 10)
Вообще, подключать дополнительную клавиатуру к ноутбуку требуется намного реже, чем к планшету (все таки у ноутбука есть одна клавиатура
). Но это может понадобиться, когда например родная клавиатура залита чаем или кофе и на ней плохо срабатывают некоторые клавиши. Рассмотрим, как это делается на ноутбуке.
1) Включение клавиатуры
Аналогичный шаг, как в первом разделе этой статьи…
2) Работает ли Bluetooth?
Очень часто Bluetooth вообще не включен на ноутбуке и драйвера на него не установлены… Самый простой способ узнать работает ли это беспроводное подключение — просто посмотреть, есть ли в трее этот значок (см. рис. 7).
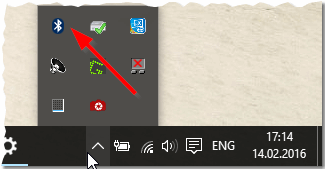

— доставка драйверов за 1 клик мышкой:
3) Если выключен Bluetooth (у кого работает, этот шаг можете пропустить)
Если драйвера вы установили (обновили), то еще не факт, что Bluetooth у вас работает. Дело в том, что он может быть выключен в настройках Windows. Рассмотрим, как его включить в Windows 10.
Сначала открываем меню ПУСК и переходим в параметры (см. рис. 8).
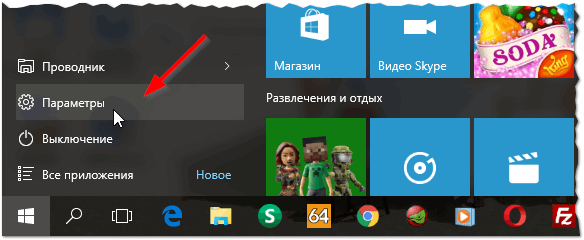
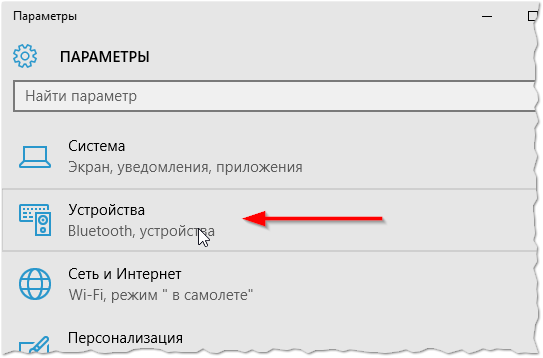
Затем включить Bluetooth сеть (см. рис. 10).
6) Well done
Клавиатура подключена, собственно, за ней можно работать.
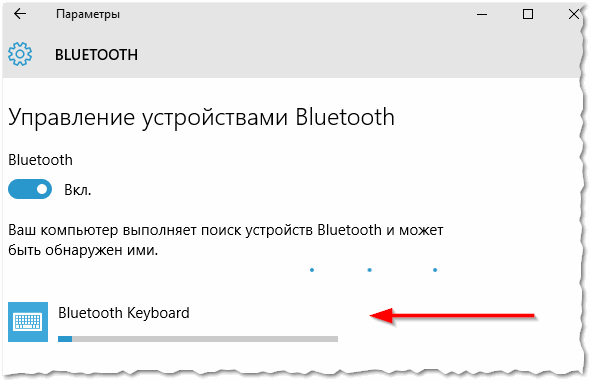
7) Проверка
Для проверки можно открыть любой блокнот или текстовый редактор — буквы и цифры печатаются, значит клавиатура работает. Что и требовалось доказать…
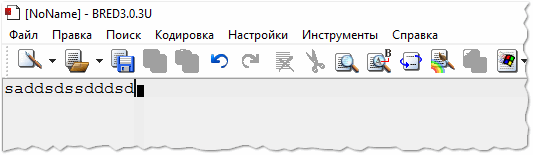
На этом закругляюсь, удачной работы!
