Что делать если ноутбук или компьютер не загружается. Возможные проблемы и способы их устранения.
Если ПК или ноутбук не загружается, не паникуйте. Хотя проблема может быть и серьезной, скорее всего, вы ее исправите самостоятельно.
Далеко не всегда проблемы с загрузкой ПК результат серьезной поломки его аппаратных средств. Нередко это отошедший провод, перегоревший предохранитель или не подходящий для устройства драйвер. Рассмотрим самые распространенные неисправности и способы их решения.
Проверьте электропитание
- Ноутбук
Это одна из самых распространенных проблем. Причем в разных вариантах. От использования неправильного вольтажа, до сгоревшего в разъеме предохранителя. Встречается и нерабочая розетка.
Первым делом проверьте есть ли заряд у аккумулятора. Если не уверены, а индикация отсутствует, удалите батарею и используйте только зарядное устройство.
Не забудьте проверить, что зарядное устройство именно от вашего ноутбука. Зачастую производители ноутбуков, используют разъемы одинакового размера. Особенно если это одна фирма. И если зарядных устройств много, их легко перепутать и подключить к устройству не ту зарядку, которая дает другое напряжение или недостаточно тока. Ведь другие гаджеты тоже используют зарядные устройства. Но вряд ли такого же напряжения, что и ноутбук. Ноутбук обычно требует 16-20V.
Потом, проверьте в разъеме предохранитель. Проще всего удалить старый предохранитель и установить новый наверняка хороший. Если у вас имеется запасной силовой кабель, попробуйте его. Это более быстрый вариант проверки предохранителя.
Проверьте силовой кабель. Слабые его места на концах, в месте присоединения к черной коробке и в разъеме соединения с ноутбуком. Если вы видите цветные провода - пора покупать новый кабель.
- Настольный ПК
У настольного компьютера тоже бывают проблемы с электропитанием. И первое что нужно проверить - предохранитель в разъеме. Имеется предохранитель и в самом блоке питания, но для проверки вам потребуется вскрыть корпус ПК и вынуть его.
Одна из наиболее распространенных неисправностей электропитания компьютера – он неожиданно выключился и больше не загружается. Начните свой поиск с кнопки питания.
Как вариант, соедините вместе соответствующие контакты материнской платы (посмотрите в руководстве системной платы) и исключите кнопку питания.
Проверьте монитор
- Ноутбук
Отсоедините любые внешние дисплеи. Включая мониторы и проекторы. Убедитесь, что они не мешают загрузке ноутбука.
Если индикатор питания лэптопа горит, и слышно работу винчестера или вентилятора, но на экране нет изображения, перейдите в темную комнату. Проверьте нет ли на экране очень слабого изображения.
Если слабое изображение все же есть, возможно, это экран входа в систему Windows, скорее всего, перестал работать инвертор дисплея. Этот компонент изменяет поступающий из сети или аккумулятора постоянный ток в требуемый монитором переменный.
Замена инвертора не слишком трудна, но крайне важно не ошибиться и купить правильную деталь. Так как инверторы не дешевы, вы себе этого позволить не можете.
Если ваш ноутбук, загружается, но изображения нет, даже слабого, скорее всего, неисправна жидкокристаллическая панель. Замена экрана ноутбука, конечно же, возможна, но трудна и точно не дешева. Если ноутбук достаточно старый, лучше рассмотреть покупку нового.
- Настольный ПК
В этом случае проще всего начать с замены видеокабеля, шнура питания или самого монитора. Если у вас есть возможность, меняйте их по очереди и смотрите, что получилось.
Удалите любые USB устройства и карты памяти
Если предположить, что с электропитанием и монитором все в порядке, следующим виновником проблем с загрузкой компьютера, может быть USB устройство и карта памяти. Причем оставленные в порту карта памяти или USB устройство - классический вариант.
Обычно, BIOS читает съемные носители хранения (включая карты памяти) до загрузки Windows. Это может быть и оставленный в DVD дисководе компакт-диск, проверьте и там.
Попробуйте диск восстановления
Если вы видите сообщения об ошибках, или система, до входа в Windows, зависает и не загружается, попробуйте использовать . Вы можете использовать DVD с установкой системы Windows или . Запустите любой из этих дисков и попытайтесь решить проблему. Если неисправность вызвана вирусом, используйте специальные средства от производителей антивирусных программ.
Загрузитесь в безопасном режиме
Если вы не можете загрузить компьютер в обычном режиме, всегда есть возможность войти в безопасном. Стандартный способ – клавиша F8.
Если вы войдете в , вы сможете отменить любые сделанные изменения. Все из-за чего ваш ноутбук или компьютер перестал загружаться. Удалить недавно установленную программу, обновленный драйвер или создать новую учетную запись пользователя, если повреждена старая.
Если вы видите опцию восстановления компьютера, попробуйте ее, правда, для этого вам понадобится диск с установкой Windows.
Удалите дефектные аппаратные средства
Если вы недавно установили новую оперативную память или какие другие аппаратные средства, это тоже может быть причиной отказа в загрузке ПК. Удалите их (в случае необходимости поставьте старые) и попробуйте еще раз.
Самые распространенные причины отказа загрузки недавно построенного компьютера:
- Неправильно соединены с материнской платой силовые провода. Если ваша плата возле процессора имеет дополнительный 12v разъем, убедитесь, что он правильно подключен, в дополнение к большому 24-контактному разъему ATX.
- Неправильно установлены компоненты. Удалите память, видеокарту и процессор. Переустановите их снова, не допуская любого изгибания контактов на процессоре, и в разъеме процессора.
- Провода кнопки питания подключены к не тем контактам на материнской плате.
- Силовые кабели не присоединены к графической карте. Убедитесь, что, если этого требует ваша GPU, провода питания PCI-E правильно подключены.
- Жесткий диск подключен к не тем портам SATA. Убедитесь, что основной диск подключен к SATA порту чипсета материнской платы, а не отдельному контроллеру.
Иногда компьютер не загружается, потому, что вышло из строя оборудование. Общая проблема - жесткие диски. Если вы слышите сильные щелчки, или винчестер по нескольку раз раскручивается и выключается - это признаки его поломки. Иногда люди вынимают носитель информации и кладут его на несколько часов в морозильную камеру (в морозильник мешок). Однако обычно это решение временное. Быстрее покупайте новый жесткий диск и переносите свои данные.
Возьмите новый жесткий диск и начинайте сборку заново. Смеем надеяться, что у вас все получится.
Практически каждый второй пользователь Windows сталкивается с проблемой, когда ноутбук не включается и при этом приходиться лицезреть только черный экран. Можно сказать, что это чуть ли не самая распространенная поломка.
Однако всё может быть не настолько серьезно и возможно бежать за помощью в сервисный центр нет нужды. Прежде всего, необходимо самому разобраться в причинах неисправности. Быть может, устранить проблему получится собственноручно, не обращаясь к специалистам.
Причины неисправности
Причины, из-за которых пользователь не может включить лэптоп, можно разделить на несколько категорий. Среди них:
В последних двух случаях с неурядицей можно справиться самому в домашних условиях.
Выйти из строя и перестать выполнять свои функции та или иная деталь может из-за:
- механических повреждений;
- неаккуратного обращения с техникой;
- перегрева аппарата;
- попадание влаги и различного мусора внутрь системы.
Видео: ремонт устройства
Что делать, если ноутбук долго включается и появляется черный экран
Черный экран и ноутбук долго включается? Причиной этому не обязательно может стать поломка детали. Сначала следует вспомнить все последние махинации, проделанные с устройством.
Если аппарат интенсивно работал на протяжении долгого времени, то это, скорее всего, перегрев. В таком случае лэптоп нуждается в ремонте квалифицированным специалистом. Возможно, перед этим были установлены новые программы или игры. После чего была выполнена перезагрузка, а ноутбук так и не включился, то это могут быть ошибки Windows.
![]()
Однако для начала следует обратить внимание, подключено ли устройство к питанию.
Если лэптоп не включается при использовании только одного аккумулятора. Возможно, он просто разряжен и паниковать нет смысла. В случае если с зарядом полный порядок, то стоит подсоединить компьютер к сети.
После того, как устройство было подсоединено к сети, оно включилось без каких-либо проблем, значит неисправность заключается в батарее.
Быть может, её необходимо заменить на новую. Но если компьютер так и не заработал нужно проверить все ли штекера на месте и не отходят ли они. Возможно, где-то был передавлен или переломлен провод.
Рекомендуется удостовериться есть ли в розетке напряжение. На каждом лэптопе есть специальная лампочка, которая сигнализирует о заряде аккумулятора и подключении к сети. Если все индикаторы горят, а устройство так и не включается, возможно, неполадка заключается в другом.

Также это может быть проблема с аппаратными настройками устройства. В этом случае обращаться к специалистам необязательно. Основные действия по устранению данной неполадки можно выполнить собственноручно без чьей-либо помощи. Для этого следует сбросить аппаратные настройки. Следующие рекомендации помогут справиться с этой задачей.
Сброс аппаратных настроек
Что делать, в случае если необходимо сбросить все аппаратные настройки? Для этого:
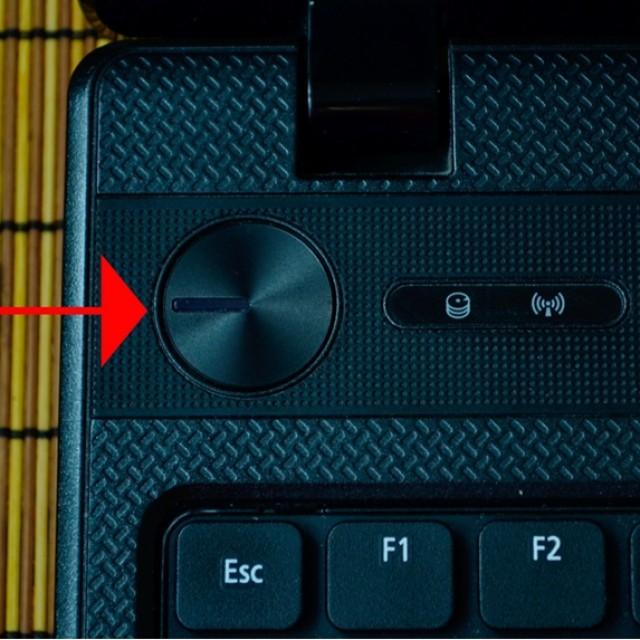
Важно! Держать нажатой кнопку столь длительное время необходимо для того, чтобы в ноутбуке удалился остаточный заряд.
- затем нужно вставить батарею на место или подсоединить систему питания;
- выполнить включение лэптопа;
- после того, выбрать пункт «Обычный запуск Windows»;
- нажать кнопку Enter.
Если данные действия не помогли решить эту неурядицу стоит перейти к следующему пункту.
Проверка исправности экрана
Если ноутбук с первого раза не включается, а экран при этом черный, возможно, вся проблема заключается в самом экране. Чтобы узнать это наверняка, нужно проверить работоспособность экрана компьютера.
- начал работать жесткий диск;
- слышен шум кулера;
- загорелись индикаторы.
Однако изображение так и не появилось, то следует подсоединить к ноутбуку дополнительный монитор. Как правило, у всех лэптопов есть специальный разъем для того, чтобы можно было подключить еще один. Если после перезагрузки устройства операционная система загрузилась, значит неисправность заключается в экране.

В таком случае стоит обратиться в сервисный центр и проконсультироваться со специалистами.
Сброс BIOS
Быть может, проблема с черным экраном появилась сразу же после того, как пользователь внес некоторые изменения в основные настройки BIOS. В такой ситуации необходимо выполнить сброс этих самых настроек и вернуться к заводским, то есть первоначальным.
Чтобы выполнить данную задачу нужно придерживаться следующих указаний:
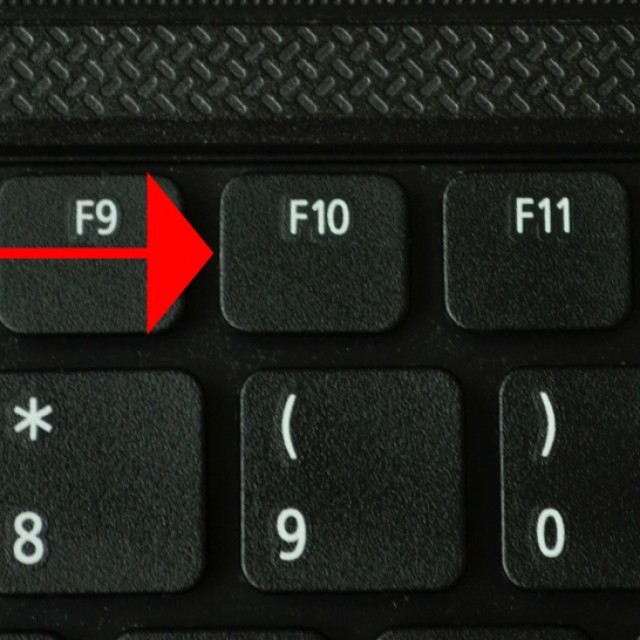
Если после перезагрузки компьютер работает как и прежде, то значит все неполадки были исправлены. Однако если данные махинации не принесли положительный результат, рекомендуется приступить к следующему шагу.
Переустановка модуля ОП
Изображение на дисплее может не появляться из-за возникших проблем с контактами, а также из-за нарушения работы модуля памяти.
В таком случае решить данную неурядицу можно путем:

Если присутствует всего одна планка оперативной памяти и при этом доступно несколько свободных для неё разъемов можно изменить её место подключения.
Важно! Данный способ может пригодиться в том случае, если на устройство ранее попала вода. Перед тем как начать работу слоит убедиться в том, что техника полностью высохла. Если влага еще осталась нужно подождать некоторое время, чтобы она просохла.
Перед тем, как заняться извлечением оперативной памяти нужно ознакомиться с подробной инструкцией и четко придерживаться этих рекомендаций.
Инструкция по извлечению оперативной памяти:
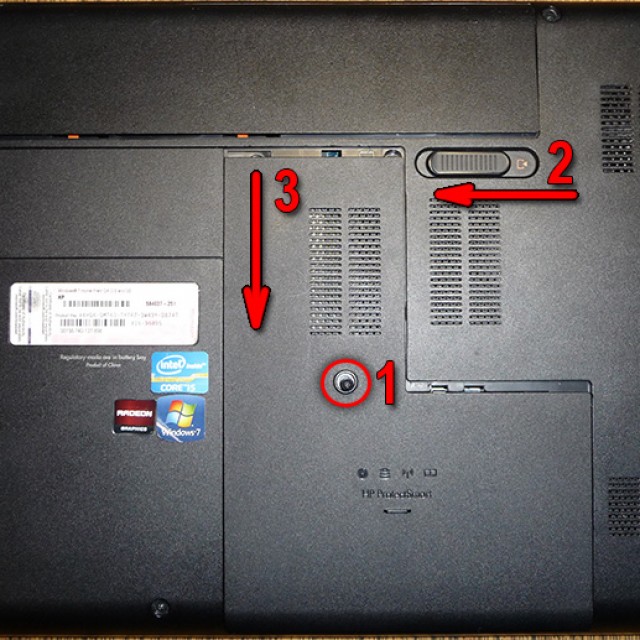
Важно! Все болты имеют разные размеры. Поэтому их лучше заранее сгруппировать по длине, чтобы потом не путаться.

Важно! Стоит учитывать, что вставлять ОП необходимо только под углом в 45 градусов. При этом её нужно надежно зафиксировать в пазах. Рекомендуется легко надавить на планку сверху. Это необходимо для того, чтобы сработали защелки фиксаторов.

Бывают неприятные случаи, когда эти махинации не способны дать надлежащий результат. При этом последним выходом может стать переустановка BIOS.
Чтобы справиться с этой задачей нужно:
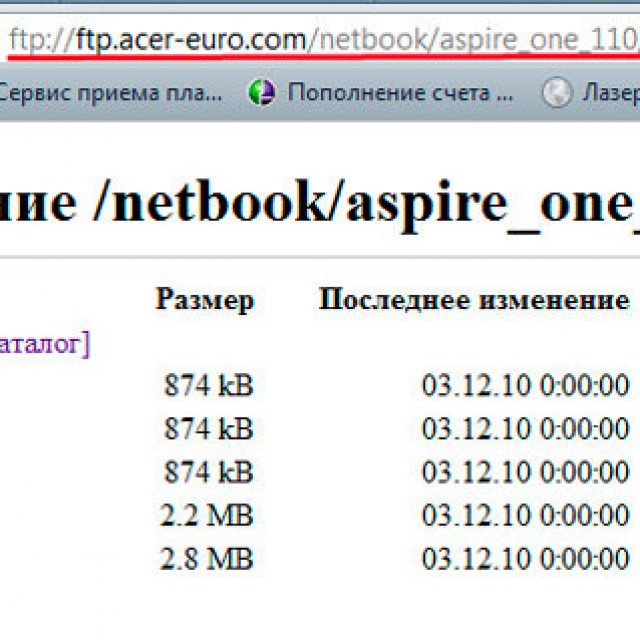
В скачанном архиве должна находиться подробная инструкция. Следуя ей можно выполнить переустановку BIOS.
Кроме того, пользователь должен учитывать, что выполнять данные действия по переустановке необходимо только в крайнем случае. Для начала правильней всего будет обратиться в сервисный центр и положится на профессионализм специалистов. Ведь проблема с включением компьютера может заключаться вовсе не в BIOS, а в видеокарте или других деталях. При этом причины могут быть самые разные.
Данные рекомендации помогут решить проблему включения ноутбука и появления черного экрана в том случае, если поломка носит не технический характер, а всему виной аппаратные настройки. При этом можно сэкономить свое время и деньги на походы и обслуживание в дорогостоящих сервисных центрах. Так как эту поломку нельзя назвать серьезной и с ней можно справиться самому, не имея при этом соответствующих навыков. м
В статье будут рассмотрены проблемы аппаратной части ноутбука, программная часть, сбои windows и завирусованность ноутбука, когда достаточно на компьютер рассматриваться не будут.
Что делать если ноутбук не включается
— жужжат вентиляторы, горит индикатор, но изображения нет.
Для начала обесточим полностью ноутбук. Для этого извлекаем батарею и отключаем зарядное от ноутбука. Ждём пару минут — снова пытаемся включить.
Если не помогло можно попробовать обнулить настройки bios материнской платы. Для этого извлекаем батарею, отключаем зарядку. В дальнейшем нам необходимо вынуть плоскую батарейку на материнской плате ноутбука, в интернете достаточно схем и руководств по конкретной марке ноутбука. Воспользовавшись одним из них находим расположение батарейки, для этого иногда приходиться разобрать ноутбук до основания, и, вынимаем её на несколько минут. Собираем всё в обратной последовательности.
Если ноутбук включается на несколько секунд и тут же сам выключается (вентиляторы начинают гудеть на несколько секунд, изображение на экране нет).
Причиной данной поломки могут быть неисправные цепи питания лаптопа. Для начала необходимо проверить работоспособность блока питания ноутбука. Лучше всего это сделать заменив ваш блок на заведомо рабочий. Т.е. в принципе вызвать мастера на дом, чтобы он приехал со своей зарядкой и попробовал включить его. Либо если у ваших знакомых уже есть подобная модель подходящая по разъёму и техническим характеристикам, при этом лучше всего, чтобы батарея ноутбука в момент проверки была извлечена. Таким образом мы исключаем неисправность блока зарядки ноутбука. Если картина остаётся той же делаем предположение, что где- то повреждены силовые питающие цепи в самом ноутбуке. Такую поломку, скорее всего, придётся устранять в сервисном центре. В данном случае выйти из строя могут элементы на материнской плате- мосфеты, конденсаторы, в редких случаях может закоротить та же батарейка bios.
Что делать если ноутбук не включается совсем — индикатор не горит, кулера не вращаются, изображения на экране нет.![]()
Чаще всего в таком случае необходимо проверить зарядное. Как это сделать написано выше. Иногда виноваты разъёмы блока питания ноутбука, которые со временем в процессе эксплуатации имеют свойство расшатываться и ломаться. Но иногда встречаются и серьёзные повреждения в цепях питания, полное выгорание нескольких элементов, что приводит к обрыву в электрической цепи. Был такой случай, когда один клиент спалил «в уголь» несколько элементов на материнской плате, попытавшись завести своё легковое авто с подключенным автомобильным адаптером- зарядкой к ноутбуку. Кратковременное резкое повышение напряжения и силы тока в цепи привело к дорогостоящему ремонту.
Будьте внимательны, ведь лучше иногда подумать заранее о последствиях, чем потом что-то делать когда ноутбук перестал включаться
.
Если ноутбук не включается, это свидетельствует о каких-то неполадках в системе, но не стоит паниковать. Возможно, проблема устраняется без вмешательства в «железо» ноутбука. В таком случае есть вероятность, что вы справитесь с ней самостоятельно.
Если проблема в цепи питания, может помочь следующее: извлеките вилку от блока питания из розетки и штекер из ноутбука, вытащите аккумулятор. Попробуйте запустить ноутбук, подключив блок питания без аккумулятора. Если удалось, и дальше ноутбук работает без перебоев без аккумулятора, а с ним снова та же проблема, необходимо заменить его. Если проблема не решена, стоит протестировать провода, связанные с блоком питания: подключить 24-вольтовую лампочку, если контакта не будет, прозвонить обесточенные провода. Возможно, проблема возникла в самом блоке питания, в этом случае лучше воспользоваться услугами специалиста.





Конечно, при наличии знаний и опыта в компьютерной сфере, можно попытаться справиться с любой проблемой самостоятельно, главное — придерживаться принципа «не навреди». В противном случае, не стесняясь и не задумываясь, обращайтесь к специалистам. Это очень важно учитывать, например, если вы разлили жидкость на ноутбук. Окисление контактов — процесс стремительный, и чем дольше будем откладывать поход к профессионалу, тем больше вероятность, что вам ответят «восстановлению и ремонту не подлежит».
XXI век считается веком новых технологий, и практически у каждого человека дома имеется компьютер. Причем в последнее время большинство пользователей предпочитают использовать ноутбуки. Популярность ноутбуков весьма понятна – они занимают мало места, мобильны и мало чем уступают обычным персональным компьютерам.
Многие из пользователей мобильных ПК хоть раз в жизни сталкивались с проблемой, когда ноутбук без очевидной причины перестает включаться; это вводит большинство людей в панику. В этой статье хотелось бы осветить эту проблему и попробовать решить ее в домашних условиях, не прибегая к помощи специалиста.
Итак, ваш ноутбук не включается, что делать? Самое первое, что мы должный определить – это на какой стадии включения случается неполадка, от этого и зависит степень поломки ноутбука. Самые тяжелые для домашнего устранения поломки лэптопа связаны его внутренними частями, так называемым железом. Определить, что неисправность находится так глубоко, можно, если при включении вашего устройства не происходит никаких действий – не включается экран, ноутбук не шумит и не загораются светодиодные индикаторы, показывающие работу устройства. Эти факторы указывают на неисправность в сети питания материнской платы. В большинстве случаев неполадки с материнской платой невозможно устранить в домашних условиях непрофессионалом, но перед тем как нести ваш компьютер в сервис можно проверить несколько незначительных поломок, от которых ноутбук проявляет такие же симптомы.
Ноутбук не включается, что делать?
- Проверить зарядное устройство ноутбука – часто случается так, что сбой находится именно в такой мелочи: неплотно подключенный кабель в сеть, отсутствие напряжения в электрической сети или выход из строя зарядного устройства. Если ваш ноутбук внезапно отключился, а повторное включение ничего не дает, обратите внимание на индикатор зарядки. Если зарядка отсутствует, а ноутбук продолжает функционировать, то индикатор заряда должен мигать при попытке включить устройство – это самый верный показатель выхода из строя зарядного устройства. Но будьте внимательны, если ноутбук простоит больше суток без зарядки, индикатор может не загораться из-за полного разряда батареи.

- Проверить аккумулятор ноутбука – так же, как и зарядное устройство, аккумулятор имеет свойство выходить из строя и не давать нормально включатся вашему девайсу. Для того чтобы проверить работоспособность аккумулятора его необходимо отключить от вашего ноутбука и включить напрямую зарядное устройство. Если ваш ноутбук запустится, то проблема в аккумуляторе и его нужно заменить, а пока вы его не замените можно пользоваться компьютером с помощью зарядки от сети.

- Устранить возможность сбоя внутреннего программного обеспечения (Bios-а) ноутбука – проблемы загрузки вашего девайса могут быть вызваны сбоем внутреннего программного обеспечения, которое используется для управления устройствами ноутбука; от перепада напряжения или неправильного выключения устройства может возникнуть сбой Bios. Для того, чтобы обесточить конденсаторы материнской платы и сделать жесткий сброс вам необходимо отключить аккумулятор ноутбука, выключить зарядное устройство, т.е. обесточить ноутбук. После того как вы отключите все устройства питания зажмите несколько раз кнопку включения и подержите в среднем по 10 секунд. Эта процедура снимет всю статику с материнской платы компьютера и обесточит биос. Следующим шагом нужно подключить зарядное устройство ноутбука, но не подсоединять аккумулятор. Если ваше устройство включится, то проблема устранена и можно подключать аккумулятор.
Если ничего не помогло…
Если описанные выше приемы не помогли запустить ваш ноутбук, то настоятельно рекомендуется посетить сервисный центр по ремонту ноутбуков. Это говорит о том, что скорее всего проблема находится в его железе, а самостоятельно лучше не проводить ремонт внутреннего оборудования ноутбука.
Если ваш ноутбук включается – загорается экран, ноутбук шумит и горят светодиодные индикаторы, значит жизненно важные устройства ноутбука в порядке. Переходим к следующей стадии включения ноутбука – это загрузка. Загрузку можно поделить на 2 части. В первую часть входит первоначальная загрузка ноутбука, происходит она сразу после включения устройства и конфигурирует внутренние устройства ноутбука. Загрузкой управляет внутреннее программное обеспечение устройства – BIOS. Во вторую часть входит непосредственно загрузка Windows.
Проблемы с конфигурированием оборудования встречается довольно часто. Понять это можно, если при включении вашего устройства появляется начальная заставка (черный экран с белыми буквами) и ничего дальше не происходит, т.е. ноутбук не загружается.
Причины, по которым может произойти такая неисправность:
- Сильный перепад напряжения;
- Неправильное выключение устройства;
- Сбой в работе BIOS;
- Сбой или выход из строя оборудования ноутбука.
Чтобы устранить данную проблему нужно внимательно ознакомиться с надписями на экране. Если сбой произошел из-за неправильного выключения или из-за перепада напряжения, BIOS перезагружается и сбрасывается на первоначальные настройки. Чаще всего для продолжения загрузки вам необходимо нажать клавишу «F1», об этом повествует выданное сообщение в левом нижнем углу экрана – что-то вроде «PressF1 to continue» или «Press F1 to load default settings». Для каждой версии BIOS эти сообщение различны, поэтому просто стоит обратить внимание на наличие надписи и нажать предложенную клавишу для продолжения.
![]()
Случается, что внутренняя программа ноутбука дает сбой и препятствует нормальной загрузке компьютера, но при этом не выдает никаких сообщений о неполадке. Для того, чтобы исправить эту ошибку, нужно установить по умолчанию все параметры BIOS. Для этого нужно войти в BIOSс помощью клавиши «F2» (для большинства современных ноутбуков) или клавиши del (встречается в ноутбуках от 2000 до 2008 года выпуска) и найти строчку «Load BIOS default», в разных версиях BIOS эта строчка может находится в разных местах. После чего выйти и сохранить параметры «Save Settings and Exit» либо клавишей F10.
Если вышеописанные методы не помогли, то очень велика вероятность что у вас неисправно работает оборудование, в частности в 90% случаев в этом виноват жёсткий диск.
После нескольких экранов первоначальной загрузки, компьютер выдает заставку загрузки Windows, после прохождения которой загружается рабочий стол, и пользователь получает возможность пользоваться своим устройством. При загрузке операционной системы так же случается множество проблем, но это самая незначительная и легко решаемая неполадка вашего ноутбука, которая решается переустановкой операционной системы. Мы рассмотрим самые частые проблемы в загрузке Windows которые можно устранить не прибегая к переустановке системы. Если появляется экран заставки Windows и ничего не происходит или же компьютер перезагружается – эта неполадка устраняется с переменным успехом, самый лучший вариант - это переустановить Windows, но можно попробовать загрузиться с помощью встроенного отладчика.

Для этого после первоначальной загрузки ноутбука, перед тем как должен появиться экран с заставкой, мы нажимаем клавишу F8, в появившемся меню выбираем строчку «Последняя удачная конфигурация». В последних версиях Windows (Vista, 7, 8, 8.1) есть возможность воскресить вашу операционную систему с помощью точек восстановления – через интерфейс восстановления системы. После нескольких неудачных загрузок Windows сама предложит воспользоваться откатом системы, которую также можно вызвать через дополнительное меню загрузки системы через клавишу F8.
P.S. Ноутбук не включается, что делать и кто виноват?
Внимательно прочитав данную заметку, вы понимаете и осознаете причины поломки ноутбука. Даже если у вас нет никаких проблем, то лучше быть в курсе самых популярных неполадок, чтобы их предотвратить в процессе эксплуатации.
Вконтакте
