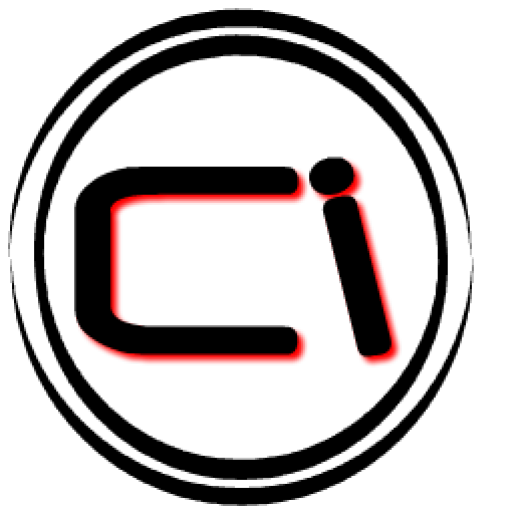Инструкция
При выборе адаптера обращайте внимание на основные характеристики – силу тока и выходное напряжение. Блоки питания обычно имеют выходное напряжение 15-20 В. Допускается разброс в 1-2 В с девайсом, но не более. При больших разбросах напряжения блок питания и девайс могут прийти в негодность. Слабый адаптер не испортит ноутбука или нетбука , но сгорит сам. Поэтому подбирайте оптимальный вариант.
Если вы решили остановить свой выбор на универсальном блоке питания, обратите внимание, что некоторые производители девайсов встраивают в свою продукцию систему защиты. Она не позволяет им работать с другими адаптерами кроме оригинальных. К таким производителям относятся компании: Dell, HP и IBM. Внимательно изучите марку вашего устройства и подбирайте блок питания подходящий именно ему.
Обратите внимание на разъем, иначе адаптер станет бесполезным приобретением. Дело в том, что порой девайсы одной марки имеют различные разъемы. Если вы не знаете, как определить разъем, проконсультируйтесь с продавцом или менеджером магазина. Сообщите ему марку и модель девайса, и он поможет сделать правильный выбор адаптера питания.
Поинтересуйтесь полярностью напряжения, которая должна совпадать у портативного устройства и адаптера питания. Зная все технические составляющие адаптера питания, выясните, в каких магазинах компьютерной техники продается нужная вам модель. Заказать блок питания можно и в интернет-магазине.
Адаптер питания представляет собой устройство, которое используется для питания ноутбука, телефона или иного портативного девайса и зарядки его аккумулятора. В основном все эти устройства комплектуются штатными блоками питания , но порой возникают ситуации, когда необходимо приобретать новый. В этом случае необходимо правильно подобрать тип и модель адаптера.
Инструкция
Воспользуйтесь интернетом для того, чтобы правильно подобрать адаптер питания . Он значительно облегчит вам поиск информации, а в случае необходимости можно прочитать отзывы потребителей о том или ином устройстве.
Начните с поиска информации по модели вашего портативного устройства. Обязательно найдите список всех моделей адаптеров питания , которые могут использоваться с подобным брендом. Скопируйте найденную информацию в текстовый
Дополнительные параметры адаптеров WiFi
Чтобы задать дополнительные параметры беспроводных адаптеров, выберете «Свойства» беспроводного адаптера в диспетчере устройств и перейдите на вкладке «Дополнительно».
Для просмотра значения свойства щелкните имя свойства в списке Свойства. Значение свойства отобразится в окне Значение. Для изменения значения щелкните список Значение или введите новое значение (для различных свойств варианты выбора различаются).
ПРИМЕЧАНИЕ:
Некоторые свойства могут оказаться недоступными для вашей модели Адаптер беспроводной сети.
802.11h d
С помощью свойства 802.11h d можно настроить расширенное радиоуправление платой WLAN, осуществляемое связанной с ней точкой доступа. Элементы управления включаются в том случае, если для свойства 802.11h d установлены значения «Свободный 11h», «Свободный 11h d» или «Строгий 11h». При выборе значения «Строгий 11h» Адаптер беспроводной сети связывается только с точками доступа, которые поддерживают протоколы IEEE 802.11h во время работы в регионах, которые имеют специальные ограничения на радиосвязь. При выборе значения «Свободный 11h» плата WLAN не ограничивает связи на основе поддержки точки доступа IEEE 802.11h. При выборе значения «Свободный 11h d» Адаптер беспроводной сети не ограничивает связи на основе поддержки точки доступа IEEE 802.11h или IEEE 802.11d.
Значения:
Выключено (по умолчанию)
Свободный 11h
Свободный 11h d
Строгий 11h
Afterburner
Afterburner является высокопроизводительным собственным внедрением Broadcom с более высокой пропускной способностью, добавленным к беспроводной продукции, совместимой с IEEE 802.11g.
Значения:
Отключено (по умолчанию). Отключение Afterburner.
Разрешено Разрешение Afterburner
Разнесение антенн
Разнесение антенн — функция, предусмотренная в большей части оборудования ЛВС, снабженного двумя антеннами — главной и добавочной. Если установлен параметр «Авто», разнесение антенн отслеживает сигнал каждой антенны и автоматически переключает его на ту, у которой он сильнее.
Значения:
Авто (по умолчанию).
Предпочтения для диапазона
Свойство «Выбор диапазона» доступно только на двухдиапазонных моделях Адаптер беспроводной сети. При использовании свойства «Выбор диапазона» пользователь может указать диапазон, соответствующий стандарту IEEE 802.11 для роуминга. При этом беспроводной клиент будет иметь возможность установить связь с другой точкой доступа с учетом выбранного диапазона, даже если сигнал точки доступа, с которой установлено соединение в текущий момент, достаточно силен для поддержания связи.
Значения:
Нет (по умолчанию). Роуминг без учета частотного диапазона имеющихся точек доступа.
802.11a (Диапазон 5 ГГц)
802.11g/b (Диапазон 2,4 ГГц)
Взаимодействие Bluetooth
Взаимодействие с Bluetooth разрешает универсальный протокол подавления ввода-вывода между управлением доступом к среде передачи (MAC) IEEE 802.11 и внешним сигналом Bluetooth для минимизации взаимных помех. Взаимодействие с Bluetooth Разрешено по умолчанию.
Значения:
Разрешить (по умолчанию)
Запретить
Режим BSS
Режим BSS используется для ограничения полосы IEEE 802.11b/g только до режима IEEE 802.11b. Режим BSS применим к сетям, настроенным на точки доступа.
Значения:
По умолчанию (по умолчанию)
Только 802.11b
Откл. радио при проводном соед.
Если этот параметр установлен на «Разрешено» при подключении компьютера к порту Ethernet и в случае хорошего соединения, компьютер автоматически выключает радио IEEE 802.11. Это сохранит размещение IP-адреса, снизит угрозу безопасности, разрешит проблемы маршрутизации дуального интерфейса и продлит срок службы батареи.
Значения:
Отключено (по умолчанию)
Разрешено
Разрешен режим IBSS
Следует включить это свойство, чтобы использовать утилиту Утилита Dell Wireless WLAN Card или мастер беспроводного подключения для создания одноранговой сети или подключения к ней. В целях безопасности сетевой администратор может потребовать выключить данное свойство.
Значения:
Включено (по умолчанию)
Выключено
Режим защиты IBSS 54g(tm)
Механизм задания префикса для каждого OFDM кадра данных с запросом отправки/очистки для отправки (RTS/CTS) последовательности кадров набора с клавиатуры (CCK). Поля продолжительности кадров RTS и CTS должны позволять узлу IEEE 802.11b корректно устанавливать свой вектор сетевого размещения (NAV) и избегать конфликтов с последовательными кадрами OFDM. В соответствии с требованиями Wi-Fi(r) механизм защиты включается автоматически всякий раз, когда IEEE 802.11b STA присоединяется к BSS. Если нет присоединившихся IEEE 802.11b STA, то ни один механизм защиты не используется и достигается полная производительность IEEE 802.11g.
Значения:
Авто
Отключено
Режим IBSS
Режим IBSS используется для того, чтобы установить тип связи для сети ad hoc. Параметры могут быть следующими:
Значения:
Режим 802.11b (по умолчанию). Связь только с сетями IEEE 802.11b с самой высокой скоростью передачи. Это также исключает сети IEEE 802.11g.
Режим 802.11g Связь только с сетями IEEE 802.11g с самой высокой скоростью передачи.
Режим совместимости точки доступа
Реализация более ранних точек доступа может иметь отклонения от стандартов IEEE 802.11. Установка этого свойства для Лучшая совместимость позволяет Адаптер беспроводной сети улучшить связь с такими точками доступа, но за счет потери производительности. Параметр по умолчанию Лучшая производительность.
Значения:
Лучшая производительность (по умолчанию)
Лучшая совместимость
Управляемый MAC-адрес
Локально управляемый MAC-адрес используется для замены MAC-адреса утилиты Адаптер беспроводной сети. Локально управляемый MAC-адрес — это определяемый пользователем MAC-адрес, используемый вместо MAC-адреса, первоначально назначенного сетевому адаптеру. У каждого адаптера сети должен быть свой собственный MAC-адрес. Локально управляемый адрес представляет собой 12-значное шестнадцатеричное значение.
Значения:
Значение. Назначает адаптеру уникальный адрес узла.
Отсутствует (по умолчанию). Используйте адрес адаптера, назначенный производителем.
Соответствующие назначенные диапазоны и исключения для локально управляемого адреса следующие:
Диапазон от 00:00:00:00:00:01 до FF:FF:FF:FF:FF:FD
Не используйте групповой адрес (младший разряд старшего байта =1).
Не используйте в адресе только нули или только «F».
Минимальная потребляемая мощность
При включении данного свойства оно позволяет беспроводному клиенту либо выключить радио, либо не выполнять сканирование при отсутствии связи с сетью беспроводного клиента или в состоянии IDLE компьютера.
Значения:
Включено (по умолчанию)
Выключено
Заголовок PLCP
Заголовок PLCP используется для задания типа заголовка для скоростей CCK. Тип может быть Длинный или Авто (короткий/длинный).
Значения:
Авто (короткий/длинный) (по умолчанию)
Длинный
Режим экономии энергии
Свойство «Режим экономии энергии» используется для перевода беспроводного клиентского компьютера в режим экономии энергии IEEE 802.11. При включении свойства «Режим экономии энергии» радиоустройство периодически отключается для сохранения энергии. Когда радиоустройство находится в режиме экономии энергии, получаемые пакеты сохраняются в точке доступа до момента включения радиоустройства. Параметр «Быстрое» обеспечивает полную пропускную способность при экономии энергии.
Значения:
Быстрое (по умолчанию)
Включено
Выключено
Радиопередача включена/отключена
Если значение этого свойства установлено на «Отключено», то радио выключено. Иногда необходимо на время отключать радио для соблюдения ограничений, запрещающих распространение радиосигналов, например на борту коммерческого воздушного транспорта во время взлета или посадки. Изменение значения на «Разрешено» снова включает работу радио. В некоторых компьютерах может быть предусмотрен иной, более удобный способ включения и выключения радио. Чтобы узнать, существуют ли такие функции в вашем компьютере, обратитесь к руководство по эксплуатации компьютера.
Значения:
Разрешено (по умолчанию)
Отключено
Скорость
Это свойство позволяет указать скорость (в Мбит/с), с которой данные передаются. Возможные значения: 1; 2; 5,5; 6; 9; 11; 18; 24; 36; 48 и 54 . По умолчанию установлено «Оптимальная скорость». Этот параметр автоматически настраивает скорость передачи до оптимальной, исходя из возможностей других беспроводных клиентов и точек доступа.
Скорость (802.11a)
Это свойство позволяет указать скорость (в Мбит/с), с которой данные передаются для операций IEEE 802.11a. Возможные значения: 6; 9; 12; 18; 24; 36; 48 и 54. По умолчанию установлено «Оптимальная скорость».
ПРИМЕЧАНИЕ Значение этого свойства по умолчанию установлено на максимальную производительность. Поэтому пользователям домашних сетей не рекомендуется менять это значение. Изменения могут вносить только сетевые администраторы или технические специалисты с опытом работы с беспроводными ЛВС.
Скорость (802.11b/g)
Это свойство позволяет указать скорость (в Мбит/с), с которой данные передаются для операций IEEE 802.11b/g. Возможные значения: 1; 2; 5,5; 6; 9; 11; 18; 24; 36; 48 и 54 . По умолчанию установлено «Оптимальная скорость».
ПРИМЕЧАНИЕ Значение этого свойства по умолчанию установлено на максимальную производительность. Поэтому пользователям домашних сетей не рекомендуется менять это значение. Изменения могут вносить только сетевые администраторы или технические специалисты с опытом работы с беспроводными ЛВС.
Отключить диапазоны
Это свойство доступно только на тех моделях Адаптер беспроводной сети, которые имеют двухдиапазонную совместимость.
Значения:
Нет (по умолчанию)
Отключить 802.11g/b
Отключить 802.11a
Порог фрагментации
Максимальный размер в байтах, при котором пакеты фрагментируются и передаются по одному фрагменту в единицу времени вместо передачи всего пакета сразу. Доступные значения находятся в диапазоне от 256 до 2346. Значение по умолчанию — 2346.
Решение по роумингу
Значения интенсивности сигнала, определяющие, когда утилите Адаптер беспроводной сети начинать сканирование в поиске других точек доступа.
Значения:
По умолчанию (по умолчанию). 75 дБ
По полосе пропускания 65 дБ
По расстоянию 85 дБ
Тенденции роуминга
Это свойство настраивает границы роуминга для утилиты Адаптер беспроводной сети.
Значения:
Умеренный (по умолчанию). Роуминг для точек доступа усиливает сигнал по крайней мере на 20 дБ по сравнению с текущей точкой доступа.
Агрессивный. Роуминг для точек доступа усиливает сигнал по крайней мере на 10 дБ по сравнению с текущей точкой доступа.
Сдержанный. Роуминг для точек доступа усиливает сигнал по крайней мере на 30 дБ по сравнению с текущей точкой доступа.
Порог RTS
Если количество кадров в пакете данных близко к порогу или за порогом RTS, запрос отправки/очистки для отправки подтверждения установления связи включается до отправки пакета данных. Значение по умолчанию — 2347. Диапазон от 0 до 2347.
Автообновление SSID
При использовании мастера беспроводной сети или инструмента настройки подключения к беспроводной сети для подключения к беспроводным сетям все сети, к которым имеются подключения, отображаются в списке «Предпочитаемые сетевые подключения» на вкладке Беспроводные сети Утилита Dell Wireless WLAN Card. При каждом запуске компьютера он автоматически предпринимает попытку подключения к сети, указанной в верхней части списка. Если сеть входит в диапазон, то выполняется подключение. Если значение находится за пределами диапазона, то компьютер предпринимает попытку подключиться к следующей сети в списке и продолжает эту процедуру, пока не находит подходящую сеть. Предпочитаемые сети в списке можно перемещать вверх или вниз.
Если свойство «Автообновление SSID» выключено, то можно вручную отключить процесс автоматического подключения к сети и подключиться к любой сети, независимо от ее положения в списке (см. «Средства управления утилитой»). Если свойство «Автообновление SSID» включено, то нельзя вручную отключить процесс автоматического подключения.
Значения:
Выключено (по умолчанию)
Включено
WMM
Wi-Fi Multimedia (WMM(tm)). Свойство WMM обеспечивает качество обслуживания для аудио-, видео- и голосовых приложений при помощи беспроводной сети путем установки приоритетов для потоков содержимого и оптимизации способа выделения полосы пропускания для конкурирующих приложений.
Значения:
Авто (по умолчанию). Если для свойства WMM установлено значение «Авто», когда беспроводной клиент подключен к точке доступа и для этой точки включен параметр «Незапланированный переход в режим экономии энергии», беспроводной клиент сможет перейти в режим экономии энергии.
Включено. Беспроводной клиент переходит в режим экономии энергии для связей WMM, независимо от того, включен или выключен параметр незапланированного перехода в режим экономии энергии для точки доступа.
Выключено. Беспроводной клиент не имеет связи WMM.
Номер канала WZC IBSS
Свойство «Номер канала WZC IBSS» выбирает номер канала установки независимой базовой службы (IBSS) для работы в то время, когда беспроводные сети будут управляться WZC. Значение по умолчанию: 11.
Ethernet под управлением WZC
Если включено свойство «Ethernet, управляемый WZC», то включена служба беспроводной настройки (WZC) для управления подключениями 802.1x для устройств Ethernet на компьютере.
Значения:
Выключено (по умолчанию)
Включено
Технология XPress (TM)
Технология Xpress™ — это собственная технология пакетной передачи кадров, позволяющая увеличить производительность за счет перераспределения данных, так чтобы их можно было отправлять в любой кадр. Технология Xpress™ по умолчанию отключена.
Значения:
Отключено (по умолчанию). Отключение технологии Xpress™.
Разрешено Разрешение технологии Xpress™.
Здравствуйте уважаемые читатели! В этом посте я хочу рассказать небольшую историю о том, почему важно правильно подбирать источник питания для своих устройств и как это сделать.
История о блоке питания и газовой колонке
Однажды, пока я ремонтировал клиенту пульт, он рассказал о том, что захотел на свою газовую колонку, ту которая питается от двух батареек LR20, приспособить блок питания, чтобы не покупать довольно дорогие алкалиновые батарейки. Он нашел универсальный блок питания, в котором есть возможность выставить напряжение 3 Вольта и способный выдать ток на нагрузке до 1 Ампера.
Этого тока было бы с лихвой для поставленной задачи, но тем не менее газовая колонка от блока питания не хотела работать, в то время как от батареек прекрасно работала. Так в чём же дело? А дело было в том, что для газовой колонки был необходим стабилизированный блок питания.
Немного позже я объясню в чём разница между блоком питания стабилизированным и не стабилизированным и почему одни устройства прекрасно работают от не стабилизированного источника, а другие нет.
Случай с этим мужчиной послужил поводом написать небольшую статью о том, как правильно выбрать для своих устройств блок питания или как его ещё называют адаптер питания.
Устройствами для которых нужен адаптер могут быть не только смартфоны, телефоны или планшеты. Речь скорее о таких устройствах как роутеры, зарядные устройства от радиотелефонов, цифровые, спутниковые приставки и телевизоры питающиеся от внешнего блока питания, различные игрушки, светодиодные светильники, тонометры и многое другое. В общем всё то что питается от сети через специальный адаптер.
Как правильно выбрать для своих устройств блок питания
Итак, предположим ситуацию- Вам необходимо приобрести новый адаптер питания взамен вышедшего из строя. К сожалению такое бывает.
Или ваше устройство способно работать не только от батареек, но ещё и имеет вход для подключения внешнего блока питания, но им не комплектовался и вы уже устали покупать батарейки. Такое часто бывает с тонометрами и не только.
В первом случае, при наличии вышедшего из строя адаптера прежде чем бежать за покупкой, обратите внимание на старый адаптер, вам нужно будет выяснить некоторые параметры.
А именно:
- выходное напряжение — измеряется в вольтах (V)
- выходной ток — измеряется в амперах (А) или миллиамперах (mA)
- полярность на разъёме
- тип и размер разъёма (штекера)
Часто эти надписи могут быть довольно мелкими поэтому возможно придётся воспользоваться лупой. В качестве примера рассмотрим довольно мощный блок питания от ноутбука, но на этом фото хорошо видны все параметры на которые нужно обратить внимание.
Прежде всего интересуют параметры которые имеются именно на выходе источника питания, те что под надписью «Output» — выход.
В нашем примере это 19 вольт, 6,32 ампера. Обозначение полярности указывает что на разъёме питания «Плюс» внутри, а «Минус» снаружи разъёма. Это наиболее популярный вариант но случается что производители делают и по другому. Думаю из ниже приведённой графической схемы понятно как определить полярность. Точка изображает внутренний контакт разъёма, а полумесяц внешний.
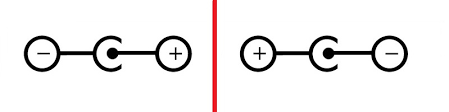
Когда подбираем для себя адаптер питания важно, чтобы ток который выдаёт приобретаемый адаптер был не меньше того значения которое было в старом адаптере, но можно и несколько больше. А напряжение должно полностью соответствовать, тому которое потребляет ваше устройство.
Если для смартфонов меньший ток адаптера приведёт к более длительной зарядке, то другие устройства, например телевизор, при недостаточном токе просто не будут работать. Несколько больший ток в новом адаптере это даже хорошо, устройство возьмёт столько сколько нужно, а блок питания при этом не будет работать на грани перегрузки.
Но вышесказанное не относится к напряжению, оно должно быть точно таким же какое требуется для устройства и указанно на «родном» адаптере! Это Важно!
Итак прочитав нужные надписи на своём адаптере вы определились с напряжением, током и полярностью. Последнее, что нужно учесть это тип и размер самого разъёма питания. Их существует довольно много. Вот лишь несколько вариантов для общего представления.

Поэтому самым простым будет, взять свой требующий замены адаптер в магазин и сравнивать его разъём с разъёмом претендента на приобретение.
Некоторые устройства (очень редко встречается) питаются хоть и через адаптер но переменным током в таком случае полярность на адаптере указанна не будет, а рядом с указанным выходным напряжением будет нарисован символ переменного тока ∼
А как быть если старого адаптера нет?
Тогда обращаем внимание на корпус самого устройства для которого хотим приобрести адаптер питания. Рядом с гнездом для подключения адаптера уважающий себя и покупателей производитель также обозначит необходимые параметры в виде уже знакомой вам символики, указывающей нужные напряжение, ток, и полярность. Иногда эти параметры указываются в инструкции или написаны на специальной бирке наклеенной на корпус устройства.
Если ничего из этого нет, то действуем следующим образом:
- Узнаём нужное напряжение — для этого нужно посчитать сколько батареек вставляется в устройство и рассчитать их суммарное напряжение. Напряжение одной батарейки обычно 1,5 вольта за исключением некоторых видов. Уточняйте на используемых батарейках.
- Узнаём нужный ток —его конечно можно измерить, но особой необходимости в этом нету. В устройствах питаемых от батареек будет достаточно адаптера способного выдать ток 1000 mA (1 А) и даже меньше.
- Полярность — желательно убедится методом прозвонки, но как уже писалось, чаще примерно в 90% используется такая распайка — «плюс» внутри «минус» снаружи.
- Разъём подбирается «примеркой».
Почему нужен стабилизированный блок питания
Ну вот, теперь пришло время вернуться к истории с которой я и начал.
Итак почему же газовая колонка не желала работать от внешнего блока питания, хотя и напряжение и ток были достаточными?
Всё дело в том, что тот мужчина использовал не стабилизированный блок питания, а блок управления газовой колонки не смог с эти мирится и отказывался работать.
Есть некоторые виды приборов которые требуют хорошего, стабилизированного напряжения. К таким приборам относятся кстати и тонометры и часто в аптеках где их продают, продают и отдельно адаптеры к ним, полностью соответствующие требованиям. Но всё равно обращайте внимание на напряжение, в разных моделях тонометров оно может отличатся.
Почему некоторые приборы требуют стабилизированного напряжения?
Чтобы не вдаваться в электротехнические подробности, объясню просто, стабилизированные источники питания на выходе имеют более качественное напряжение.
Да, да напряжение тоже может быть качественным и не очень качественным.

На фото выше вы видите универсальный адаптер питания, его универсальность в том, что он имеет в своём арсенале комплект штекеров различных размеров, возможность менять полярность и изменяемый диапазон напряжений от 1,5 до 12 вольт. Его выходной ток небольшой 300mA, но обратите внимание, на коробке написано, что это стабилизированный блок питания. То есть тот, который выдаёт более качественное напряжение.
Это не значит, что не стабилизированные блоки питания ни на что не пригодны, нет это не так, просто есть устройства более требовательные к качеству напряжения питания. Как правило это высокотехнологичные устройства имеющие в своём составе микроконтроллер.
А что касается газовой колонки, так она вообще рассчитана на питание от батареек, источника чистейшего постоянного тока. А потому в своих электрических цепях не имеет никакого стабилизатора и это значит, что при переходе на питание от сети нуждается в качественном стабилизированном напряжении.
Надеюсь эта статья будет кому то полезной, пожалуйста оставляйте ваши отзывы, дополнения задавайте вопросы, всё это можно сделать ниже, в разделе комментарии. И конечно нажимайте на кнопочки соц сетей.
Для меня важен Ваш отклик!
Собираясь в очередную командировку, многие из нас отчетливо понимают, насколько мы стали технократическими. Помимо личных вещей и разных бритвенно-косметических аксессуаров, современному деловому человеку приходится возить с собой как минимум ноутбук, смартфон, фотоаппарат или видеокамеру. И ведь каждое устройство имеет собственный адаптер, подключаемый к сети. Покидая гостиницу, мы с ужасом думаем о том, не забыли ли в номере блоки питания для своих цифровых помощников.
На сегодняшний день ноутбуки и планшеты производят огромное количество производителей. И каждый производитель комплектует свои ноутбуки адаптерами питания с индивидуальными разъемами, различной мощностью и выходным напряжением. В этой связи некоторые считают, что универсальных адаптеров питания не существует. Это не совсем так. Многие известные производители предлагают универсальные адаптеры питания для ноутбуков в достаточно широком ассортименте. Универсальные адаптеры питания комплектуются определенным количеством сменных переходников для питания ноутбуков самых разных производителей.
Стоит отметить, что и универсальные адаптеры бывают различной мощности, как правило, от 40 до 90 Вт. Но подключаться они могут к сети как 100 В, так и до 240 В, что позволяет использовать их практически в любой стране мира. Вообще, адаптер питания является крайне важным устройством. Он одновременно является блоком питания как для подзарядки аккумуляторной батареи, так и для самого ноутбука без батареи. Не мудрено, что от его качества и правильных характеристик зависит как долговечность работы самого ноутбука, так и безопасность эксплуатации в целом.
Очень часто встречается ситуация, когда ежедневно приходится носить свой ноутбук из дома в офис и обратно. Наверняка, были и такие, кто хотя бы раз второпях забывали засунуть в сумку адаптер питания вместе с ноутбуком. А это грозит преждевременной разрядкой батареи вашего переносного компьютера. Как правило, самые эффективные по энергосбережению экземпляры ноутбуков позволяют работать без подзарядки не более 7 часов. А среднестатистические модели и того меньше, не более 3 часов.
Выход есть! Чтобы никогда не беспокоиться об этом, раз и навсегда забыть, актуальным будет приобретение дополнительного адаптера питания. Такой вариант экономит время на «разворачивание и сворачивание» шнуров при подключении, а также ноутбук при транспортировке без «зарядного» весит на порядок меньше. А имея в своем постоянном арсенале универсальный адаптер питания с комплектом переходников-коннекторов, вы можете в один момент стать просто «спасителем» для своего коллеги. Ведь ваш универсальный «друг» легко подзарядит практически любой ноутбук.
Встречаются случаи, когда пользователи покупают новый ноутбук только из-за того, что сгорел или утерян адаптер питания. Совет: иногда проще подобрать универсальный, чем искать оригинальный. Тем более если модель ноутбука не свежая и, скорее всего, снятая с производства.
Понятно, что просто так менять свой исправный штатный адаптер никому в голову не придет. Производители это хорошо понимают и предлагают широкий ассортимент подобных устройств с усовершенствованными характеристиками, порой реализуя выдающиеся инженерные решения:
ультратонкие и легкие, толщиной всего 16 мм и весом не более 268 гр;
с USB-разъемом для подзарядки портативных устройств;
высокоэффективные с КПД более 87% и отвечающие стандарту Energy Star V.
Кстати, помимо высокого КПД, данный стандарт подразумевает потребление электроэнергии в режиме простоя менее 0,5 Вт. Свои модели универсальных адаптеров производители стремятся оборудовать защитой от КЗ в сети, а также защитой по напряжению, силе тока и даже по температурной перегрузке.
Ультратонкие и легкие адаптеры, как правило, имеют вилку без провода заземления, который в наших электросетях совсем бесполезен. Дизайн подобного девайса обычно стильный, современный, имеет удобный чехол для транспортировки.
Может быть снабжен USB-портом для зарядки различных мобильных устройств: смартфонов, видеокамер, GPS-навигаторов, MP3/MP4 плееров и др. устройств. Стоит отметить, что цена ультракомпактных адаптеров не намного выше обычных моделей. Но тех, кто ценит удобство и компактность, небольшая разница в цене вряд ли остановит при покупке. Существуют также универсальные адаптеры питания, работающие в автомобиле от прикуривателя 12 В.
Выходит, покупка качественного универсального адаптера от известного производителя может быть не просто оправдана, но и полезна.
Подобные устройства обычно продаются на любых компьютерных рынках и в магазинах. Но там же полно и некачественных устройств. Критерием выбора адаптера питания для своего ноутбука может послужить известная марка производителя. Следует обратить внимание и на такие особенности, как гарантия. На подобные девайсы от известного производителя добросовестный продавец вполне может дать гарантию от 1 года и выше. Немало важным будет узнать и о сроке наработки на отказ, т.е. о времени жизни адаптера. Качественные адаптеры обычно служат не менее 100 000 часов.
Ну, вот и все, остается лишь подобрать для себя нужную модель.
«Как же правильно и быстро подобрать адаптер для моего ноутбука?» - спросите вы.
По-простому:
ноутбуки с диагональю экрана 13”–15,6” с интегрированной графической картой питаются адаптером 65 Вт;
13”–15,6” ноутбуки с дополнительной графической картой питаются адаптером 90 Вт.
Тем не менее, правильнее будет проверить входные характеристики питания на «шильдике» ноутбука или родного адаптера питания.
Пример: На «шильдике» родного адаптера указаны входные характеристики, напряжение 19 V и cила тока 3,42 А. Согласно уравнению, Напряжение (В) x Ток (A) = Мощность (Ватт), рассчитываем мощность ноутбука
19 V x 3,42 A = 65 W
Список совместимости коннекторов адаптера с «ноутбучными» брендами обычно указан на упаковке адаптера или в руководстве пользователя.
Адаптер на 90 Вт можно использовать с ноутбуком, потребляющим 65 Вт. Запас мощности никогда не помешает! А вот использование адаптера на 65 Вт с ноутбуком, которому необходим адаптер 90 Вт, настоятельно не рекомендуется. Небезопасно пользоваться адаптером с меньшей мощностью, чем потребляемая мощность ноутбука. В таких условиях адаптер работает в режиме перегрузки. Это не только сокращает срок службы адаптера, но также перегревает адаптер и в отдельных случаях может представлять угрозу возгорания. Поэтому мы настойчиво рекомендуем вам покупать адаптер с правильной мощностью.
В качестве примера мы приведем технические параметры некоторых моделей адаптеров питания производства компании HuntKey.
В Узбекистане продукцию HuntKey продвигает компания Huntkeydiy.UZ, которая предлагает универсальные адаптеры питания для ноутбуков мощностью от 65 до 90 Ватт.
Адаптер HuntKey мощностью 40W
Этот адаптер подойдет только для компактных нетбуков. Для них мощности 40 Вт более чем достаточно. Важно, что данная модель комплектуется всего четырьмя коннекторами. Вероятно, этого достаточно. Ведь количество моделей ноутбуков у каждого производителя невелико.
Адаптеры питания мощностью 65W.
65W Energy Star
Модель адаптера HuntKey 65W ES является универсальным адаптером питания для ноутбуков. Идеально подходит для замены источника питания, обновления, а также в качестве резервного питания в офисе или дома. Такой вариант экономит время на «разворачивание и сворачивание» шнуров при подключении, а также ноутбук при транспортировке без зарядного устройства весит на порядок меньше.

Особенности:
HuntKey 65W сертифицирован Energy Star-V, а его КПД 87%.
В комплекте 8 коннекторов для совместимости с широким диапазоном различных брендов ноутбуков.
HuntKey 65W оснащен несколькими системами защиты:
OPP
OVP
OCP
OTP
SCP
Спецификации:
Входная частота - 50/60 Гц
Выходная мощность - 65W
Выходной ток - 0–3,42 A
КПД - 87%
Пульсации и шум - 190 мВ
Температурный диапазон - работа от 0° до +40°
Размеры - 96,5 x 45,8 x 28 мм
(Д x Ш x В)
Адаптер питания HuntKey 65W Slim
Продукт ориентирован на стильных и деловых людей, а также тех, кто часто путешествует. Отличительными характеристиками 65W Slim Universal являются ультратонкий легкий дизайн. Идеально подходит для замены источника питания, обновления, а также в качестве резервного питания в офисе или дома.

Особенности:
OPP
- защита от перегрузки по питанию.
OVP
- защита от перегрузки по напряжению.
OCP
- защита от перегрузки по току.
OTP
- защита от перегрузки по температуре.
SCP
- защита от короткого замыкания.
Спецификации:
Входное напряжение - 100–240VAC
Входная частота - 50/60 Гц
Выходная мощность - 65W
Выходное напряжение - 19Vdc (±5%)
Выходной ток - 0–3,42 A
КПД - 88% при типовой нагрузке
Пульсации и шум - 190 мВ
Питание в режиме ожидания - 0.30W
Срок наработки на отказ - более 100 000 часов
Размеры - 120 x 59,4 x 16,5 мм (Д x Ш x В)
Адаптер питания HuntKey 90W mini

Модель HuntKey 90W mini (HKA090 19050-7A) является универсальным адаптером питания для ноутбуков. Идеально подходит для замены источника питания, обновления, а также в качестве резервного питания в офисе или дома.
Особенности:
Адаптер HuntKey 90W сертифицирован Energy Star-V, а его КПД 87%, что положительно отражается на экономии электроэнергии.
В комплекте 10 коннекторов для совместимости с широким диапазоном различных брендов ноутбуков.
HuntKey 90W оснащен несколькими системами защиты:
OPP
- защита от перегрузки по питанию.
OVP
- защита от перегрузки по напряжению.
OCP
- защита от перегрузки по току.
OTP
- защита от перегрузки по температуре.
SCP
- защита от короткого замыкания.
Спецификации:
Входное напряжение - 100–240VAC
Входная частота - 50/60 Гц
Выходное напряжение - 19Vdc (±5%)
Выходная мощность - 90W
Выходной ток - 0–4,74A
КПД - 87%
Пульсации и шум - 250 мВ
Время удержания - 5 мс
Температурный диапазон - от 0°C до +40°C
Срок службы - более 100 000 часов
Размеры - 134,5 x 60,85 x 31,55 мм
Адаптер питания HuntKey 90W Slim
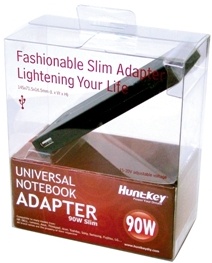
Продукт ориентирован на стильных и деловых людей, а также тех, кто часто путешествует. Отличительными характеристиками 90W Slim Universal являются ультратонкий легкий дизайн и три универсальные функции: автоматический регулятор напряжения 18–20, 5В USB-зарядка, совместимость с большинством ноутбуков известных брендов.

Особенности:
Толщина 90W Slim Universal - 1,6 см, это в два раза меньше, чем толщина стандартного адаптера.
Компактный размер (14,5 см x 7,15 см x 1,6 см) позволяет брать устройство с собой, куда бы вы ни собирались.
Более того, +5В USB-зарядка делает возможным заряжать цифровые устройства, такие как цифровые камеры, MP3/MP4 плееры, мобильные телефоны и т. п.
Вам не понадобятся дополнительные зарядные устройства и, кроме того, вы экономите место в своем багаже. »
Имеют данную технологию как смартфоны, ноутбуки и настольные ПК, так и холодильники, телевизоры и другая бытовая техника. Многие пользователи используют роутеры для подключения своих устройств к интернету, они могут иметь и LAN порт, чтобы подключаться с помощь кабеля, так и Wi-Fi адаптер, чтобы раздавать интернет на другие устройства, также имеющие Wi-Fi технологию. К сожалению, зона распространения беспроводного сигнала не очень большая, а если на пути стоят препятствия, то вообще очень мала. Конечно, существует много стандартов, от которых зависит мощность сигнала, а еще важным параметром является количество антенн.
Если вы используете Wi-Fi технологию, но не знаете, что можно сделать, чтобы усилить сигнал WiFi своего адаптера, то эта статья для вас. Здесь я постараюсь объяснить аппаратные и программные способы улучшения сигнала.
Но прежде чем начать, хочется отметить один важный момент.
Обратите внимание на расположение роутера. Было бы не плохо, если бы он находился ближе к середине помещения и всего дома, чтобы сигнал распространялся равномерно и вам было комфортно пользоваться беспроводной сетью. Ухудшением сигнала может служить много факторов. В домашних условиях это стены, а если она еще и бетонная, то намного хуже будет пропускать радиоволны. Любая вещь – от картины, то рисунка или зеркала может в какой-то степени ухудшить прием сигнала. Поэтому я хочу, чтобы вы попробовали расположить ваш роутер таким образом, чтобы сигнал был доступен во всех помещениях дома. По возможности убрать вещи, которые могут создавать помехи.
Как усилить прием сигнала WiFi с помощью программ?
Многие пользователи по неопытности оставляют настройки маршрутизатора по умолчанию, разве что поменяют название сети и пароль. Это не совсем правильно и сейчас объясню почему.
Частоты каналов совпадают с другими Wi-Fi сетями
Если вы живете в многоквартирном доме, то практически 100%-ая вероятность, что есть Wi-Fi сеть, которая вещает по тому же каналу, что и вы. Такое явление частенько перебивает прием сигнала. В настройках роутера вам необходимо поменять канал на свободный или на тот, где меньше всего других беспроводных сетей.
Посмотреть кто на каком канале сидит можно с помощь программы inSSIDer . Скачайте её отсюда и установите на ПК с беспородным адаптером.
В окне программы будут указаны найденные беспроводные сети, а в столбце «Channel» выставлены каналы, которые они занимают. В РФ обычно используется только тринадцать каналов, в других странах либо больше, либо меньше.
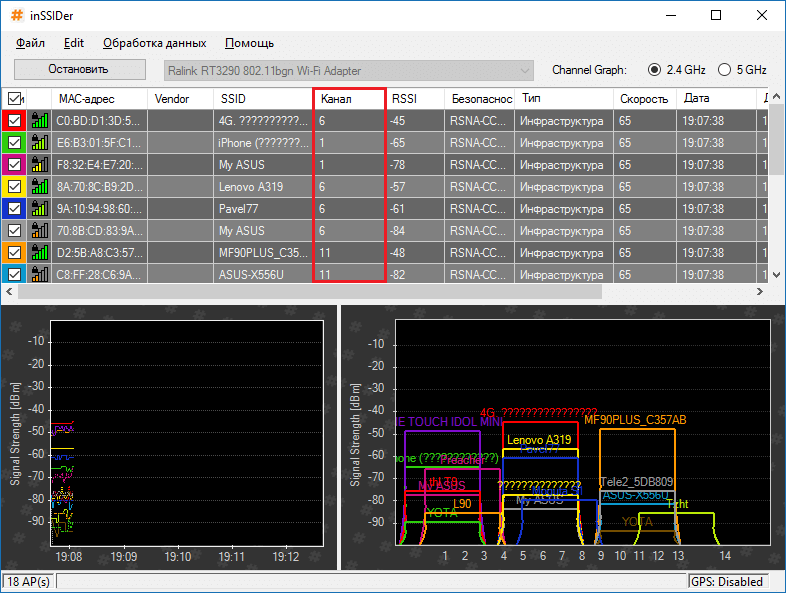
Мы разобрались, с каналами, далее начнём менять настройки своего роутера. Обычно для этого служат следующие адреса, которые необходимо вписать в адресную строку браузера: http://192.168.0.1 или http://192.168.1.1 . Далее вас попросят ввести логин и пароль, если вы ничего не меняли, то по умолчанию это admin (и логин и пароль).
Вам нужно найти функции, относящиеся к беспроводной сети Wi-Fi, может быть написано Wireless. Там обязательно будет раздел Каналы (Channel), среди которого можно выбрать цифру от 1 до 13.
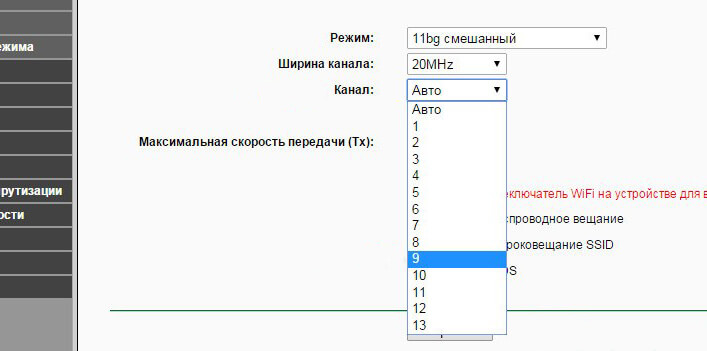
Изменяем канал на свободный и сохраняем. После этого действия вы будете намного меньше страдать от помех и сигнал будет более стабильным.
Низкий сигнал передатчика маршрутизатора
По умолчанию, в некоторых роутерах может быть установлена маленькая мощность передатчика. Но её можно поменять. Всё в тех же настройках роутера найдите параметр Мощность передачи (Transmit Power), и выставить значение на 100%. Либо нужно выбрать значение High (Высокая).
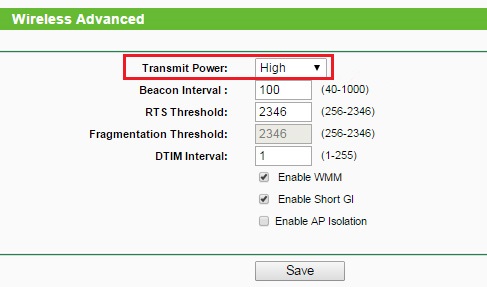
Конечно, такая функция есть не на всех моделях. Иногда помогает специальная прошивка для подобных моделей, если они есть.
Стандарт 802.11n более быстрый
В Wi-Fi есть множество стандартов, по которым беспроводная сеть может работать. Быстрым является, конечно, стандарт 802.11n, который еще даёт больший радиус покрытия, если использовано несколько антенн. Еще нужно учитывать поддержку этого стандарта другими устройствами, ведь если вы переключитесь на него, некоторые устройства из-за недодержки диапазона не обнаружат вашу сеть.
В параметрах роутера поищите «Режим работы» или «Режим беспроводной сети» , или «Беспроводной режим» и переключитесь на 802.11n. Чтобы изменения вступили в силу перезагрузите роутер.
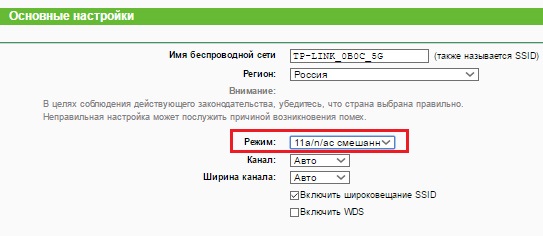
Использование диапазона 5 ГГц
Использование стандарта 802.11n даёт возможность в дорогостоящих моделях использовать два типа диапазона – 2.4 ГГц (Используемый всеми устройствами) и 5 ГГц (Используется не всеми). Диапазон 2.4 ГГц очень сильно занят, его использует множество устройств, окружающих нас и это не только беспроводные адаптеры, а даже микроволновая печь может создавать для нас проблемы. Частотный диапазон 5 ГГц сейчас практически свободен, поэтому все устройства желательно перевести на него.
Улучшение сигнала в Windows
В данном пункте больше внимания заострено на ноутбуках. Дело в том, что когда выставляете в настройках энергопотребления «Экономию энергии», то это может сказаться на мощности сигнала Wi-Fi. Поэтому лучше выставить «Сбалансированный» режим, либо «Высокая производительность» . Тогда вы будете принимать сигнал с большего расстояния.
Кто не знает, настройки питания находятся в следующем месте: нажимаем правой кнопкой по значку батареи на панели задач и выбираем «Электропитание» и выставляем необходимую схему управления.
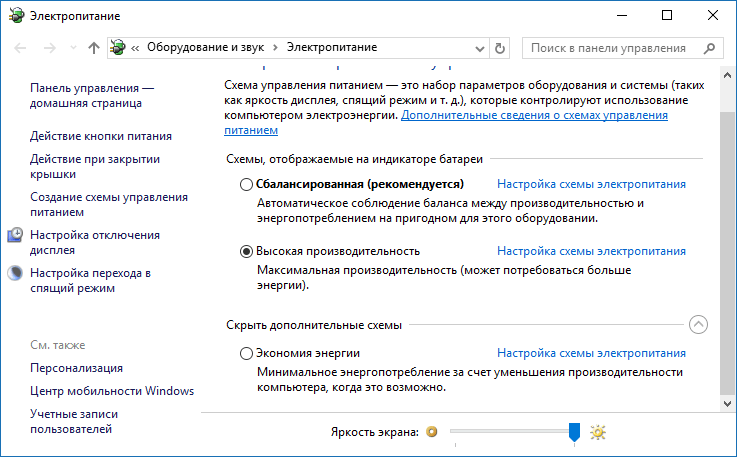
Ограничение мощности сигнала и можно ли его снять?
Хочется отметить, что все роутеры имеют жёсткое ограничение мощности на 100 мВт. Конечно, в китайских магазинах есть адаптеры, которые способны принимать расстояние до нескольких километров, но в обычных магазинах электроники вы такого не найдете. А можно ли увеличить мощность сигнала программным путем? Ответ: частично можно.
К сожалению, есть некоторая сложность – необходимо использование дистрибутива Linux, например, Kali Linux, либо аналог – Backtrack 5r3 поддержка которого прекратилась.
Дело в том, что большинстве стран мощность беспроводного передатчика ограничена 100 мВт, но для Боливии и некоторых других стран этого ограничения нет, поэтому в терминале вам нужно ввести ряд таких команд:
В данном примере wlan0 – это беспроводной адаптер, которым вы пользуетесь, а 100 – выставленная мощность в мВт (милливатт).
Как усилить сигнал WiFi аппаратным методом?
Все средства хороши, а это значит, что вместе с программными методами мы сможем добиться стабильного и высокого сигнала передатчика. Даже если программные способы не дали результата, может быть следующие методы помогут.
Улучшение сигнала модернизацией антенн
Для усиления сигнала Wi-Fi в интернете я встречал множество способов. Например, люди делают направленную антенну, которая работает во все стороны и для этого дела они используют фольгу или банку из-под пепси или пива. Конечно, использование таких способов сомнительно, но для кого как.

Большую эффективность представляют более мощные антенны, которые можно приобрести в магазине. Вам нужно убедиться, что ваша антенна имеет коэффициент 2-3 dBi, тогда их можно заменить на антенны 8 dBi.
Использование репитера для усиления сигнала приема
Данные устройства по-другому называют повторителями, и они способны сильно увеличить область покрытия. Репитер подключается к вашей беспроводной сети и увеличивает её область действия.

Покупка более мощного Wi-Fi адаптера
Вы можете сделать так: при наличии ноутбука, у которого недостаточно сильный приём сигнала на беспроводном адаптере, замените его на более мощный. Это относится и к настольным компьютерам. Лучше всего взять адаптер, подключаемый по USB и имеющий антенну, которую, возможно, можно заменить на более мощную.
http://сайт/wp-content/uploads/2017/02/kak-usilit-signal-wifi-7-700x384.jpg
http://сайт/wp-content/uploads/2017/02/kak-usilit-signal-wifi-7-150x150.jpg
2017-02-01T19:47:18+00:00
EvilSin225
Wi-Fi
wi-fi,Wi-Fi стандарт,как усилить сигнал wifi,усилить wi-fi
Уже не сосчитать количество техники, в которых встроен модуль Wi-Fi. Имеют данную технологию как смартфоны, ноутбуки и настольные ПК, так и холодильники, телевизоры и другая бытовая техника. Многие пользователи используют роутеры для подключения своих устройств к интернету, они могут иметь и LAN порт, чтобы подключаться с помощь кабеля, так...
EvilSin225
Андрей
Терехов
[email protected]
Administrator
Компьютерные технологии