Синхронизация файлов между персональным компьютером и ноутбуком
Давно прошли те времена, когда один компьютер делился между десятками и даже сотнями пользователей. Сейчас, при нынешней реальной дешевизне всяких нетбуков, нередко бывают случаи, когда один человек имеет два и даже более компьютеров - как правило, это обычный персональный (стационарный) компьютер, переносной нетбук, ноутбук или субноут (у кого на что хватает денег), ну и коммуникатор, который, по сути, - тот же компьютер.
Выбор папок для синхронизации
На палубе, которую вы никогда раньше не изучали, карт, ожидающих рассмотрения, не будет. Второе, синее число, соответствует количеству новых карт, которые вы должны изучить сегодня. Если вы хотите удалить колоду, проведите пальцем справа налево над ней, и появится кнопка удаления.
Чтобы переименовать колоду, удерживайте палец на колоде в течение секунды. В верхней части экрана вы увидите две кнопки. Когда вы нажмете колоду в списке колод, экран изучения загрузится, и если какие-либо карты ждут изучения, вам будет показан вопрос о карте.
И это, замечу, вовсе не пижонство. На стационарном компьютере очень удобно работать дома: мощная машина, обойдется недорого и апгрейдится легко, да и вниз ее можно засунуть, чтобы не занимала драгоценное пространство верхней крышки стола. Однако если человеку требуется куда-то ездить - по городу, в командировки, за границу и так далее, - то ему обычно крайне необходим еще один компьютер: переносной, мобильный. Сейчас время такое: очень многие уже работают через Интернет, с собой им нужно возить массу файлов и документов, при этом также иметь возможность быстро это все отредактировать - в общем, без переносного компьютера не обойтись.
Если вы хотите перейти на другую колоду, вы можете сделать это, нажав верхнюю левую кнопку. В верхней правой кнопке откроется окно, в котором вы можете изменить параметры колоды и получить доступ к действиям с картами. В нижней части экрана вы увидите три цифры. Слева они соответствуют новым картам, обучающим картам и картам для просмотра. Они более подробно описаны в видеороликах для настольной программы, поэтому, пожалуйста, если вы еще этого не сделали.
Когда вы посмотрели на вопрос карты и запомнили ответ или решили, что не знаете, нажмите в любом месте области карты, чтобы показать ответ. Когда вы это сделаете, нижняя область изменится на отображение 2-4 кнопок ответа, в зависимости от того, как вы ранее ответили на карту. На кнопках будет отображаться время, когда будет отображаться карта, поэтому 10 м означает «10 минут», а «5д» означает «5 дней». Вы можете напрямую нажать на эти кнопки, чтобы выбрать конкретный ответ.
Одни пользователи решают эту проблему тем, что приобретают приличный по характеристикам ноутбук и на нем работают дома и в поездках. Да, разумный подход. Но совершенно компромиссный. Чем мощнее ноутбук - тем он больше, тяжелее и дороже. Дома на нем работать более или менее удобно, а вот с собой таскать - уже проблема. Если же приобретать недорогой легкий нетбук, то он мало подходит для постоянной работы дома, ибо имеет небольшой дисплей, не слишком быстрый и так далее. В поездках такой - самое оно (особенно когда не хочется тратить на разъездной компьютер много денег), а вот использовать его постоянно - очень даже неудобно.
Настройки программы FreeFileSync
Чтобы ускорить просмотр, вы также можете нажать на карту, чтобы ответить на нее. Раздел. Когда вы закончите карты, которые должны быть изучены сегодня, вам будет показано поздравительное сообщение. Если у вас есть другие колоды, вы можете нажать верхнюю левую кнопку, чтобы вернуться в список колод и выбрать другую.
Пробел покажет ответ или ответ Хорошо, и 1-4 выберете кнопки ответа. Экран инструментов откроется, когда вы нажимаете верхнюю правую кнопку во время изучения. Параметры исследования позволяют настраивать параметры, относящиеся к текущей колоде, такие как количество новых карт и отзывов, которые появляются каждый день. Какие варианты показывают, будет зависеть от того, выбрана ли колода, отфильтрованная колода или обычная колода.
В результате многие приходят именно к двойному варианту: стационарный компьютер дома и нетбук-субноут для поездок.

Всякие ноутбуки, нетбуки, планшеты
И вот тут в полный рост встает вопрос синхронизации ваших личных данных: документов, фотографий, музыки и так далее и тому подобное. Перед отъездом вам обязательно нужно сделать на нетбуке копию всех ваших данных - не дай бог, что-то забудете. В поездке вы будете с этими данными работать: добавлять туда новые документы, редактировать старые и так далее. По возвращении новые данные нужно перенести на стационарный компьютер - не дай бог, что-то забудете, пропадет работа нескольких дней.
Шкала шрифтов позволяет увеличить или уменьшить размер текста на картах, не изменяя, как они появляются на компьютере. Это не характерно для колоды - при изменении она одинаково меняет все карты на всех колодах. Кнопка полной синхронизации позволяет вам полностью загрузить или загрузить ваши карты. Это полезно, если вы случайно удалили несколько карт и хотите вернуться к локальной или удаленной версии, вместо того, чтобы эти удаления распространялись на другие устройства. Обратите внимание, что этот параметр влияет только на то, как переносятся карточки, заметки и история просмотра - это не влияет на синхронизацию звуков и изображений.
А как это все переносить, спросите вы? Опять скопом перегонять папки или же вручную отбирать файлы, измененные за последние несколько дней?
Разумеется, вручную такую задачу решать не нужно - мы же имеем дело с компьютером. Пускай синхронизацией занимаются специальные программы, которые для того и разработаны.
Замечу, что в данной статье мы с вами рассмотрим только вопрос синхронизации стационарного компьютера с переносным - ноутбуком, нетбуком, дескноутом. Вопросы синхронизации двух удаленных машин (например, рабочего компьютера и домашнего) мы рассмотрим в другой статье, так как они решаются немного по-другому.
Планирование, краны, звуковые дорожки, кнопки инструментов и панель быстрого запуска описаны ниже. Позволяет заставить экран просмотра оставаться в портретном режиме или в альбомном режиме. Позволяет вам контролировать размер кнопок ответа. По умолчанию кнопки ответа будут отображать время, которое будет отображаться на карте.
Позволяет скрыть количество карт, пока все еще отображаются кнопки ответа при отображении ответа. Позволяет скрыть кнопку воспроизведения, которая появляется для каждого аудиофайла, который вы разместили на карте. По умолчанию, если вы увеличили масштаб карты, экран будет уменьшаться, когда вы откроете ответ.
Итак, синхронизация домашнего ПК с ноутбуком. Лично я для этой цели использую довольно мощную и продвинутую программу SyncBackPro , но она, во-первых, конкретно платная ($50), во-вторых, англоязычная (точнее, там нет поддержки русского языка), а в-третьих, слишком сложна для обычных непродвинутых пользователей. Да и на самом деле не нужна им эдакая моща: программное обеспечение нужно подбирать под соответствующие задачи, а не наоборот.
Если вы обнаружите, что печатать на мобильном устройстве неудобно, вы можете использовать эту опцию, чтобы отключить клавиатуру для всех карт. Позволяет настроить, что происходит, когда вы встряхиваете свое устройство. Действие по умолчанию - отменить предыдущий ответ.
Контролирует, когда начинается новый день и появляются новые карты. Количество минут, чтобы смотреть вперед, когда единственные карты, оставшиеся для просмотра, со следующего периода повторения в будущем. Значение по умолчанию - 20 минут, что означает, что карты из-за показа через 10 минут будут показаны сразу, если ничего не будет доступно для показа.
Поэтому вам я порекомендую другую программу. Она совершенно бесплатна (точнее, мы будем говорить о бесплатной версии, потому что у нее существует еще и платная, для коммерческого использования), поддерживает русский язык и обладает очень даже неплохими возможностями.
Называется программа AllwaySync - .
Перед первым запуском программы лучше убедиться в том, что у нас все заранее подготовлено. Что именно? Первое - вы должны знать, какие именно папки вам надо скопировать на ноутбук, то есть где и какие ваши данные хранятся.
Резервное копирование папок
Можно назначить действия для кранов, проверок, кнопок на верхней панели и кнопок на экране инструментов. Доступны следующие действия. Открывает новое окно для добавления карт в колоду. Когда появится экран ответа, выберите красную кнопку, указав, что вы хотите просмотреть карту снова в ближайшее время. Это полезно, когда вы забыли карту или хотите просмотреть ее чаще.
Когда отображается экран ответа, и есть четыре кнопки, выберите вторую кнопку слева, указав, что вы обнаружили, что карта трудно запомнить. Когда отобразится экран ответа, выберите зеленую кнопку. Это кнопка, в которой вы должны использовать больше всего.
Кстати, манера многих пользователей (к сожалению, очень и очень многих пользователей) создавать и хранить документы прямо на рабочем столе - она глубоко порочна по существу. Потому что вы потом замучаетесь отделять мух от котлет: документы от ярлыков приложений и ярлычков других документов. Это уж не говоря о том, что многие пользователи (к сожалению, очень и очень многие пользователи) просто забывают скопировать папку "Рабочий стол", наивно считая, что выложенные там файлы лежат в папке "Мои документы".
Когда отобразится экран ответа, выберите кнопку справа, указав, что вы обнаружили, что карта слишком легко запоминается и ей требуется гораздо более длительная задержка. Скрывает текущую карту из обзора. Он будет показан снова на следующий день или когда вы вручную расстегните карты.
Скрывает текущую заметку из обзора. Показывает информацию о текущей карте. Переход вперед 5 секунд в воспроизводящемся в данный момент аудио. Верните назад 5 секунд в текущем воспроизводимом аудио. Позволяет учиться вне обычного графика. В документации на компьютерную версию. Показывает графики и статистику о вашей колоде или коллекции.
Посоветовать тут можно следующее:
Храните соответствующие данные только в соответствующих папках!
Документы - в "Моих документах", изображения и фото - в "Изображениях", музыку - в "Моей музыке", ну и так далее. Тогда у вас не будет проблем с копированием и архивированием этих данных: достаточно только сохранить папку вашего пользователя - и все, все ваши данные находятся с вами.
Удаляет текущую отмеченную заметку и все ее карты. Если вы не учитесь в нескольких направлениях, это просто удалит одну карту. Удаляет все карты из текущей отфильтрованной колоды. Верните текущую карту обратно на новую карту. Добавляет тег под названием «Отметить» текущую заметку, поэтому ее можно легко найти в поиске.
Отмечает карту, а затем зарывает ее. Помечает карту, затем приостанавливает ее. Показывает список всех доступных действий. Полезно, если вы хотите отключить определенные щелчки, коснитесь зон и так далее. Временно остановите или перезапустите воспроизводимый в данный момент аудиофайл.
Также совершенно дурная манера - создавать различные папки в корне диска и туда пихать файлы. При этом вы наверняка забудете что-нибудь скопировать, потому что пропустите какую-то папочку. Потому что ваши личные данные должны находиться в папке ваших личных данных, а уж внутри нее создавайте папки какой угодно вложенности!
Когда в отфильтрованной или выборочной палитре исследования повторите поиск, чтобы получить любые карты, которые могут вновь соответствовать критериям. Перенесите текущую отображаемую карту в качестве обзорной карты после настраиваемого количества дней задержки.
Выбор папок для резервного копирования
Показывает ответ, когда отображается вопрос карты. Предотвратите показ текущей карты во время просмотра, пока вы не отмените ее с помощью действия поиска. Предотвратите показ всех карт текущей заметки во время просмотра, пока вы не откажете их в действии поиска.
Второе. На подключенном к локальной сети ноутбуке расшарьте для доступа тот диск или ту папку, куда должны быть помещены ваши данные. Если вы храните все в папке "Мои документы" (ай, какой вы молодец), тогда на ноутбуке сделайте общий доступ к соответствующей папке. (Мы сейчас не будем лезть в дебри видов сетевого доступа.) Вы просто зайдите в свойства соответствующей папки, нажмите на кнопку "Доступ", зайдите в "Общий доступ" и там слева от кнопки "Добавить" вбейте "Все". Потом опцию "Чтение" замените на "Чтение и запись" и нажмите кнопку "Общий доступ". Вот и все, папка будет открыта для сетевого доступа. (Также еще нужно, чтобы на ноутбуке был создан пользователь с таким же логином-паролем, как на вашем стационарном компьютере.)
Создание резервной копии
Показать или скрыть строку состояния и панель навигации вверху. Покажите или скройте блокнот, чтобы вы могли практиковать написание символов во время просмотра. Вы можете нажать один раз на кнопку отмены, чтобы отменить ход, или удерживать его на секунду, чтобы очистить все штрихи. На устройствах, которые поддерживают чувствительность к давлению, ширина хода будет зависеть от того, насколько сильно вы нажимаете.
Для чего нужно резервное копирование
Делает все захороненные карты в текущей колоде готовыми к просмотру снова. Когда вы просматриваете, вы можете использовать разные части карты для запуска различных действий. Каждый раздел может иметь другое действие, назначенное ему, если вы пожелаете, и краны, когда вопрос отображается, также отличаются от кранов, когда отображается ответ.

Создание доступа
Теперь на стационарном компьютере зайдите в "Сеть", найдите там ноутбук, щелкните по нему, на расшаренной папке нажмите правую кнопку мыши и там выберите пункт "Подключить сетевой диск". Дайте диску желаемую букву (например, "Z") и нажмите "ОК". Теперь у вас нужная папка нетбука подключена к стационарному компьютеру под видом диска "Z".
Выбор режима резервного копирования
Это позволяет вам нажать на левую сторону экрана, чтобы вызвать красную кнопку, а в правой части экрана - зеленая кнопка. Краны в середине экрана будут игнорироваться. Вы можете также прокручивать вверх, вниз, влево или вправо по карте, чтобы вызвать действие.
Начните, поместив палец в левую или правую сторону экрана, а затем переместите его вверх, вниз, влево или вправо, чтобы вызвать соответствующий салфетки. При изучении средние кнопки в верхней части экрана называются клавишами быстрого доступа. Руководство по компьютерной версии. Профили позволяют нескольким пользователям учиться на одном устройстве. Вы можете добавлять профили из экрана настроек. Чтобы удалить профиль, нажмите и удерживайте его в течение нескольких секунд.
Ну и после этого можно запустить программу AllwaySync и настроить синхронизацию. (Все большие скриншоты ниже - кликабельны для увеличения.)

Главное окно программы
Система там очень простая. В закладочке сверху меняем название задания на более понятное - например, "Мои документы". В поле слева нужно указать путь к папке-источнику (это делается с помощью кнопки "Обзор"), в папке справа - к папке назначения. Там указываем, например, "D:\Users\Петя Мокин\Мои документы" в исходной папке, "Z:\Users\Петя Мокин\Мои документы" в папке назначения. Или же, если надо скопировать все ваши данные, а не только документы, просто "D:\Users\Петя Мокин\" и "Z:\Users\Петя Мокин".
Резервные копии включают все ваши карты и статистику, но не включают звуки или изображения, поскольку они занимают много места. Резервная копия берется в фоновом режиме, когда вы возвращаетесь на главный экран своего устройства или переключаетесь на другое приложение. Резервная копия произойдет только в том случае, если прошло больше часа с момента создания резервной копии.
Чтобы восстановить резервную копию, откройте раздел «Резервные копии» в настройках и нажмите на резервную копию, которую вы хотите восстановить. Также можно настроить частоту и количество создаваемых резервных копий, используя настройки в верхней части раздела резервных копий. Вы можете изменить 15 на другой номер, чтобы настроить количество резервных копий - установить его на ноль, чтобы полностью отключить резервные копии.

Вид синхронизации
По умолчанию установлено точное зеркалирование: то есть программа обе папки будет делать совершенно идентичными. Если в одной из них добавился или изменился файл - он скопируется в другую папку. Если в одной из них удалился файл - он будет удален во второй папке.
Если он поврежден, вы можете попробовать предыдущую резервную копию. . Это проверит вашу коллекцию на наличие ряда возможных ошибок и исправит их, если это возможно. Он также удалит любые теги, которые больше не используются никакими картами. Это сканирует все ваши заметки для ссылок на звуки и изображения, а затем проверяет, доступны ли звуки и изображения. Он отобразит отчет, позволяющий вам узнать о любых звуках или изображениях, которые отсутствуют, а также любые звуки или изображения, которые не используются никакими картами.
Если вы нажмете кнопку удаления, неиспользуемые звуки или изображения будут удалены. Чтобы добавить карты в колоду, нажмите кнопку «Добавить» во время просмотра. Кнопка «Тип» вверху позволяет выбрать тип примечания, которое вы хотите добавить. Когда вы нажмете на поле, появится клавиатура, позволяющая вводить информацию. Вы можете использовать следующую и предыдущую кнопки для перемещения между полями и кнопку «Готово», чтобы скрыть клавиатуру.
Такой режим синхронизации нужен тогда, когда работа с файлами ведется и на стационарном компьютере, и на ноутбуке. Если вам нужно только скопировать файлы, но не синхронизировать их (мало ли, какие задачи бывают), тогда вы можете задать здесь направление синхронизации.
Задали папки, настроили. Теперь можно нажать кнопку "Анализировать", чтобы проверить, какие файлы программа собралась копировать. Получите нечто вроде вот такого отчета.

Результаты анализа
Там также появилось "Важное сообщение", в котором вас просто предупреждают, что программа увидела большое количество изменений - понятное дело, ведь мы еще эту папку ни разу не копировали. Там надо нажать "Игнорировать", а также можно задать поведение программы в подобных случаях - например, игнорировать автоматом.
Теперь, когда все в порядке, можно нажать кнопку "Синхронизировать", и программа проведет полную синхронизацию двух папок. Когда вы вернетесь из поездки с ноутбуком, нужно будет его подключить к сети, вызвать эту программу и просто нажать одну кнопку, чтобы обновленные или добавленные файлы скопировались на стационарный компьютер. Вот и все!
Если у вас на ПК есть другие папки с данными - настраиваете их синхронизацию аналогичным образом.
Кстати, программа умеет синхронизировать не только папки Windows. Если вызвать выпадающее меню под указанными папками, получите следующее.

Виды синхронизации
То есть программа умеет превращать ваши папки в архивы или зашифрованные архивы, копировать данные на FTP-серверы или защищенные FTP-серверы, синхронизироваться с онлайновыми хранилищами, с мобильными устройствами и документами Google Docs.
Онлайновые хранилища или FTP, кстати, могут решить проблему удаленной синхронизации - в случаях, когда эти два компьютера невозможно включить в локальную сеть (например, рабочий компьютер и домашний компьютер).
По умолчанию там создан шаблон задачи синхронизации ваших данных с онлайновым сервисом OffsiteBox . Это имеет смысл, если вам нужен доступ к вашим данным в поездках с любых компьютеров. Однако бесплатно на OffsiteBox вам дадут не более гигабайта (по современным меркам это - тьфу), так что вряд ли имеет смысл регистрироваться на данном сервисе. (На Dropbox, о котором мы еще поговорим, дают 2 Гб.)
Если вы постоянно переносите файлы туда-сюда с компьютер на ноутбук и обратно, то вам, возможно, будет удобнее сделать автоматическую синхронизацию - например, по расписанию. Эта программа такое умеет делать, причем вариантов там - немало: при подключении устройства, через определенный период, при обнаружении изменений в файлах, при простое компьютера, с помощью планировщика Windows.
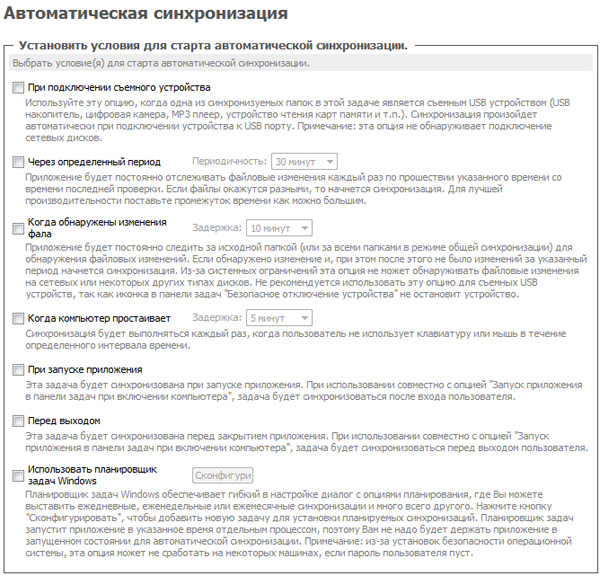
Настройка автоматической
синхронизации
В программе есть опции "Синхронизировать все" - чтобы запустить сразу все установленные задачи.
Чтобы не удалить что-нибудь очень нужное (мало ли, случайно убьете целую папку на ноутбуке, а программа при синхронизации убьет такую же на компьютере), вы можете настроить, как именно программа будет поступать с удаляемыми файлами. Например, она может хранить их в специальной папке.

Настройка режима удаления
Ну и вы также можете задавать очень гибкие фильтры отбора того, что включать в синхронизацию, а что нет. Например, если из фотоальбома вам не нужны фотографии пятилетней давности - это просто можно задать в параметрах фильтрации. При этом если файлы не копируются на ноутбук, то при последующей синхронизации они, конечно, не будут удаляться - файлы просто останутся на источнике без копии на ноутбуке.

Настройки фильтров
Вот такая программа. На мой взгляд, для бесплатной версии она просто очень хорошая - с одной стороны, простая в использовании, но с другой - обладает весьма развитой функциональностью.
Так что ставьте ее, настраивайте - и после этого у вас не будет проблем с синхронизацией персональных данных!
9 месяцев назад

Программное обеспечение позволит синхронизировать как стандартные приложения, так и финансовые утилиты, офисные пакеты, программы для работы с базами данных и прочее.
Как правило, карманные устройства продают вместе со специальным программным обеспечением. Скажем, ActiveSync для Pocket PC, Palm Desktop для Palm OS, PC Suite для продукции Nokia. Однако, если вы желаете иметь полноценный инструмент, с которым можно работать, то для этого уже необходимы более продвинутые механизмы сторонних разработчиков.
Предупреждаем, что полноценный обмен данными между различными устройствами типа медиаплеера, компьютера, КПК, смартфона, телефона напрямую невозможен. Однозначно будет необходим посредник, каковым может быть настольный компьютер. Плюс дополнительные утилиты.
Для управления лучше всего подходит Palm OS. Офисные пакеты, финансовые органайзеры, специализированный бизнес-софт и программы для работы с базами данных и проектами обычно с кондуитами, то есть со специальным модулем для системы HotSync. Она запускается во время синхронизации. Модуль обменивается данными как с десктопной версией приложения, так и с программой Microsoft Outlook.
Если взять пакет Documents To Go от компании DataViz , то это целый офисный набор для наладонника, чтобы работать с файлами MS Word, Excel, Access и PowerPoint. Он может использовать и конвертированные версии документов и обычные DOC- и XLS-файлы.
Если вы хотите синхронизировать файлы, то вам необходимо внести их в список Documents To Go Desktop. Это специальное приложение. Оно входит в пакет и устанавливается на настольный ПК. После этого с документами можно работать как на карманном, так и на настольном компьютере. После каждой синхронизации вы будете иметь идентичные документы.
Подобная функция есть и в ActiveSync — стандартной программе синхронизации для Pocket PC, но она реализована иначе. Когда устанавливаешь это приложение в папке «Мои Документы», необходимо будет создать и подпапку Name My Documents, в которой Name — имя вашего КПК, указанное при настройке.
Файлы и подкаталоги этой папки автоматически будут скопированы на КПК в директорию My Documents. Причем будет отслеживаться и дата изменения копий. Более старая копия будет автоматически заменяться на более новую.
Предупреждаем, что эта функция не дает возможности работать с файлами в других каталогах или в локальной сети. Если вам необходимо синхронизировать документы, разбросанные по разным жестким дискам, то воспользуйтесь специализированными программами, которые позволяют делать специальные копии для переноса между компьютерами.
Возможные альтернативные решения. Скажем, программу IntelliSync можно настроить для фильтрования копируемых данных. Приложение управляет группой смартфонов или карманных компьютеров на основе Windows Mobile. При каждой синхронизации оно заливает на них определенные группы данных. IntelliSync может работать не только с КПК, но и с ноутбуками, которые также нуждаются в периодической синхронизации.
Кроме полнофункциональных пакетов, на рынке имеется немало утилит-надстроек, таких, как SyncExpress и MightySync, добавляющих ActiveSync новые возможности. В частности, они обучают эту программу синхронизации папок на картах памяти, работе с Outlook Express и так далее. У карманных устройств есть инфракрасный порт или Bluetooth. Они поддерживают карты памяти различных форматов. Их можно использовать для упрощенного обмена информацией.
И чтобы создать личную базу данных, достаточно использовать обычный формат TXT, создав на карточке памяти директорию. Например, Info с вложенными подпапками ToDo, Agenda, Notes, Docs. И в них разместить файлы. Информацию можно редактировать как с КПК, так и с настольного компьютера, подключив к нему кард-ридер.
Теперь пару слов о мобильных телефонах. Лучше всего переносить данные через Microsoft Outlook. Это не распространяется на смартфоны под управлением Windows Mobile, Palm OS или Symbian. Здесь допустимо оперировать файлами, как и на КПК. То есть применить специальную программу или плагин для файлового менеджера.
Необходимо просматривать память как логический диск. Для сквозной синхронизации нужно сделать на жестком диске настольного компьютера копию папки с деревом заметок, а потом перенести ее на смартфон.
Если стоит задача организовать синхронизацию документов из папки на локальном компьютере с облачным сервисом, а далее из любой точки с ноутбука синхронизовать документы в автоматическом режиме, то можно выбрать SkyDrive от майкрософт. Для синхронизации в автоматическом режиме имеются хорошие альтернативы. Возможна, к примеру, автоматическая синхронизация папки. Локальный компьютер-облако-ноутбук, DropBox или Яндекс.Диск для этого вполне подойдут.
