Программа «Проводник»
на компьютере
«Проводник» — это специальная программа
Windows,
предназначенная для работы с файловой системой.
«Проводник» позволяет получить доступ
к любому диску и любой папке на компьютере.
Тизерная реклама от Redclick.ru
Что такое проводник
Что такое «Проводник»
Папки Документы, Изображения, Панель управления
и т.д. – выводит на экран программа «Проводник».
Диспетчер файлов (запускается одновременным нажатием).
Клавиша Win находится на клавиатуре между
клавишами Ctrl и Alt
с левой стороны (на ней нарисована эмблема Windows).
«Файлами», если объяснять совсем просто, называется всё, что
есть у вас на компьютере. Будь то фотография, текст, музыка,
игра, приложение, программа и т. д. – каждое из них «Файл».
Программа «Проводник» предназначена для создания,
копирования, перемещения, удаления, открытия,
переименования папок и файлов.
Запуск программы проводник
Запуск программы «Проводник»
Запуск программы «Проводник»
можно делать разными способами:
Просто щёлкнуть левой клавишей мыши по ярлыку программы
«Проводник», который находится на панели задач (ниже рабочего стола).
Программа откроется.
Нажать правой клавишей мыши на кнопку
«Пуск» и выбрать «Открыть Проводник».

Нажать правой клавишей мыши на ярлык Проводника
на панели задач и выбрать «Проводник».
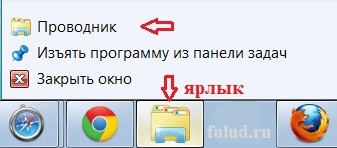
Самый длинный путь через кнопку
Пуск → Все программы → Стандартные.
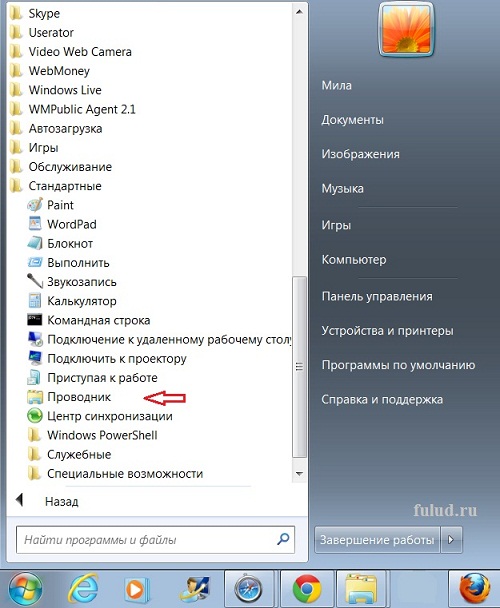
Как работать с открытым окном Проводника
Как работать
с открытым окном
Проводника
Открытое окно программы «Проводник», после запуска, выглядит так
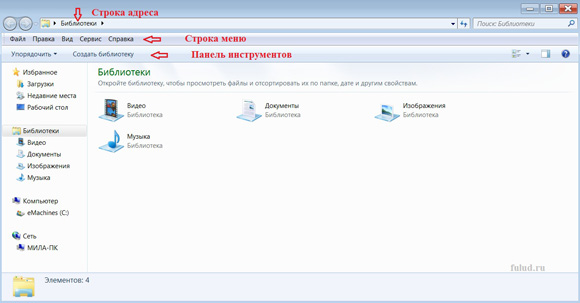
Верхняя строка – это строка адреса.
Ниже – строка меню.
Ещё ниже – панель инструментов.
При выделении папки (файла или диска) –
показывает дополнительные опции.
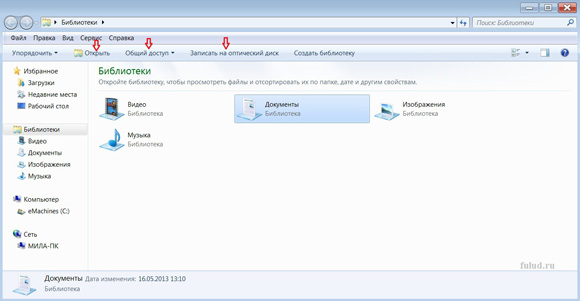
Кнопка «Упорядочить» – выполняет команды
с выделенными папками (дисками или файлами).
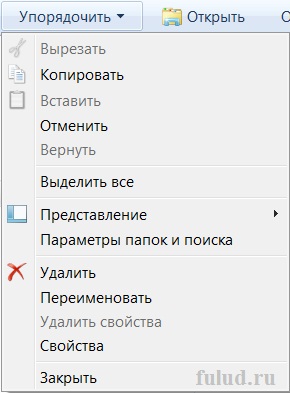
Кнопка «Открыть», на панели инструментов,
открывает выделенные папки или файлы.
На кнопке «Общий доступ» – можно
изменить разрешение на общий доступ.
Кнопка «Записать на оптический диск» –
даёт команду для записи на диск.
На кнопке «Создать библиотеку» – вы можете
создать новую библиотеку со своим названием.
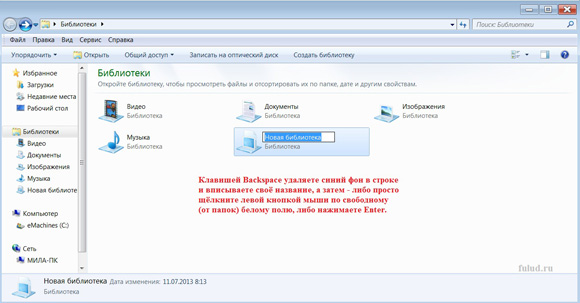
И тогда, при запуске Проводника, вы увидите
в открытом окне и папку с вашим названием.
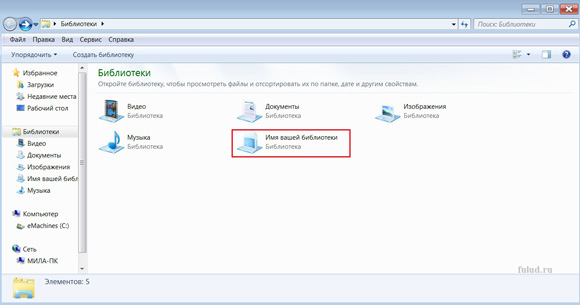
Впрочем, вы всегда можете удалить созданную вами библиотеку, если она станет не нужна. Для этого щёлкните по этой папке сначала левой клавишей мыши, чтобы выделить, а затем правой – откроется контекстное меню.
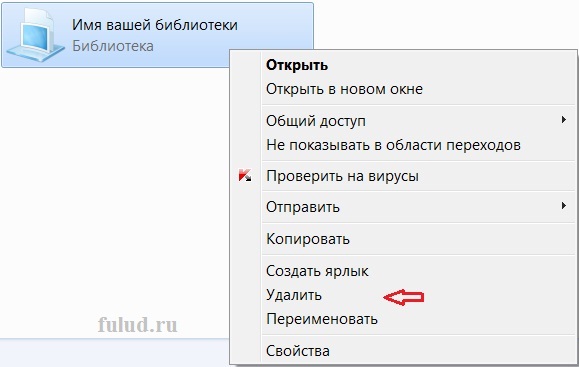
Из этого контекстного меню вы можете и удалить папку, и переименовать,
и скопировать, а затем перенести папку в другое место. И можете
воспользоваться другими функциями этого меню.
Левая панель Проводника называется дерево дисков, файлов
Программа «Проводник» делится на две панели:
• левая панель – это «дерево» дисков, файлов и папок;
• на правой – содержимое выделенного диска, папки.
В левой панели папки открываются одним щелчком,
а в правой – двойным щелчком.
Настроить значки в папках «Проводника» можно либо в меню «Вид»,
либо в правой части панели значок «Изменить представление». Справа,
от значка, стрелка «Дополнительно». Щёлкнуть и выбирать – крупные,
мелкие, средние или огромные значки.
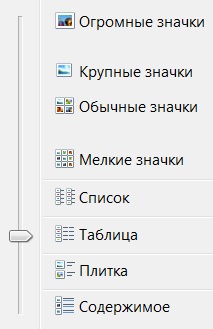
Замечу, что в разных версиях ОС Windows открытое окно Проводника
может несколько отличаться. Может быть и строка заголовка на самой
верхней панели, но тем не менее, основные исполнительные функции,
присутствуют во всех версиях.
Выход из программы проводник
Выход из программы
«Проводник»
Проще говоря – как закрыть программу.
выбрать пункт меню «Файл – «Закрыть».
нажать на кнопку «Закрыть» (красный крестик),
в правом верхнем углу окна.
Проводник Windows - это файловый менеджер и оболочка Windows. Для запуска файлового менеджера выберите команду меню Пуск => Компьютер. Вы увидите окно программы Проводник.
Исследуем его. В верхней части окна находится меню, содержащее различные команды по управлению файлами и папками. Чуть ниже - основная панель, управляющая отображением файлов и папок (кнопка-меню Упорядочить), открывающая дополнительные окна (свойства системы, окно удаления программы, окно подключения сетевого диска и панель управления). Чтобы увидеть команды подключения сетевого диска и вызова панели управления, нажмите кнопку >> рядом с кнопкой Удалить или изменить программу.
В левой части окна находится панель мест: на ней отображаются избранные папки, библиотеки , локальные (Компьютер) и сетевые (Сеть) диски. По центру находится список дисков. Диски разбиты на категории: Жесткие диски, Устройства со съемными носителями и т.д. Для каждого диска приводится краткая сводка: общий размер и количество свободного места. Если щелкнуть на диске, то вы также увидите файловую систему раздела (в нижней части окна).
Разделов (логических дисков) может быть так много, что вы сами можете забыть, где и что храните. Намного проще назвать диск, например, VIDEO и знать, что тут хранятся фильмы. Это можно сделать с помощью меток диска (labels). Щелкните правой кнопкой на наименовании диска, выберите команду Переименовать и введите новое имя диска. Система сообщит, что для переименования диска нужны права администратора, щелкните на кнопке Продолжить. Но это еще не все. Опять щелкните правой кнопкой мыши на наименовании диска, выберите команду Свойства, а в появившемся окне перейдите на вкладку Настройка. Выберите из списка Оптимизировать эту папку значение Видео (конечно, если вы планируете действительно хранить на этом диске фильмы).
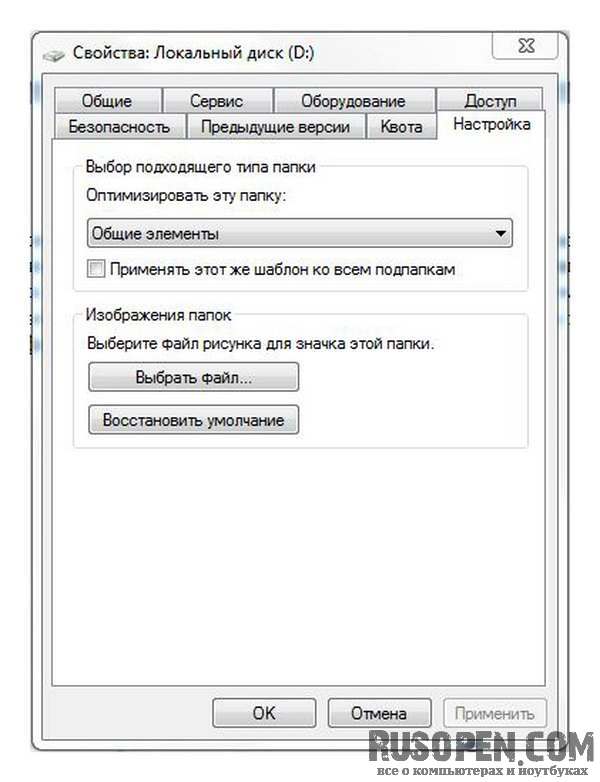
Новое имя диска теперь будет отображено в окне Компьютер.
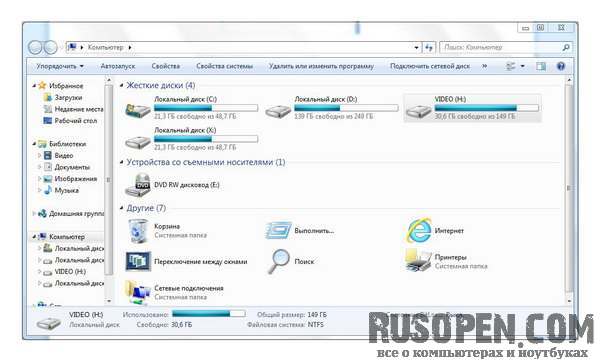
С дисками вроде бы разобрались, теперь поговорим о работе с файлами и папками. Перейдите в вашу домашнюю папку, выбрав команду Пуск => <Имя пользователя>. Если вам интересно, то на диске профили (персональные папки) пользователя хранятся в папке С: Users<Имя пользователя> или С:/Пользователи<Имя пользователя> (в русской версии Windows 7).
Посмотрите на рисунок.
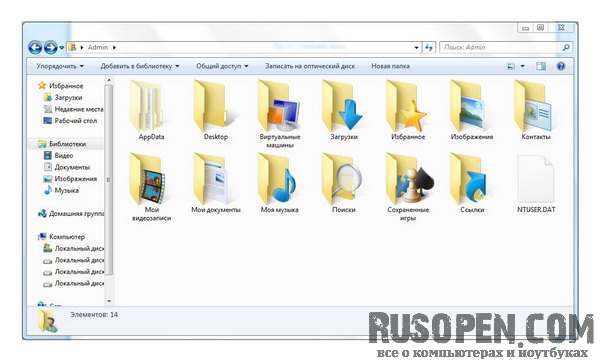
Это содержимое моего домашнего каталога. Обратите внимание на то, что папка AppData как бы блеклая, во всяком случае не так четко отображаются, как все остальные. Это означает, что она сокрыта. Для любого файла и любой папки можно установить атрибут Скрытый, как правило, такой атрибут устанавливается для системных файлов и папок, чтобы скрыть их от глаз начинающего пользователя. Чтобы включить отображение скрытых файлов, нужно выбрать команду Сервис => Параметры папок и в появившемся окне перейти на вкладку Вид. В области Дополнительные параметры найдите параметр Скрытые файлы и папки, выберите вариант Показывать скрытые файлы, папки и диски.
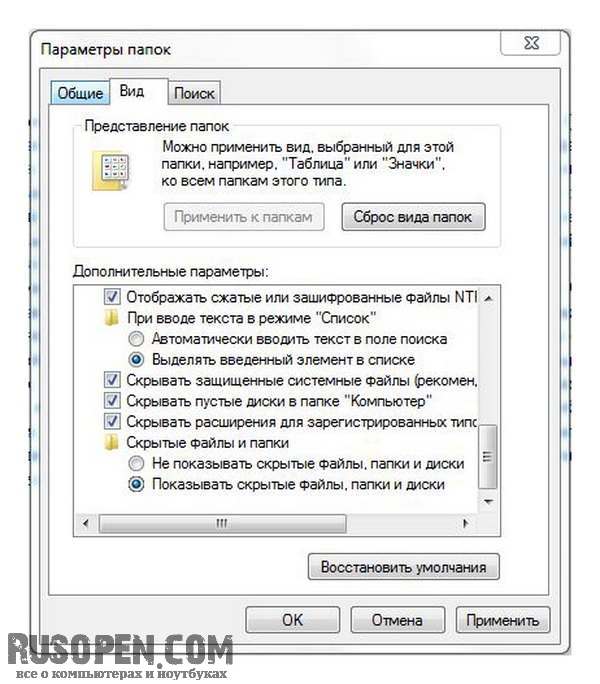
Включать показ скрытых файлов и папок или нет - решать вам. Мне, например, нравится, когда я вижу все файлы и папки, а кому-то скрытые папки мешают.
- В вашем персональном каталоге вы найдете следующие папки:
- Загрузки - все файлы, которые загружает браузер, программы для закачки файлов, Torrent-клиенты , помещаются в эту папку.
- Избранное - здесь хранятся ваши интернет-закладки.
- Изображения - папка для ваших изображений.
- Контакты - тут хранятся контакты других пользователей.
- Мои видеозаписи - папка для хранения видео.
- Мои документы - тут можно хранить все остальные файлы, которые не являются музыкой, изображением или видео.
- Моя музыка - для хранения музыки.
- Поиски - содержит условия последних поисков.
- Рабочий стол - используется для доступа к рабочему столу с помощью окна Проводника (все объекты, сохраненные на рабочем столе, на самом деле сохраняются в этом каталоге).
- Сохраненные игры - можете продолжить ранее сохраненную игру.
- Ссылки - здесь хранятся ссылки, отображаемые в области Избранные в левой части окна Проводника. По умолчанию: Загрузки - ссылка на папку Загрузки, Недавние места - ссылка на последние использованные объекты (файлы, диски, папки) и Рабочий стол - ссылка на папку Рабочий стол.
Вы можете создать файл или каталог в любой из папок вашего персонального каталога. Как вы заметили, термины "папка" и "каталог" - это одно и тоже, я их употребляю наравне для повышения "читабельности" текста, поскольку частое повторение одного и того же слова ("каталог" или "папка") считается дурным тоном.
Программа Проводник
Работа с файловой системой в окнах папок не вполне удобна, но для этой цели есть и более мощное средство - программа Проводник.
Проводник - служебная программа, относящаяся к категории диспетчеров файлов. Она предназначена для навигации по файловой структуре компьютера и ее обслуживания. Проводник очень глубоко интегрирован в операционную систему Windows. По сути, мы работаем с ним даже тогда, когда его не видим. Если по щелчку правой кнопкой мыши на каком-либо объекте мы получаем контекстное меню, это результат невидимой работы Проводника. Если при перетаскивании объектов из одного окна в другое происходит их копирование или перемещение, это тоже результат заочной деятельности Проводника. Однако с ним можно работать и «очно». Программа запускается командой Пуск > Программы > Проводник.
Окно программы Проводник представлено на рис. 5.3. Как видно из рисунка, по элементам управления это окно очень похоже на окна папок. Основное отличие в том, что окно Проводника имеет не одну рабочую область, а две: левую панель, называемую панелью папок, и правую панель, называемую панелью содержимого.
Рис. 5.3. Окно программы Проводник
Навигация по файловой структуре. Цель навигации состоит в обеспечении доступа к нужной папке и ее содержимому. Мы специально не говорим о том, что цель навигации - это поиск нужных файлов и папок, поскольку для этой операции есть специальные средства.
Навигацию по файловой структуре выполняют на левой панели Проводника, на которой показана структура папок. Папки могут быть развернуты или свернуты, а также раскрыты или закрыты. Если папка имеет вложенные папки, то на левой панели рядом с папкой отображается узел, отмеченный знаком «+». Щелчок на узле разворачивает папку, при этом значок узла меняется на «-«. Таким же образом папки и сворачиваются.
Для того чтобы раскрыть папку, надо щелкнуть на ее значке. Содержимое раскрытой папки отображается на правой панели. Одна из папок на левой панели раскрыта всегда. Закрыть папку щелчком на ее значке невозможно - она закроется автоматически при раскрытии любой другой папки.
Запуск программ и открытие документов. Эта операция выполняется двойным щелчком на значке программы или документа на правой панели Проводника. Если нужный объект на правой панели не показан, надо выполнить навигацию на левой панели и найти папку, в которой он находится.
Создание папок. Чтобы создать новую папку, сначала следует на левой панели Проводника раскрыть папку, внутри которой она будет создана. После этого надо перейти на правую панель, щелкнуть правой кнопки мыши на свободном от значков месте и выбрать в контекстном меню пункт Создать > Папку. На правой панели появится значок папки с названием Новая папка. Название выделено, и в таком состоянии его можно редактировать. После того как папка будет создана, она войдет в состав файловой структуры, отображаемой на левой панели.
Копирование и перемещение файлов и папок. Папку, из которой происходит копирование, называют источником. Папку, в которую происходит копирование, называют приемником. Копирование выполняют методом перетаскивания значка объекта с правой панели Проводника на левую.
Первая задача - найти и раскрыть папку-источник, чтобы на правой панели был виден копируемый объект. Вторая задача - найти на левой панели папку-приемник, но раскрывать ее не надо. Далее объект перетаскивают с правой панели на левую и помещают на значок папки-приемника. Эта операция требует аккуратности, поскольку попасть одним значком точно на другой не всегда просто. Для контроля точности попадания надо следить за названием папки-приемника. В тот момент, когда наведение выполнено правильно, подпись под значком меняет цвет, и кнопку мыши можно отпускать.
Если и папка-источник, и папка-приемник принадлежат одному диску, то при перетаскивании выполняется перемещение, а если разным, то копирование. В тех случаях, когда нужно обратное действие, выполняют специальное перетаскивание при нажатой правой кнопке мыши.
Удаление файлов и папок. Работа начинается с навигации. На левой панели открывают папку, содержащую удаляемый объект, а на правой панели выделяют нужный объект (или группу объектов).
Удаление можно выполнять несколькими способами. Классический способ - с помощью команды Файл » Удалить из строки меню (если ни один объект не выделен, эта команда не активируется). Более удобный способ - использовать командную кнопку на панели инструментов. Еще более удобно воспользоваться контекстным меню. Щелкните правой кнопкой мыши на удаляемом объекте и выберите в контекстном меню пункт Удалить. Однако самый удобный способ удаления выделенного объекта состоит в использовании клавиши DELETE клавиатуры.
Создание ярлыков объектов. Ярлыки объектов можно создавать двумя способами: методом специального перетаскивания (вручную) или с помощью специальной программы-мастера (автоматически). С приемом специального перетаскивания мы уже знакомы. Объект выбирается на правой панели Проводника и перетаскивается при нажатой правой кнопке мыши на значок нужной папки на левой панели. В момент отпускания кнопки на экране появляется меню, в котором надо выбрать пункт Создать ярлык.
Второй способ (с использованием мастера) менее нагляден, но во многих случаях более удобен. Мастерами в системе Windows называют специальные программы, работающие в режиме диалога с пользователем. Диалог строится по принципу «запрос - ответ». Если на все запросы от программы даны корректные ответы, программа автоматически выполнит черновую работу.
1.Для того чтобы запустить Мастер создания ярлыка, надо щелкнуть правой кнопкой мыши в окне той папки, в которой создается ярлык объекта.
2.В открывшемся контекстном меню следует выбрать пункт Создать > Ярлык -произойдет запуск мастера.
3.В диалоговом окне мастера имеется командная строка, в поле которой следует ввести путь доступа к объекту, для которого создается ярлык, например
C:\Windows\Calc.exe - путь доступа к стандартной программе Калькулятор.
Разумеется, пользователь не может помнить пути доступа ко всем нужным
объектам, поэтому ввод адреса автоматизирован. Для этого служит командная
кнопка Обзор.
4.При щелчке на кнопке Обзор открывается диалоговое окно Обзор. Это стандартное средство для установления пути доступа к объекту.
В поле Папка выбирают нужный диск, на котором расположен искомый файл, - в нашем случае это диск С:.
В рабочей области выбирают папку, в которой расположен файл, - в нашем случае это папка \Windows. Раскрывают эту папку. Если папка раскрыта по ошибке и в ней нет искомого объекта, можно вернуться на шаг назад щелчком на кнопке На один уровень вверх.
Разыскав нужный объект, его выделяют и щелкают на кнопке Открыть. Путь доступа к объекту автоматически заносится в командную строку мастера создания ярлыка.
5.Переход к очередному диалоговому окну мастера выполняют щелчком на команд ной кнопке Далее.
6.В очередном окне мастера вводят название ярлыка, например: Калькулятор. Если это последнее окно мастера, то кнопка Далее сменяется кнопкой Готово. Щелчок на этой кнопке приводит к выполнению заданной операции.
Программа Калькулятор является системной, и ее значок операционной системе хорошо известен. Поэтому Мастер создания ярлыка не задает ни одного вопроса по выбору значка и использует для ярлыка стандартный значок Калькулятора. Если создается ярлык для объекта, неизвестного системе, то мастер продолжает свою работу и предлагает выбрать какой-либо значок из коллекции значков, имеющихся в составе системы.
