Со временем компьютеры и ноутбуки начинают работать несколько медленнее, чем это было сразу после покупки. Для того чтобы исправить данную ситуацию, необходимо принять ряд определенных мер. Компьютер следует прежде всего почистить. На сегодня разработано большое количество программ, предназначенных для оптимизации работы системы ПК. Однако скачивать стороннее ПО в большинстве случаев совершенно не обязательно. Выполнить чистку можно и средствами самой ОС. О том, как это сделать, и поговорим ниже в статье.
диска?
Прежде чем начинать разбирать вопрос о том, на компьютере, посмотрим, что это такое.
Бывает так, что файл не может быть сохранен на диск целиком и система разбивает его на отдельные куски. Иногда они записываются рядом, а иногда разбросаны по всему винчестеру. Даже в том случае, если файл впоследствии будет удален, диск остается фрагментированным. Причем чем больше на нем таких свободных от информации мест, тем медленнее он будет работать. Таким образом и снижается производительность компьютера. Для того чтобы исправить ситуацию, выполняется дефрагментация.
Как сделать дефрагментацию диска в Windows 7?
Итак, как на "Виндовс 7" сделать дефрагментацию? Процедура эта в данном случае предельно проста. Необходимо нажать на флажок «Пуск». Далее выбрать строку «Компьютер». После этого появится список дисков, из которого нужно выбрать необходимый. Далее следует нажать на него (правая кнопка мыши) и перейти во вкладку «Свойства», а далее в раздел «Сервис». Здесь можно выполнить три разных действия - проверить диск на ошибки, заархивировать хранящиеся на нем файлы, а также выполнить дефрагментацию. Нужно нажать на соответствующую кнопку. После этого на экране появится еще одно меню. Здесь можно проанализировать диск, выполнить собственно дефрагментацию, а также настроить расписание. Первым делом стоит сделать анализ диска. После этого в случае необходимости следует произвести дефрагментацию. Как видите, вопрос о том, как на "Виндовс 7" сделать дефрагментацию, не слишком сложен. Сама процедура может длиться от пары минут до пары часов. Но обычно она особенно много времени не занимает.
Настройка расписания
Чаще всего расписание проведения дефрагментации в Windows 7 уже настроено. Проводится такая оптимизация автоматически, обычно раз в неделю. Но при желании настроить расписание можно и самостоятельно. Для этого следует нажать на кнопку «Настроить расписание». После этого высветится еще одно окошко. Здесь можно выбрать периодичность проведения операции. После нажатия на стрелочку в строке «Периодичность» в меню следует выбрать строку «Еженедельно», «Ежедневно» или «Ежемесячно» (нажав на стрелочку). Но лучше все же оставить все как есть.
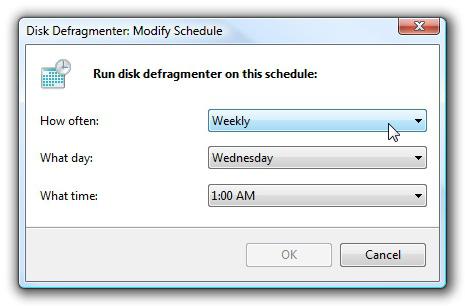
В следующей строке можно выбрать день недели или месяца, в которые будет выполняться дефрагментация диска, а также конкретное время суток. В самой нижней строчке следует установить нужный диск. Итак, как на "Виндовс 7" сделать дефрагментацию, мы выяснили.
Как выполнить эту операцию на Windows XP?
Порядок действий в этом случае идентичен порядку действий при выполнении дефрагментации диска на "Виндовс 7". Заходим в «Мой компьютер» и нажимаем на требующий оптимизации диск правой кнопкой. Далее «Свойства» - «Сервис». В разделе «Дефрагментация» необходимо выбрать «Выполнить дефрагментацию». Теперь вам понятно, как сделать дефрагментацию на Windows XP. Выполняя эту процедуру, помимо всего прочего необходимо обратить внимание на колонку «% свободное место». В том случае, если на диске места менее 15%, стоит выполнить еще и его очистку, запустив соответствующую утилиту.
Очистка диска
Как на "Виндовс 7" сделать дефрагментацию, понятно. Теперь посмотрим, как можно почистить диск. При работе в системе скапливается разного рода мусор - ненужные или остатки после удаления программ. В результате компьютер начинает подтормаживать. Чтобы удалить из системы все ненужное, и необходима такая процедура, как Для этого проходим в меню «Пуск» - «Стандартные» - «Служебные» и нажимаем на строку «Очистка диска».
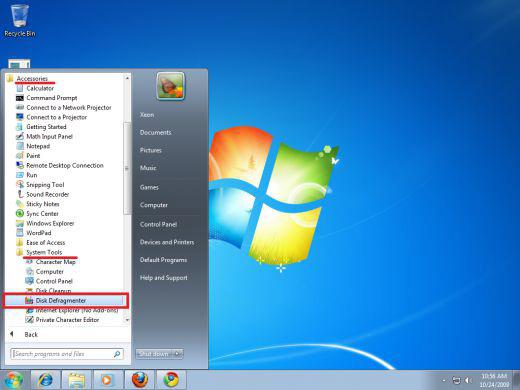 После этого высветится меню, в котором следует выбрать диск. Далее приложение предложит список ненужных файлов. Операция эта в "Виндовс 7" и "XP" идентична. В "Виндовс 8" нужно нажать на кнопку «Поиск» в нижнем правом углу рабочего стола. Затем в появившемся окошке следует напечатать «Очистка диска» (без кавычек) и нажать на значок лупы. Далее нужно перейти в открывшемся окошке по пункту «Освобождение места на диске за счет удаления ненужных файлов». После этого система предложит выбрать диск, а далее выдаст список файлов, которые по мнению системы стоит удалить.
После этого высветится меню, в котором следует выбрать диск. Далее приложение предложит список ненужных файлов. Операция эта в "Виндовс 7" и "XP" идентична. В "Виндовс 8" нужно нажать на кнопку «Поиск» в нижнем правом углу рабочего стола. Затем в появившемся окошке следует напечатать «Очистка диска» (без кавычек) и нажать на значок лупы. Далее нужно перейти в открывшемся окошке по пункту «Освобождение места на диске за счет удаления ненужных файлов». После этого система предложит выбрать диск, а далее выдаст список файлов, которые по мнению системы стоит удалить.
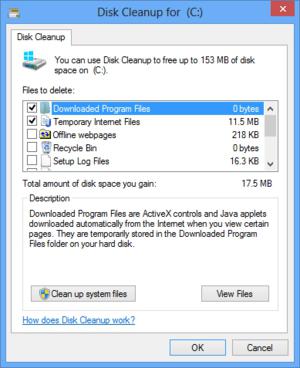
Как сделать дефрагментацию на "Виндовс 8"?
В "Виндовс 8" дефрагментация диска производится несколько по-другому, чем в "Виндовс 7" и "XP". Для выполнения этой операции необходимо, как и в случае с очисткой, нажать на кнопку «Поиск». В открывшемся поле на этот раз следует ввести словосочетание «Дефрагментация диска». После этого в списке нужно пройти в пункт «Дефрагментация диска», а далее в разделе «Текущее состояние» выбрать диск. Для того чтобы убедиться в необходимости дефрагментации, следует нажать на «Анализ». Иногда после этого система запрашивает пароль администратора. В этом случае его следует ввести. После того как анализ будет завершен, нужно посмотреть на столбец «Последний запуск». В том случае, если значение напротив диска превышает 10%, дефрагментацию следует выполнить. Для этого нужно нажать на кнопку «Дефрагментация». Далее ОС сделает все сама. Таким образом, ответ на вопрос о том, как сделать дефрагментацию на "Виндовс 8", совершенно не сложен. Процедура эта мало чем отличается от подобной же на "Виндовс 7" и "XP".
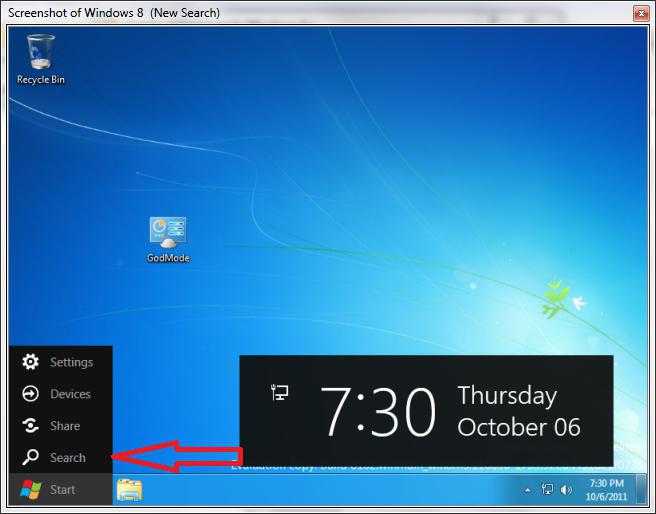
Важно помнить о том, что сетевые файлы дефрагментировать нельзя. Иногда случается так, что в окне «Текущее состояние» нужный диск не отображается. Обычно это означает то, что он содержит какую-то ошибку. Для того чтобы выполнить все необходимые для оптимизации работы системы действия, предварительно придется попробовать его восстановить.
Итак, мы с вами выяснили, как сделать дефрагментацию диска на Windows 7, 8 и XP. Для этого совершенно не нужны сторонние программы. Все можно сделать средствами самой ОС.
Windows 7 автоматически дефрагментирует разделы жесткого диска в фоновом режиме, т.е. от вас не требуется никаких дополнительных действий. Дефрагментация выполняется с помощью планировщика заданий, при этом анализ диска, запуск дефрагментации, а также настройка ее расписания выполняются в одном окне. Кроме того, дефрагментацию можно выполнять в командной строке с помощью утилиты defrag.exe, у которой в Windows 7 появились новые параметры.
Графический интерфейс дефрагментатора Windows 7
Как и в предыдущих ОС Windows, открыть дефрагментатор можно из свойств диска на вкладке Сервис . Но быстрее будет ввести дефраг в поиск меню Пуск. В отличие от Windows XP, где для дефрагментации использовалась урезанная версия Diskeeper, в Windows Vista и 7 применяется собственная утилита командной строки defrag.exe , запускаемая по расписанию.
Система сразу показывает расписание, время прошлого запуска и уровень фрагментированности дисков. Он будет на нуле, если вы не отключали планировщик заданий (на который помимо запуска дефрагментации возложено множество других системных задач). В этом случае анализ не сообщит ничего нового - уровень фрагментированности в 10% и менее система считает нормальным. Но при желании дефрагментацию всегда можно запустить вручную кнопкой Дефрагментация диска .
Вы также можете настроить расписание, чтобы дефрагментация начиналась в то время, когда вы не ведете активной работы за компьютером.
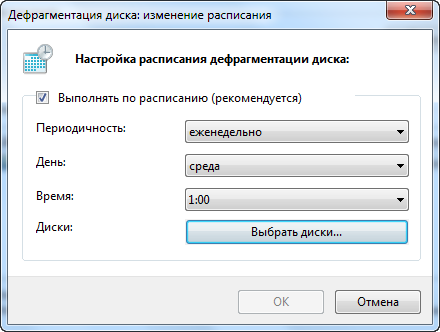
За кнопкой Выбрать диски скрывается также настройка автоматической дефрагментации всех новых дисков (она включена по умолчанию).
Графический интерфейс дефрагментатора не балует подробностями о состоянии дисков, однако их можно узнать с помощью командной строки.

Параметры командной строки утилиты defrag.exe
В Windows 7 утилита defrag.exe приобрела новые параметры командной строки: /E, /H, /M, /T, /U и /X. Полный список параметров утилиты приводится в таблице.
| Параметр | Описание |
| /A | Анализирует указанный том. Логично выполнить анализ перед ручной дефрагментацией. В результатах будет сказано, каким разделам она нужна. |
| /C | Выполняет операцию на всех томах. Этот параметр избавляет от необходимости перечислять все буквы разделов при анализе или дефрагментации. |
| /E | Выполняет операцию на всех томах, кроме указанных. Еще один параметр, экономящий время. |
| /H | Выполняет операцию с обычным приоритетом (по умолчанию используется низкий). Ускоряет процесс дефрагментации, но может замедлить работу других приложений, обращающихся к диску в это время. |
| /M | Выполняет операцию на всех томах одновременно в фоновом режиме. Стандартное поведение дефрагментатора - последовательная работа над томами. |
| /T | Отслеживает текущую операцию на указанном томе. |
| /U | Выводит прогресс текущей операции на указанном томе в процентном отношении. |
| /V | Выводит подробный отчет о томах, их фрагментированности, файлах и папках, а также о свободном пространстве и MFT. |
| /X | Объединяет свободное пространство на указанных томах. |
| /R | Выполняет частичную дефрагментацию (поведение по умолчанию), пытаясь объединять только фрагменты размером менее 64 Мб. |
| /W | Выполняет полную дефрагментацию, пытаясь объединять любые фрагменты вне зависимости от их размера. |
| /F | Выполняет принудительную дефрагментацию, даже если на диске недостаточно свободного пространства. |
Хотя три последних параметра не отображаются во внутренней справке утилиты (defrag /? ), они работают.
Примеры команд
В таблице приводятся несколько примеров команд, которые вы можете использовать для дефрагментации разделов. Выполнять анализ и дефрагментацию нужно в командной строке,
Особенностью Windows 7, как и других операционных программ, является дробление больших файлов на фрагменты с целью более рационального использования места на жестком диске.
Запуская программу, операционная система собирает ее части по всему винчестеру, значительно увеличивая время запуска. Чтобы решить проблему, нужно выяснить, как сделать дефрагментацию диска на Windows 7.
Структурирование жесткого диска с помощью встроенной программы
Рассмотрим подробнее, как сделать дефрагментацию жесткого диска. Чтобы ускорить доступ к файлам, их фрагменты следует упорядочить, расположив их в соседних секторах. Дефрагментацию выполняют специальные сервисы. Один из них – программа, интегрированная в Виндовс 7.
Перед тем как сделать дефрагментацию диска на windows необходимо войти в данную программу. Входить в дефрагментатор можно двумя способами: путем прямого поиска или делать это через панель управления.
- Нужно открыть меню «Пуск», выбрать раздел «Все программы», далее среди стандартных/служебных программ выбрать дефрагментацию диска. Можно выбрать путь короче: найти эту служебную программу через поиск, находящийся все в том же пусковом меню
- Посредством пусковой кнопки выходят в «Панель управления», далее – в «Систему и безопасность». После этого высвечивается надпись «Дефрагментировать диск» – по ней нужно кликнуть
- Открывшееся окошко дефрагментатора отображает все жесткие дисковые устройства, имеющиеся в компьютере. Выбор ssd диска осуществляется с помощью курсора. Прежде чем сделать дефрагментацию ssd , предлагается провести анализ состояния дискового пространства. Для этого в окне предусмотрена операция «Анализировать диск».
Если в итоге окажется, что винчестер фрагментирован на 10 или более процентов, в том же окне нужно выбрать «Дефрагментацию диска». Степень выполнения операции в процентах отражается напротив названия носителя. Скорость процесса невелика, к тому же, пока пргорамма дефрагментирует, это очень тормозит работу на компьютере - лучше запустить программу на ночь. Если операцию нужно временно прервать, в окошке есть кнопка «Пауза»; для продолжения дефрагментации диска windows 7 служит кнопка «Старт». При этом встроенный дефрагментатор Windows 7 продолжит процедуру с того же места.
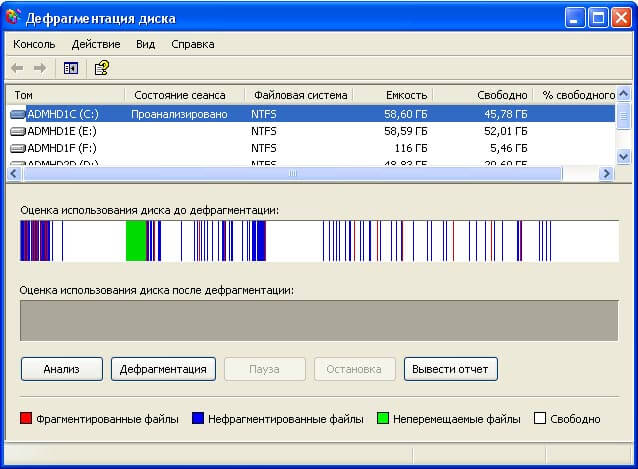
Дефрагментацию в системе можно сделать регулярной. Для этого следует выбрать кнопку «Настроить график». В открывшемся меню кликают по нужному дню недели и подтверждают выбор с помощью «ОК». Еженедельную процедуру с помощью Виндовс 7 нужно делать тем, кто записывает на винчестер фильмы для просмотра, игры и приложения, занимающие много места. Это входит в требования, как правильно пользоваться компьютером.
Как сделать дефрагментацию диска на Windows 7 с помощью программы Defraggler
Этот программный комплекс позволяет делать процесс более гибким, располагая различными настройками, удобным сервисом и множеством функций. Предварительно нужно очистить компьютер от ненужных файлов, фрагментов удаленных программ. Если винчестер заполнен более чем на 85%, то корректно структурировать его невозможно.
Делать дефрагментацию на Виндовс 7 нужно в такой последовательности:
- Запускают Defraggler: нужно щелкнуть правой кнопкой мыши и выбрать в открывшемся меню операцию «Запустить от имени администратора»
- В верхнем окошке выбирают название ссд диска и нажимают на кнопку «Дефрагментация диска». Сервис позволяет делать структуризацию сразу нескольких носителей информации: нажимают Ctrl и выделяют их обозначения
Благодаря возможностям Defraggler можно сделать дефрагментацию в системе Windows 7 максимально прозрачной. Информация высвечивается конкретно по каждому винчестеру. Кроме того, указываются наименования фрагментированных файлов. Можно делать их структурирование по отдельности, а не всего диска – для этого нужно открыть «Список файлов».
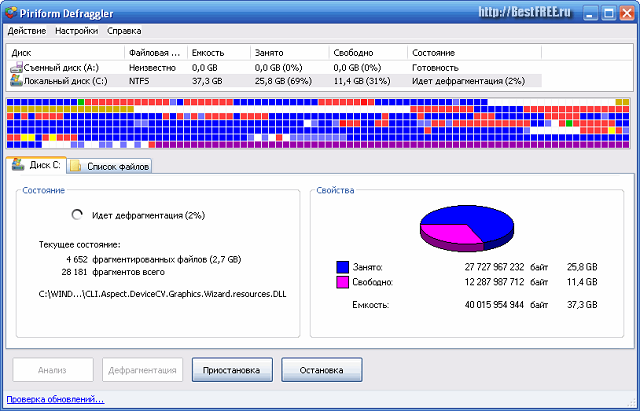
После выполнения цикла необходимых операций, следует провести перезагрузку компьютера. Запуск операционной системы Виндовс 7 благодаря структуризации жесткого диска, значительно ускоряется, возрастает и скорость работы программ. Если компьютер используют только для чтения, набора документов, редактирования, дефрагментировать твердотельный накопитель нужно не реже 1 раза в месяц, этому должен предшествовать сделанный анализ уровня фрагментирования.
Жесткий диск компьютера – это достаточно сложный механизм, который, грубо говоря, состоит из отдельных фрагментов. Чтобы прочитать информацию, головка жесткого диска «обращается» то к одному, то к другому кусочку файла, и чем дальше друг от друга находятся фрагменты одного файла, тем медленнее будет работать жесткий диск. Вот для того чтобы собрать все кусочки в одном месте, и нужна дефрагментация.
На компьютерах с Windows 7 существует встроенная программа, которая позволяет выполнять дефрагментацию. Есть и другие варианты запуска данного процесса, которые можно выполнить посредством сторонних программ. Итак, далее мы поговорим о том, как сделать дефрагментацию диска на виндовс 7.
Дефрагментация с помощью встроенной программы
Дефрагментация на Виндовс 7 является программкой, предусмотренной разработчиком. Она работает в фоновом режиме и запускается автоматически. Найти ее очень просто:
Обратите внимание, что для процесса дефрагментации компьютеру может понадобиться от нескольких минут до нескольких часов. Все очень индивидуально и зависит от нюансов того или иного устройства.
Дефрагментация с помощью сторонних программ
Выполнять это действие можно не только посредством встроенной программы. Хочу представить вашему вниманию утилиту Auslogics Disk Defrag, которая способна быстро дефрагментировать любой диск компьютера, тем самым, способствуя увеличению производительности системы.
Если вкратце, то достоинствами данной проги являются следующие качества:
- оптимизация свободного пространства;
- простой и доступный интерфейс;
- оптимизация размещения свободных файлов на жестком диске;
- дефрагментация одного файла или папки, выбранных пользователем;
- дефрагментация в фоновом режиме;
- программа бесплатная и ее легко можно найти и скачать в сети.
Пользоваться встроенным приложением для дефрагментации или качать из интернета – личный выбор каждого. В обоих случаях вы определенно поможете своему жесткому диску, ведь дефрагментация – очень важный и нужный процесс, неотъемлемый для качественной работы.
