В операционной системе Windows XP заложено огромное количество полезных функций. Одной из них, безусловно, является .
При установке, некоторые программы добавляют специальную информацию о себе в системный реестр, тем самым заставляя операционную систему запускать их при каждой загрузке. Это экономит ваше время, к примеру, вам не потребуется запускать антивирус при включении ПК - он загрузится автоматически, использовав информацию, хранящуюся в специальных отделах системного реестра. Программа Microsoft Office, к примеру, также хранит в Автозагрузке некоторые свои элементы, позволяя увеличить скорость запуска Word или Exel.
По мере накопления всяких программ на компьютере, список "Автозагрузки" растет и растет...
На первый взгляд все отлично, удобно и быстро, однако если разобраться подробнее, можно найти достаточно много подводных камней и минусов Автозагрузки. Ею могут воспользоваться вирусы, шпионские программы и просто нежелательные приложения, поэтому мы рассмотрим способы удалить программу из Автозагрузки средствами Windows.
Итак, мы уже рассказали, что вся информация о загружаемых программах хранится в системном реестре. Множество программ используют функцию Автозагрузки для ускорения или облегчения работы пользователя, однако существуют и те, которые пользователи ПК пожелали бы навсегда исключить из списка автоматически загружаемых программ. Для того, что бы удалить программу из Автозагрузки существует огромное количество утилит и программ, однако случается, что их не оказывается под рукой. Особенно это касается начинающих пользователей ПК, не обремененных такими проблемами, пока какой-нибудь вирус не поразит их операционную систему. К счастью, операционная система Windows содержит в себе встроенные средства борьбы с нежелательным ПО, которое так и норовит запуститься вместе с операционной системой и остаться незамеченным.
1. Как удалить программу из Автозагрузки в меню Пуск
Самый прстой способ: Нужно открыть
Здесь вы видите список программ, загружаемых вместе с вашей операционной системой.
Вы можете просто перетащить ярлык нужной игры или программы сюда, чтобы дать Windows понять, что вы хотите ее запуска при каждом запуске ОС.
Удаляя этот ярлык, вы удаляете программу из списка Автозагрузки , но не с компьютера, так что можно не бояться, что нахимичишь лишнего! Ничего сложного, ведь так?
Однако меню Пуск - не единственный способ, используемый вирусами для того, чтобы уйти от глаз начинающего пользователя. Существует гораздо более сложный метод - запись в системном реестре.
2. Как удалить программу из Автозагрузки в Msconfig
Описанный выше метод часто не действует, так как вирусы и шпионы нашего ПК способны спрятаться гораздо надежнее. Меню используется только безвредными программами, которые не скрывают своего присутствия.
Более мощную утилиту для поиска и удаления программы из Автозагрузки вы запустите, открыв Пуск - Выполнить
- msconfig . Обычно я пользуюсь этим методом, поэтому опишу его более подробно.
Итак, нажимаем Пуск - Выполнить .
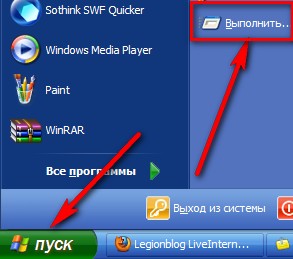
Выползет маленькая табличка,- в строке набрать msconfig - нажать "ОК" (или Enter)
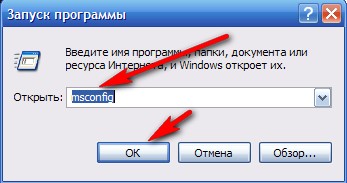
После чего, выползет еще одна табличка. В верхних вкладках выбрать
Вот тут будьте ВНИМАТЕЛЬНЫ - не тыкайте на другие вкладки и ничего не меняйте:-)
Идем строго по пунктам.
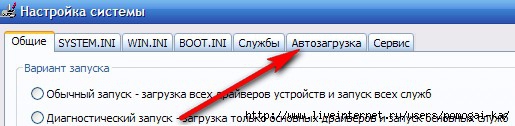
Внимательно просмотрите список, на предмет названий, схожих с установленными недавно программами.
Тут тоже,- не трогайте чего не знаете:-) А уточнить, что за процесс такой, всегда можно у Гугла:-)
Для удаления из Автозагрузки, просто снимите галочки напротив подозрительных и ненужных программ.Смотрим на моём примере:
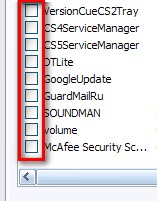
Т.к. я точно знаю, что это за процессы такие, и точно знаю, что они мне не нужны - снимаю у процессов галочки слева.
Начинающим пользователям ПК здесь нужно быть предельно аккуратными, так как отключение системной программы или компонента может повлечь поломку операционной системы
После чего нажать Применить (или ОК)
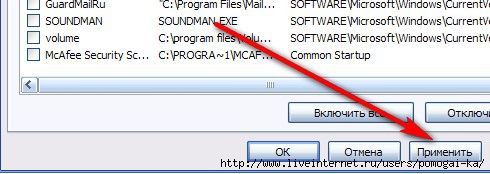
Потом просто закрываем крестиком эту табличку. После этого выползет вот такая:

Для применения настроек перезагрузите ПК.
Если что-то пошло не так и ваша ОС не загружается либо перезагружается во время загрузки - войдите в и верните убранные галочки обратно.
Только добавлю -
Теперь, когда вы включите компьютер, будет выползать две таблички-
1.- та же, в которой мы меняли "автозагрузку"
2.- с текстом что-то типа "вами были изменены настройки.Если это не ухудшило работу компьютера...." и чет там еще:-) Это не на столько важно, мы же ничего особенного не меняли, кроме автозапуска. Но, на всякий случай, закрываем просто эти таблички, работаем с компьютером как обычно.
Если все хорошо (что и должно быть, если ничего лишнего не отключили)- при следующем включение пк в этой табличке поставьте галочку у "больше не показывать это окно" и все:-) Оно больше не будет вам мешать:-)
3. Как удалить программу из Автозагрузки в Regedit
Вот мы и дошли до самого Системного реестра . Здесь мы сможем найти самый полный список Автоматической загрузки и его параметры. Для входа во встроенный редактор реестра заходим в Пуск - Выполнить - regedit .
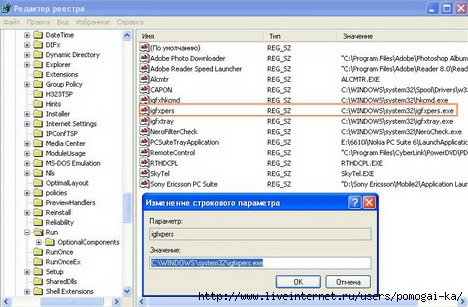
В открывшемся окне вы видите все ключи (твики) реестра, рассортированные по папкам. Нам нужно добраться до информации об Автозагрузке, поэтому открываем:
HKEY_LOCAL_MACHINE - SOFTWARE - Microsoft - Windows - CurrentVersion - Run
В правой части окна вы увидите список программ Автозагрузки . Этот метод удаления гораздо удобней, так как нажав два раза на нужном элементе, вы увидите ссылку на исполнительный файл. То есть, выражаясь для начинающих, вы сможете увидеть какая программа загружается без вашего ведома и из какой папки.
После ознакомления со списком, удаляйте ненужные программы, нажимая клавижу Del .
Для этого выберите раздел Run и нажмите Файл - Экспорт .

В случае возникновения проблем, вы сможете восстановить информацию реестра, нажав два раза на полученный файл.
4. Пути посложнее, но эффективнее и подходят практически ко всем операционным системам:
Использовать ХР Tweker, встроенную в Тотал Командер или как отдельную програмку, там есть отдельное меню - Автозагрузка - где можно выбрать программы автозагрузки. Ну, а программу Total Commander можно легко скачать в интернете, набрав в поисковике её название!
Если стоящие на автозагрузке программы вам не мешают, можете оставить все как есть. Однако вам может понадобиться убрать из автозагрузки программы в следующих случаях:
- Операционная система загружается слишком медленно из-за большого количества программ, запускающихся при старте системы.
- Компьютер «тормозит» при работе, потому что запущенные программы «съедают» оперативную память, необходимую для нормального функционирования действительно нужных приложений.
Простой способ убрать программы из автозагрузки
Есть два способа удалить из автозагрузки ненужные программы — стандартный (для обычных юзеров) и «продвинутый». Чтобы удалить из автозагрузки программы простым способом, нажмите на кнопку «Пуск» и выберете пункт меню «Выполнить». В поле открывшегося диалогового окна напишите msconfig, затем нажмите клавишу OK. Откроется окно с несколькими вкладками, вам нужно выбрать вкладку «Автозагрузка».
В этой вкладке будет список программ, которые запускаются автоматически при старте системы. В первом столбике («Элемент автозагрузки») будет список программ, которые запускаются или запускались при старте Windows. Те программы, которые запускаются в автоматическом режиме, будут отмечены галочками.
Иногда по названию в первом столбике довольно непросто понять, какая именно программа имеется в виду. Если у вас возникнут сомнения по поводу того или иного приложения — обратите внимание на столбик «Команда». В нем прописан путь запускаемого файла, который поможет вам определить папку и, соответственно, название той или иной программы. Если путь полностью не виден, вам нужно будет потянуть разделитель между столбиками «Расположение» и «Команда» вправо, используя курсор мыши.
Чтобы удалить из автозагрузки ненужные программы, просто снимите галочки напротив их названия. Ненужными считаются те программы, которые не нужны постоянно, а периодически запускаются при помощи ярлыка. Те программы, которыми вы пользуетесь часто, и которые не требуют большого количества ресурсов, можно оставить в автозагрузке. Категорически не рекомендуется убирать из автозагрузки антивирус и файервол!
Сняв галочку напротив лишних программ, нажмите кнопку «Применить», а затем — ОК. После этого появится диалоговое окно — система предупредит вас, что все внесенные изменения вступят в силу только после перезагрузки компьютера. Вы сможете перезагрузить компьютер сразу же, нажав на кнопку «Перезагрузка», или же не перезагружать — тогда нажмите кнопку «Выход без перезагрузки».
Если вы случайно убрали из автозагрузки не те программы, можно снова вернуться в настройку автозагрузки и поставить нужные галочки.
Правка автозагрузки через реестр
Также можно убрать из автозагрузки ненужные программы, редактируя реестр. Внимание: если не знаете, что такое реестр, или знаете, но не уверены, что сможете все сделать правильно, не применяйте этот способ!
Чтобы получить доступ к редактированию реестра, вызываем диалоговое окно «Выполнить» (точно так же, как в первом способе), но вместо команды msconfig вводим команду regedit. После выполнения этой команды откроется программа, чем-то похожая на проводник Windows. В левой части вы увидите дерево реестра, показывающее его структуру, а в правой — ключи, которые содержатся в активном (выбранном вами) разделе реестра.
Сведения об автозагрузке содержатся в двух ветках реестра:
- — сведения об автозагрузке программ для всех пользователей системы
- - сведения об автозагрузке программ для текущего пользователя системы
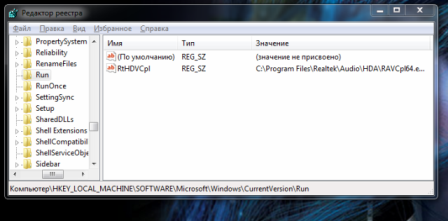
Чтобы удалить из автозагрузки ненужную программу, удалите соответствующий ключ (кликнуть правой кнопкой мыши по ключу — выбрать пункт контекстного меню «Удалить»).
Также удалить из автозагрузки лишние программы можно при помощи специальных сторонних утилит. Как видите, убрать из автозагрузки ненужные программы довольно легко, если знать, как. А вы теперь знаете!

Неважно для чего вам сие понадобилось, сделать это очень просто. Даю на выбор несколько способов:
- удаление программы из папки автозапуска
- с помощью встроенной утилиты «msconfig.exe»
- вручную редактировать реестр
- использовать замечательную программку, которая отлично знает как отключить автозапуск программ
- и ещё пара советов
Каждый способ имеет свои достоинства и недостатки, так что приступим к изучению. В конце всё подробно объясню на видео.
Простое удаление программы из автозагрузки
Самый простой способ, о котором многие и так знают, но не упомянуть его я не могу. В структуре папок Windows есть специальная папка автозагрузки. Всё, что вы туда поместите, будет загружаться вместе с системой. В зависимости от языка операционной системы эта папка может называться «Автозагрузка» или «Startup». Расположена она по адресу «Пуск -> Все программы -> Автозагрузка».
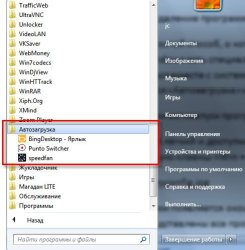
Как видите, у меня загружается BingDesktop (для на рабочем столе), Punto Switcher (на ) и SpeedFan (). Чтобы удалить любую из них нужно просто удалить ярлык из этой папки и больше ничего делать не нужно.
Но, кроме этой папки, есть ещё реестр, из которого запускаются другие программы.
Отключаем автозапуск программ с помощью msconfig
Это самый лёгкий и доступный способ. Чтобы запустить утилиту «msconfig» нажимаем комбинацию клавиш «Win + R» и в появившемся окошке вводим слово «msconfig»

Перед нами появляется окошко, а котором надо перейти на вкладку «Автозагрузка». Здесь представлены все программы раздела автозапуска, прописанные в реестре Windows 7.

Что мы здесь видим:
- Элемент автозагрузки – это название программы
- Производитель – разработчик софта
- Команда – путь к программе с ключами запуска
- Расположение – раздел реестра или папки автозапуска программ Windows 7, в котором расположена данная команда
- Дата отключения – соответственно, дата когда данный пункт был вами отключён
Теперь находим в списке программу, снимаем с неё галочку и нажимаем «ОК». Msconfig предложит нам перезагрузиться, но этого можно не делать. Как видите, довольно понятно как отключить автозапуск программ в Windows 7.

Утилита «msconfig» хорошо выполняет нашу задачу, но у неё есть недостатки, о которых читайте чуть ниже.
Редактирование реестра вручную
Теперь плавно переходим к ручному редактированию реестра. Если вас пугают эти слова, то переходите сразу к следующему пункту этой статьи
А остальные нажимают «Win + R» и вводят в строке «regedit». Перед вами откроется редактор реестра, в котором нужно перейти в раздел автозагрузки.
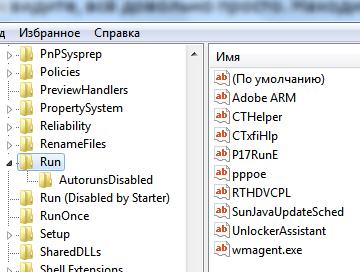
Их там два:
- глобальный для всей системы, из которого программы запускаются под любым пользователем:
«Компьютер\HKEY_LOCAL_MACHINE\Software\Microsoft\Windows\CurrentVersion\Run»
- программы текущего пользователя:
«Компьютер\HKEY_CURRENT_USER\Software\Microsoft\Windows\CurrentVersion\Run»
Заходим в один, или в оба по очереди, раздел реестра, находим в списке справа программу, которую нужно исключить из автозапуска, и удаляем запись с помощью правой кнопки мыши.
На самом деле, чуть ниже есть ещё по одному разделу автозапуска, которые называются «RunOnce». В этих разделах могут «сидеть» команды для одноразового исполнения, например для завершения установки какого-нибудь программного пакета. Можно поискать и там, но скорей всего будет пусто.
В отличие от утилиты «msconfig», в редакторе реестра мы можем просмотреть ещё лазеки, откуда что-то может запуститься. Я покажу два наиболее уязвимых места, оба они находятся по пути:
«Компьютер\HKEY_LOCAL_MACHINE\Software\Microsoft\Windows NT\CurrentVersion\Winlogon»
Обратите внимание на эти два параметра:
Там должно быть именно то, что вы видите на картинке (могут отличаться пути). Если после «userinit.exe,» или после «explorer.exe» прописано ещё что то, то оно также будет автоматически запускаться вместе с Windows. В 99% случаев это вирус! Простое редактирование этих записей вряд ли поможет. Ведь, если вирус находиться в памяти, он быстро перезапишет запись снова. Поэтому вам понадобится полная .
Как отключить автозапуск программ с внешней помощью
И вот мы подошли к самому мощному способу по отключению программ из автозапуска. Это программа от хорошей компании SysInternals. Прелесть этой программы в том, что она находит все возможные места, откуда вообще что-то может запуститься и позволяет это самое отключить с помощью одного клика! И всё это совершенно бесплатно! Минус только в том, что софт на английском, но читать там практически нечего.
Скачиваем архив с программой и . Установка не требуется, но во время первого запуска возможно потребуется подтвердить лицензионное соглашение, нажав кнопочку «Apply».
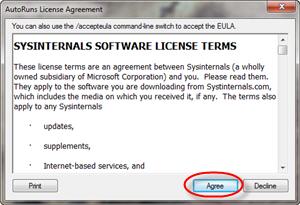
Запускать нужно файл «autoruns.exe» (второй файл «autorunsc.exe» предназначен для запуска в режиме командной строки). Окно Autoruns выглядит следующим образом:

В верхней части представлены вкладки, каждая из которых указывает на месторасположение объектов автозапуска. Это не только программы, но и библиотеки (dll-ки), тулбары, виджеты, драйверы, службы и ещё много всего. На первой вкладке «Everything» представлено всё сразу по порядку.
В средней части, собственно, программы автозапуска, которые можно оттуда отключить. Если галочка слева от записи снята, значит она уже отключена. Жёлтым цветом помечаются строчки, которые числятся в автозагрузке, но их файлы удалены (т.е. они не загрузятся в любом случае). Розовым цветом отмечаются программы без описания (колонка «Description») или без производителя (колонка «Publisher»), что как бы намекает на вирусное происхождение, но совсем не обязательно что это вирус.
Кликнув по любой строчке правой кнопкой, и выбрав «Search Online…» в браузере откроется строка поиска с именем запускаемого файла, чтобы можно было проанализировать, насколько исследуемый объект безопасен. В нижней части окна отображается более подробная информация. Как определить уровень уровень доверенности приложений я рассказал .
Все предыдущие способы, позволяющие убрать программу из автозапуска, умещаются в одной вкладке «Logon». Как я уже сказал, чтобы отключить программу достаточно просто снять с неё галочку. Ничего больше делать не надо, кнопочка сохранить предназначена совсем для другого. С помощью неё можно сохранить текущее положение дел с автозагрузкой, и потом сравнить через какое-то время, с целью выяснить чего нового добавилось. Кстати, тоже весьма полезный инструмент.
Обратите внимание! Что последние версии Autoruns, почему-то, не проверяют параметры запуска «userinit.exe» и «explorer.exe», о которых я писал чуть выше. Поэтому эти ключи прийдётся проверять вручную. Даже не знаю почему так сделали, может быть это просто ошибка, и в следующих версиях всё встанет на свои места и окажется, что я зря написал этот абзац
Что ещё можно сделать?
Если вы попробовали все эти способы, но найти и отключить автоматически запускающуюся программку так и не удалось, то посмотрите ещё в службы и планировщик заданий. Возможно, что программа запускается оттуда. В Autoruns есть соответствующие вкладки «Services» для служб и «Sheduled Tasks» для запланированных задач.
Без Autoruns можно легко посмотреть службы, если нажать «Win + R» и ввести в окне «services.msc». Перед вами откроется окно «Службы», в котором надо поискать название искомой программы.
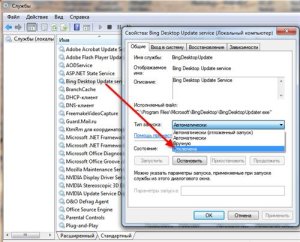
Как запустить планировщик задач и поискать там запланированные задания я рассказывал в этой статье .
Прошло не очень много времени после покупки или настройки любимого компьютера, и вот он опять начинает слишком долго думать при включении, и вы замечаете, что работать он стал тоже медленнее. Не расстраивайтесь! Вам поможет знание того, что такое автозагрузка и как ее можно оптимизировать.
Причина проблеммы
Автозагрузка - это служба, которая автоматически запускает определенные программы при каждом включении компьютера. Вообще-то задумывалась она как очень удобная штука - для того чтобы вам не приходилось каждый раз думать о том, что надо вовремя включить  антивирус или, скажем, систему охлаждения.
антивирус или, скажем, систему охлаждения.
Однако сегодня изготовители программного обеспечения используют эту возможность компьютера в своих целях. Многие установленные вами программы автоматически прописывают себя и активируются при каждом включении. Сам по себе этот процесс ничего плохого не совершает, но если разнообразных незваных гостей наберется пару десятков, быстродействие вашего компьютера существенно снизится, так как оперативная память будет задействована на выполнение действий, которые, по сути, вам сейчас и не нужны.
Используйте принцип туриста
Прежде чем решать, из автозагрузки, определите, какие из них вам там не нужны. А еще лучше - оставьте только действительно необходимые. Руководствуйтесь принципом туриста - все, без чего можно обойтись - лишнее. Двойной щелчок по ярлыку в считанные секунды активирует любое понадобившееся вам приложение.
Как убрать программу из автозагрузки - способ первый
Кликните в левом нижнем углу рабочего стола на кнопку с логотипом Windows и в открывшейся строке поиска напечатайте слово «выполнить».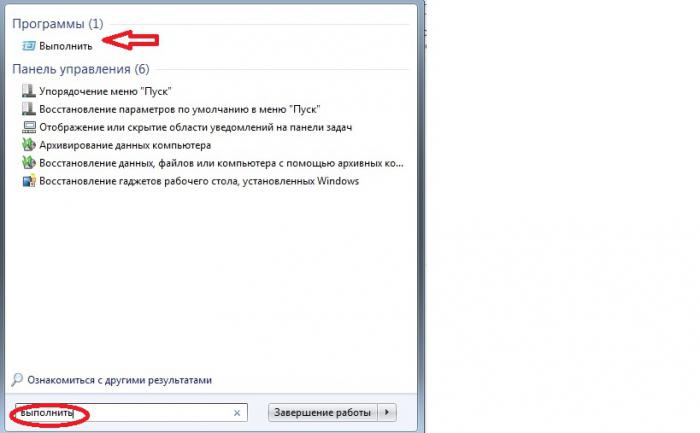
Наверху вы увидите соответствующую программу. Кликните на нее. В появившуюся строку введите команду msconfig и подтвердите клавишей ОК.
Появится вот такое окно: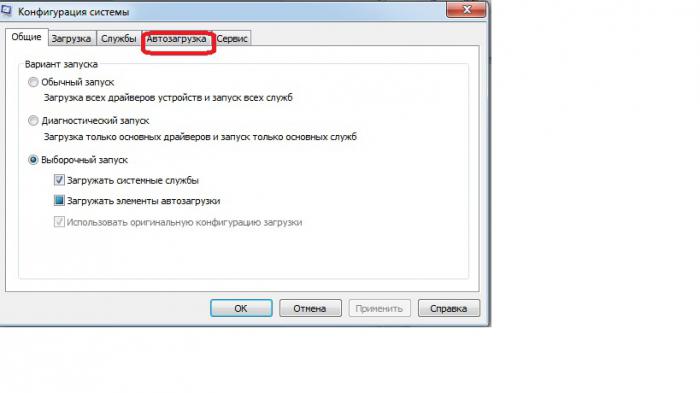
Переходите на вкладку «Автозагрузка»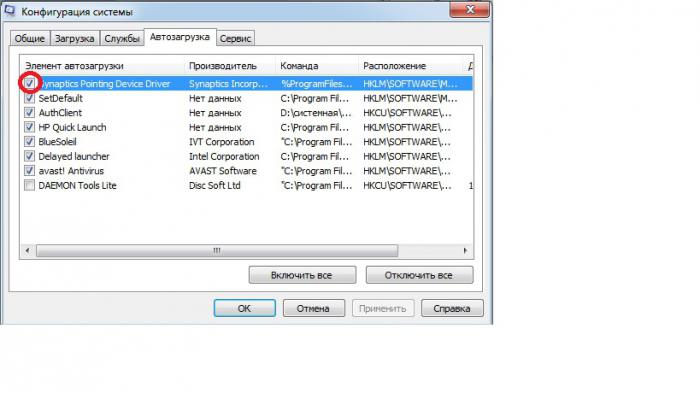
Отметка в крайнем левом ряду свидетельствует о том, что программа активирована. Убрать программы из автозагрузки легко. Для этого требуется просто снять галочки в соответствующей строке, кликнув по ним левой кнопкой мыши.
Удалить нельзя оставить
На этом этапе вас уже наверняка будет интересовать не то, как удалить программу из автозагрузки, а какие там стоить оставить.
В первую очередь обратите внимание на столбец «Команда». Там прописано, с какого  адреса осуществляется управление. Все команды, которые отправляются не из папки «Program Files», автоматически подпадают под подозрение, как несанкционированные.
адреса осуществляется управление. Все команды, которые отправляются не из папки «Program Files», автоматически подпадают под подозрение, как несанкционированные.
Вообще, лучше всего будет оставить в автозагрузке две-три программы, однако все будет зависеть от ваших личных предпочтений. К примеру, для кого-то Skype - программа, которая должна быть включена всегда, а кто-то пользуется ею лишь эпизодически.
Однако в некоторых случаях из автозагрузки не просто желательно, а абсолютно необходимо. Это однозначно относится к программам-шпионам и утилитам, открывающим доступ в ваш компьютер нежелательной рекламе.
Вредители
Следующий список программ строго противопоказан для здоровья и корректной работы вашего компьютера:

Как убрать программу из автозагрузки - способ второй
Есть еще вариант того, как удалить программу из автозагрузки, используя системный реестр. Однако в этом случае необходимо быть предельно внимательным, так как можно невзначай изменить важные параметры.
Системный реестр - это список настроек операционной системы. Они, как правило, размещены в двух системных файлах. Вот в эти-то заветные списки и стремятся попасть всеми правдами и неправдами загружаемые программы, а также и вредоносные вирусы. Причем последние к тому же пытаются еще замаскироваться и прикинуться совершенно безобидными.
Для того чтобы войти в системный реестр, задайте команду regedit в строке «выполнить». Откроется окно «Редактор реестра». В левой колонке вы увидите пять папок. Нас интересует HKEY_CURRENT_USER.
Нажав на маленький треугольник слева от значка папки, вы увидите список подпапок. Таким образом пройдите путь: HKEY_CURRENT_USER \Software\Microsoft\Windows\ CurrentVersion.
Здесь будут два подраздела: run (программы, записанные здесь, стартуют при каждом входе в систему) и runonce (они выполняются только один раз и сразу удаляются из реестра).
(вызывается кликом правой кнопки мыши по команде) покажет, как убрать программу из автозагрузки. Будьте внимательны, потому что никаких предупреждений о том, что удаление файла может привести к критической ошибке в работе системы, не последует. И если вы по ошибке удалите нужную команду, прописать ее можно будет только вручную.
Программы, которые стоит убрать
- Access Ramp Monitor — отслеживает Интернет-соединения.
- AlpsPoint — расширяет возможности тачпада, однако не является необходимой.
- AudioHQ — прописывается с аудиокартами.
- BackWeb — определяет существующее соединение с Интернетом для загрузки обновлений. Часто приводит к сбою системы.
- Bayswap — устанавливается для горячей замены аккумулятора.
- BCDetect — инспектирует наличие драйвера видеокарты.
- Bpcpost.exe — часть Microsoft WebTV for Windows.
- BrowserWebCheck — следит за тем, чтобы браузер Internet Explorer оставался браузером по умолчанию.
- Ctfmon (ctfmon.exe) — прописывается при каждом корректном запуске Office XP. Используется для альтернативных вводов текста.
- Daemon — используется для настройки джойстика.
- ICSMGR.EXE — нужен исключительно для хост-машины.
- LicCrtl — проверяет лицензии при использовании определенных игр и программ.
- LoadQM — прописывается, чтобы загружать MSN Explorer Query Manager.
- Microsoft Announcement Listener — нужно для функционирования Microsoft WebTV for Windows.
- Microsoft Greetings Reminder — напоминальщик от Microsoft.
- Microsoft Office Startup — убеждает, что ускорит запуск приложений MS-Office, однако сильно расходует оперативную память.
- Mosearch — потребляет очень много ресурсов, рекомендуется отключить, если вы, конечно, не работатете одновременно с тысячами документов.
- MSConfigReminder — при загрузке сообщает о том, что вы отключили в MSCONFIG какие-то программы.
- MSMSGS — MSN Messenger. Смело отключайте.
- POINTER — утилита поддержки расширенных функций для мышки.
- PowerChute — программа для источников бесперебойного питания. От нее лучше избавиться, так как нередко она становится причиной некорректной работы системы.
- Ptsnoop — необходима для работы некоторых модемов. Убедитесь, что таковые у вас действительно присутствуют. В противном случае - удаляйте.
- QSORT.EXE — программка для сортировки по алфавиту пунктов в меню «Пуск» — абсолютно бесполезна.
- Resource Meter — индикатор ресурсов. Никакой особо нужной работы не выполняет. Удаляйте.
- SchedulingAgent — планировщик заданий. Оставляйте только если используете его постоянно.
- SSDPSRV — утилита, которая нужна для работы устройств Plug and Play. Проверьте их наличие
- Synchronization Manager — понадобится, если вы используете Internet Explorer. При использовании другого браузера смело отключайте.
- TVWakeup — очередная утилита для Microsoft WebTV for Windows. Оставляйте только если используете свой компьютер исключительно в роли телевизора.
- W3KNetwork — эта программа создана исключительно с целью сбора ваших данных. Удаляйте полностью.
- Winmgmt.exe — в случае когда вы не являетесь IT-администратором, вам абсолютно не нужна.
Немного артефактов
На заре существования Windows, когда реестра еще не существовало как такового, команды прописывались в файлах win.ini и system.ini. Файлы с этим расширением и сейчас находятся в каталоге Windows. Многие программисты потихоньку забывают об этих устаревших файлах. А вот разработчики вирусов не брезгуют воспользоваться этой лазейкой.
Зная это, вы не будете мучиться над тем, как удалить программу из автозагрузки, в случае если весь а надоедливый вирус опять появляется. Просто просмотрите файлы win.ini и system.ini и удалите подозрительные записи.
Программы-помощники
Если вы опасаетесь самостоятельно вносить изменения в реестр, воспользуйтесь специализированными приложениями, которые точно знают, как снять программы с автозагрузки, не повредив при этом важные настройки.
Прекрасным вариантом станет CCleaner. Эта утилита поможет не только справиться с лишними командами, но и профессионально почистит всевозможные ненужные, а также которые часто остаются после установки и удаления разнообразного софта.
Еще один хорошо зарекомендовавший себя помощник - TuneUp Utilites. Эта программа прекрасно справляется с оптимизацией работы вашего компьютера и знает, какие программы не нужны в автозагрузке. Она имеет удобный интерфейс и сама предложит вам варианты устранения проблем операционной системы.
Neo Utilities - целый комплект программ, заточенный для оптимизации работы компьютера и соединений с Интернетом. Дополнительно предоставляет защиту вашей системе, так как автоматически выставляет целый барьер запретов несанкционированных изменений реестра.
AusLogics BoostSpeed - тоже неплохой инструмент, позволяющий легко почистить компьютер. В процессе работы производит проверку всего программного обеспечения и помогает настроить операционную систему для достижения оптимального быстродействия в работе.
Небольшое напутствие
После того как вы произведете настройку автозапуска вашей операционной системы, будь то вручную или с помощью обслуживающих утилит, время загрузки компьютера уменьшится, а быстродействие выполнения программ должно увеличиться. Однако важно периодически проверять параметры реестра. Теперь, когда вы знаете, как отключить автозагрузку программ, следить за тем, чтобы никакие самозваные приложения не прописывались туда, куда не следует, станет намного легче. Таким несложным действием вы сохраните себе время и нервы.
У тех, кто интересуется производительностью своего компьютера, со временем обязательно возникнет вопрос, как убрать лишние программы из автозагрузки.
Очень многие приложений самостоятельно прописываются там, во всех версиях виндовс (XP, виста, windows 7, 8, 10) – лишние, несомненно, нужно отключить.
Ведь имея очень мощный компьютер, а если в автозагрузке будет находиться много ненужных приложений (торрент, скайп, не нужные, проги, gameharbor, hamachi (хамачи), стим), то даже не супер современные игры могут тормозить.
Что касается процессов браузера гугл, оперы, mozilla или эксплорера, то их следует отключать не в автозагрузке, а в .
Убрать лишние приложения можно стандартными инструментами и скачанными с интернета.
Стандартный способ убрать ненужные программы из автозагрузки windows 7
Способ выключить лишние приложения, описанный ниже, подойдет не только для windows 7, но и виндовс 8, 8.1 и 10.
Чтобы им воспользоваться скопируйте слово: msconfig – нажмите , и вставьте его в поисковую строку (в windows 8, нет кнопки пуск, но ее ).
После этого, в самом верху увидите утилиту: msconfig.exe – нажмите на нее.
Теперь перейдите на вкладку автозагрузка и снимите галочки напротив ненужных программ.
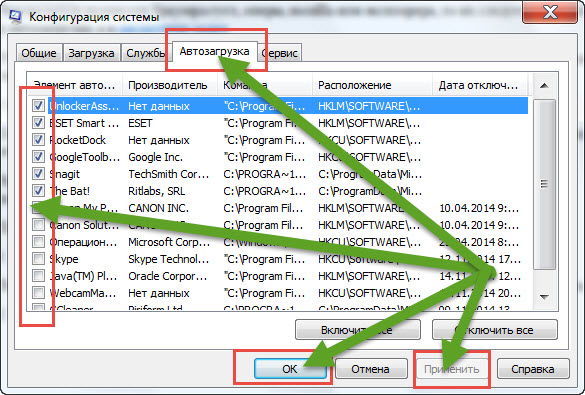
Когда определитесь с нужными вам приложениями (снимете галочки), нажмите «применить» и «ОК»
Отключить лишние ненужные файлы в автозагрузке на windows 7 программой CCleaner
Если стандартный способ вам не подходит, воспользуйтесь .
В целом это далеко не единственная бесплатная программа, чтобы убрать все лишнее, но ее вполне достаточно (она считается одной из самых лучших).
Можете смело отключать (снимать галочки) со всех программ, находящихся в автозагрузке.
Не бойтесь – лишнего не отключите, вам этого система сделать не позволит. Успехов.
