Сейчас операционная система Windows 7 широко используется на современных компьютерах. Со временем мы можем столкнуться с проблемой медленной загрузки и работы компьютера. Одна из причин - это медленная загрузка и работа Windows 7. Ускорение работы этой операционной системы напрямую влияет на увеличение производительности компьютера. Этого можно добиться несколькими путями. Первый - это оптимизация работы Windows 7 средствами самой операционной системы. Это быстрый и наиболее доступный способ решить проблему быстрой загрузки и выполнения задач компьютером. Второй способ подразумевает использование специального софта. Существует не одна программа для оптимизации Windows 7. Здесь мы рассмотрим несколько из них.
Настройка служб, которые едят оперативную память
Если вы закроете любой связанный с системой процесс, это приведет к неожиданному завершению работы. Здесь вам нужно быть очень осторожным, потому что. . Вы можете использовать этот метод, когда ваша система замерзает. Иногда вы можете не получать уведомления, когда доступно обновление для вашей операционной системы или для любой из установленных программ.
Измените настройки мощности на максимальную производительность
Вы должны время от времени проверять обновления. Не только настройки визуальных эффектов, но и настройки мощности также могут помочь вам повысить скорость вашего компьютера. Экономия энергии - хорошая привычка, но если вам нужна лучшая производительность на вашем компьютере и хорошо с высоким энергопотреблением, вы должны изменить настройки питания вашего компьютера. Чтобы настроить параметры питания для максимальной производительности, выполните следующие действия.
Windows 7: ускорение работы встроенными возможностями
Первое, на что нужно обратить внимание — это каталог временных файлов. Он находится на системном диске и, со временем увеличиваясь, может влиять на скорость работы системы. Для доступа к нему нужно открыть в меню "Пуск" окно "Выполнить". Это можно сделать нажав сочетание клавиш Windows + R. В появившемся поле необходимо ввести команду %temp%, нажав затем кнопку ОК. В открывшемся окне появятся папки, которые можно смело удалить. Здесь нет ни одного полезного или нужного вам файла. Это системный мусор. Если какие-то файлы не удалятся - ничего страшного. Значит, они используются какой-то из запущенных программ. Эти файлы можно будет удалить позднее. Таким образом, мы очистили каталог для хранения временных файлов.
Используйте шутер производительности
Все это теперь настройки питания вашего компьютера настроены для обеспечения максимальной производительности, но помните, что теперь он может использовать больше энергии. Вероятно, последний вариант. Запустите средство устранения неполадок, и он может найти основную причину вашего замедления.
Вы можете найти несколько вопросов. Вы можете загрузить и установить этот продукт по данной ссылке. Вот некоторые ключевые особенности этого продукта. Как и эффективный очиститель системы, он создает точку восстановления, а затем глубоко очищает вашу систему, чтобы освободить ее от кэша временных файлов и других нежелательных файлов. Его функция оптимизации игры посвящает ваши аппаратные ресурсы вашей игре, которая позволяет вам наслаждаться любимой игрой в полной мере. Приложение проверяет наличие доступных обновлений для драйверов на вашем компьютере и постоянно обновляет их. Драйверы отвечают за бесперебойное функционирование оборудования, подключенного к вашему компьютеру. Будучи хорошим системным защитником, он защищает ваш компьютер, отслеживая все действия на нем. Надеюсь, это позволит решить вашу проблему с меньшими усилиями.
Работа с системным диском
Заходим в окно "Мой компьютер" и находим системный диск. Как правило, он обозначен буквой C. Оптимизация работы Windows 7 подразумевает осуществление нескольких операций с системным диском.
Очистка диска C
Кликаем по иконке диска правой кнопкой мыши и в самом низу выбираем команду "Свойства". Затем во вкладке "Общие" нажимаем на строку "Очистка". Многие пользователи боятся нажимать на эту кнопку, думая, что удалится вся информация. Они путают ее с командой "Форматировать". На самом деле происходит поиск ненужных файлов. Поэтому все ваши документы, фильмы, музыка и т. д. останутся нетронутыми. В появившемся окне надо поставить галочки напротив всех элементов и нажать на ОК. Все. Диск C очищен от системного мусора.
Убираем виджеты рабочего стола
На самом деле всегда лучше выбирать оптимизацию, прежде чем думать об обновлении аппаратного обеспечения. Но по мере того, как вы устанавливаете приложения, игры и заполняете жесткий диск музыкой, документами и фотографиями, это может замедлить работу и даже занять несколько минут.
Некоторые из них важны - например, антивирусное программное обеспечение, но, возможно, других нет. Там могут быть службы, в которых вы можете жить, и очистка галочки не позволяет им работать. Вы можете сохранить личные файлы - фотографии, музыку и документы - и этот метод, безусловно, стоит попробовать, так как он является автоматическим и легким.
Вкладка "Сервис"
Она находится все в том же окне "Свойства". В этой вкладке необходимо будет выполнить две операции. Сначала проверить диск на наличие ошибок, а затем провести его дефрагментацию. Эти процедуры занимают определенное количество времени. Сколько - зависит от того, как часто вы их выполняете и насколько замусорен системный диск. Для улучшения работы компьютера рекомендуется повторить эти процедуры со всеми физическими и логическими дисками. Таким образом, при нажатии на кнопку "Выполнить проверку" система проверит винчестер на наличие ошибок и оповестит в случае возникновения серьезных проблем. После этого она предложит их исправить. Для выполнения этой команды необходимо снять галочку с "Автоматически исправлять ошибки". Если ее оставить, система сможет начать проверку только после перезагрузки компьютера. Зато нижнюю галочку лучше оставить. В этом случае система постарается исправить поврежденные секторы. Этот процесс довольно длительный и может занять около 30-60 минут. Все зависит от размера диска и количества найденных ошибок.
Ускорение работы компьютера посредством отключения отправки отчетов
Устаревшие драйверы, программы и сама ОС могут привести к медленному запуску компьютера. Драйверы видеокарты часто обновляются, чтобы исправить ошибки и повысить производительность, и всегда рекомендуется проверить, что у вас установлена последняя версия. Только основные из них устанавливаются автоматически и могут быть полезны дополнительные. Дисковое пространство может быть освобождено различными способами, и мы написали полный.
Вы можете удалить файлы вручную или установить утилиту для более глубокого поиска и сделать работу быстрее и проще. Тем не менее, есть правильный путь и неправильный способ использования этих программ. Выберите только несколько элементов и очистите их, убедившись, что приложение поддерживает изменения. Не чистите все за один раз, потому что, если что-то пойдет не так, вы не узнаете, где проблема.
Дефрагментация
На жестком диске информация может записываться как в соседние, так и просто в свободные секторы, находящиеся в разных местах поверхности диска. Таким образом, один файл может быть разбросан кусочками по всей поверхности диска. Справедливо предположить, что это сильно тормозит чтение этого файла и, как следствие, системы в целом. В этом случае говорят, что диск сильно фрагментирован. Необходимо делать его дефрагментацию. Для этого во вкладке "Сервис" нужно нажать на кнопку дефрагментации. Окна при этом могут различаться в зависимости от версии Windows 7. "Максимальная" может отличаться от "Домашней" в этом плане. Тем не менее, там всегда есть две кнопки: "Анализ диска" и "Дефрагментация диска", так что особой сложности тут не будет.
Скорее всего, вы больше не используете многие из них, и их можно удалить, чтобы освободить место на диске. Вы можете перейти на панель управления, открыть программы и функции, а затем удалить программное обеспечение, которое вы не использовали в течение последних шести месяцев.
Конечно, вам нужно программное обеспечение, но есть много портативных приложений, которые не требуют установки. Это не единственное место для поиска портативного программного обеспечения, но это хорошее место для начала. Иногда можно улучшить производительность, установив лучшее программное обеспечение.
Таким образом, используя такие нехитрые функции, можно немного оптимизировать Windows 7. Ускорение работы системы может быть сразу заметно. Если особых сдвигов замечено не было, то продолжаем. Далее необходимо будет настроить работу самой системы.
Отключение ненужных эффектов и файл подкачки
Оптимизация Windows 7 происходит также путем отключения ненужных графических эффектов системы. Хотя особой прибавки в быстродействии это не принесет. Лучше обратить внимание на файл подкачки. Эта такая дополнительная виртуальная память. Суть в том, что наш компьютер использует жесткий диск как оперативную память. Таким образом, виртуальная память состоит из оперативной памяти и области на винчестере. И получается, что система работает, по большому счету, на скорости жесткого диска. Хоть и предполагается, что Windows использует накопитель только в случае нехватки оперативки, на деле оказывается, что она использует его всегда. Если размер RAM у вас больше 4 ГБ, то можно файл подкачки отключить. Жесткий диск - для хранения данных, а в оперативной памяти должны хранится только текущие процессы, и винчестер для этого никак не подходит. У него слишком маленькая скорость передачи данных. Для осуществления изменений необходимо зайти в "Панель управления", потом нажать на кнопку "Система" и открыть вкладку "Параметры быстродействия". Здесь рядом с визуальными эффектами есть вкладка "Дополнительно". Нажав на нее, вы увидите размер файла подкачки. Обычно он устанавливается системой автоматически и равен 3,5-5 ГБ. Нажав на "Изменить", убираем верхнюю галочку и ставим точку напротив "Без файла подкачки". Перед этим выбираем диски, к которым это будет применимо.
Меньшие, легкие программы часто бывают быстрее, чем большие полнофункциональные приложения. Они могут быть все, что вам нужно для редактирования фотографий. Скорость, с которой запускаются игры, сильно зависит от разрешения экрана и специальных эффектов. В некоторых играх предусмотрены опции для выбора режима экрана и отключения некоторых эффектов, которые налагают процессор и видеокарту. Это может сделать медленную игру более воспроизводимой, увеличив частоту кадров.
Ускорение системы при работе с браузером
Пятилетняя модель будет бороться с новейшими играми, приложениями и операционной системой. Модернизация графической карты - отличный способ ускорить игры, но преимущества для другого программного обеспечения ограничены. В сети есть несколько советов по оптимизации, которые должны увеличить срок службы. Что такое поворот и какие оптимизации действительно необходимы? Хотя традиционный жесткий диск требует времени, чтобы прыгать с поверхности от одного блока к другому, это происходит почти без времени ожидания для флэш-памяти.

Далее нажимаем "Задать" и ОК. После перезагрузки изменения вступят в силу. После данных модификаций в Windows 7 ускорение работы системы должно быть заметно. Если этого не произошло или компьютер стал работать медленнее, то файл подкачки лучше включить. Также некоторые игрушки для работы требуют файл подкачки в обязательном порядке. Его размер рекомендуется выставлять от меньшего к большему. Но больше 1 ГБ выставлять смысла нет.
В операционной системе нет особых настроек, и вам не нужно устанавливать какие-либо инструменты или вносить изменения в реестр. Разделение и установка. За этим следует запрос элемента управления учетной записью пользователя, который также должен быть подтвержден. Правильное выравнивание - это все, когда первый раздел начинается со смещения, которое делится на четыре.
В результате производительность остается на высоком уровне в течение длительного времени. Драйверы всех контроллеров с половинным током способны на это. Затем может быть выполнена следующая команда. На жестком диске блоки связанных данных упорядочены так, что к ним можно получить доступ быстрее. Каждый блок можно считывать с той же скоростью. По этой причине дефрагментация бессмысленна.
Изменения в реестре
Теперь продвинемся немного глубже. Дальнейшие настройки, если их выполнить с ошибкой, могут привести к сбою работы системы. Поэтому их вы делаете на свой страх и риск. Происходит реальное ускорение работы ноутбука. Windows 7 позволяет быстро произвести эти настройки. Приступим. В меню "Пуск" выбираем команду "Выполнить". Также можно нажать на значок Windows + R. В появившемся окне набираем команду regedit. Перед нами откроется окно редактора системного реестра. В нем выбираем папку HKEY_LOCAL_MACHINE, затем папку SYSTEM. Потом выбираем Current Control Set, а затем Control. Внизу находим файл WaitToKillServiceTimeout.
Это также предназначено и не должно быть отключено, так как некоторые советы приводятся неправильно. Предварительная выборка, суперзадача и другие оптимизации. Например, автоматическое расположение файлов на диске для более быстрого запуска. Но это тоже не нужно. В нормальном случае следует оставить настройки просто значениями по умолчанию.
Услуги, файл аутсорсинга или спящий режим? Многие коллекции советов содержат странные «оптимизационные» подсказки, такие как отключение файлов состояния покоя, файлов подкачки или поиск по индексу на основе индекса. Обычно они не являются ни необходимыми, ни полезными.

По умолчанию, на Windows 7, 8 стоит значение 10 000-15 000, а на Windows XP и Vista - 20 000. Необходимо поменять его на 5000. Это никак не повредит вашему компьютеру. Просто программа завершится в два раза быстрее. Меньше 5000 ставить не рекомендуется. Это связано с тем, что программам может не хватить времени для правильного завершения, и они будут жаловаться на неожиданное закрытие. Нажимаем ОК и после перезагрузки это все применится.
Ускорение работы сторонними утилитами
Для этого требуется значительно меньший объем памяти, и функция значительно ускоряет запуск. Эта функция не должна быть отключена. Это бессмысленно, в этом нет никакого преимущества. Основной файл читается из файла. Кроме того, скорость, с которой осуществляется доступ к поисковому файлу, способствует общей скорости системы.
Если вы не хотите использовать поиск по индексу на основе индексов, его можно отключить. Здесь простое средство помогает: оценка системы. Есть много вещей, которые вы можете рассмотреть и проверить, но в большинстве случаев ничего не нужно учитывать. Графический интерфейс превосходно понятен и функциональен. Все организовано группами и составлено значимо.
Конфигурация системы
Теперь попробуем изменить несколько вещей в конфигурации системы. Для этого опять открываем окно "Выполнить" и вводим команду msconfig. В открывшемся окне выбираем вкладку "Автозагрузка". Здесь отображаются все программы, начинающие автоматически загружаться во время включения системы и в процессе ее работы. Решать, конечно, вам, но лучше убрать галочки с большинства процессов. Оставить только те, которые имеют отношение к работе Windows и антивирусных программ. В крайнем случае сюда всегда можно вернуться и включить все заново. Нажимаем "Применить" и после рестарта системы они перестают автоматически включаться. Это очень повышает скорость загрузки компьютера. Далее, в том же окне заходим во вкладку "Загрузка".
Конечно, есть также 1 клик обслуживания или автоматического обслуживания для людей, которые не заботятся ни о чем. Если это слишком сложно, вы также можете получить доступ к бесплатному программному обеспечению, которое обычно несколько «прост». С помощью нескольких щелчков мыши вы можете найти наиболее важные моменты для оптимизации системы. Еще одно слово о дефрагментации, которая в конечном итоге была решена хорошо.
Однако это было решено путем дефрагментации опций при запуске системы! Теперь системный жесткий диск полностью дефрагментируется до значения менее 1% остаточной фрагментации. Так долгое короткое сообщение речи, программа теперь свободна в моих глазах и работает отлично! Решения. Оптимизация отключает так много, что необходимо большинству пользователей. Оптимизация должна быть отменена. Программа показала дефрагментацию диска более 13%. и рекомендовал дефрагментацию.

Здесь нам нужно ускорить само включение компьютера. Нажимаем на "Дополнительные параметры". Вверху ставим галочку напротив числа процессоров и выставляем их максимальное количество на компьютере. Здесь считаются ядра как физические, так и логические. Также ставим галочку напротив максимума памяти. Здесь должно появиться максимальное количество RAM на вашем компьютере. Далее жмем "Применить" и ОК.
Более того, после удаления программы осталось много мусора. Поэтому лучше использовать деинсталлятор. Это на полпути, но из-за отсутствия информации через программу, собственные решения лишены. Есть лучшие и более дешевые программы. В-третьих: изначально система не первая виновата в ее проблемах. Попробуйте проанализировать, как настроены параметры программы. Прежде чем изменять настройки операционной системы, попробуйте подтвердить.
Контролируем запуск приложений
Снимите этот флажок и проверьте свое устройство, если вы хотите их повторно набрать. Чтобы узнать больше о функции этого и любого другого элемента конфигурации программы, прочитайте руководство на португальском языке. Тест таков: начинать быстро, тестировать, если можно было постепенно переключать чувство качества, тестировать, снова перемещаться, тестировать, пока программа не сработает. Когда он терпит неудачу, первая точка правителя идеально подходит для вашей системы. Все аппаратное обеспечение имеет задержку, его размер будет зависеть от операционной системы и типа используемого драйвера. При настройке лучше всего работать с наименьшими задержками, но некоторые системы недостаточно эффективны, чтобы справиться с этим, поэтому есть настройка, которая проста. Чем больше компонентов «зависает» в вашей системе, тем сложнее работать ваш процессор с низкими задержками. Этот параметр позволяет программе использовать уменьшенные задержки. Мои личные советы подсвечиваются под наблюдением переводчика.
Но тут нужно быть осторожным. Бывает, что после выставления максимального количества ядер после перезагрузки происходит сбой системы. В этом случае необходимо загрузиться в безопасном режиме и в окне msconfig ("Загрузка") вернуть параметры по умолчанию. Затем нужно перезагрузить компьютер.
Электропитание
Оптимизация Windows 7 также проходит путем настройки энергопотребления. Чтобы повысить быстродействие системы и производительность компьютера, необходимо правильно выбрать план энергопотребления. Идем в "Панель управления", потом в "Систему и безопасность". Здесь выбираем "Электропитание". В настройках выбираем "Высокую производительность". Это также поможет ускорить работу системы. Однако для владельцев ноутбуков это чревато быстрой разрядкой батареи.
Ускорение работы сторонними утилитами
Как уже говорилось выше, существует большое количество софта. Различные программы обещают вам ускорение работы Windows 7. Программа CCleaner является одной из самых лучших и популярных в этой области. Запустив эту утилиту, нам необходимо обратить внимание на три функции: "Очистка Windows", "Очистка приложений" и " Очистка реестра".
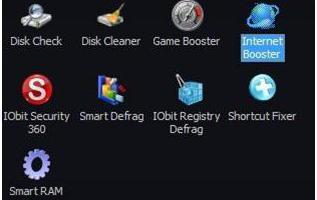
При очистке Windows необходимо поставить все галочки. Единственное, где лучше ее убрать, так это в самом низу. Таким образом, вы сэкономите несколько часов времени. Чем больше галочек будет поставлено, тем тщательнее будет очищаться система от разного мусора. Далее жмем кнопку "Очистка". Позже здесь можно будет посмотреть отчет.
Затем переходим на вкладку "Приложения". Здесь также проставляем все галочки и жмем кнопку "Очистка". Все готово, смотрим отчет.

Последний этап - это очистка системного реестра. Здесь также выделяем все в левой колонке и жмем на "Поиск проблем". После этого нажимаем "Исправить", а затем "Исправить отмеченные". Теперь ваш компьютер практически здоров. Данную процедуру можно проделывать сколько угодно: раз в месяц, раз в год, а можно и каждый день. Вреда это не нанесет. Можно порекомендовать делать это, как только будут заметны небольшие сбои, подтормаживания, "глюки" системы. CCleaner - это простая и легкая программа для оптимизации Windows 7.

Таким образом, вы узнали основные процедуры, которые влияют на ускорение работы компьютера. Windows 7 оптимизируется довольно просто, а вышеперечисленные процедуры рекомендуется проводить при сбоях и торможении работы системы. Если они не приведут к нужному результату, то в этом случае необходимо обращаться уже к компьютерным специалистам.
Операционная система Windows 7 может работать гораздо более быстро и эффективно, но для этого необходимо принять определенные меры. Следует рассмотреть основные мероприятия в плане оптимизации.
Отключение визуальных эффектов
Предусматривается наличие весьма привлекательного оформления. Если Вы хотите ускорить систему, необходимо понимать, что визуальные эффекты предусматривают лишний расход ресурсов. Требуется проследовать по указанному пути: Пуск -> Панель Управления -> Система -> Дополнительные параметры системы.
Когда перед нами открылось окно настроек, проводятся следующие действия: Дополнительно -> Быстродействие -> Параметры

В оформлении разработчики постарались максимально упростить задачу оптимизации. Следует только выбрать пункт «Обеспечить наилучшее быстродействие» и настройки будут заданы автоматически. Это серьёзно упрощает выполнение поставленных задач. Результатом станет получение классического вида оформления. Все это представлено на скриншоте ниже.
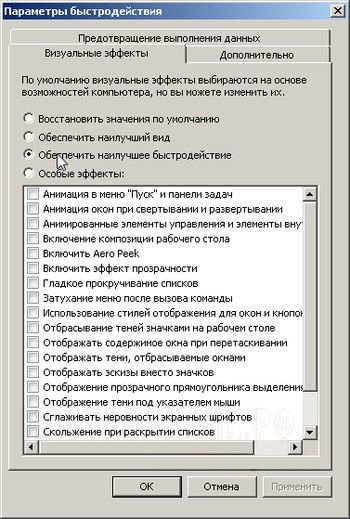
Далеко не всегда новый внешний вид может устраивать и это требует некоторых дополнительных действий. Вы вполне можете выбрать любой подходящий вариант из доступного списка, с учетом запросов скорости работы ОС. Следует кликнуть правой кнопкой на любом свободном участке рабочего стола и нажать «Персонализация».

Режим Aero Glass допускается ускорять за счет отключения прозрачности. Это предусматривает, что исчезнет эффект просвечивания. Все в том же разделе персонализации требуется выполнить выбор пункта «Цвет окна», где убрать галочку с «Включить прозрачность». ![]()
Для мощных устройств это не даст сколь бы то ни было заметного прироста, но в случае слабой видеокарты способно обеспечить видимый результат.
Отключение неиспользуемых компонентов
В ходе функционирования ОС приходится сталкиваться с ситуацией, когда применяется большое количество служб. Сложность заключается в том, что далеко не все из них предусматривают эффективность. Именно по этой причине важно уделить внимание указанному фактору во время оптимизации. Отключение определенных компонентов не причинит вреда ОС.
Идем по предложенному пути: Пуск -> Панель Управления -> Программы и компоненты -> Включение или отключение компонентов Windows. Будет выдано окно с содержанием, отображенном на скриншоте. 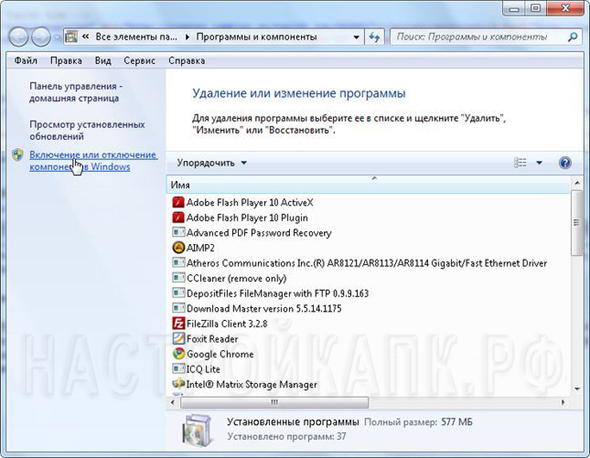
Просматриваем перечень выданных компонентов и снимаем галочки с тех, которые мы не используем. Для получения более подробной информации следует навести мышь на интересующий элемент.

В ходе выключения определенных компонентов, на экран произойдет выдача системного сообщения следующего типа:
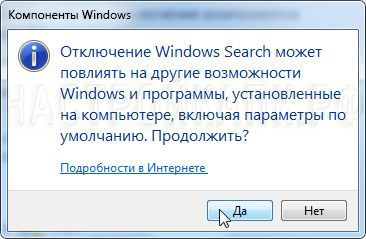
Подтверждаем и продолжаем мероприятия по оптимизации. Необходимо перечислить, что именно можно смело отключать:
- Браузер по умолчанию IE, если Вы применяете другие программы для доступа в интернет
- Telnet-сервер
- Встроенный поисковик, в том случае, когда в нем нет необходимости
- Клиенты Telnet и TFTP
- Компоненты планшетного персонального компьютера, поскольку настройка происходит для ноутбука ил стационарного устройства
- Система гаджетов ОС, когда нет желания использовать данную возможность
- Подсистема программ Unix
- Сервер очереди сообщений корпорации Microsoft
- Служба активации операционной системы
- Служба печати, когда принтер не подсоединен к устройству
Чтобы все внесенные изменения начали действовать, необходимо провести перезагрузку операционной системы.
Оптимизация загрузки для компьютеров с многоядерными процессорами
Если Вы используете многоядерный процессор, можно провести некоторые мероприятия, направленные на ускорение работы всей ОС. В большинстве случаев, Windows сама может определить подобный момент, но проверка никогда не будет лишней. Требуется осуществить ввод msconfig через окно «Выполнить». 
Теперь следует пройти: Загрузка -> Дополнительные параметры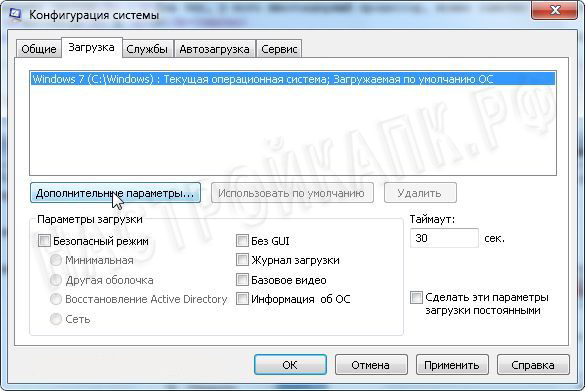
В появившемся окне указывается количество процессоров, а также объём памяти. Вносить изменения надо исключительно тогда, когда параметры не совпадают с реальными.

Если коррективы заданы, то для начала их действия происходит перезагрузка.
Восстановление панели быстрого запуска
Если Вы привыкли к более старым операционным системам, то можете испытывать неудобство от пропажи панели быстрого запуска. С целью возврата требуется провести следующий список действий:
- Кликаем правой кнопкой по значку «Панель инструментов»
- Панели -> Создать Панель инструментов
- Открывается поле, куда необходимо прописать новый путь
- %appdata%\Microsoft\Internet Explorer\Quick Launch
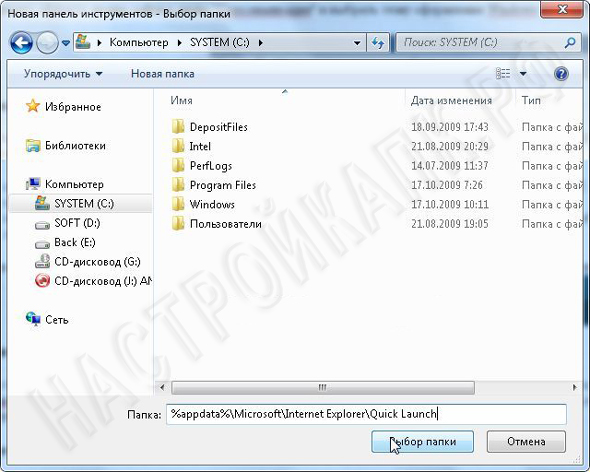
При нажатии «Выбор папки», можно будет увидеть Quick Launch. Для возврата на обычное место требуется осуществить нажатие левой кнопкой мыши с последующим перемещением к кнопке «Пуск». Следует кликнуть правой кнопкой мыши на «Панель быстрого запуска», где должны быть убраны галочки с «Показывать подписи» и «Показывать заголовок».
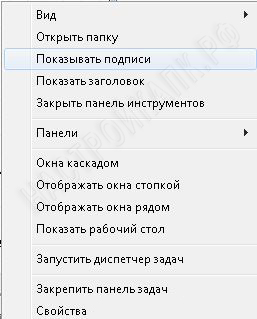
После всех проведенных процедур панель будет обладать таким же видом, как и в ОС предшественнице XP. Это наглядно отображено на скриншоте ниже.
Отключение UAC
Подобное нововведение попало в Windows 7 из Висты. Не будем говорить о необходимости подобного решения, поскольку это один из самых критикуемых элементов. Важно сказать о том, что его можно отключить без серьёзной потери для безопасности ОС. Главное использовать другой антивирус. Требуется рассмотреть различные варианты действий в указанной ситуации.
Предусматривается возможность осуществления настроек частоты выдачи уведомлений или полное отключение указанного процесса. Для выполнения поставленных задач необходимо пройти по пути: Пуск -> Панель Управления -> Учетные записи пользователей -> Изменение параметров контроля учетных записей.
Однако при необходимости можно настроить частоту уведомлений или совсем отключить. Выполняем следующее: Пуск - Панель Управления - Учетные записи пользователей - Изменение параметров контроля учетных записей
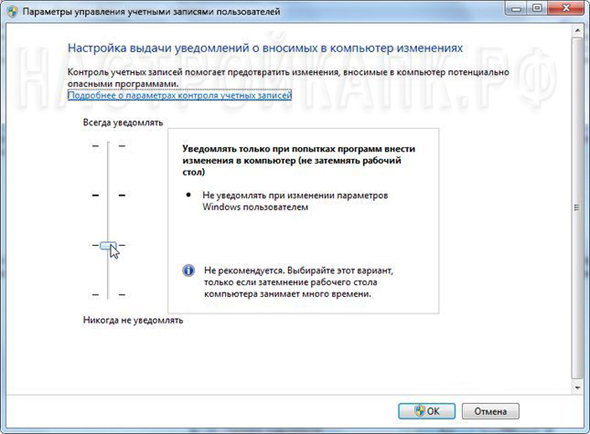
Как видно на представленном скриншоте, предусматривается несколько градаций работы. Можно установить ползунок на наиболее привлекательном варианте.
Система управления питанием
Операционная система Windows 7 позволяет осуществлять контроль питания в определенных пределах. Потребление электрической энергии устройством задается через специальный раздел настроек. Можно поставить наиболее экономичный или производительный вариант, а также выбрать сбалансированный режим. Для доступа к соответствующему окну требуется пройти по пути: Пуск -> Панель Управления -> Электропитание. Если ничего не трогать, то задан сбалансированный вариант. Ниже представлен внешний вид окна настроек:
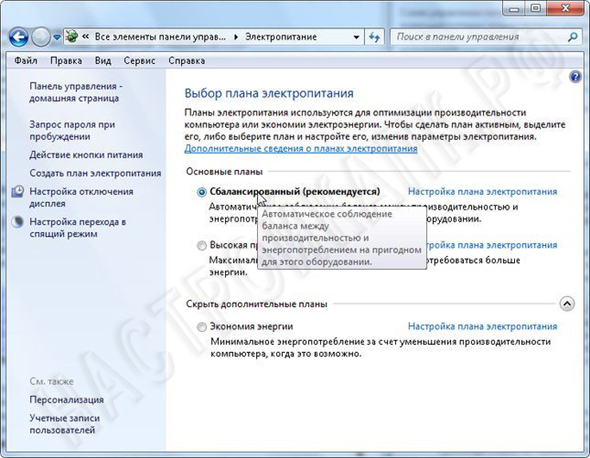
После его задания следует переходить к использованию дополнительных настроек. Для этого надо нажать на «Изменить дополнительные параметры питания».![]()
Будет выдаваться окно, где выбираются подходящие установки. Когда они выбраны, будет необходимо только подтвердить это.

Оптимизация функционирования браузера
Этот пункт необходимо задействовать в том случае, если Вы используете браузер по умолчанию - Internet Explorer. Для ускорения работы, следует предпринять некоторые меры:
1. Пуск -> Программы -> Стандартные -> Командная строка
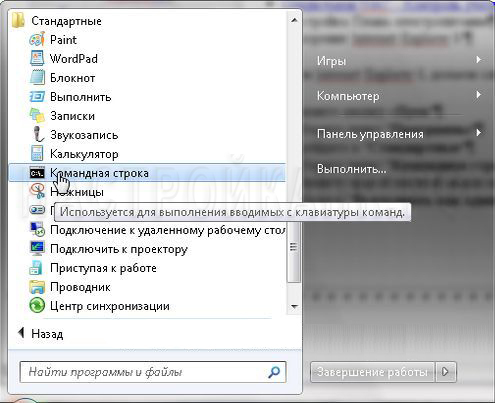
2. Делаем правый клик мышью и выбираем «Запуск от имени администратора»
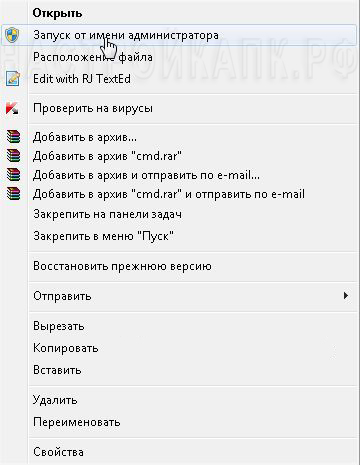
3. В некоторых случаях выдается сообщение от контроля учетных записей. Требуется подтвердить запуск.

4. В выдаваемом окне командной строки производится введение regsvr32 actxprxy.dll
5. Надо нажать ввод. Когда задача выполнена правильно, должно выдаваться сообщение следующего содержания.
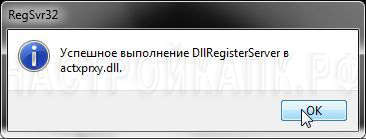
После этого можно запускать браузер IE. В процессе работы он должен стать гораздо более быстрым, чем ранее.
Ускорение анимации при всплытии окон
Допускается существенно ускорить процесс всплытия окон на операционной системе. Предусматривается описанный далее порядок работы:
- Запуск редактора реестра. Требуется использовать следующий путь Пуск -> Выполнить -> regedit
- Происходит поиск специального ключа HKEY_CURRENT_USER\Control Panel\Mouse
- Ключ открывается и там выполняется обнаружение параметра MouseHoverTime. Для оптимальной работы с системой рекомендуется задать значение 150.
- Теперь нас интересует другой ключ. Необходимо найти HKEY_CURRENT_USER\Control Panel\Desktop. В нем должен присутствовать параметр MenuShowDelay. Его значение следует устанавливать на 100.
- Для вступления в силу всех изменений требуется провести перезагрузку устройства.
Автоматический вход в систему без необходимости ввода пароля
Существенно ускорит время работы такой момент, как вход в систему автоматически, без необходимости использовать код доступа. Для этого предусматривается выполнение указанной ниже последовательности действий:
- Следует пройти по пути Пуск -> Выполнить
- В окне вводим control userpasswords2 и подтверждаем
- Выдаётся соответствующее меню, где нас интересует вкладка «Пользователи». В неё нужно найти свою учетную запись и убрать галочку напротив «Требовать ввод имени пользователя и пароля».
- В выданном окне надо подтвердить свой доступ - вводится пароль.
- Для принятия изменений выполняется перезагрузка системы.
Ускорение выключения устройства
В некоторых случаях при выключении компьютера подобный процесс может занять несколько минут. Когда Вы считаете время на завершение функционирования слишком продолжительным, можно предпринять определенные действия.
Осуществляется переход Пуск -> Выполнить, где в появившемся окне происходит ввод regedit с дальнейшим подтверждением. Нас интересует ключ HKEY_LOCAL_MACHINE\SYSTEM\CurrentControlSet\Control - именно его требуется искать. При обнаружении, производится изменение параметра WaitToKillServiceTimeout. Его новое значение должно составлять 500 или около того. По умолчанию предполагается 12000.
Удаление стрелок с ярлыков
Все начинается со стандартного пути Пуск -> Выполнить -> regedit. В HKEY_CLASSES_ROOT\lnkfile надо найти параметр IsShortCut и удалить его. Чтобы стрелки вернулись на своё место, параметр нужно восстановить. Для принятия изменений происходит перезагрузка устройства.
