Может случиться ситуация, что после переустановки Windows или еще по какой-то другой причине система Вам откажет в доступе к некоторым папкам или файлам на локальных дисках, особенно если на одном из таких дисков осталась предыдущая версия Windows.
Но что делать, если скажем у Вас на старом рабочем столе или в папке загрузок, или в папке документов, или еще в каком-то особенном месте находятся важные файлы? В настоящей статье рассмотрено данный вопрос и представлено два способа возврата доступа к таким папкам или файлам. Для примера, предложенные решения выполнялись в Windows 10, но нижеописанное справедливо для Windows 8 и Windows 7.
Первый способ
Нажмите на папку с ограниченным доступом правой кнопкой мыши и выберите команду контекстного меню "Свойства". В открывшемся диалоговом окне свойств папки переключитесь на вкладку "Безопасность", затем в списке "Группы и пользователи" найдите пункт с именем учетной записи под которой Вы вошли в систему и кликните по нему мышкой. В нижнем поле Вы можете увидеть права доступа к папке.
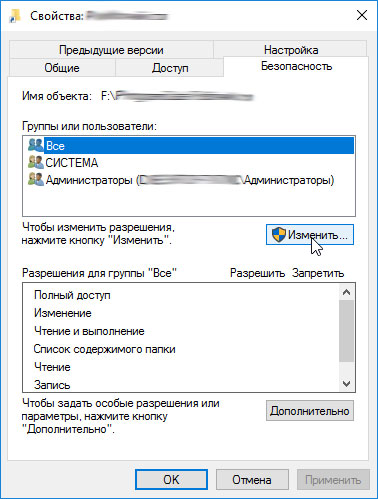
Вы также можете не увидеть своей учетной записи в списке, как показано на рисунке выше. В любом случае нажмите на кнопку "Изменить", чтобы изменить права доступа Вашей учетной записи к папке. Если Ваша учетная запись присутствует в списке в верхнем поле пропустите этот абзац и читайте далее, в противном случае нажмите на кнопку "Добавить…".

В появившемся диалоге наберите в самом нижнем поле имя Вашей учетной записи, нажмите на кнопку "Проверить имена".


Выделите пункт с именем Вашей учетной записи в верхнем поле, а в нижнем поставьте галочку напротив пункта "Полный доступ", затем нажмите кнопку "Применить".
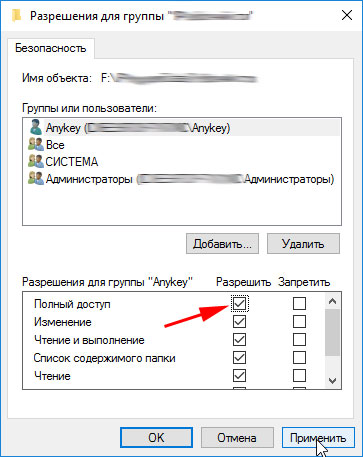
Если во время применения параметров Вы увидите сообщение:
Ошибка при применении параметров безопасности к… Не удалось выполнить перечисление объектов в контейнере. Отказано в доступе.
![]()
или сообщение:
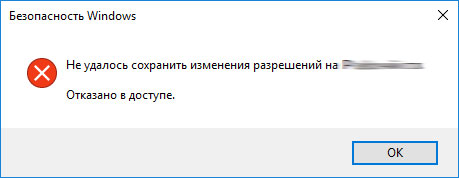
Тогда закройте все диалоговые окна и попробуйте второй способ.
Второй способ
Нажмите на папку с ограниченным доступом правой кнопкой мыши и выберите команду контекстного меню "Свойства". В открывшемся диалоговом окне свойств папки переключитесь на вкладку "Безопасность", затем нажмите на кнопку "Дополнительно".
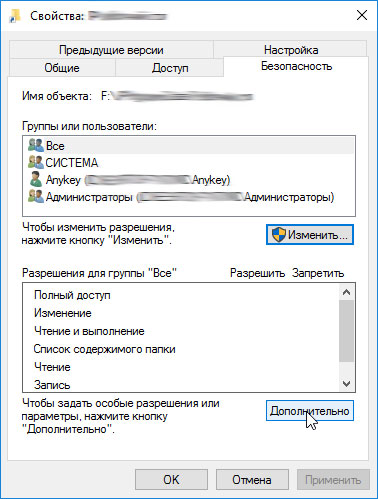
В новом окне в строке владелец нажмите на ссылку "Изменить", если потребуется ввод пароля Вашей учетной записи, введите пароль и подтвердите действие.
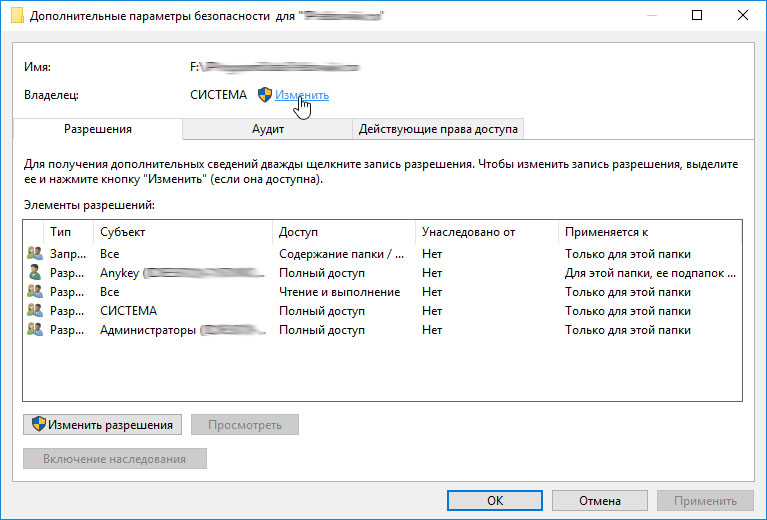
Откроется диалоговое окно поиска и добавления учетной записи, такое же, как и в первом способе, описанном выше. Наберите в самом нижнем поле имя Вашей учетной записи и нажмите на кнопку "Проверить имена".

Система найдет и отформатирует имя Вашей учетной записи. Нажмите на кнопку "ОК", чтобы добавить найденную учетную запись.

Диалоговое окно закроется и в предыдущем окне, в строке "Владелец" Вы должны увидеть имя Вашей учетной записи. Обязательно поставьте под ним галочку "Заменить владельца подконтейнеров и объектов", чтобы получить доступ ко всем вложенным папкам и файлам в папке, к которой вы пытаетесь получить доступ, затем нажмите кнопку "Применить".
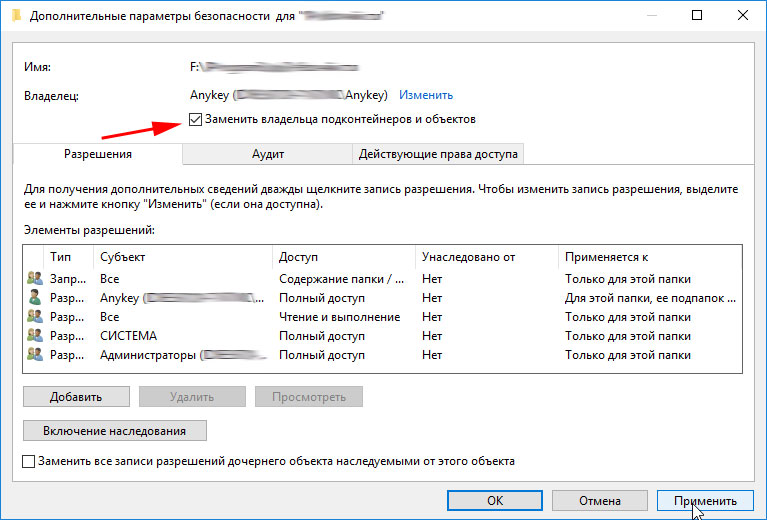
Согласитесь с предупреждением, что Вы хотите заменить разрешения для этой папки так, чтобы иметь права полного доступа, нажав на кнопку "Да".
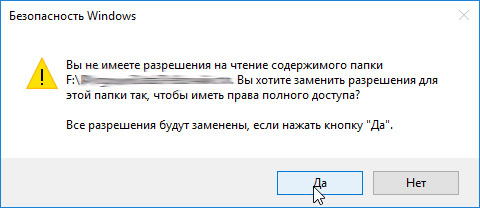
В следующем информационном сообщении также нажмите кнопку "ОК".
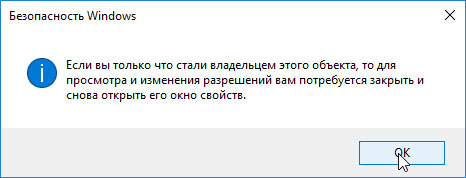
В итоге вы должны увидеть в окне изменения владельца только один пункт с именем Вашей учетной записи.
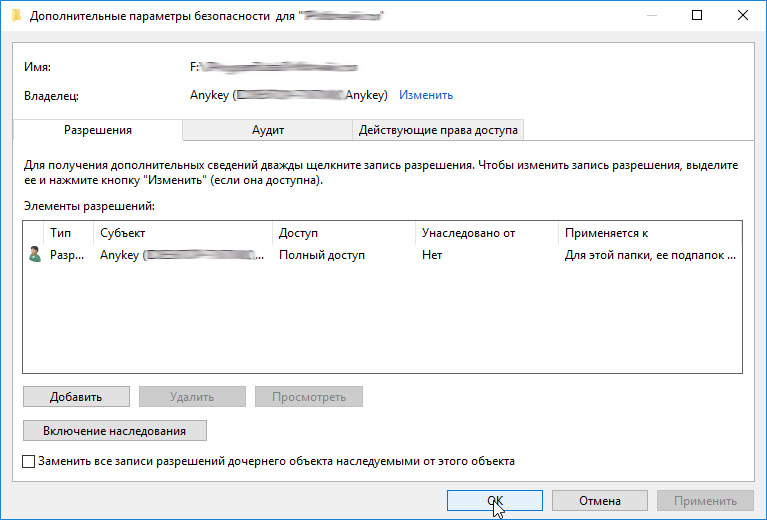
Нажмите кнопку "ОК" и закройте основное диалоговое окно свойств папки, нажав кнопку "ОК".
Все! Папка должна открываться как обычно.
Привет друзья! На днях, в очередной раз, наткнулся я на ошибку при запуске некоторых системных служб. Почему говорю, что очередной раз? Дело в том, что встречаюсь я с ней уже не впервые, но как-то к описанию способов, благодаря которым я удачно справлялся с ошибкой 5, я никак не мог добраться.
Так что встречаем несколько возможных решений, которые могут и Вам помочь в случае обнаружения проблем с запуском служб, а именно «Ошибки 5. Отказано в доступе ». В общем, сначала опишу саму суть ошибки о которой я говорю, что бы вы могли определить такая же у вас проблема или что-то совсем другое.
Итак, открыв меню служб и выбрав нужный мне пункт, я попадаю в их свойства, где в пункте о способе запуска службы я устанавливаю значение «Автоматически», а так же кликаю по кнопке «Пуск», для её немедленного запуска. Но увы вместо удачного старта, на экране отображается окошко небольших размеров, с довольно таки странным сообщением, что службу не удалось запустить из-за «Ошибки 5. Отказано в доступе».
Это сообщение меня удивило тем, что там говорилось о нехватке прав, хотя я работал за компьютером, войдя в систему с помощью системной учетной записи администратора, а как известно там присутствуют все возможные права для изменения свойств и настроек операционной системы.
Как решить проблему с Ошибкой 5?
Решения проблемы такого рода, а именно исправлений причин появления «ошибки 5. Отказано в доступе», при запуске служб, существует не мало, всё зависит от ситуации с которой столкнулся пользователь. Дальше, я как обычно не буду описывать один сто процентный способ, который поможет всем, так как такового нет, а напишу о том с помощью чего я выходил с данной ситуации с положительным результатом.
Некоторые примеры по исправлению ошибки 5, я находил в сети, к другим же добирался сам. В общем, давайте посмотрим, что в моей практике помогала избавится от проблем с запуском служб, ну а вы попробуете сделать так же у себя, возможно вам подойдет один из предложенных мною вариантов.
«Ошибка 5. Отказано в доступе» при запуске системных служб, способы решений
1. Открытие полного доступа к диску «С». Не знаю почему так, но я сталкивался с компьютерами, где в безопасности системного диска были установлены права исключительно на чтение и больше ни на что и данный параметр был установлен для всех учётных записей. Но, как только я возвращал все галочки безопасности, ошибка 5 навсегда пропадала, ну а служба без проблем начинала свою работу.
Для возврата прав, нужно попасть в окно свойств системного диска «С» и зайти во вкладку «Безопасность ». Упустив список пользователей и групп, спускаемся к кнопкам «Изменить» — «Добавить».
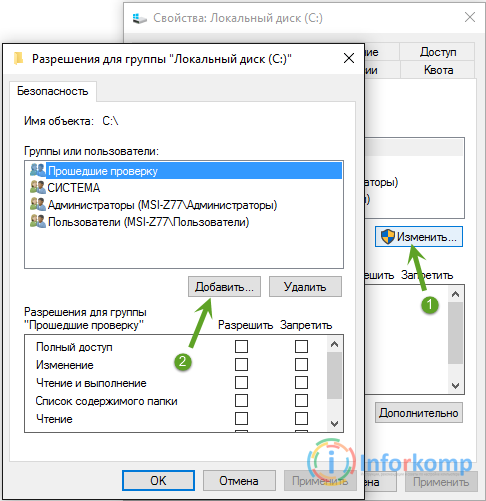
В появившейся области, руками на клавиатуре набиваем слово «Все », которое означает, что мы установим одинаковые права доступа абсолютно для всех пользователей системы.
![]()
Если все так, значит в предыдущем шаге вы не сделали ошибок, жмем на «ОК».
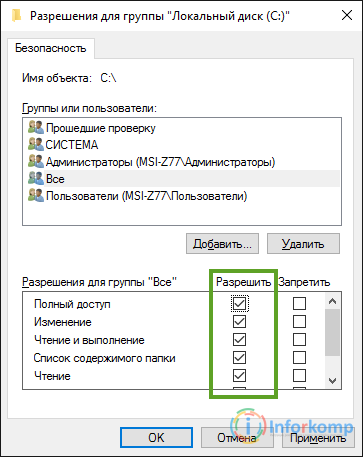
Для тех кто до сих пор является пользователем Windows XP, следует обратить внимание на то, что по умолчанию у вас может не отображаться закладка «Безопасность». Для того, что бы вернуть её на свое место выполните несколько простых шагов.
- Откройте любую папку;
- Сверху кликнуть на «Сервис»;
- «Свойства папки»;
- «Вид»;
- В перечне дополнительных параметров убираем отметку с использования упрощённого общего доступа.
После этого выполняем выше описанные действия и конечно же проверяем удалось ли вам с помощью этого способа справится с ошибкой5 или нет.
2. Так же, есть ещё один способ на который я попал на страницах поддержки Майкрософт. Увидев этот совет в комментариях я решил его попробовать и проблема с ошибкой 5 при запуске службы, решилась.
Первым шагом будет открытие командной строки от имени администратора, если же вы находитесь именно на этой учётной записи, тогда можете не парится и просто открыть cmd с помощью «Выполнить».
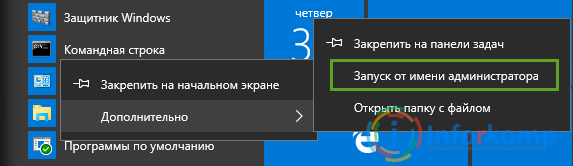
Теперь в появившемся окне прописываем вот это: net localgroup Администратор /add networkservice (Важно: если у вас англ. ОС тогда вместо Админ. указывайте Administrator ) и жмем по клавише «Enter».
Потом выполняем это: net localgroup Администраторы /add localservice . (Administrators )
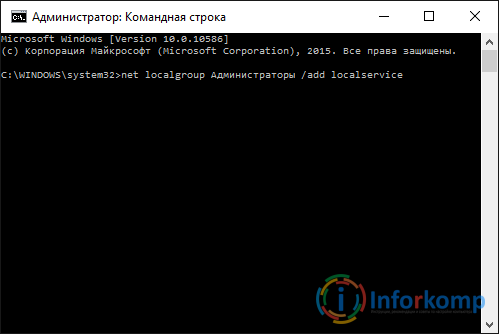
Закончив с командами, закрываем окно командной строки и перезагружаем компьютер.
Если команды были введены правильно и вам повезло, тогда ошибка 5, мешающая запуску служб должна исчезнуть, а сами службы запустятся без каких либо сообщений об отказе в доступе.
3. Пробуем исправить ошибку с отказом в доступе при запуске служб с помощью реестра операционной системы.
Но, перед тем как мы кинемся крошить наш реестр, нам нужно сначала узнать название службы которая не хочет запускаться. Для этого в списке служб открываем свойства нужной нам службы и смотрим строку «Имя службы ». Запомнив его переходим непосредственно к работе с реестром.
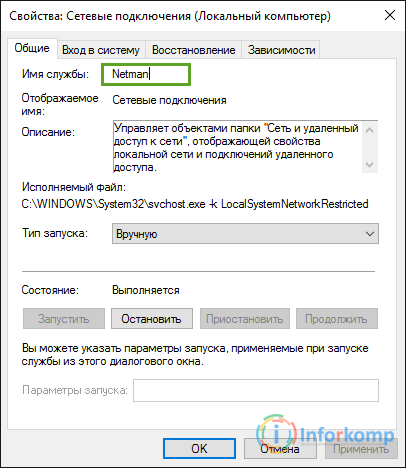
Редактор реестра - запускаем его с помощью окна «Выполнить». Если не поняли о чём речь, тогда вам .
Вам должен открыться большой список служб расположенных в алфавитном порядку. Для того, что бы понять какая нам служба нужна я и говорил посмотреть её имя в свойствах. Так что ищем раздел с соответствующим названием, правым кликом вызываем меню раздела и выбираем строчку «Разрешения ».
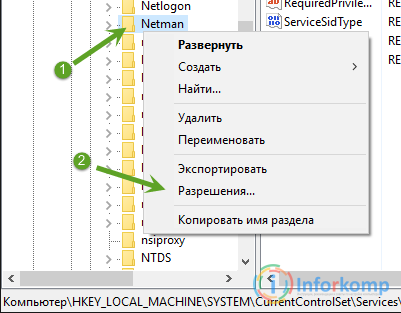
Должно отобразится такая же настройка безопасности как я описывал в первом пункте. В общем, смотрим что бы в группах «Администраторы» и «Пользователи» был установлен полный доступ.

Если же там вообще они отсутствуют, тогда исправляем это дело, таким же образом как я это показывал в начале статьи.
4. Рассмотрим ещё один момент, который так же связан с доступом к диску С, только в этот раз не всем пользователям, а именно LOCAL SERVICE.
Итак, опять заходим в свойства безопасности системного диска. Далее после списка пользователей и групп, кликаем по кнопке «Добавить».
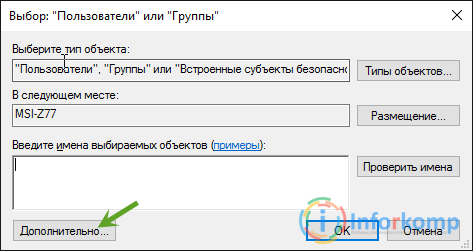
В появившемся окне нажимаем на «Поиск». Вследствие чего должен появится список из которого нам нужно выбрать «» и нажать на кнопки «ОК».
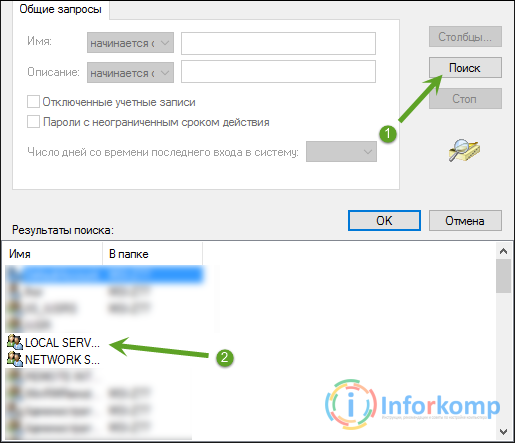
Данная группа должна добавится к списку пользователя, теперь для спустившись чуть ниже к окну «Разрешения для LOCAL», устанавливаем всё возможные галочки и применяем изменения.
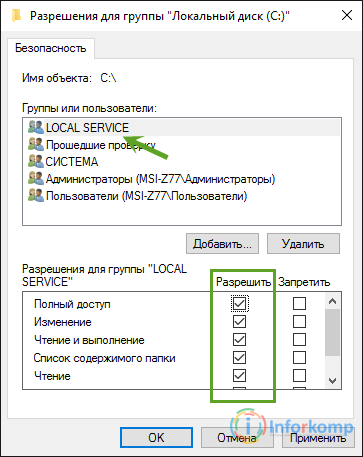
По идее служба после этого должна запустится, ну а ошибка 5, бесследно пропасть.
5. Как вариант, так же, можно отключить или удалить ваш антивирус и попробовать без него запустить службу. Дело в том, что некоторые антивирусные программы помимо программного обеспечения устанавливают дополнительно свои службы которые могли забрать у вас права на включение или отключения некоторых локальных служб.
6. Ну и сто процентным вариантом, конечно же, является , знаю что не всем он подойдет, но зато я с уверенностью могу вам сказать, что он точно поможет избавится от ошибки 5 с отказом доступа к запуску службы, ну и дополнительно избавит компьютер от других различных глюков и проблем 🙂
На этом я пожалуй закончу свою статью, ну а если вам поможет хоть один из выше перечисленных вариантов, тогда не забудьте присоединится к нам
Ошибка, когда пользователю отказано в доступе в Windows 8 к каким-либо файлам и данным, встречается достаточно часто. Дело в том, что эта операционная система отличается повышенной безопасностью. Поэтому определенные данные, которые могут влиять на стабильность работы компьютера, защищены настройками.
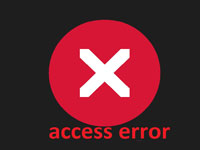
Понятно, что неопытные пользователи просто не могут найти эти данные и изменить их. Однако в некоторых случаях нам нужны полные права для работы с теми или иными данными.
Более того, иногда настройки безопасности не позволяют нам устанавливать какие-либо программы и даже игры. В таком случае нам нужно просто разрешить доступ к нужной папке или ко всем файлам в системе.
Как это сделать? В этом нет ничего сложного. Сделать это можно двумя способами:
- Изменить правила доступа к определенной папке.
Стоит отметить, что в первом случае пользователь получает полный доступ ко всем файлам. Другими словами, вы можете выполнять абсолютно любые действия с ними. Но при этом стоит помнить, что это может быть опасным, так как вы можете случайно удалить важную информацию. Это впоследствии может привести к нестабильности работы ОС.
Отказано в доступе в Windows 8. Что делать : Видео
Второй же вариант позволяет получить абсолютные права для работы с конкретной папкой, не затрагивая при этом другую информацию. Поэтому лучше всего использовать именно его.
Однако мы рассмотрим оба эти варианта. Итак, если отказано в доступе в Windows 8 к нужным данным, то можно открыть права администратора.
Как открыть права администратора
Стоит повторить, что делать это нежелательно, если вы не являетесь опытным пользователем. Для того чтобы открыть права администратора, следует войти в консоль управления. Для этого одновременно нажмите клавиши Пуск+X. В появившемся списке сервисов выберите «Панель управления».
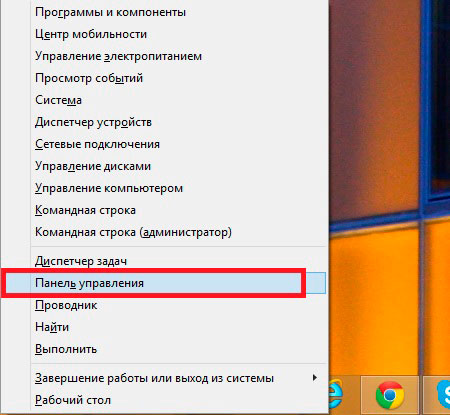
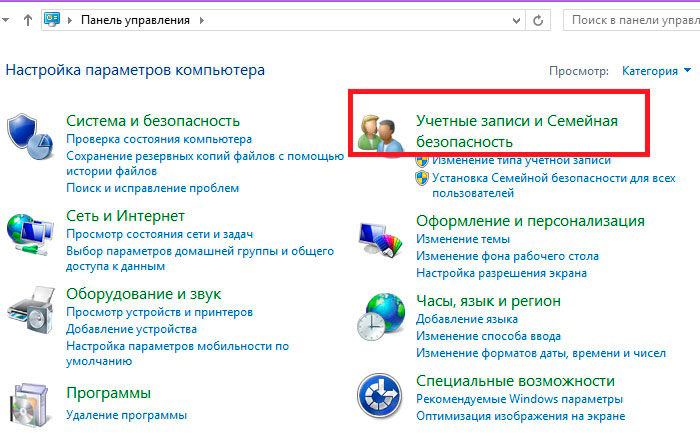
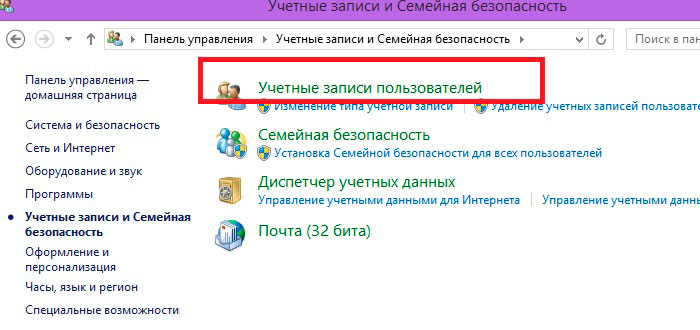
Здесь вы можете настраивать ваш аккаунт:
- Включить или отключить USC.
- Настроить тип аккаунта.
В данный момент нас интересует последний вариант. Нажимаем на строку «Изменение типа своей учетной записи».
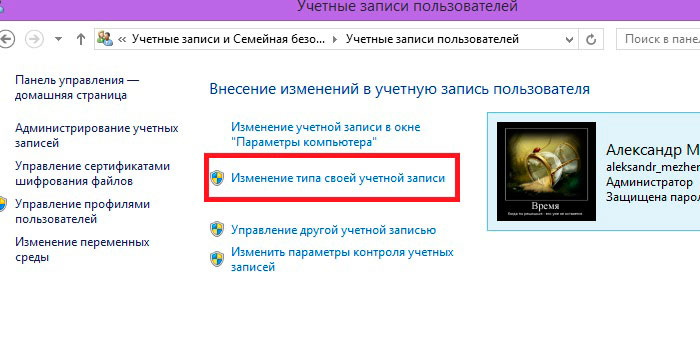
Как правило, по умолчанию установлен стандартный тип. Для того чтобы предоставить права администратора, следует установить маркер на строке «Администратор». Здесь есть подсказки, с которыми желательно ознакомиться. После этого сохраняем внесенные изменения и закрываем все окна.
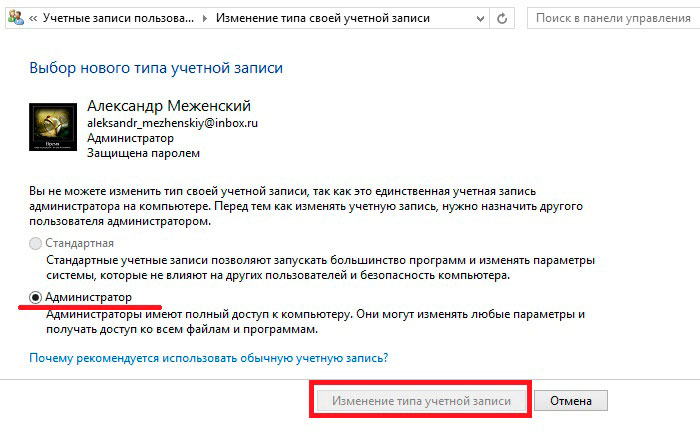
Теперь вы имеете контроль над всеми данными и программами на этом компьютере. При работе с ними будьте предельно внимательны и не удаляйте системные данные.
Kак в Windows 8 получить права Aдминистратора: Видео
Как открыть доступ к конкретной информации
Итак, сделать это несложно. Однако помните, что изменение данных в системных папках и файлах может иметь негативные последствия. Более того, если открывать доступ для непроверенных программ, то есть высокий риск проникновения вируса. Поэтому будьте осторожны и без острой необходимости доступ не предоставляйте.
Чтобы предоставить доступ к определенной папке, просто откройте файловый менеджер (Проводник). Найдите папку, которая вам требуется, и нажмите на нее правой кнопкой мышки. Далее выберите «Свойства». Теперь перейдите во вкладку «Безопасность». Первым делом вы можете просто разрешить полный доступ. Для этого нажмите на кнопку «Изменить».
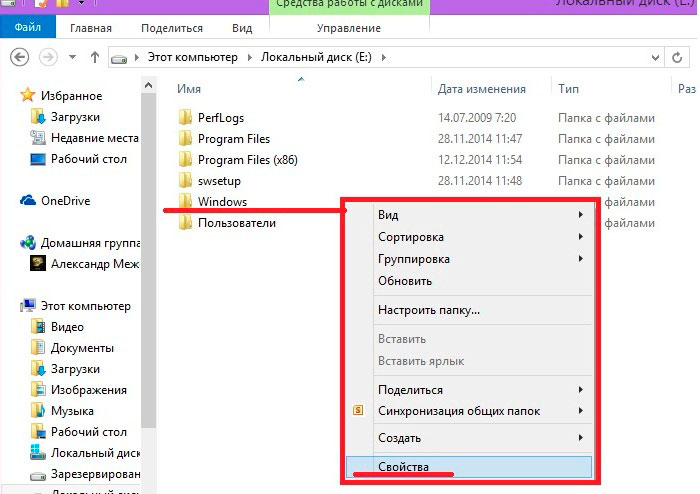
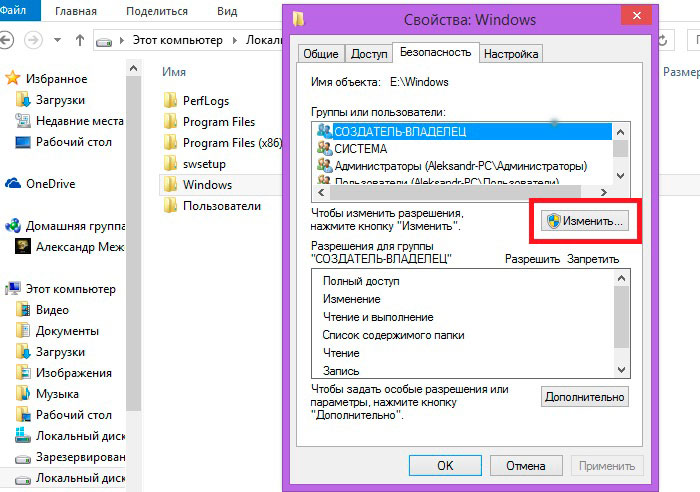
Откроется окно, в котором вы можете разрешить или запретить определенные операции с этой папкой. Если установить галочку в строке «Полный доступ» в колонке «Разрешить», то вы получите абсолютные права.
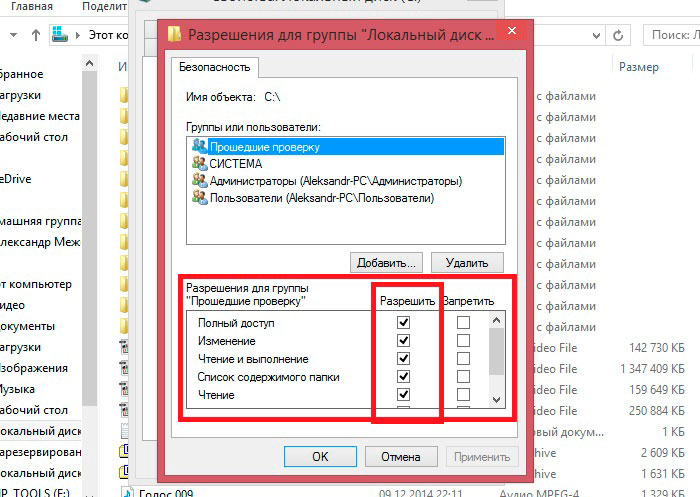
Если это не помогло, и вы все равно получили отказ в доступе к папке в Windows 8, то следует вернуться во вкладку «Безопасность» и нажать кнопку «Дополнительно». В первую очередь смените имя владельца. Для этого вверху меню найдите строку «Владелец» и нажмите напротив нее кнопку «Изменить». Напишите здесь имя вашего аккаунта.
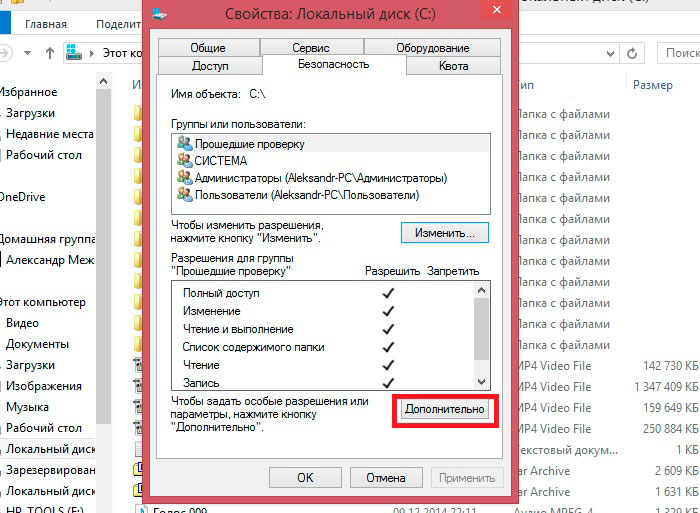
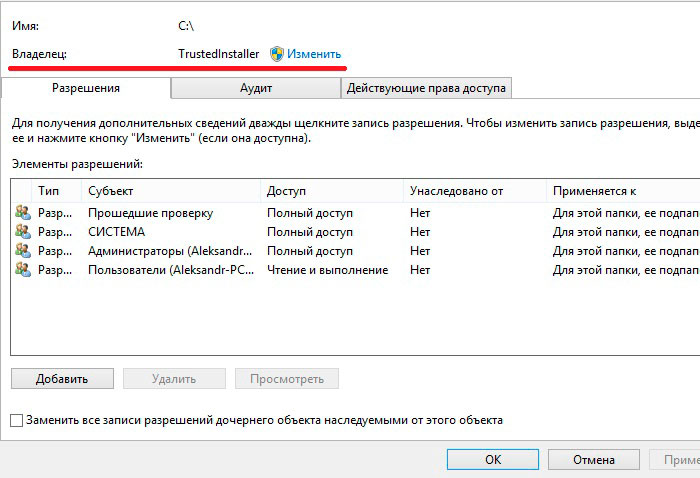
Немного ниже в колонке «Тип» вы увидите надписи «Разрешить» или «Запретить». Это правила, которые разрешают или запрещают проводить определенные действия с этими данными. Вам нужно просто удалить запрещающие правила, после чего сохраните настройки. Правила можно не удалять, а просто нажать кнопку «Изменить» и в самом верху в строке «Тип» выбрать «Разрешить». После этого вы получите полный контроль над папкой.
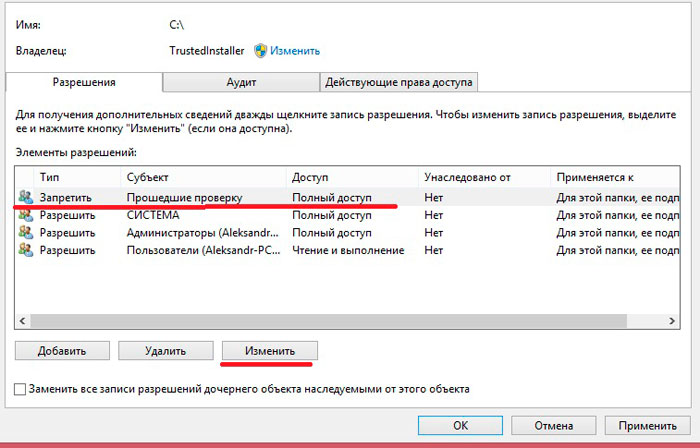
![]()
Способ 2 . Использование утилит командной строки takeown и icacls
Примечание. Этот способ можно применить только для получения доступа к файлам или папкам, но не к разделам реестра.
Использование утилиты командной строки takeown для изменения владельца объектов
- Откройте командную строку (cmd)
Примечание . Запуск от имени администратора в данном случае обязателен независимо от того, какими правами обладает учетная запись, в которой вы работаете в данный момент. Исключение может составлять только случай, когда вы работаете во встроенной учетной записи Администратор, которая по умолчанию отключена. - Для назначения текущего пользователя владельцем файла выполните команду takeown /f "<полный путь к файлу>". Пример:
takeown /f "C:\Windows\System32\imageres.dll"
- Для назначения текущего пользователя владельцем папки и всего ее содержимого выполните команду takeown /f "<полный путь к папке>" /r /d y. Пример:
takeown /f "C:\System Volume Information" /r /d y
- /f - шаблон для имени файла или папки, поддерживает подстановочные символы, например takeown /f %windir%\*.txt
- /r - рекурсия: обрабатываются все файлы и подкаталоги в указанной папке
- /d - применяется совместно с /r для подавления запроса получения доступа к каждому файлу или подкаталогу
- y - применяется совместно с /d для подтверждения смены владельца каждого файла или подкаталога
- Для назначения группы Администраторы
владельцем файла или папки используются такие же команды, но с параметром /a
. Примеры:
takeown /f "C:\Windows\System32\imageres.dll" /a
takeown /f "C:\System Volume Information" /a /r /d y
takeown /?
Использование утилиты командной строки icacls для изменения разрешений объектов
- Для изменения разрешений файла используется команда icacls <полный путь к файлу> /grant <имя пользователя или группы>:F /c /l. Пример:
icacls "C:\Windows\System32\imageres.dll" /grant администраторы:F /c /l
Параметры, используемые в команде:- /grant
- :F
- /c
- /l
- Для изменения разрешений папки используется команда icacls <полный путь к папке> /grant <имя пользователя или группы>:F /t /c /l /q. Пример:
icacls "C:\System Volume Information" /grant администраторы:F /t /c /l /q
Параметры, используемые в команде:- /grant - предоставление указанных разрешений
- :F - предоставление полного доступа указанной учетной записи или группе
- /t - обрабатываются все файлы и подкаталоги в указанной папке
- /c - продолжение обработки при файловых ошибках, ошибки выводятся на экран
- /l - используется для обработки символьных ссылок, с этим параметром обрабатывается сама ссылка, а не ее целевой объект
- /q - подавляются все сообщения об успешной обработке, сообщения об ошибках будут выводиться на экран
Полный синтаксис утилиты командной строки takeown вы можете получить командой takeown /?
Как установить службу TrustedInstaller владельцем файлов и папок
Владельцем многих системных файлов и папок является служба TrustedInstaller. В случае изменения владельца таких файлов или папок, система будет работать нестабильно, а многие задачи обслуживания системы перестанут работать.
В случае если вы изменили владельца системной папки для удаления или записи файлов, или файла для его замены или редактирования, после выполнения необходимых действий требуется назначить владельца по умолчанию, то есть TrustedInstaller.
Использование графического интерфейса Windows
Использование утилиты командной строки icacls
- Для изменения владельца файла или папки на TrustedInstaller откройте командную строку (cmd)
- Выполните следующую команду команду:
icacls "C:\System Volume Information" /setowner "NT Service\TrustedInstaller" /t /c
В результате ее выполнения владельцем папки C:\System Volume Information будет установлен TrustedInstaller.
Добавление команды смены владельца объекта в контекстное меню проводника
Для упрощения процедуры смены владельца вы можете добавить соответствующий пункт в контекстное меню проводника.
В предлагаемом варианте также используются утилиты командной строки takeown
и icacls
с определенными параметрами, а полученная команда установит текущего пользователя владельцем объекта, на котором будет применяться.
Вы можете скачать готовые файлы реестра для импортирования по этой ссылке:
Содержимое архива:
- Add_Take_Ownership_RU русской версии Windows
- Add_Take_Ownership_EN .reg - для добавления пункта меню смены владельца в английской версии Windows
- Add_Take_Ownership_with_Pause_RU .reg - для добавления пункта меню смены владельца, при использовании которого окно выполнения команды не закрывается автоматически после обработки. В окне выполнения команды выводится результат обработки. Файл используется добавления пункта меню в русской версии Windows.
- Add_Take_Ownership_with_Pause_EN .reg - для добавления пункта меню смены владельца в английской версии Windows. Окно выполнения команды не закрывается автоматически, так же как и для файла №3.
- Remove_Take_Ownership.reg - для удаления пункта меню смены владельца независимо от языка системы и используемого файла для его добавления.
Примечание. Если ранее вами был добавлен другой пункт контекстного меню с использованием такого же метода (запись в раздел реестра HKEY_CLASSES_ROOT\*\shell\runas) , то он будет заменен.
Описание файлов реестра, содержащихся в архиве:
Добавление команды смены владельца объектов на TrustedInstaller в контекстное меню проводника
Для изменения владельца файлов и папок на TrustedInstaller вы также можете добавить контекстное меню проводника.
В предлагаемом варианте используется утилита командной строки icacls
.
Готовые файлы реестра для добавления и удаления этого пункта меню:
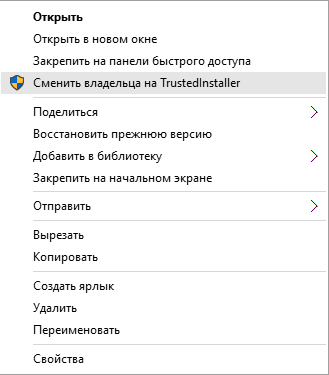
Обратите внимание, что для реализации любого пункта контекстного меню (для назначения владельцем текущего пользователя и для добавления пункта изменения владельца на TrustedInstaller) используются одинаковые разделы реестра и параметры. В связи с этим добавление обоих пунктов одновременно, в рассматриваемом варианте, невозможно.
В следующей главе статьи мы рассмотрим варианты одновременного сосуществования этих двух пунктов контекстного меню.
Добавление каскадного меню с пунктами смены владельца на текущего пользователя и на TrustedInstaller
В прошлых примерах мы использовали подраздел реестра runas, команды по умолчанию из которого запускаются с запросом повышения прав, то есть по сути выполняется запуск от имени администратора. Добавление каскадного меню с несколькими пунктами не дает такого преимущества, но запуск команд от имени администратора необходим для их выполнения.
Есть несколько путей решения этой проблемы, но использование сторонней утилиты для запуска команды с повышением привилегий все-таки является самым быстрым и простым в данном случае.
Таких утилит несколько, каждая из них обладает своими преимуществами, но большинство из них являются проектами энтузиастов и не поддерживаются и не дорабатываются уже довольно долгое время.
- Cкачайте NirCmd x86 (для 32-разрядных систем) или NirCmd x64 (для 64-разрядных систем)
- Скопируйте файл nircmd.exe
из архива в папку Windows
Вы можете этого не делать, но в таком случае вам придется модифицировать предложенные файлы реестра и указать полный путь к nircmd.exe - Скачайте архив и извлеките reg-файлы из него в отдельную папку
- Запустите файл Add_Take_Ownership_Restore_Owner.reg для добавления меню
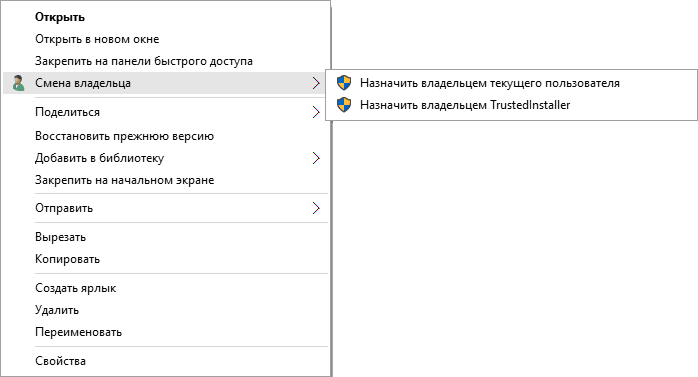
Для удаления этого меню используйте файл Remove_Take_Ownership_Restore_Owner.reg
Рассмотрим ситуацию, когда при попытке изменить NTFS-права папки или файла возникает ошибка применения безопасности:
Ошибка при применении параметров безопасности к: диск:\Имя папки\имя файла Не удалось выполнить перечисление объектов в контейнере. Отказано в доступе
Для того, чтобы установить новые разрешения для такого объекта, нужно сменить владельца.
Почему такое случается
Такой эффект может получиться, если например:
- вы скопировали\переместили файлы с другого компьютера;
- подсоединили чужой жёсткий диск;
- переустановили систему.
Суть одна и та же: у вашей учётной записи или у группы, в которую она входит, нет прав доступа к изменению настроек безопасности объекта.
Как сменить владельца папки или файла
Допустим, у нас есть папка c:\temp и нам не удается изменить параметры безопасности файлов внутри неё:
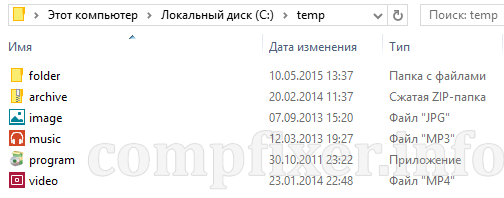
Что нужно сделать:
1. Вызовите свойства папки.
2. Перейдите на вкладку Безопасность .
3. Нажмите кнопку Дополнительно :
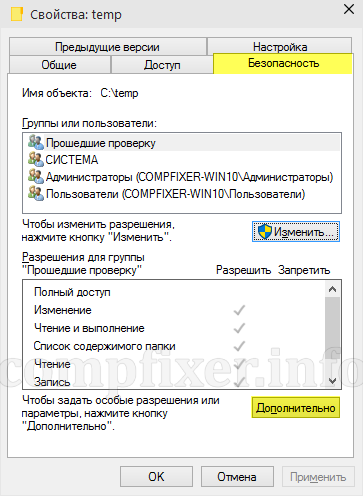
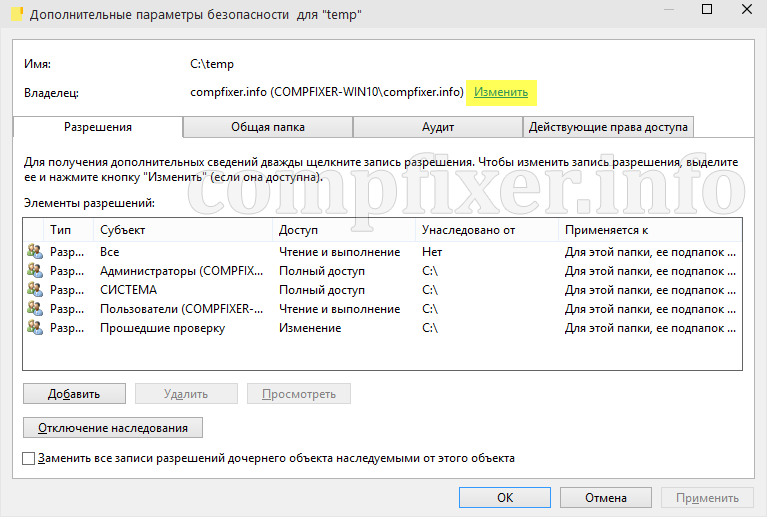
5. Кликните Дополнительно :
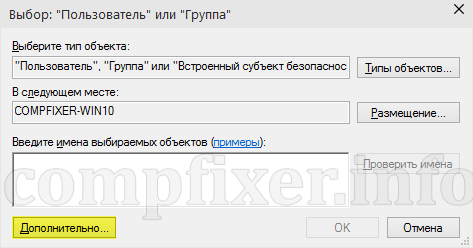
6. Поиск :
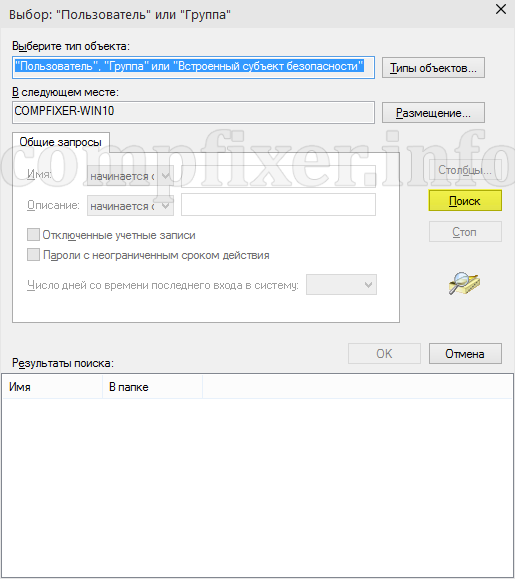
7. Выберите пользователя или группу, кого хотите назначить владельцем объекта, и нажмите ОК :
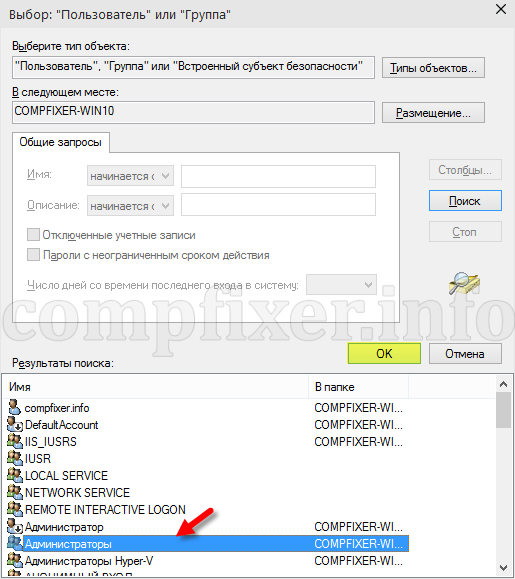
8. Нажмите OK :
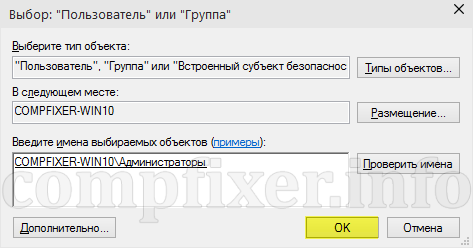
9. Установите флажок Заменить владельца подконтейнеров и объектов , если это нужно, и нажмите OK :
(в нашем случае это нужно для смены владельца всех вложенных файлов)
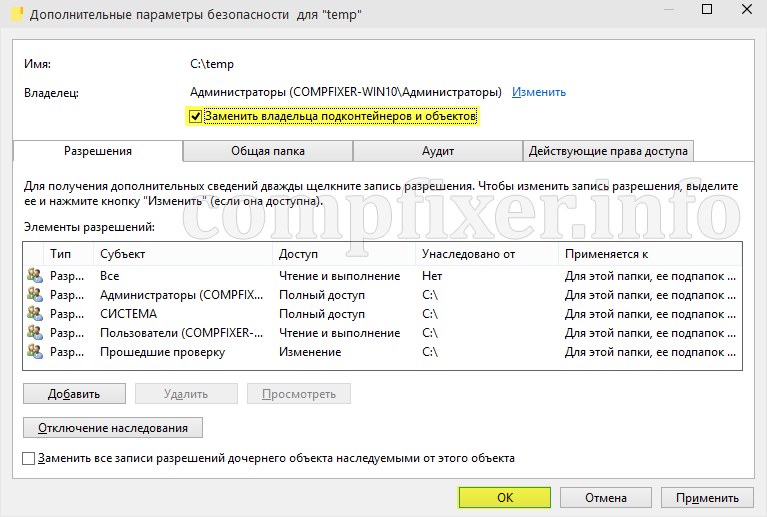
Теперь нужно подождать, пока закончится применение нового владельца для всех файлов. Это может занять довольно длительное время, если файлов много. После завершения процесса вы можете изменять NTFS права пользователей на вкладке Безопасность.
Если при попытке сменить владельца все равно выскакивает сообщение
Если в конце у вас все равно отображается ошибка «не удалось выполнить перечисление», то наверняка у одного или нескольких вложенных объектов не только сменен владелец, но и отключено наследование . Вам необходимо проверить разрешения всех вложенных папок и файлов, найти объект с отключенным наследованием и и зменить владельца конкретно для вложенного объекта путем вызова его собственных свойств.
