«Очисти компьютер от мусора » — эти слова сегодня можно частенько слышать в ответ на свои сетования по поводу медленной работы компьютера, или небольших неприятностей, вызванных действиями вирусных программ. К сожалению, большинство простых пользователей ещё довольно туманно понимают фразу «очистить компьютер», но всё не так уж и сложно, если начать разбираться. Мы приведём простые примеры, как можно «прочистить» свой любимый и ненаглядный компьютер (ноутбук или планшет) под управлением Windows.
Процесс сканирования, предлагаемый программным обеспечением, может быть полностью настроен, где вы можете установить конфигурацию либо для повышения безопасности системы, либо для реорганизации файлов жесткого диска во время анализа в соответствии с вашим комфортом. Программное обеспечение чрезвычайно удобное для пользователя, скорость сканирования заметно быстра и требует минимального использования ресурсов.
Среди других возможностей - возможность автоматического удаления заблокированных файлов в системе, безопасности во время просмотра, родительского фильтра, предотвращения изменения страницы запуска браузера с помощью рекламы, которая может нанести вред вашей системе и многое другое.
Ccleaner — бесплатная очистка компьютера от ненужных программ на русском языке
И поможет нам в этом бесплатная программа Ccleaner, которая может очистить реестр Windows, кэш, куки (cookie), правильно удалять ненужные программы, отключать/включать автостарт (программы, которые стартуют вместе с Windows) и даже стирать диски. Программа Ccleaner на русском языке, и поможет быстро очистить компьютер от мусора. Итак, нужно скачать Ccleaner 4.15 и установить (в целях безопасности программа скачивается в архивированном виде zip , если у Вас нет архиватора, скачайте бесплатный 7zip ). В процессе установки жмём везде “Далее ”, кроме страницы выбора установок – там советую оставить только пункт «Создать ярлыки в меню “Пуск”». После установки заходим Пуск – Все программы – папка Ccleaner – Ccleaner , кликаем и запускается программа. Далее выбираем вкладки слева.
Интерфейс аккуратно организован в отдельные разделы, в которых есть все инструменты, необходимые для очистки и оптимизации системы. Не просто, вы также можете уничтожить любые нерелевантные файлы с помощью этой программы и очистить любой системный диск, который также включает свободное пространство. Расширенные функции для удаления доступны только в платной версии. Вы также можете управлять программами запуска, удалять приложения и даже обрабатывать восстановление системы до более раннего состояния.
У этого есть быстрый механизм, который сканирует Ваш системный реестр как вспышка. Он предлагает некоторые классические визуальные компоненты наряду с интерфейсом, который так же прост, как доступ к какому-то другому. Он даже максимизирует системные настройки, используя настройку системы для повышения скорости как в Интернете, так и в аппарате, и использует параметры очистки, которые можно настроить, например, указать, следует ли запускать обычное сканирование, безопасное сканирование или глубокое сканирование.
Очистка кэша.
Вкладка «Очистка ». Новичкам советую все галочки оставить по умолчанию, а более опытные пользователи могут отмечать нужные им пункты.
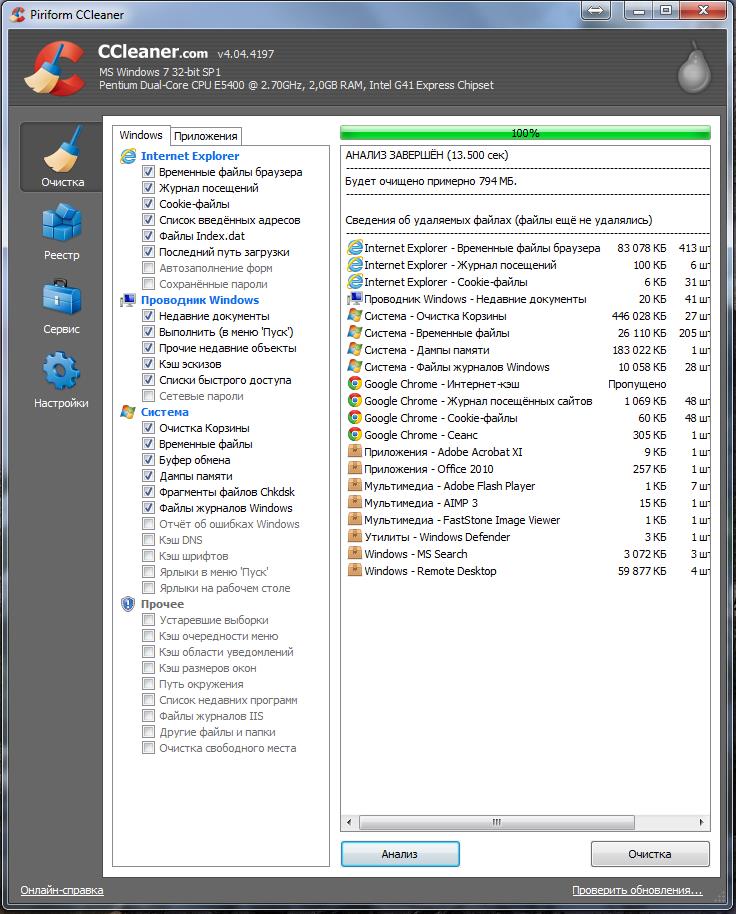
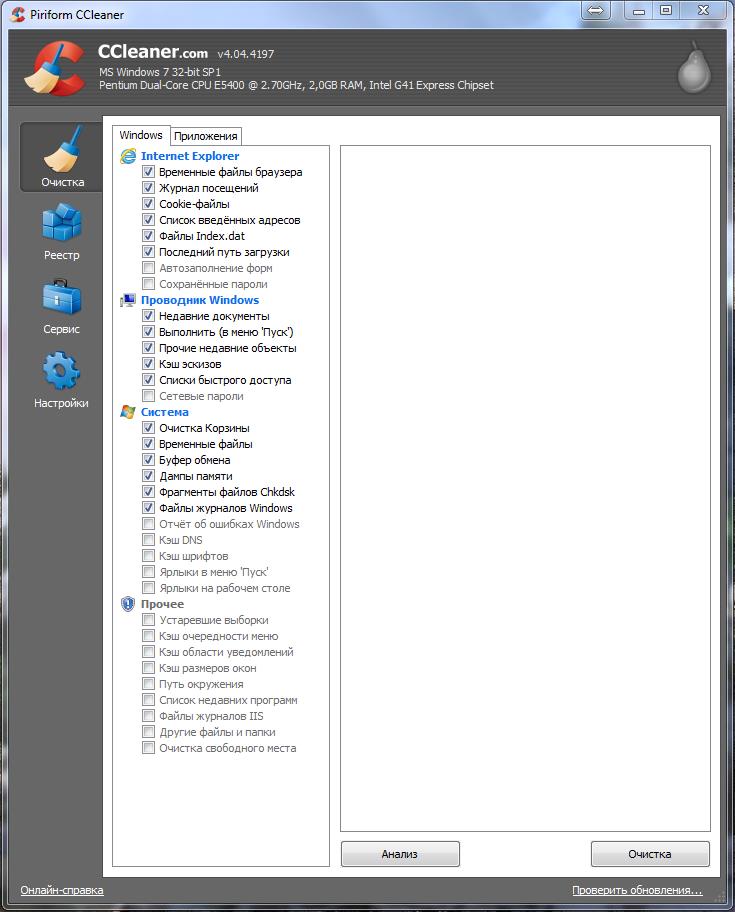
Так же обратите внимание на то, что кроме вкладки «Windows» (наверху) есть ещё вкладка «Приложения», на которой указаны пункты очистки остальных браузеров и других программ. Нажимаем кнопку «Анализ
» и ждём, когда верхняя зелёная шкала покажет нам, что 100% выполнено.
Это время года снова: когда вы убираете свою зимнюю одежду, понимаете, что вы не пошли в спортзал почти достаточно, чтобы быть готовым к сезону купальника - и вычистить свой компьютер? Да, правильно, теперь самое идеальное время года для быстрого и эффективного функционирования вашей системы.
Резервные файлы. У вас есть много важных файлов, хранящихся в вашей системе, и если он разбился, вы можете потерять много данных. Верните эти файлы на внешний жесткий диск и убедитесь, что эти диски хранятся в безопасных местах - и даже в разных местах, например, в вашем офисе или домах родителей.
Иногда, при первом запуске ждать приходится долго, однако стоит набраться терпения. После того, как сканирование будет завершено, нажимает кнопку «Очистка » справа внизу.

На появившийся вопрос выставляем галочку "Не показывать больше " и жмём "ОК ". Итак, нам удалось удалить всякий кэш, временные файлы и куки (cookie) , а то, что было в корзине, ушло навсегда. Осталось последнее маленькое действие.
Очистите системный реестр. Ваша система забирает много временных файлов в течение своей жизни - особенно через интернет-серфинг - и вы ускорите ее, удалив их. Удалите программы, которые вы не используете. Скорее всего, чем дольше у вас будет ваша система, тем больше программ будет на ней, которую вы не используете. Но эти программы по-прежнему занимают дисковое пространство и замедляют общую систему. Итак, настало время оценить, какие программы вы используете и которые вам нужны, а какие нет.
Измените свои пароли. Это важный шаг на регулярной основе, и до тех пор, пока вы обновляете свою систему, вы тоже должны это сделать. Не забудьте сделать их длинными - 18 символов - хорошая цель для съемки - и сложная. Не используйте слово в словаре или имена. Смешайте буквы, цифры и не буквенно-цифровые символы. Этого можно много помнить, поэтому вы можете захотеть использовать менеджера, чтобы помочь вам.
Очистка реестра.
Очистка реестра — очень полезная функция. Многие программы оставляют “следы” в реестре системы Windows, которые могут быть вредны для нормальной работы. Реестр можно чистить вручную, но этим занимаются уже опытные пользователи, а для простых смертных есть лёгкий способ сделать это автоматически.
В программе Ccleaner переходим на вкладку «Реестр », которая находится слева. Кликаем «Поиск проблем », когда всё будет найдено, кликам «Исправить ».
Установите обновления программы. Убедитесь, что ваша операционная система и все программы обновлены до последних версий, так как эти обновления включают последние исправления безопасности. Старые версии более подвержены риску использования злоумышленниками, которые обнаружили недостатки в этих устаревших программах. Здесь вы увидите, какие обновления необходимы.
Он расскажет вам, какие обновления необходимо установить на вашем компьютере. Чтобы быть в безопасности, также сканируйте любые внешние резервные диски. На самом деле очистите его. С течением времени ваша система загрязняется маслами на пальцах, крохами, пылью и так далее.
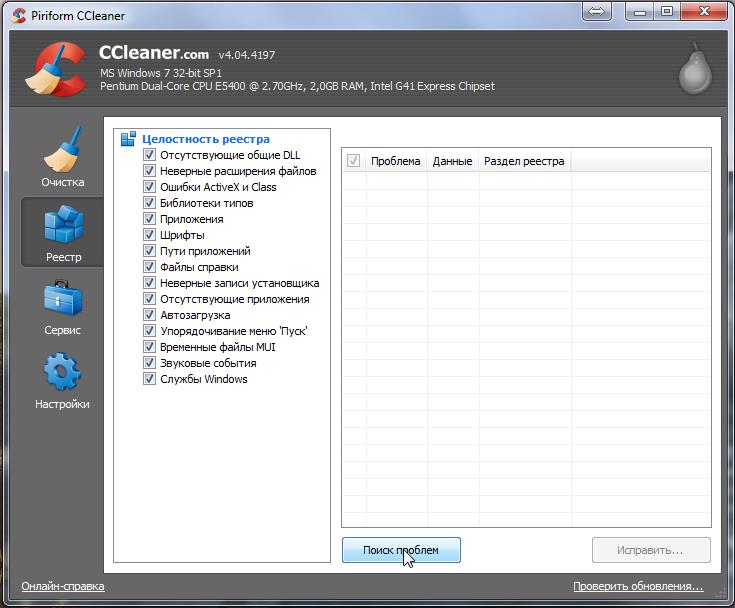
 На запрос сохранения резервных копий отвечаем «Нет
», после чего выбираем «Исправить отмеченное
» и «Закрыть
».
На запрос сохранения резервных копий отвечаем «Нет
», после чего выбираем «Исправить отмеченное
» и «Закрыть
».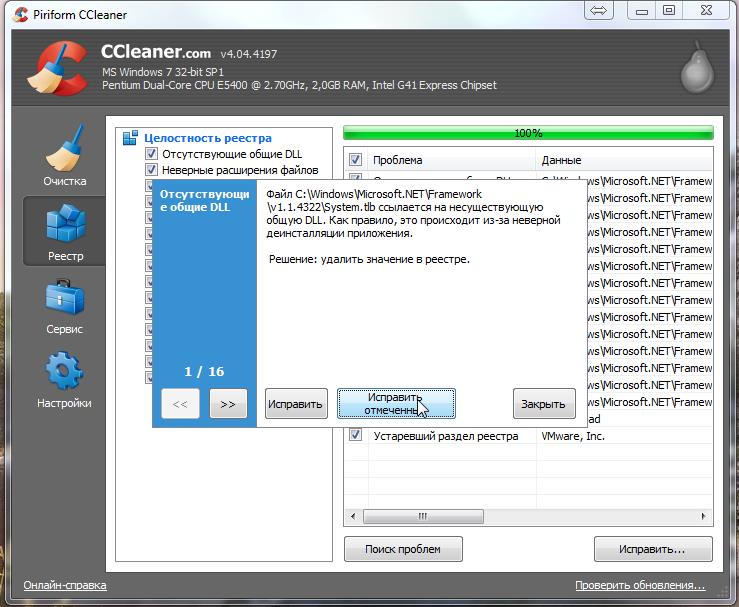
Выберите предпочтительный язык, например. Выберите «Я согласен» на экране Лицензионное соглашение. По завершении установки выберите «Готово», чтобы начать использовать программу. Программа начнет процедуру очистки, и вы увидите следующий экран. Выберите параметр «Реестр» с левой стороны программы и в правой панели выберите «Сканировать проблемы».
Программа запускает процедуру сканирования реестра. Когда проверка реестра будет завершена, программа отобразит найденные проблемы с реестром. В разделе «Вы хотите сделать резервную копию изменений в реестре?». сообщение выбрать Нет. Необязательно: если вы предпочитаете, вы можете повторить описанную выше процедуру, пока не будет обнаружена проблема с реестром.
Очистка автозагрузки
На вкладке «Сервис» есть много полезных функций, на которые нужно обратить внимание. Это «Удаление программ » — тут всё понятно. Выбираем из списка ненужную программу и нажимаем «Деинсталляция». Обратите внимание на то, что кнопка «Удалить » просто удалит эту программу из списка, но не с компьютера!
Итак, если после перезагрузки компьютера у вас возникли проблемы, вы сможете повторно включить его. В разделе «Как избавиться от зараженной версии». Он может удалять потенциально нежелательные программы с компьютера, а также очищать ненужные или временные доброкачественные файлы, освобождая место на жестком диске.
Вы можете смело игнорировать шаг продаж и закрыть окно. Справа отображается информация или результаты операций. Ниже находятся кнопки «Анализировать и запускать очиститель». Пролистайте вкладки «Окно и приложения», проверяя параметры файлов, которые вы хотите проверить.
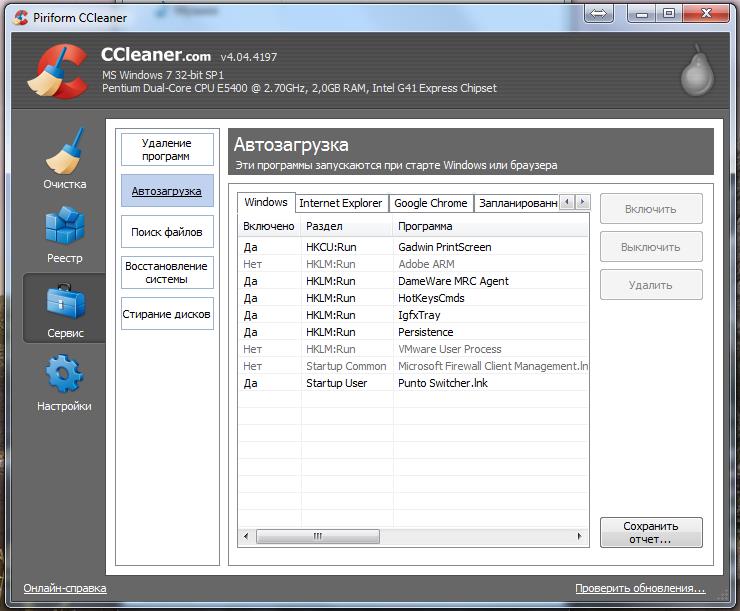
Некоторые из этих процессов вам не нужны, но какие именно, вам предстоит решать самим. Это может быть приложение для игры, какой-нибудь навязчивый агент, обновление для принтеров и т.д. Если вы знаете, что это за процесс и он вам не нужен – тогда нажимайте «Выключить ». Чем меньше программ работает в системе – тем меньше загружен наш процессор и оперативная память.
Мы не можем рекомендовать вам изменить реестр, но вот как использовать другие функции. Чистка вашего компьютера регулярно продлевает срок службы и сокращает раздражение и затраты, связанные с необходимостью нанять кого-то другого для обслуживания машины. Доступны многие программы «антивирус» и оптимизации. На самом деле, существует так много, что часто становится сложной задачей выбирать, какие из них надежны и которые сами являются шпионскими программами.
Вы можете купить коммерческую версию или просто использовать бесплатный вариант. Загрузка и «полное сканирование» вместе занимают почти два часа, но потерянное время того стоит. Это ускоряет работу вашего компьютера, освобождая ценное пространство на жестком диске и избавляясь от элементов реестра, которые со временем растут. Используемый в совокупности, несколько программ-шпионов выжить. Это даже позволяет вам дефрагментировать пустое пространство, чтобы предотвратить дальнейшую фрагментацию. «Дефрагментация» вашего компьютера обеспечивает лучшую производительность, поэтому стоит делать каждые несколько месяцев.
Пользоваться остальными функциями этой программы («Восстановление системы » и «Стирание дисков ») новичкам я не советую, последствия могут быть плачевными.
Очистка компьютера
Итак, для начала давайте разберёмся, что это значит, почистить свой компьютер.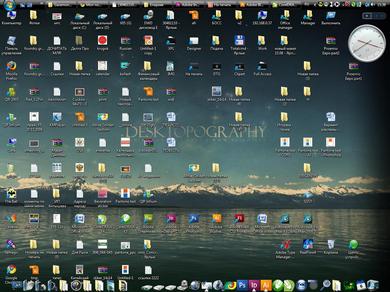
Он будет продолжать работать в фоновом режиме, следить за проблемами и заботиться о любом, что должно появиться. Он также будет интуитивно проверять внешние накопители на наличие проблем, без подсказки. Есть много инструментов, которые обрабатывают множество задач, начиная с антивирусных инструментов, которые также очищают ваш диск от временных файлов и делают кофе для инструментов, которые обещают «сделать ваш компьютер быстрее».
Вот некоторые вещи, которые должны рассмотреть все пользователи до и во время использования этого мощного инструмента. Да, это быстрый способ избавиться от временных файлов Интернета. Но нет никакого способа узнать, что будет удалено, и нет никакого способа узнать, сколько свободного места будет создано удаление. Убедитесь, что вы сначала нажали кнопку «Анализ».
Беспорядок на рабочем столе
. Взглянем на свой рабочий стол. Нет, не тот, за которым вы сидите, а тот, который на мониторе. Если у вас там очень много значков программ и папок, то было бы неплохо разобраться, чем вы действительно часто пользуетесь. Ярлыки, вроде FoxitReader, FineReader, KMPlayer, WinDjView, ACDSee и другие, которыми никто не пользуется, можно смело удалять. Такие приложения обычно при установке ассоциируются со своим типом файлов и автоматически запускаются при их открытии. Все файлы и папки с рабочего стола лучше убирать на другие диски, а если есть необходимость часто ими пользоваться – создайте ярлыки и поместите их на рабочий стол. Это снизит нагрузку на диск С, а так же сохранит ваши данные, если вдруг система рухнет. Всегда помните – рабочий стол расположен на диске С (системном диске). Если же у Вас всего один диск на компьютере (обычно ноутбуки так и продают), советую разбить его на 2 части: одна под систему и программы, а вторая под хранение информации. Итак, в идеале на рабочем столе у нас остался только ярлыки: Мой компьютер, Интернет (Opera, GoogleChrome, Yandex, FireFox и Skype. Конечно, ещё могут быть ярлыки парочки игр, любимого плеера и ярлык папки «Загрузки». Заодно можно и рассортировать всякие свои данные, чтобы потом искать легче было.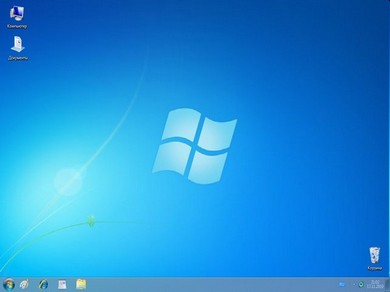
3: Всегда создавать резервные копии реестра
Кроме того, после запуска анализатора вы можете просмотреть подробную информацию и затем добавить исключения непосредственно из списка.
4: Используйте инструменты для управления приложениями запуска
Что мне больше всего нравится в этой функции, так это то, что запускаемые приложения можно включить и отключить, не удаляя их полностью. Это также упрощает удаление приложений с момента запуска и удаление приложений с устройства.Просто убедитесь, что вы используете этот мощный инструмент разумно, чтобы не сделать ваш компьютер непригодным для использования. Хотя вы можете удалить ненужные приложения, которые, как представляется, очень просто с деинсталляторами, вы не можете удалить всю программу, а некоторые связанные с ней файлы кеша или панели инструментов останутся на вашем компьютере.
Удаление ненужных программ. Есть несколько программ для удаления ненужных приложений. Во-первых, это встроенный “удалитель”.
В Windows 7 и 8 он находится здесь:
Пуск – Панель управления – Программы и компоненты
В Windows XP :
Пуск – Панель управления – Установка и удаление программ
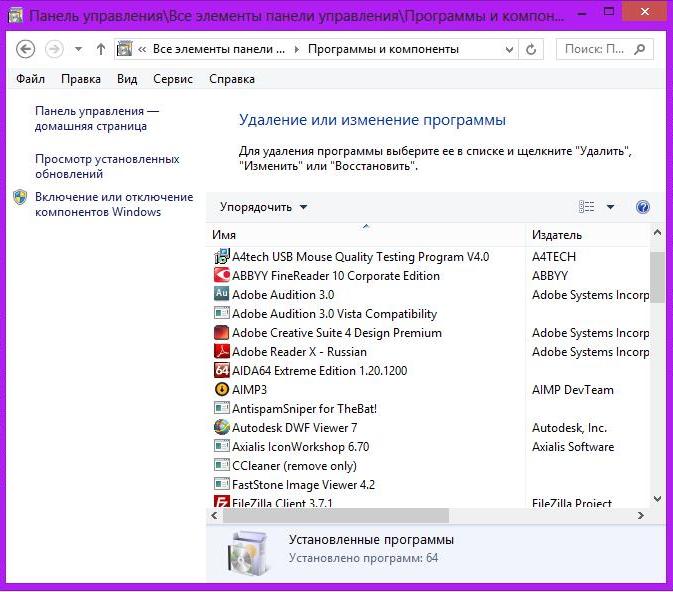
Он удаляет все следы программы, а также все соответствующие ей файлы. Вам не нужно идти в разные браузеры и каждый раз очищать каждый отдельный журнал и соответствующие данные по настройкам браузера. Чтобы очистить реестр, вы можете ускорить работу своего компьютера и сделать его более плавным.
Функция 5 Другие Кроме вышеописанных функций вы также можете управлять гаджетами рабочего стола и расширениями браузера, плагинами или панелями инструментов, избавляться от файла спящего режима и так далее. Начнем с того, что сначала узнаем, что это такое.
Когда вы откроете это окно, вашему вниманию предстанет список готовых к удалению программ. Выбираем то, что нам точно не нужно и удаляем. Это могут быть всевозможные игры, которые Вы когда-то устанавливали, разные toolbar (добавочные строки в браузере с разными сервисами), программы обновления для принтеров (советую удалять их, потому что толку от них всё равно мало, а в процессах висят постоянно), и всякие сервисы, типа mail-спутника. Обратите внимание, что лучше удалять приложения по-одному, дабы избежать всевозможных зависаний. После того, как вы все ненужные программы удалили, настоятельно советую перезагрузить компьютер. Кроме стандартного “удалителя”, можно воспользоваться такими программами, как UninstalTools, TotalUninstallPro, Ccleaner и многие другие.
Но когда пространство на диске работает на низком уровне, и проблема с приобретением нового диска для хранения еще большего количества файлов не может быть и речи, пришло время убрать дом и выяснить, что нужно разбить. Вопрос в том, где вы даже начинаете? И хотя легко проходить через личные папки и выкидывать старые данные, как насчет программы из программ, которые не очищают после себя?
По умолчанию список содержит временные файлы из приложений, файлы, созданные из самого Проводника файлов, и содержимое корзины накопителей. На вкладке «Дополнительные параметры» вы попадаете в утилиту «Программы и компоненты» и удаляете все, кроме самой последней точки восстановления системы и теневого копирования.
Теперь, когда Ваш компьютер полностью очищен, нужно его перезагрузить и насладиться увеличившейся скоростью работы.
(Visited 1 218 times, 1 visits today)
Во время работы за компьютером мы совершаем много действий: пользуемся интернетом, устанавливаем и удаляем программы, игры и многое другое. Со временем в нашем компьютере скапливается много «мусора»: временные файлы с интернета, куки, история, файлы, которые остались после удаления программы или игры. Одним словом - «мусор». Постепенно он сказывается на работоспособности нашего компьютера в худшую сторону. Для поиска этого «мусора» и его удаления существует множество программ. Мы воспользуемся бесплатной программой CCleaner.
Существует ряд отличных функций, которые можно безопасно использовать для всех, включая очистку файлов, проверку реестра и проверку программы запуска. Это означает, что вы можете безопасно использовать его для очистки вашего компьютера от любых оставшихся файлов и записей в реестре без необходимости беспокоиться о повреждении компьютера, или ваш компьютер не запускается снова.
Многие очистители реестра слишком агрессивны в своем поиске, чтобы исключить потенциально ненужные записи в реестре. Это почти наверняка не понадобится, но почему бы не просто быть в безопасности, а потом сожалеть позже. Здесь вы можете очистить свой компьютер от ненужных файлов.
Как установить программу CCleaner
Давайте рассмотрим подробно как установить программу CCleaner. Для загрузки перейдите на официальный сайт по этой ссылке .
Находим пункт «Скачать CCleaner…», нажимаем на него и переходим на следующую страницу, где выбираем «Скачать для Windows» . Можно скачать для системы Mac и Android
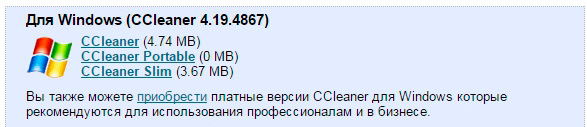
![]()
В выпадающем списке (1) выбираем Русский язык. Жмем далее (NEXT)(2)
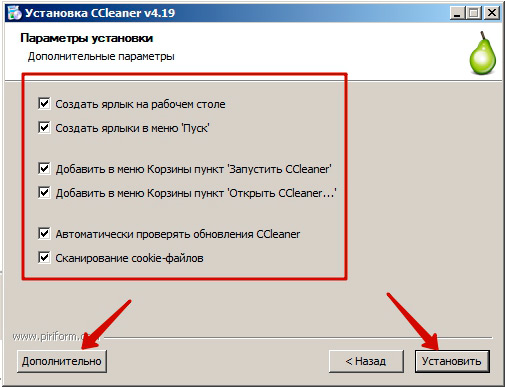
В новом окне выбираем дополнительные параметры, можете оставить все по умолчанию. Если вам нужны особые параметры установки, тогда нажмите на кнопку «Дополнительно». Нас же устроит простая установка, поэтому нажимаем «Установить» .
Пойдет процесс установки программы.
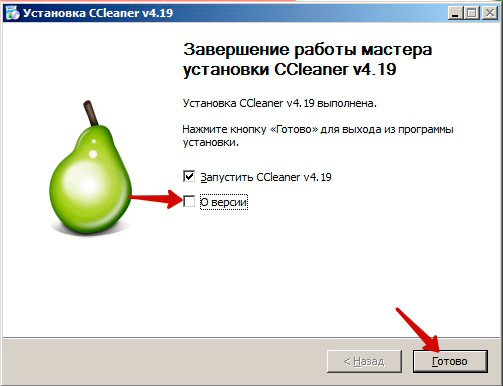
На последней стадии установки отмечены 2 пункта. Если вам интересно прочитать о текущей версии программы, то поставьте галочку возле «О версии». Мы не будем читать об версии программы и сразу же запускаем CCleaner, нажимая кнопку «Готово» . Все, установка прошла успешно.
Чистка компьютера с помощью программы CCleaner
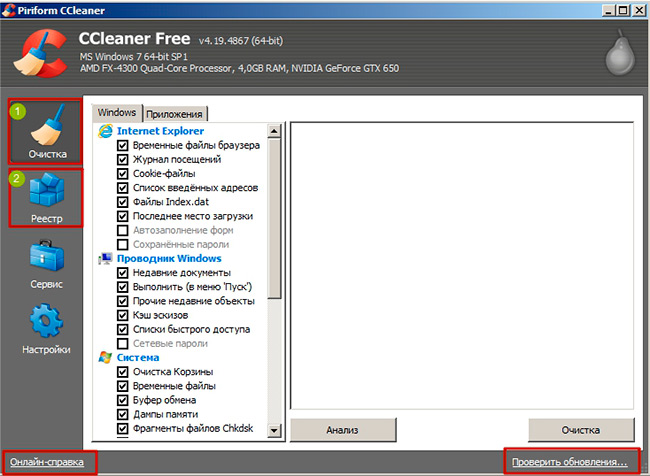
Перед нами откроется рабочее окно программы CCleaner. Для очистки компьютера от «мусора» нам потребуется 2 вкладки: Очистка (открывается по умолчанию) - проводит поиск и чистку от ненужных файлов, Реестр - выявляет и устраняет проблемы в системном реестре. В окне вы найдете онлайн-справку и Проверить обновления
Давайте сначала проведем чистку компьютера.
Переходим на вкладку Очистка. По умолчанию программа выставляет нужные параметры для поиска. Если вы не хотите что-то очищать, тогда снимите соответствующую галочку, или же, наоборот, вам нужно очистить все данные, тогда выделяйте нужные параметры. Нас же все устраивает по умолчанию и нажимаем кнопку «Анализ» . Внимание: перед началом анализа закройте все программы и браузера, проверить Корзину на предмет случайного удаленного вами файла . Программа просканирует по всем выделенным параметрам и обнаружит все ненужные и временные файлы.
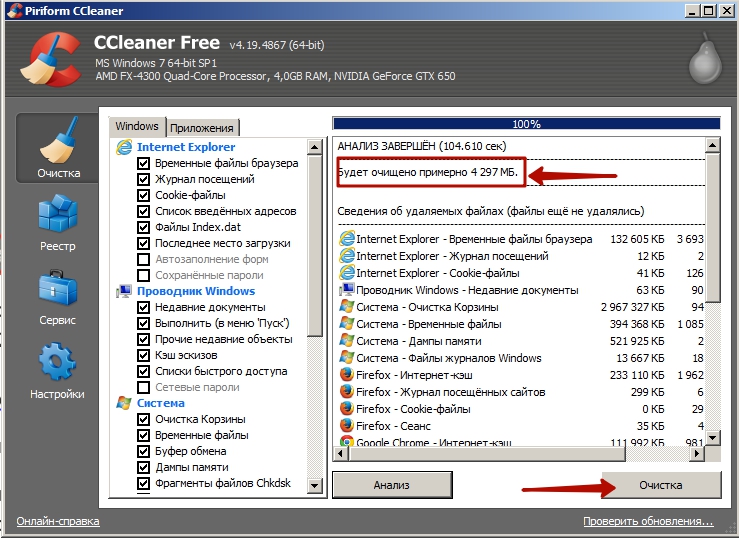
Через несколько секунд (в зависимости от состояния вашего компьютера), программа предоставить вам отчет о ненужных файлах и их общем объеме. В нашем случае таких файлов накопилось свыше 4 Гб. Только представьте себе, 4 Гб всякого «мусора» занимали ваш жесткий диск. У вас будут конечно другие данные, но тоже впечатляющие, если вы давно не проводили чистку компьютера. Для того, чтобы все это удалить жмем на кнопку «Очистка» . В течении нескольких секунд весь «мусор» будет удален. Важно: программа Не удалит ваши персональные файлы или системные. Она удаляет только ненужные файлы.
Исправляем реестр
Теперь займемся реестром. Переходим на вкладку «Реестр»
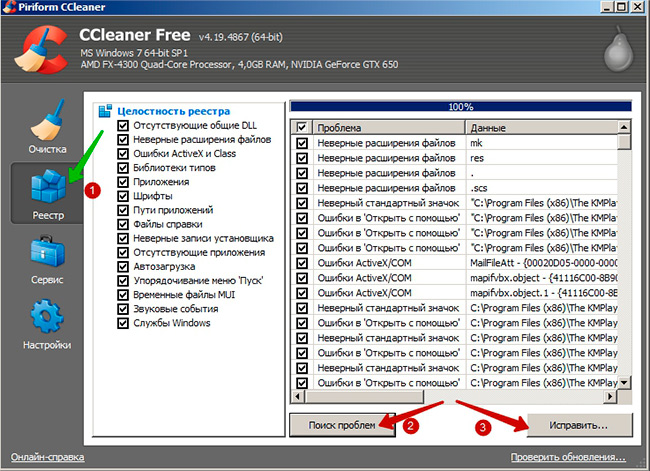
Для выявления проблем в реестре нажимаем кнопку «Поиск проблем» (2). Программа также просканирует реестр и покажет все возможные проблемы. Для исправление указанных ошибок жмем кнопку «Исправить…» Вам будет предложено сохранить резервные копии сделанных изменений. Эта копия нужна на той случай, если реестр может дать сбой после исправления ошибок. На этот случай и будет резервная копия, которую можно восстановить, дважды по ней щелкнув мышкой. Жмем «Да» и сохраняем копию, к примеру, на Рабочем столе. После этого программа CCleaner предложит вам выбрать действие по каждой ошибке.
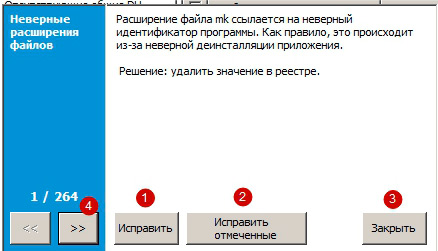
Для исправления конкретной проблемы, нажмите «Исправить» (1), для просмотра последующих проблем, нажмите «>>» (4), для исправления всех отмеченных ошибок, нажмите «Исправить отмеченные» , если вы не хотите ничего исправлять, жмите «Закрыть» . Мы же будем исправлять все отмеченные сразу, нажав на соответствующую кнопку.
Вот так просто и быстро мы провели чистку компьютера от «мусора».
Вкратце рассмотрим 2 последние вкладки - Сервис и Настройки
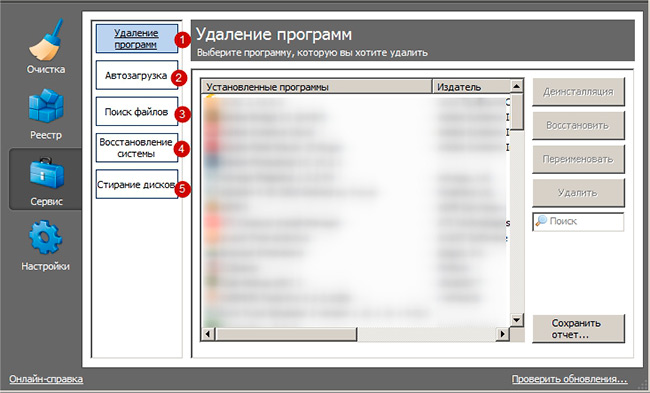
Вкладка «Сервис» состоит из следующих разделов:
Удаление программ - аналог стандартному сервису Windows. Для удаления программы, выберите ее в списке и нажмите Деинсталяция.
- показывает список всех программ, которые автоматически загружаются вместе с Windows. В этом окне можно включить и выключить автозагрузку выбранной программы. Будьте осторожны: не отключите системные программы WindowsПоиск файлов - осуществляет поиск файлов по разным критериям: дате, имени файла, его размера.
Восстановление системы - позволяет провести процесс восстановления системы windows с указанной точки.
Стирание дисков - производит стирание дисков.
Вкладка «Настройки» открывает доступ к настройкам программы. Особых изменений в них нет нужды. Все прекрасно настроено по умолчанию.
Сегодня мы рассмотрели с помощью какой программы можно чистить компьютер. Ccleaner с этим прекрасно справляется. Свои вопросы оставляйте в комментариях или воспользуйтесь Обратной связью. До встречи. Удачи вам!
