Как многие владельцы андроид-устройств уже наверняка заметили, без наличия интернет-подключения их смартфон или планшет быстро становится почти бесполезным. Конечно, можно послушать музыку или посмотреть заранее скачанный фильм, но вот даже в современные игры поиграть уже не получится (за редким исключением). А ведь очень многие андроид-планшеты вообще лишены такого удовольствия как мобильный интернет, что еще сильнее ограничивает возможности их использования. К счастью, существует решение этой проблемы – раздача мобильного интернета по WiFi.
Суть этого принципа такова – телефон переводится в режим портативного роутера, где он не может пользоваться вай-фай, но зато сам по себе превращается в точку доступа, которая может раздавать интернет другим устройствам. Скорость такого подключения будет даже немного ниже, чем скорость подключения на самом телефоне, да и задержка будет довольно приличной, особенно в онлайн-играх. С другой стороны, даже такое решение – лучше, чем вообще ничего, особенно если Интернет-соединение на планшете вам нужно срочно и прямо сейчас.
Включить данный режим в андроиде достаточно просто –данный функционал является частью самой системы Android и установка дополнительный программ для этого не нужна.
Включение режима «точка доступа» с помощью средств системы Android
Чтобы превратить свой телефон в мобильный роутер, вам понадобиться сделать следующее:
- Перейдите в приложение «Настройки».
- Перейдите в пункт дополнительных настроек сети. Для этого нажмите кнопку «Ещё» в разделе «Беспроводные подключения и сети» (сразу под кнопками “WiFi” и “Bluetooth”).
- На Android 2.3 Gingerbread эти настройки находятся сразу в разделе «Беспроводные сети».
- Выберите пункт «Режим модема и портативная точка доступа».
- Поставьте галочку напротив «Портативная точка доступа».
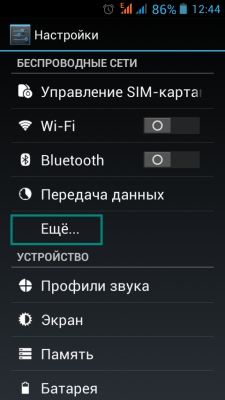
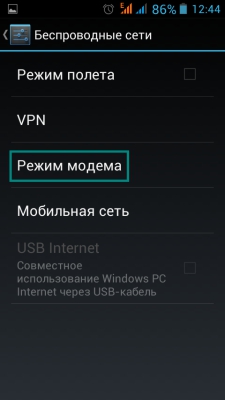
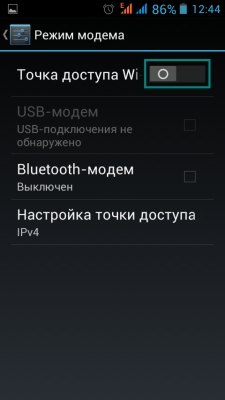
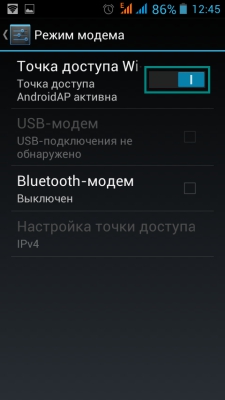
Сразу после того, как вы это сделали, на всех устройствах поблизости появится возможность подключиться к новой точке доступа. Однако, изначально эта точка использует стандартные настройки от производителя телефона, то есть будет называться как-то наподобие «Sony Xperia Neo» и использовать пароль при подключении. Чтобы посмотреть этот пароль или же вообще изменить все эти параметры – перейдите в пункт «Настройка точки доступа», который находится сразу под переключателем, которым она включается.
Настройка точки доступа для сети вай-фай в Android-устройстве
Нажав на него, вы увидите два поля – «Имя сети» и «Безопасность». И если первый просто определяет, как именно будет называться ваша WiFi сеть на других устройствах, то о втором стоит поговорить поподробнее.
Всего поле «Безопасность» предлагает вам три варианта – WPA PSK, WPA2 PSK, а также вариант «Нет», который обозначает, что ваша сеть не будет защищена паролем и к ней сможет подключиться кто угодно. И если первые два названия вам ничего не говорят – давайте разберем их поподробнее.
- WPAPSK– это WiFi Protected Access, то есть система защиты WiFi роутеров от несанкционированных подключений. Основным инструментом этой защиты является пароль, который нужно ввести на каждом из устройств. Приставка PSK обозначает упрощенный протокол, который используется Android-устройствами.
- WPA2 PSK– это улучшенный протокол защиты, поддерживающий более устройчивое шифрование. Из минусов – на слабых устройствах в данном режиме может падать скорость, да и некоторые WiFi устройства просто не поддерживают этот протокол вообще (например, Nintendo DS). Впрочем, если вам нужно только раздать интернет на Android-планшет – проблем возникнуть не должно.
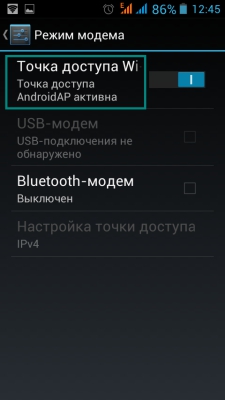
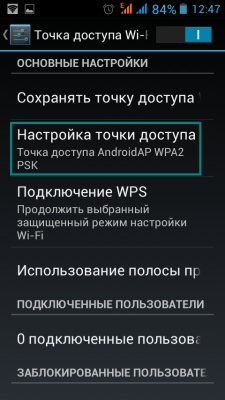
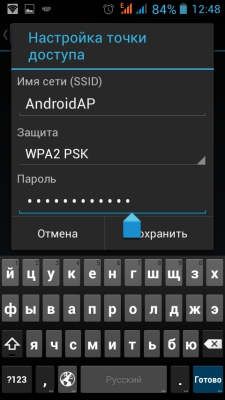
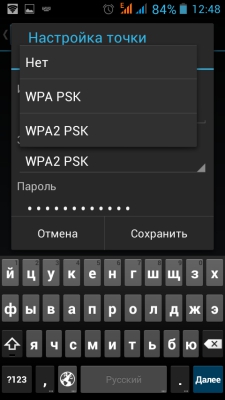
После выбора протокола защиты вам предложат ввести сам пароль. Рекомендуемая длина пароля – восемь символов или больше.
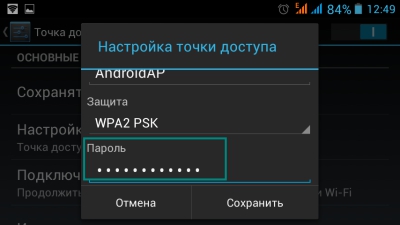
Также на некоторых андроид-телефонах доступен режим WEP– это очень старая технология технология шифрования, которая также использует пароли. Её отличие в том, что она полностью совместима со всеми вай-фай устройствами, включая даже устройства из середины 2000-х годов, которые неспособны подключаться к WPA-сетям. Но даже по WPA PSK можно раздавать интернет не только на андроид-планшеты, но и на игровые приставки, ноутбуки и практически всё, что угодно. Даже на продукцию компании Apple, если у вас появится такое желание.
Альтернатива
Основным недостатков вышеописанных методов является быстрая потеря аккумулятором телефона заряда – всего за час раздачи вай-фай, ваш смартфон может потерять до 40% батареи. С другой стороны, ничто не мешает вам купить мобильный роутер со слотом для сим-карты и раздавать интернет уже с него. Стоит такой роутер в пределах 3-4 тысяч рублей и способен держать заряд до 5 часов активной работы. По размерам он не превышает обычный андроид-смартфон и в целом может стать отличным решением, если ваш телефон не способен долго выдерживать работу в режиме роутера.
Раздаём интернет с Android-смартфона на другие устройства с той же ОС, а также на компьютер под управлением Windows. Три простых способа для подключения, все - в одном меню настроек. Уровень сложности: начальный.
Как раздать интернет с Android-смартфона по Wi-Fi
Первые шаги одинаковы для всех вариантов раздачи, пройдите в:
- Настройки - Беспроводные сети - Ещё .
- В пункте Режим модема есть всё, что нам нужно. Выбираем Точка доступа Wi-Fi , через несколько секунд ваш смартфон готов раздавать интернет.
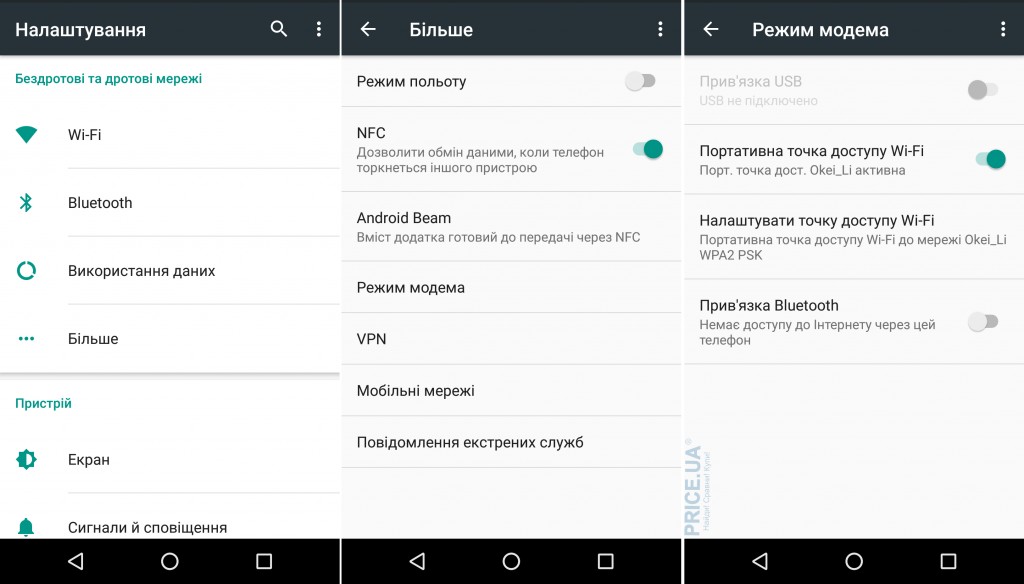
Чтобы к вашей точке не подключился никто “левый”, пройдите в меню Настройка точки доступа Wi-Fi , задав параметры защиты и изменив Имя сети. Рекомендуем использовать защиту по WPA2 PSK. Пароль задаётся автоматически, но также можно отредактировать.
В списке доступных на подключаемом устройстве найдите вашу точку доступа Wi-Fi, введите пароль - можно работать. К одной точке доступа на Android-смартфоне можно подключить несколько устройств одновременно, в том числе и ПК. Главное условие: подключаемый девайс должен иметь Wi-Fi модуль (спасибо, Кэп!).
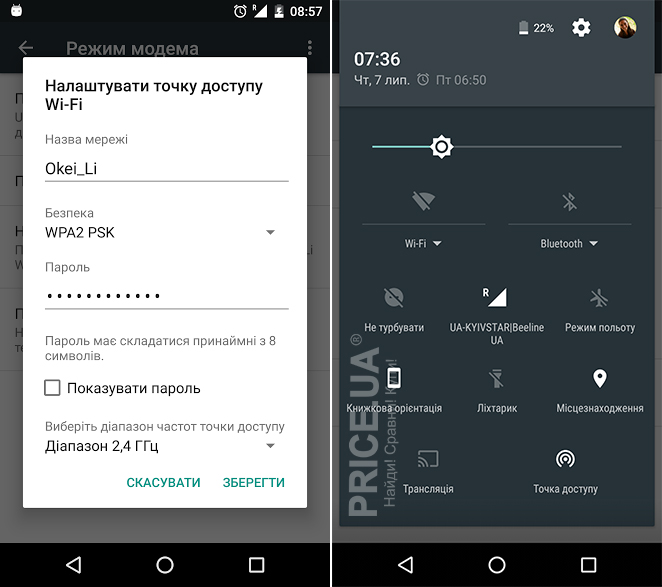
Если вы впервые организовали точку доступа, проверьте шторку быстрый настроек (свайп от верхней грани дисплея вниз) - теперь в ней появился соответствующий значок. Отсюда можно включить/выключить раздачу интернета, но доставать пароль к своему подключению придётся из меню Настройки .
Раздавать можно Wi-Fi и 3G - всё равно, что именно в данный момент подключено на вашем устройстве.
Как раздать интернет со смартфона по Bluetooth
В меню “Режим модема” выбираем пункт “Bluetooth-модем”, предварительно включать Bluetooth на смартфоне не нужно - это произойдёт автоматически. А вот сделать Bluetooth на смартфоне видимым для других устройств надо. Сделать это можно в меню Настройки - Беспроводные сети - Bluetooth .
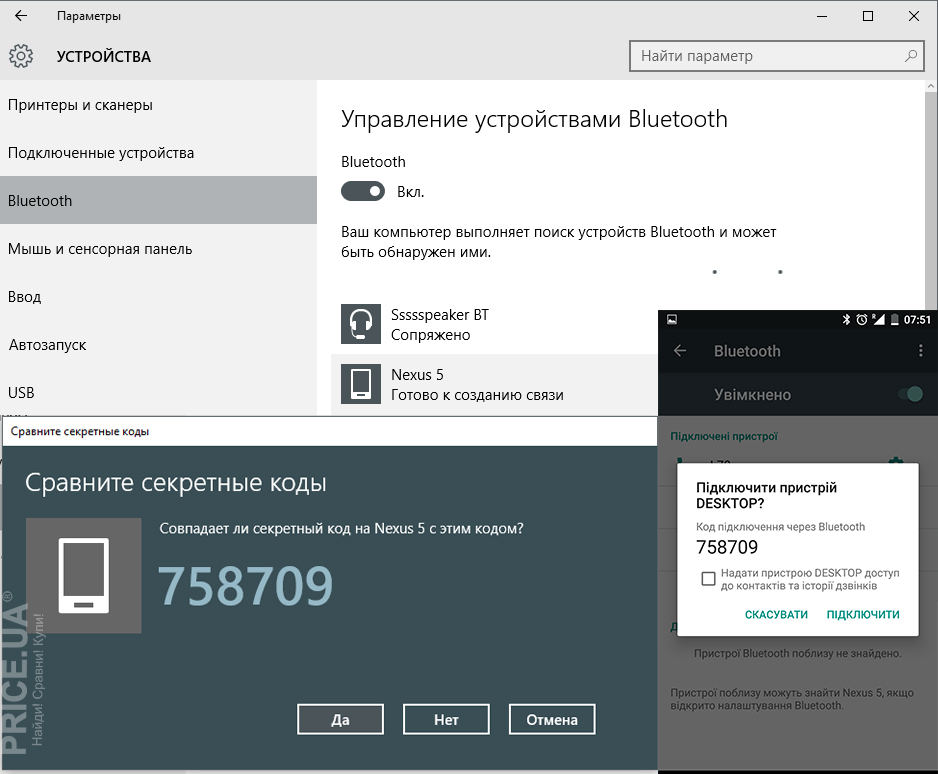
Для раздачи интернета по Bluetooth со смартфона на компьютер:
- Включите Bluetooth на ПК и создайте пару (когда смартфон отобразится в списке доступных подключений, на оба устройства поступит пароль, совпадает - создаём пару).
- Далее в меню в меню Панель управления находим Устройства , подключенный по BT смартфон.
- Кликаем по иконке смартфона правой кнопкой мыши и выбираем Подкючиться через - Точка доступа . Готово!
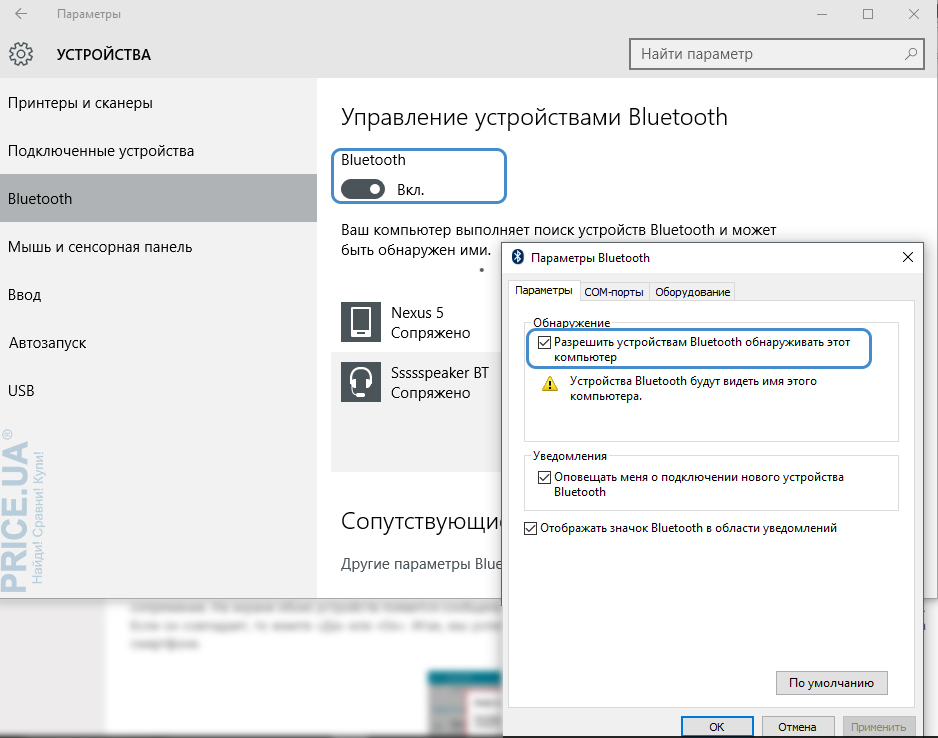
Для раздачи интернета со смартфона на другие Android-устройства, понадобится специальный софт. Например, программа BlueVPN (если ваше устройство её не поддерживает, ищите в Play Market-e аналоги вроде Wi-Fi Over Bluetooth и т.д.).
- Устанавливаем программу на смартфон/планшет, который будет принимать раздачу (программа бесплатна; есть и платная версия, BlueVPN+, но она нам не нужна).
- В списке видимых устройств выбираем нужное. Готово!
Любой современный телефон умеет раздавать интернет на другие устройства с помощью точки доступа Wi-Fi. При этом от пользователя требуется минимум усилий. Нужно просто зайти в настройки и включить соответствующую функцию. В этой статье мы расскажем о том, как это делается на телефонах с операционной системой Android, iOS и Windows Phone.
Как раздать Wi-Fi с Android телефона
Для того чтобы раздать Wi-Fi с телефона на базе операционной системы Андроид вам необходимо открыть настройки телефона и зайти в раздел «Другие сети». Если вы не можете найти раздел настроек с таким названием, значит, на вашем телефоне данный раздел называется по-другому. Для того чтобы найти нужный раздел обратите внимание на разделы, которые находятся сразу после «Wi-Fi» и «Bluetooth».
Дальше откройте раздел «Модем и точка доступа». Если раздела с точно таким названием нет, то посмотрите разделы с похожими названиями. Нужный вам раздел может называться «Режим модема», «Подключение точки доступа», «Модем» или просто «Точка доступа».
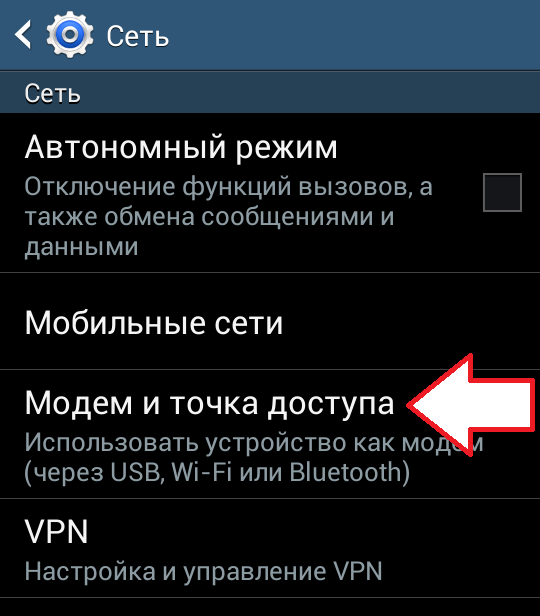
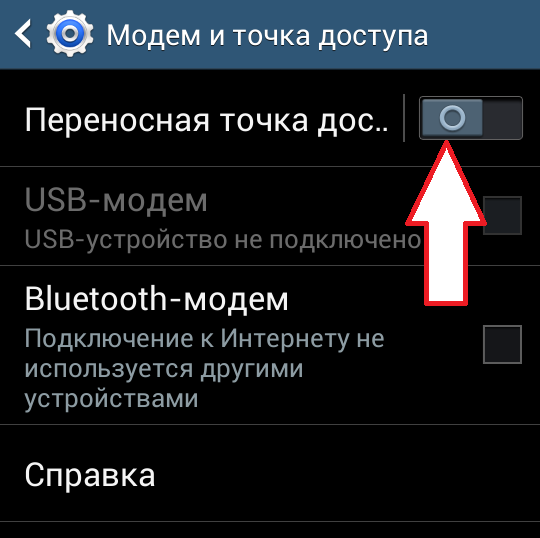
После этого на экране может появиться предупреждение о включении точки доступа и отключении Wi-Fi. Если такое предупреждение появилось, то нажимаем на кнопку «Да» для того чтобы продолжить.
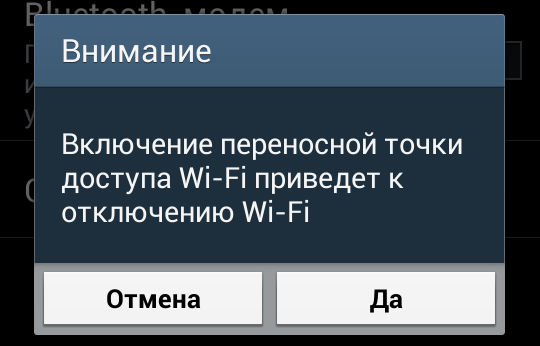
Все, точка доступа создана, и ваш телефон уже раздает Wi-Fi. Но, для того чтобы к нему подключиться нужно знать как минимум пароль. Для этого открываем раздел настроек «Мобильная точка доступа» (он находится рядом с переключателем).
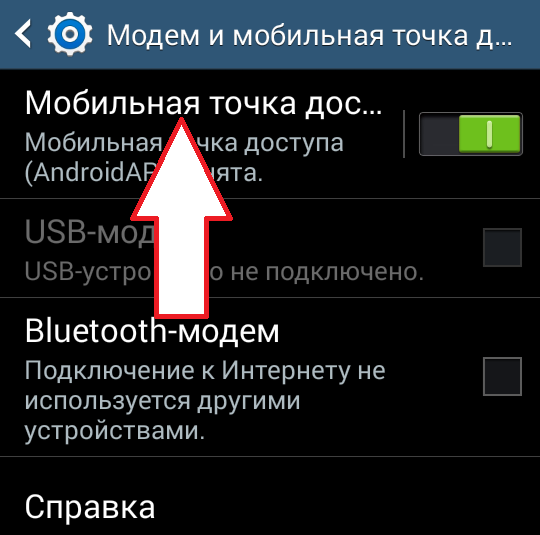
В результате должно открыться окно с информацией о созданной точке доступа. Здесь можно будет посмотреть название точки доступа и пароль для подключения к ней.
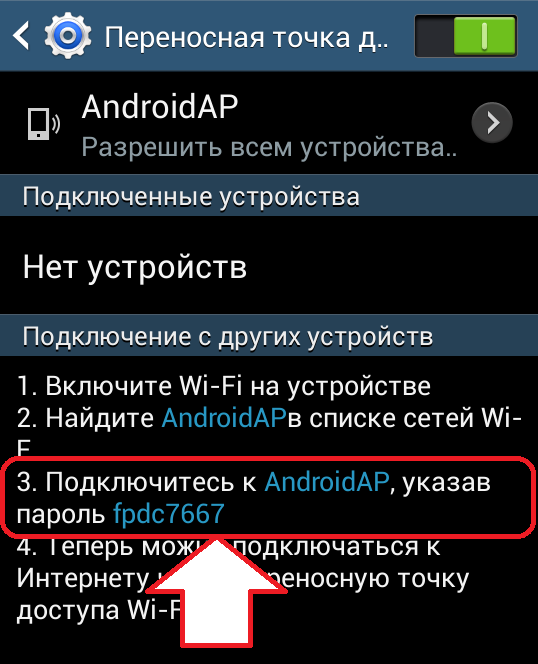
Как раздать Wi-Fi с iPhone
Если у вас iPhone, то для того чтобы раздать вай фай вам нужно открыть настройки и перейти в раздел «Режим модема». Если такого раздела настроек у вас нет, то, скорее всего, вам нужно включить и настроить мобильный интернет.
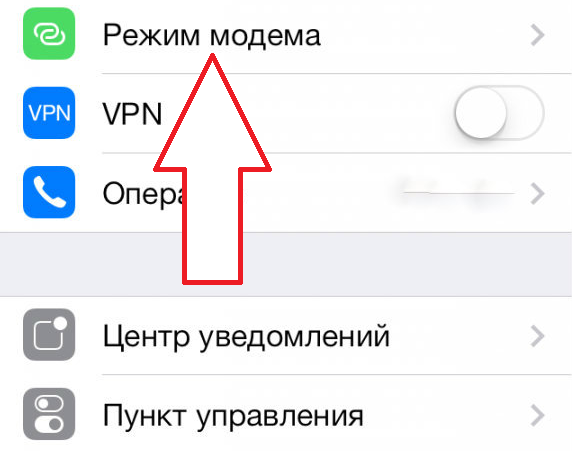
После того как вы попали в раздел настроек «Режим модема», вам нужно этот режим активировать. Для этого переместите переключатель в положение «Включено».
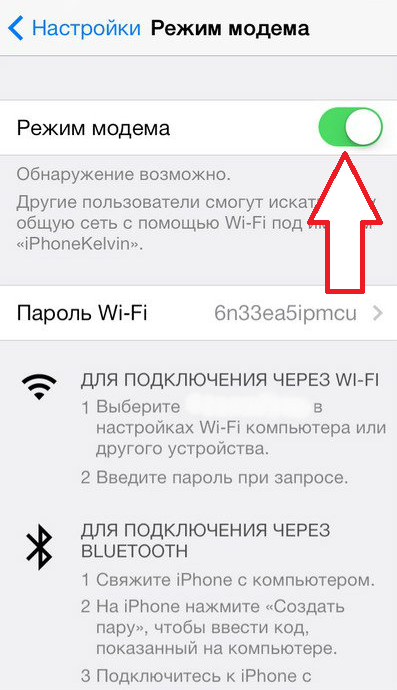
В этом же разделе настроек будет отображаться название точки доступа вайфай и пароль для подключения к ней.
Раздача WiFi с телефона на базе Windows Phone 8
На телефонах с операционной системой Windows Phone 8 также можно раздавать WiFi. Для этого нужно открыть настройки телефона и перейти в раздел «Общий интернет».
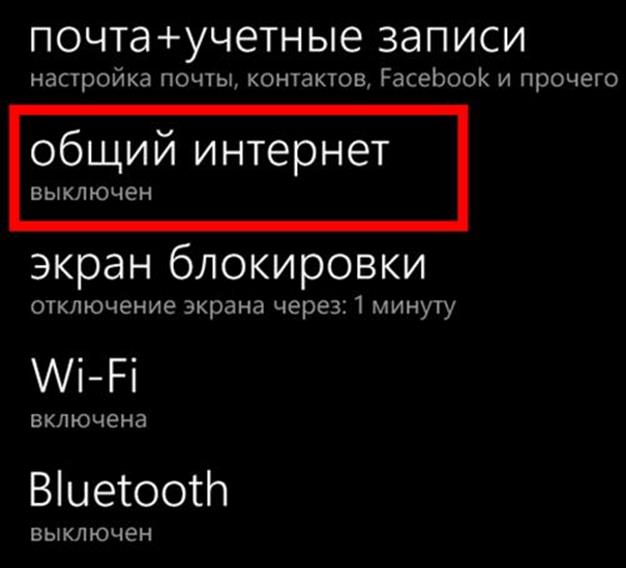
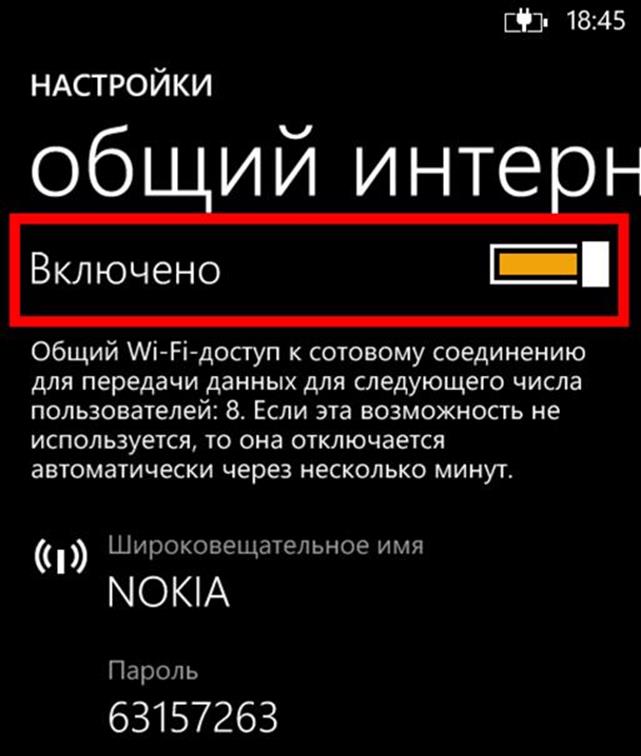
После этого телефон автоматически начнет раздавать WiFi. Название точки доступа и пароль для подключения к ней будут отображаться в этом же разделе настроек.
Бывают ситуации, когда необходимо срочно подключиться к интернету через ноутбук, но модема или открытой точки "Вай-Фай" поблизости нет. Или же кому-то из компании знакомых необходимо срочно проверить почту или сообщения в социальных сетях, а интернет 3G есть только у одного из всех присутствующих. Что делать в таком положении?
Оказывается, решение проблемы всегда находится под рукой - смартфон. Немногие знают, как раздавать интернет с телефона на телефон. Или как создать точку доступа для ноутбука или планшета. Но данная функция заложена в каждом смартфоне.
Как раздавать Интернет с телефона на телефон?
Вне зависимости от того, на базе какой операционной системы работают смартфоны - «Андроид», iOS или Windows Mobile, - покопавшись в настройках гаджета, можно легко создать точку доступа.
Одного ответа на вопрос: «Как раздавать интернет с телефона на телефон через "Вай-"Фай"?» нет. Процесс создания и активации варьируется в зависимости от версии и типа операционной системы. Но, создав точку доступа однажды, повторить процедуру будет довольно просто.
Создание точки доступа на iPhone
«Яблочные» смартфоны - это не только дорогие гаджеты с самым современным программным обеспечением, качественным корпусом и отличной фронтальной и тыловой камерой. Они отличаются быстрым реагированием на касание и отличной скоростью загрузки приложений.
Но теперь, если на смартфоне есть доступ к сети, то любой гаджет пользователя сможет подключиться к интернету. Чтобы активировать такую функцию, как раздавать интернет с телефона на телефон, потребуется зайти в «Настройки» и кликнуть по вкладке «Сотовая связь». В данном меню необходимо активировать переключатель «Включить 3G».

Далее предстоит в «Настройках» найти пункт «Режим модема», а затем активировать его. Система предложит два варианта работы: через блютуз или "Вай-фай". После выбора подходящего режима потребуется задать пароль точки доступа. На этом сеть активирована, остается лишь подключиться с другого гаджета.
Создание точки доступа на «Андроид»
Многие пользователи смартфонов на базе операционной системы «Андроид» даже не подозревают, что в их смартфонах или планшетах заложена такая функция, как раздавать интернет с телефона на телефон. И проделать это можно без использования дополнительных программ и устройств.
Для того чтобы активировать точку "Вай-фай" на смартфоне, необходимо войти в меню «Параметры». В группе «Беспроводные средства и сети» потребуется выбрать пункт «Еще», который откроет дополнительные настройки.

После этого владельцу смартфона предстоит настроить точку доступа, перейдя в «Режим модема». Здесь необходимо поставить галочку у пункта «Переносной хот-спот Wi-Fi». Далее, после перехода в меню «Настроить хот-спот Wi-Fi», пользователю будет предложено задать имя сети и пароль к ней.
Необходимо помнить, что передавать пароль необходимо только знакомым. После того как были введены новые данные, их надо сохранить. Затем, вернувшись в меню «Беспроводные средства и сети», понадобится активировать «Wi-Fi прямой». Таким образом включится раздатчик. И последний шаг - подключить смартфон к мобильному интернету.
Создание точки доступа на Windows Mobile
В смартфонах, работающих на базе Windows Mobile, чтобы понять, как раздать интернет на «МТС» с телефона, необходимо для начала открыть панель «Быстрые действия». Далее потребуется выбрать плитку «Мобильный хот-спот». Стоит отметить, что для вызова настроек необходим длительный тап или долгое касание, короткий щелчок только активирует точку доступа.
В появившемся меню необходимо пролистнуть список настроек до самого низа и выбрать значок редактирования данных. Короткий клик по иконке «Карандаш» позволит сменить название точки доступа и пароль к ней. После проведения изменений необходимо кликнуть по «птичке» - значку подтверждения и сохранения.

Для того чтобы после изменения настроек активировать такую функцию, как раздавать интернет с телефона на «Билайне» и других мобильных сетях, стоит снова открыть панель «Быстрые действия» и коротким тапом включить «Мобильный хот-спот».
Специалисты советуют устанавливать в качестве пароля на точку доступа, активированную на смартфоне, комбинацию цифр и букв разного языка и реестра. Такая мера предосторожности не позволит случайным прохожим подключиться к "Вай-Фай" с чужого телефона.
Беспроводная технология WiFi очень плотно вошла в жизнь людей и заняла свою нишу. Это позволяет пользователям объединять компьютеры и другие устройства в группы для обмена данными, совместных игр и просто для выхода в интернет. Как правило, для организации такой сети нужен роутер. Но, что делать, если его нет под рукой. Не стоит расстраиваться. Вы можете раздать WiFi с Андроида.
В наше время у каждого есть смартфон или планшет с данной операционной системой. Одной из многочисленных функций таких устройств является переносная точка доступа. Другими словами, вы можете раздавать вай-фай. Более того, если подключить телефон к мобильному интернету (2G или 3G), то выход в глобальную паутину будут иметь все подключенные к этой раздаче устройства.
Как на Андроиде включить переносную точку доступа
Для начала стоит отметить, что телефоны и планшеты работают с более старым стандартом беспроводной связи - 802.11g. В то время как ноутбуки, телевизоры, стационарные компьютеры и так далее работают со стандартом 802.11n.
При этом более новый стандарт поддерживает старые версии. Поэтому к группе, созданной при помощи Android, смогут подключиться практически любые устройства.
Разница между этими технологиями заключается в скорости передачи данных. Но для локальной сети даже стандарта 802.11g будет вполне достаточно. Итак, как раздать WiFi с Андроида? Все предельно просто. Более того, такую функцию поддерживают абсолютно все версии этой операционной системы вплоть до 2.3.3.
Для начала следует войти в настройки подключения. Для этого откройте меню и найдите ярлык настроек. Обычно он имеет вид шестеренки. Нажмите на него.
Теперь мы попали в параметры системы. Здесь нас интересует пункт «Другие сети». На некоторых версиях Android пункт называется «Еще …». Если же вы используете старый смартфон или планшет, то сначала следует войти в «Беспроводные сети».
Дальше на всех устройствах одинаково. Перейдите в раздел «Модем и точка доступа». Осталось только установить галочку в строке «Mobile AP» или «Переносная точка доступа». После этого вай фай адаптер перейдет в режим раздачи WiFi. На этом организация раздачи завершена. Ничего настраивать вам не придется.
Раздача интернета по WiFi с Android
Итак, теперь мы знаем, как использовать мобильное устройство на Android в качестве точки доступа. Однако вы можете раздать мобильный интернет. Для этого, прежде чем активировать Mobile AP следует включить мобильные данные. Делается просто. Проведите пальцем от верхней части экрана к нижней. В появившемся меню на панели инструментов найдите кнопку, которая активирует передачу мобильных данных. Как правило, она обозначена двумя стрелочками, направленными в противоположные стороны.
