Смартфоны на базе Android занимают 80 процентов всего рынка мобильной техники. Производители используют эту ОС, поскольку компания Google предоставляет её бесплатно, что снижает расходы на выпуск новых моделей. Сами производители вправе дорабатывать и вносить изменения во внешний вид Android, в результате чего у покупателей появляется выбор между оболочками, надстройками и темами от разных разработчиков.
Переносим файлы с телефона на компьютер и обратно
Использование устройства на Андроиде редко вызывает у людей затруднения. Чтобы с компьютера на телефон передать музыку пользователи подключают последний через USB-кабель. Однако разработчики предусмотрели три способа передачи файлов. Речь идет о беспроводной связи с ПК и об использовании облачных технологий, так широко применяемых в настоящее время. Давайте разберемся, как передавать файлы с компьютера на телефон.
Как передавать файлы с компьютера на телефон через USB
Чтобы передать музыку с компьютера на телефон, следует просто соединить оба устройства с помощью USB кабеля, входящего в комплект поставки мобильного устройства. Затем процесс напоминает работу со стандартной папкой в Windows:
- Следует открыть папку «Компьютер».
- Найти там память мобильного устройства, определившуюся как съемный диск.
- Открыть память телефона и найти папку с контентом нужного типа (музыка, изображения).
- Открыть папку из памяти ПК, где лежат файлы, которые требуется скопировать.
- С помощью контекстного меню правой кнопки мыши или сочетанием клавиш «Ctrl + C» и «Ctrl + V» скопировать объекты в память смартфона.
Если вы установили в телефон съемный носитель, то в папке Компьютер Windows отобразит и память смартфона, и вставленную в него карту памяти:
Подключенные носителиВажно: в случае, если в папке Компьютер вместо съемного диска отображается мультимедийное устройство, то это позволяет Windows отслеживать совместимость копируемых в телефон файлов и сообщать о несовместимости. Чтобы записать на смартфон фильм с компьютера или же музыку, позаботьтесь о совместимости и конвертируйте данные в поддерживаемый формат.
Также, пытаясь загрузить файлы на телефон с компьютера, не удаляйте системные папки в памяти телефона или каталоги, созданные приложениями. Это может повлиять на стабильную работу мобильного устройства, или привести его в негодность. Если вы не уверены в том, что делаете, то лучше переместить фото с телефона на компьютер, используя карту памяти.
ПОСМОТРЕТЬ ВИДЕО
Как передать файлы с компьютера на телефон по WiFI
Чтобы закачать файлы с компьютера на телефон по беспроводному соединению, потребуется поместить оба названных устройства в одну локальную сеть. Также установите из Google Play приложение AirDroid, которое помимо копирования мультимедиа позволяет по воздуху управлять смартфоном удаленно.
Установив приложение на телефон или планшет, вы увидите адрес, по которому следует перейти из браузера на ноутбуке. Открывшийся сайт представляет собой центр управления смартфоном:
Центр управления смартфономЧтобы отправить фото на телефон с компьютера, перетащите его в соответствующее поле, которое открывается по щелчку на кнопку «Файл». При соединении через WiFi отправка контента выполняется так же быстро, как и через USB кабель.
ПОСМОТРЕТЬ ВИДЕО
Программа AirDroid не требует драйвер телефона. Если пройти регистрацию на сайте приложения, откроется доступ к управлению смартфоном без подключения к одной сети, а через полноценный интернет .
Передача файлов на телефон по Bluetooth
В случае, если ПК оборудован модулем Bluetooth, то записать на телефон музыку с компьютера можно и с помощью него. Для этого включите модули на обоих устройствах и соедините их. О том, как это сделать, написано в инструкции к аппарату. Затем остается:
- Найти на ноутбуке файл, который нужно отправить.
- Щелкнуть правой кнопкой по объекту и выбрать пункт «Отправить».
- Щелкнуть по кнопке «Bluetooth».
После выполнения данной процедуры обратите внимание на экран смартфона – там появится предложение принять файл с ноутбука. Если ПК и смартфон ранее соединялись по Bluetooth, прием файла произойдет автоматически.
Облачные хранилища, для передачи файлов на телефон
Говоря о том, как перекинуть с телефона фотографии на компьютер, стоит обязательно затронуть тему облачных технологий. Это — передача информации с одного устройства сначала на сервер, а затем на другое подключенное устройство.
Таким способом происходит синхронизация параметров на устройствах с одной ОС (смартфоны Windows 10 Mobile и устройства с «десяткой»), а также передаются файлы между платформами, где пользователь выполнил вход под одной учетной записью.
ПОСМОТРЕТЬ ВИДЕО
Стандартный для Android облачный сервис называется Google Drive. Скачайте и установите на телефон и компьютер клиентское приложение сервиса, войдите под одной учетной записью и работайте, как с обычными папками Windows.
На андроид можно из Google Play, а для Windows следует скачать установщик с официального сайта выбранного сервиса. В качестве альтернатив рассмотрите:
- OneDrive компании Microsoft, клиент которого предустановлен в Windows 10.
- Облако Mail.ru.
- Яндекс.Диск.
- DropBox.
Теперь вы знаете, как передавать файлы с компьютера на телефон.
Если вы активно пользуетесь своим Android устройством, то у вас наверняка возникала необходимость скинуть файлы с компьютера на Android. Такая потребность вполне естественна. Вам может понадобиться поработать с текстовыми документами, почитать электронную книгу или просто послушать музыку. В этой статье мы рассмотрим ряд простых способов, которые помогут вам быстро и без лишних проблем скинуть файлы с вашего компьютера на Android.
Способ № 1. Используйте USB кабель.
Большинство Android смартфонов и планшетов при с помощью USB кабеля определяются как обычная флешка. Это позволяет скинуть на Android устройство любые нужные вам файлы.
Данный способ имеет несколько преимуществ. Во-первых, передача файлов по USB проходит очень быстро. Подключив ваш гаджет к компьютеру таким способом, вы сможете сэкономить немало времени. Во-вторых, вам не нужно никакое дополнительное оборудование (например, Wi-Fi роутер), поскольку USB кабель входит в комплектацию любого Android смартфона или планшета.
Из недостатков данного метода можно выделить лишь, то, что для передачи небольших файлов возиться с USB кабелем не очень удобно. Кроме этого вам может понадобиться скинуть файлы как раз в тот момент, когда USB кабеля не окажется под рукой.
Способ № 2. Используйте папку с общим доступом.
Открыв общий доступ к папке, на вашем настольном компьютере или ноутбуке, вы сможете подключаться к ней с любого устройства, которое подсоединено к вашей локально сети. Работать с общими (или так называемыми «расшаренными») папками на Android устройстве довольно удобно. Все что вам понадобиться это файловый менеджер с поддержкой такой функции. Например, .
Способ № 3. Используйте облачные хранилища.
Если работать с расшаренными папками для вас слишком сложно, то можно использовать облачные хранилища. Например, DropBox.
Установив приложение DropBox на свой компьютер и Android устройство, вы сможете без проблем скидывать файлы с компьютера на Android. Все что вам будет нужно сделать, это скопировать файл в папку DropBox на компьютере, после чего данный файл будет доступен и на Android гаджете.
Единственным недостатком такого способа является необходимость подключения к Интернету. Из-за этого данный способ передачи файлов может оказаться затратным и довольно медленным.
Способ № 4. Используйте Bluetooth.
Если ваш компьютер или ноутбук оснащен модулем Bluetooth, то вы можете использовать Bluetooth для того, чтобы скинуть файлы с компьютера на Android устройство. Все что нужно сделать в таком случае, это включить Bluetooth на Android устройстве и инициировать передачу файла на компьютере.
Способ № 5. Используйте специальные приложения для передачи данных.
Существует немало приложений разработанных специально для того, чтобы с компьютера на Android устройство. Одним из наиболее удобных приложений такого рода является программа .
Она работает по очень простому принципу. После запуска программы на вашем Android устройстве запускается небольшой веб-сервер, к которому нужно подключиться с помощью браузера на компьютере. После такого подключения вы сможете не только скидывать файлы, но и управлять уже существующими файлами. Таким образом, вы получаете удаленный контроль над вашим Android гаджетом.
В Андроиде данные хранятся похожим образом также, как и на компьютере. Они хранятся в папках в виде файлов, то есть это очень похоже на привычную нам систему организации данных в персональных компьютерах.
Это позволяет довольно легко передать файлы с Андроида на компьютер, другими словами, без особых усилий переносить или копировать файлы со смартфона или планшета на компьютер как с использованием Интернета, так и без него.
Ниже пойдет речь о том, как передать файлы с Андроида на компьютер или наоборот без Интернета.
Если у Вас Mac, то там для переноса данных с Андроида понадобится установить специальную программу. Я описываю ситуацию на примере компьютера с Windows.
Если устройство с Андроидом выключено, то в таком состоянии НЕ получится перенести файлы на компьютер.
Сначала найдите зарядное устройство от своего смартфона (устройства) на Андроиде.
Как подключить Андроид к компьютеру
Откроется окно «Pictures» (рис. 8), в котором мы увидим папку «Screenshots» («Скриншоты», то есть, снимки экрана Андроида, которые на нем были сделаны).
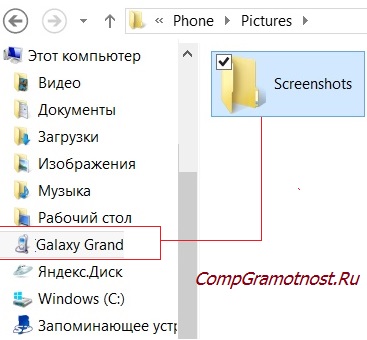
Рис. 8 В Проводнике находим папку со скриншотами, находящуюся на Андроиде
Таким образом, мы потихоньку «подбираемся» к тому месту в памяти Андроида, где он хранит все скриншоты.
После двойного клика по папке «Screenshots» мы увидим скриншот экрана Андроида, сделанный после подключения Андроида к компьютеру.
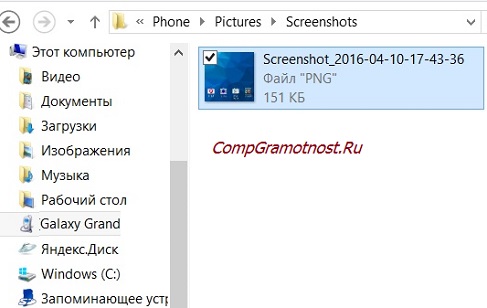
Рис. 9 В Проводнике видим имя скриншота, который был сделан на экране Андроида
Имя скриншота создается Андроидом автоматически – это «Screenshot_2016-04-10-17-43-36» (рис. 9). Данное имя означает, что скриншот был создан в Андроиде 10 апреля 2016 года в 17 часов 43 минуты 36 секунд. Таким образом, можно идентифицировать и отличать друг от друга многочисленные скриншоты, которые могут создаваться в Андроиде.
Перетащим этот файл «Screenshot_2016-04-10-17-43-36», например, на рабочий стол ПК в папку «Новая папка» (рис. 10). Для этого надо сделать 2 окна на экране компьютера:
- одно окно с папкой Андроида,
- второе окно – с папкой на компьютере.
Затем нужно зацепить файл левой кнопкой мышки и перетащить его из окна Андроид в окно на компьютере, после чего отпустить левую кнопку мыши.
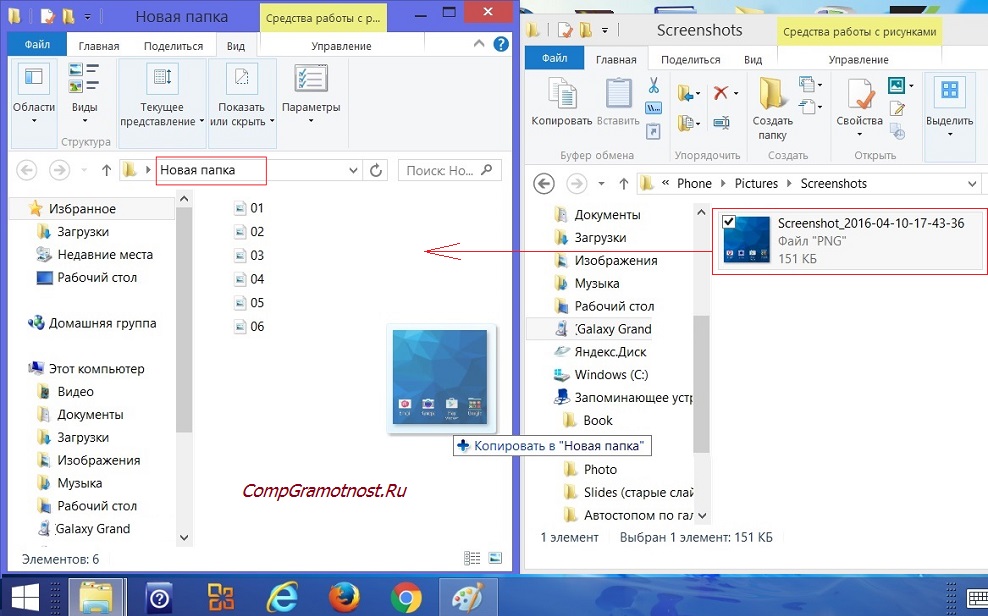
Рис. 10 С помощью Проводника перемещаем файл с Андроида в папку на компьютере
И таким образом, этот файл из Андроида будет скопирован из памяти Андроида на рабочий стол компьютера в папку с именем «Новая папка» (рис. 11):
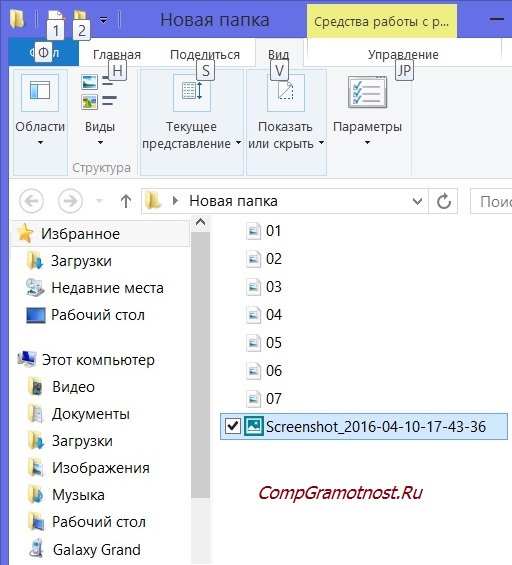
Рис. 11 Файл переместили с Андроида на компьютер в Новую папку
Все, задача решена, файл из Андроида перенесен на компьютер. Теперь этот файл находится в ПК, тогда как мгновение назад он был еще в Андроиде и казался нам недоступным на компьютере.
Интересующие данные, которые возможно потребуется перекачивать с Андроида на компьютер, могут находиться не только в папке «Pictures» Андроида, но и в других папках Андроида (рис. 7).
Какие папки с Андроида можно увидеть на компьютере
Например, на Андроиде можно увидеть такие папки:
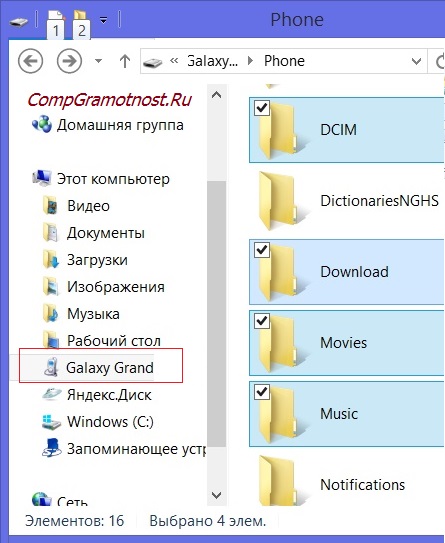
Рис. 12 Список папок, которые могут быть на Андроиде
- В папке «Pictures» на Андроиде хранятся скриншоты,
- в папке «DCIM» могут храниться фотографии и видео, снятые с помощью Андроида,
- в папке «Download» - все файлы, которые были загружены в Андроид, например, из Интернета,
- в папке «Movis» - фильмы и клипы для просмотра на Андроиде,
- в папке «Music» - файлы для прослушивания на Андроиде, например, любимая музыка,
- также интересующие нас данные могут храниться и в других папках Андроида.
Надо искать файлы на Андроиде и находить для последующего переноса в папки персонального компьютера методом обычного копирования (или перетаскивания) из одной папки (из папки Андроида) в другую папку (в папку компьютера).
Таким образом, перенос данных из Андроида в ПК превращается в обычную и привычную процедуру копирования данных из одной папки в другую папку.
Как удалить файлы в Андроиде
После переноса (копирования) данных из Андроида в ПК можно (но не обязательно!) удалить эти данные из памяти Андроида. Ведь, как правило, в переносных гаджетах не так уж много свободного места в памяти. И если мы перенесли данные из Андроида в ПК (конечно, перед удалением неплохо бы проверить, чтобы убедиться, что данные действительно перенесены в ПК), то эти данные можно удалить из папок Андроида.
Удаление файлов и папок из Андроида делается аналогично удалению папок или файлов в ПК: клик правой кнопкой мышки по значку папки или файла, и выбор в меню «Удалить» (рис. 13).
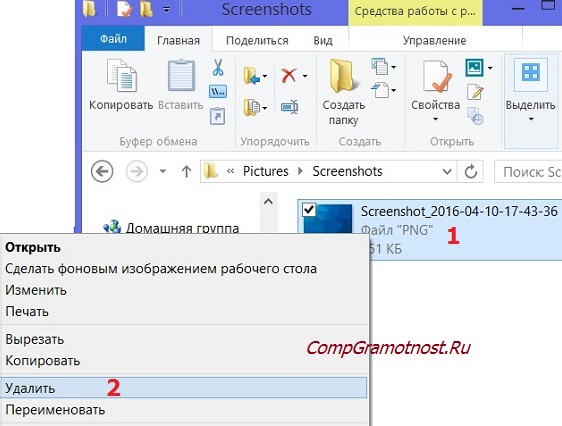
Рис. 13 Удаление файла с Андроида
Важно помнить, что если удаляемые файлы и папки в ПК сначала переносятся в Корзину, откуда их можно восстановить в случае чего, то
удаляемые папки и файлы из Андроида удаляются из него сразу и полностью, минуя Корзину, без возможности их восстановления.
То есть, ошибки при случайном удалении нужных файлов из Андроида невозможно исправить, как это можно было сделать в персональном компьютере.
Не следует копировать и удалять системные данные Андроида, чтобы не повредить его программное обеспечение и не нарушить его работу.
Копировать и удалять можно только файлы, созданные пользователем Андроида, будь то данные из Интернета, фотографии и видео пользователя Андроида, скриншоты и другие личные данные. Но, повторюсь, ни в коем случае этого не надо делать с системными файлами и папками Андроида, чтобы его не повредить.
Как отсоединить Андроид от компьютера
Ну и, наконец, отсоединить Андроид от ПК можно следующим образом:
- сначала отключаем разъем провода, соединяющего Андроид и ПК, от Андроида,
- и лишь затем отключаем разъем от USB-порта персонального компьютра.
Отключать провод нужно только тогда, когда данные уже не перекачиваются (не копируются) из Андроида в ПК. Отключение провода в процессе перекачки данных может привести к повреждению файловой системы ПК или Андроида.
Как перенести файлы с компьютера на Андроид
Обратный перенос данных с компьютера в Андроид делается аналогичным образом, как описано выше.
Только выбирать передаваемые файлы нужно на компьютере, и затем их нужно копировать (перетаскивать) в папки Андроида. То есть, данная система переноса работает в обе стороны.
Видео-версия статьи
Сегодня нам предстоит разобраться, как передать файл с телефона на телефон. С данным процессом должен познакомиться каждый современный человек. Ведь эта операция является одной из основных при работе с гаджетами. Обмен данными между телефонами на сегодняшний день осуществляется несколькими способами. Человек может сам выбрать, как именно ему действовать. Какие варианты развития событий имеют место? Что и как поможет обмениваться информацией между телефонами? Ответить на все эти вопросы не составляет труда!
Способы обмена информацией
Передать файл с телефона на другое мобильное устройство гораздо проще, чем кажется. Каждый человек может воплотить задумку в жизнь путем таких решений, как:
- передача по Wi-Fi (при помощи специальных программ);
- обмен данными через MMS;
- работа с Bluetooth;
- загрузка документа и скачивание оного через файлообменный сервис;
- через ПК;
- специализированные сервисы (не путать с программами).
Как именно действовать? На практике все чаще и чаще используется "Блютуз", также Wi-Fi и компьютер. Раньше популярностью пользовался метод передачи документов по ИК-порту. Но на сегодняшний день эта составляющая на смартфонах отсутствует. Как передать файл с телефона на телефон? Далее будет более подробно рассказано о каждом методе.
MMS
Не самый лучший, но весьма распространенный способ обмена информацией. Подходит для обмена небольшими документами. Как правило, ими являются фотографии, короткие видео, анимация или рингтоны.
Процесс сводится к следующим моментам:
- Отправляющий настраивает на своем мобильном телефоне MMS. После этого он пишет сообщение.
- В MMS загружается нужный документ. Далее происходит отправка сообщения.
- Получатель открывает присланное письмо. Для работы с документом у человека тоже должна быть включена поддержка MMS.
- В функциональном меню получатель выбирает функцию "Загрузить" или "Сохранить". Надпись будет напрямую зависеть от модели телефона.
Это только один из методов. Он требует немало затрат, если документ тяжелый. Кроме того, не все файлы передаются подобным образом.
Файлообменные сервисы
Теперь перейдем к более удачным решениям. Можно передать файл по WiFi на телефон. Например, посредством файлообенных сайтов. Это наиболее верное и безопасное решение.
Чтобы воплотить задумку в жизнь, необходимо:
- Включить Wi-Fi на мобильном телефоне.
- Зайти на страницу файлообменника с гаджета. Например, на "Яндекс.Диск".
- Загрузить нужный документ, заранее созданный на телефоне.
- Передать ссылку для скачивания получателю.
- Включить Wi-Fi или интернет на втором телефоне.
- Воспользовавшись ссылкой с файлообменника, загрузить документ на устройство.
Теперь понятно, как передать файл с телефона на телефон. Такой вариант развития событий хорошо подходит для крупных документов. Недостатком его является то, что для беспроблемной реализации подхода нередко приходится использовать не просто мобильный интернет, а Wi-Fi.
По Wi-Fi
Но это далеко не единственный подход. Передача документов с одного мобильного телефона на другой иногда подразумевает использование специальных обменных программ. Например, если речь идет о работе со смартфонами на базе Android.
Для того, чтобы передать файл через телефон таким образом, придется:
- Загрузить на оба смартфона специализированное приложение. Например, для "Андроид" есть утилита Wi-Fi Explorer. Важно, чтобы на обоих телефонах была установлена одна и та же программа.
- Запустить на смартфонах приложение. Предварительно включить Wi-Fi.
- При помощи приложения отыскать нужный документ и загрузить его. Для этого в программе появляется отдельная кнопка.
Подобный подход используется на практике не слишком часто. Ведь существуют более простые и универсальные решения!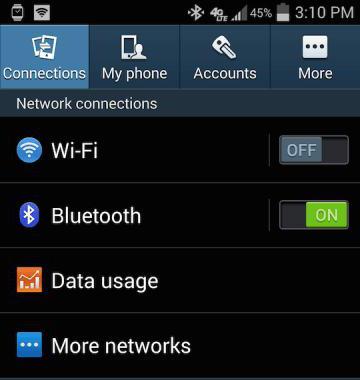
Сервисы
Но для начала еще несколько слов о нестандартных вариантах развития событий. Как передать файл с телефона на телефон? Для этого иногда используются разные специализированные сервисы. К примеру, BitTorrent Sync. Для использования метода необходимо иметь подключение к интернету.
Алгоритм действий в таком случае будет выглядеть приблизительно так:
- Установить программу доступа к тому или иному сервису.
- Загрузить в папку синхронизации приложения нужный документ.
- Передать ключ-идентификатор (нужен для загрузки файла) получателю.
- Зайти в приложение с другого устройства. Скачать документ из при помощи ключа.
Отныне понятно, как передать файл с телефона на телефон. Теперь можно перейти к более привычным решениям.
Через ПК
Следующий подход - использование компьютера для воплощения задумки в жизнь. Не самый удобный, но позволяющий обмениваться крупными документами метод. Сводится он к следующим действиям:
- Подключить к компьютеру при помощи USB-кабеля первый телефон.
- Найти на мобильном устройстве нужный документ и перенести его на ПК.
- Отключить первый смартфон. Подключить через провод второй телефон.
- Загрузить на устройство документ. Для этого нужно перетащить его в специально отведенное место на мобильном телефоне с компьютера.
- Отключить гаджет.
Подобное решение подходит не всем. К счастью, сегодня можно воспользоваться универсальным беспроводным способом передачи документов!
Работа с Bluetooth
Если человек задумался, как передать файл с телефона на телефон, он может использовать "Блютуз". Отличный подход для тех, чьи гаджеты находятся недалеко друг от друга.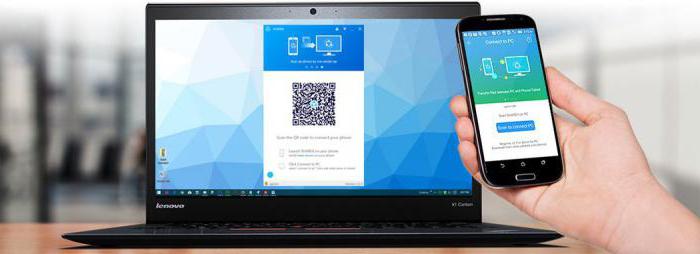
В целом алгоритм действий для обмена документами по Bluetooth сводится к следующим манипуляциям:
- В настройках обоих мобильных телефонов включить Bluetooth.
- На смартфоне, с которого передают документ, отыскать нужный файл. В его настройках выбрать функцию "Передать" - "Через Bluetooth".
- В появившемся списке устройств выбрать телефон получателя.
- На втором смартфоне подтвердить принятие документа.
- Подождать, пока файл передастся по беспроводной сети.
Как передать файлы? Другой телефон примет все документы, посылаемые с помощью одного из предложенных методов обмена информацией.
