У рядового пользователя очень часто появляется необходимость создать подключение к интернету либо настроить его. Выбор у нас небольшой - подключить напрямую по кабелю или использовать беспроводные технологии, такие как 4G или Wi-Fi, в этой статье мы рассмотрим все способы. Первое, с чем мы разберёмся, - как подключить и настроить интернет на Windows на компьютере, если вы подсоединили кабель непосредственно к компьютеру или ноутбуку.
Подавляющее большинство пользователей предпочитают Windows 7 и Windows 10, поэтому пояснения к настройке будут соответствовать интерфейсам этих систем.
На данный момент по кабелю провайдер может предоставить соединение двух типов:
- Ethernet;
- PPPoE.
Построение этих соединений - совершенно разные процессы, поэтому PPPoE всегда было и будет намного стабильнее, быстрее и безопаснее для пользователя. Даже обычному юзеру легко определить, какой тип соединения предлагает его провайдер - если это PPPoE, в приложении к договору всегда указываются логин и пароль, которые используются для создания высокоскоростного подключения. Ethernet не требует никаких данных, поставляется обычно через ADSL-модем или роутер. После того как мы определились, стоит приступить к настройке.
Настройка Ethernet
Если никто не трогал дефолтные настройки сети, то интернет будет работать сразу после подсоединения кабеля . При его подключении нужно смотреть на индикатор на панели уведомлений. На этом этапе могут появиться проблемы. У некоторых пользователей на индикаторе появляется восклицательный знак, при наведении на него высвечивается надпись «Неопознанная сеть» или «Ограничено». Давайте разберёмся, как это лечить.
Нам нужно войти в «Изменение параметров адаптера», находится настоящий пункт в Центре управления сетями и общим доступом, попасть туда можно, вызвав контекстное меню на индикаторе сети.

Кликаем правой кнопкой на блок Ethernet, далее «Свойства».

Теперь нам нужно найти строчку «Протокол интернета версии 4 (TCP/IPv4)», обязательно поставить галочку в соответствующем чекбоксе, если она там не стоит. Далее, выделить строчку и кликнуть на кнопку «Свойства», откроются параметры этого протокола. В появившемся окне необходимо выставить радио переключатели в автоматический вариант получения IP и DNS, как показано на скриншотах.

После таких манипуляций интернет заработает в большинстве случаев. Если проблема осталась - проверяйте кабель, маршрутизаторы, ADSL-модемы на предмет отсоединений или физических повреждений. Если с проводами всё в порядке, то, скорее всего, вам необходимо сообщить свой MAC-адрес своему провайдеру, это очень редкое явление, здесь мы рассматривать его не будем. Это был самый простой способ настройки сети Windows, двигаемся дальше.
Настройка PPPoE
Итак, у вас в руках интернет-кабель и листок с нужным логином и паролем, который нам любезно предоставил провайдер. Начинаем настройку. В отличие от предыдущего соединения для PPPoE необходимо создание подключения и подсоединения к нему всякий раз, когда вы включаете компьютер.
ВАЖНО. Если вы подключаетесь через маршрутизатор, на котором уже настроено высокоскоростное соединение, то на компьютере ничего трогать не нужно, подключаем как Ethernet - просто вставляем кабель в гнездо.
Как и в предыдущей инструкции заходим в Центр управления сетями и общим доступом, там выбираем пункт «Создание нового подключения или сети» и двигаемся по скриншотам до создания высокоскоростного соединения (с PPPoE).



Теперь нужно ввести логин и пароль, которые мы приготовили заранее. Выставите галочки в чекбоксах, которые вам необходимы. Среди них - запомнить пароль, чтобы не терять время на повторном вводе символов, ведь подключаться к интернету вам придётся каждый раз при включении компьютера.

Теперь созданное подключение находится на панели, которая появляется при нажатии на индикатор. Там же можно настроить автоматическое подключение к сети.
Второй блок статьи - беспроводные технологии подключения к сети: Wi-Fi и 3G/4G, давайте приступим.
Подключение к Wi-Fi
Обычно у пользователей не возникает проблем с настройкой беспроводной сети Wi-Fi в Windows, всё, что необходимо для этого, - открыть список доступных сетей и выбрать одну из них.

Однако нередки случаи, когда необходимо настроить или перенастроить сам Wi-Fi , поэтому мы коснёмся настройки роутера.
Настройка Wi-Fi на роутере
В сети бесчисленное множество инструкций к каждой модели роутера, но необязательно знать их все, алгоритм подключения всегда один и тот же. В общем, у нас всегда выбор - настраивать по DVD-диску, который идёт в комплекте с роутером, или через административную панель. В случае с диском всё понятно, просто следуем инструкциям помощника, и интернет готов, а вот с админкой придётся разобраться.
Чтобы попасть внутрь, нам необходимо открыть браузер и ввести в адресной строке: 192.168.1.0. В редких случаях адрес может быть другой, и указываться он будет в документах к роутеру или прямо на его крышке. По открытию страницы нам предлагают ввести логин и пароль. Если до вас никто ничего не менял, то оба поля заполняются словом admin. Мы в административной панели.


Специально для нас в интерфейсе админки любого роутера существует пункт «Быстрая настройка», она нам и нужна. Кликаем на этот пункт и просто следуем по пути, заполняя все поля. После окончания настройки роутер перезагрузится, и вай-фай готов к использованию.
ВАЖНО. При неполадках проверьте исправность драйверов на Wi-Fi адаптере.
Настройка 3G или 4G-соединения
Настало время одного из самых простых способов подключить и настроить интернет на Виндовс - 3G или 4G-модем . Здесь у нас тоже два выбора - создать коммутируемое соединение либо следовать инструкциям программы от самого издателя модема.
Коммутируемое соединение создаётся точно так же, как и высокоскоростное, по скриншоту вы во всём разберётесь.

Крайне редко при подключении 3G или 4G-модема используют такой способ, поэтому мы просто подключаем наш модем к USB-разъёму, запускаем встроенное обеспечение и следуем инструкциям. Далее, жмём на появившийся ярлык нашего подключения и наслаждаемся просторами интернета. На панели сетей также можно настроить автоматическое соединение при подключении модема.
Заключение
Не все соединения нуждаются в настройке, но даже такие не должны вызвать у вас затруднений после прочтения этой статьи. Мы не коснулись некоторых слишком узких вопросов, просто потому, что для них нужна отдельная статья. Поэтому если у вас всё-таки появились какие-либо вопросы или уточнения - пишите в комментариях.
На страницах множества сайтов и форумов в глобальной сети подробнейшим образом рассказывается о том, на компьютере. Авторы пытаются учесть все возможные нюансы, дают рекомендации, иногда весьма полезные. Только есть небольшая проблема: лишь некоторые из них действительно знают, о чем пишут. Такая уж она - современная где вебмастера всеми способами пытаются привлечь посетителей на свои страницы. Наша статья иная: в ней мы, основываясь на собственном опыте, простым и понятным языком расскажем, как настроить интернет, работающий не через провод (собственно, там и настраивать нечего), а посредством радиоволн. Речь идет не о медленных GPRS и EDGE, а о самом настоящем CDMA 3G. В том, как настроить подключение к интернету, нет ничего сложного, так как для этого используются стандартные средства операционной системы. Пожалуй, с этого и начнем.
Очевидно, что прежде чем настроить интернет, необходимо подключить к USB-порту компьютера или ноутбука CDMA-модем и установить соответствующий модели драйвер. После этого необходимо «указать» операционной системе, в каком именно режиме будет работать устройство - несмотря на всю «интеллектуальность» современного программного обеспечения, предсказать намерения пользователя пока невозможно.  Чтобы следует нажать кнопку «Пуск», открыть «Панель управления» и запустить «Сетевые подключения». Слева в окне есть ссылка для создания нового подключения - она нам и нужна. После первого нажатия кнопки «Далее» открывается информативное окно мастера, читаем и следуем дальше. Здесь предлагается выбор из 4 пунктов. Нужен первый, который так и называется - «Подключить к Интернету». В следующем окне необходимо выбрать ручной режим. Даже если возможно использовать список поставщиков, дозвон в компанию Майкрософт за информацией займет намного больше времени, чем набор параметров вручную.
Чтобы следует нажать кнопку «Пуск», открыть «Панель управления» и запустить «Сетевые подключения». Слева в окне есть ссылка для создания нового подключения - она нам и нужна. После первого нажатия кнопки «Далее» открывается информативное окно мастера, читаем и следуем дальше. Здесь предлагается выбор из 4 пунктов. Нужен первый, который так и называется - «Подключить к Интернету». В следующем окне необходимо выбрать ручной режим. Даже если возможно использовать список поставщиков, дозвон в компанию Майкрософт за информацией займет намного больше времени, чем набор параметров вручную.
Для большинства CDMA, включая режимы EDGE и GPRS у мобильных операторов, необходимо выбрать первый пункт - «Через обычный модем». Авторы некоторых статей полагают, что такое соединение необходимо только для старых медленных модемов Dial-Up, работающих через проводную телефонную линию. Современные операторы беспроводной связи также используют набор номера. Для тех, кто считает подобный вид доступа устаревшим, можно указать характеристики CDMA Rev.B, согласно которым скорость достигает внушительных 14 Мегабит, причем без необходимости «привязывать» компьютер проводом к провайдеру.
 Имя указываем любое - на работоспособности это никак не скажется. А вот телефонный номер - первый ключевой параметр. Не зная его, настроить интернет не получится. Его должен сообщить выбранный оператор CDMA при заключении договора (если он требуется) на предоставление доступа к На следующем экране необходимо внести пароль и имя - они сообщаются вместе с номером. Для удобства можно вынести ярлык на основной экран системы. Двойной клик мышкой на нем, затем нажатие на кнопку «Вызов», и можно приступать к работе в сети Интернет.
Имя указываем любое - на работоспособности это никак не скажется. А вот телефонный номер - первый ключевой параметр. Не зная его, настроить интернет не получится. Его должен сообщить выбранный оператор CDMA при заключении договора (если он требуется) на предоставление доступа к На следующем экране необходимо внести пароль и имя - они сообщаются вместе с номером. Для удобства можно вынести ярлык на основной экран системы. Двойной клик мышкой на нем, затем нажатие на кнопку «Вызов», и можно приступать к работе в сети Интернет.
Как видно, создание подключения для CDMA-модема в системе Windows выполняется достаточно просто. Главное - установить драйвер, заключить договор с провайдером-оператором и запустить мастер настройки Сети.
Здравствуйте, дорогие читатели! В этой статье Вы найдете ответ на вопрос: «Как настроить интернет на компьютере?» Почти любой , а некоторые телефоны можно использовать как . Как правило телефоны дороже 1 тысячи рублей сейчас уже оснащены доступом в интернет. Эта статья о том, как настраивается интернет на компьютере через телефон вручную. Так же она будет полезна тем абонентам, которые купили USB модем, но не могут его установить на компьютер.
Первый и самый простой способ установки: разместить модем в USB порт компьютера, подождать несколько секунд (до 30 сек.) В результате должно появиться окошко с предложением установить программу (в зависимости от модели модема называться она может по разному). Соглашаетесь со всеми этапами (как правило нужно просто нажимать кнопку «Далее» или «Ок»). При необходимости — ставите галочки. В результате данных манипуляций на Вашем рабочем столе должен появиться ярлык с соответствующим названием, а сама программа должна автоматически запуститься.
Обязательно следует подождать несколько секунд пока в программе появится уровень сигнала сети и только после этого нажать кнопку «Подключить». Обратите внимание, сигнал может не появится, в таком случае, если с сим картой все в порядке, следует усилить сигнал с помощью специальных или .
Второй, более сложный и надежный способ — через стандартные средства операционной системы Windows. Причем в данном случае в качестве модема может использоваться любой телефон/смартфон с модулем передачи данных. Кстати, если телефон и компьютер оснащены WiFI лучше использовать .
Как настроить интернет на компьютере самостоятельно?
1. Проверить, установились ли драйвера на оборудование (телефон, модем…). Для этого зайти в свойства моего компьютера

И нажать кнопку «Диспетчер устройств».

В моем примере в качестве модема установлено оборудование «ZTE Handset USB Modem» — смартфон на Android с 3G. Если драйвера не установились, потребуется скачать их из интернета, я в таких случаях иду к другу в гости.
Заходим в свойства модема (двойной клик левой кнопкой мыши на названии оборудования).
Переходим на вкладку «Дополнительные параметры связи»

и прописываем строку: at+cgdcont=1,»ip»,» internet «.
В качестве точки доступа в моем примере прописано internet, но в зависимости от провайдера (оператора связи), региона и используемой услуги (например, нужен статический IP или услуга VPN) точка доступа может отличаться (вместо internet нужно будет написать то, что Вам выдаст провайдер).
Нам нужно создать подключение к интернет:
пуск/подключение/отобразить все подключения и нажать на кнопку «Мастер новых подключений». Нажимаем последовательно:
2. Ставим радиокнопку напротив «Подключить к интернету»
4. Радиокнопку «Установить подключение вручную».
5. Радиокнопку «Через обычный модем».
6. Имя поставщика услуг — любое, главное чтобы Вам потом понятно было.
7. Номер телефона прописать — *99#
8. Имя пользователя, пароль и подтверждение в большинстве случаев не потребуются (кроме разве что услуги VPN или роуминга, в этом случае уточняем у конкретного провайдера). Оставляем пустыми.
10. Галочку «Добавить ярлык подключения на рабочий стол» по своему усмотрению и «Готово».
Надеюсь, я достаточно понятно объяснил, как настроить интернет на компьютере.
Все, подключение к интернет настроено стандартными средствами Windows XP (для остальных версий действия очень похожи). В 99% случаев описанным способом можно настроить интернет через USB модем любого производителя без дополнительного программного обеспечения.
Если у Вас не получилось настроить — Вы можете оставить комментарий в форме ниже с вопросом, я постараюсь Вам помочь.
Как настроить интернет на windows 7
Сегодня операционной системой Windows 7 пользуется все большее и большее количество пользователей. По сравнению с Windows XP, семёрка мало чем отличается и, в принципе, если Вы хорошо знаете ХР, то без проблем сможете работать и в новой Windows 7. Но все же, не смотря на то, что эта ОС очень похожа на Windows XP, в ней все равно есть некоторые отличия. В сегодняшней статье мы рассмотрим настройку интернет соединения в Windows 7 и на примере со скриншотами узнаем, как настроить интернет на этой системе.
Инструкция по
настройке интернета в операционной системе Windows 7
Прежде чем приступать к настройке интернет соединения, Вам необходимо установить драйвера на модем, сетевую карту или другое устройство, с помощью которого Вы осуществляете доступ в Интернет. И только после того как драйвера необходимого оборудования будут установлены, можно непосредственно переходить к настройке соединения с интренетом. Для начала Вам необходимо запустить Панель управления, что бы это сделать необходимо нажать кнопку Пуск и выбрать Панель управления:
У вас появится окно Настройки
параметров компьютера, в котором нужно переключить вид по категориям:
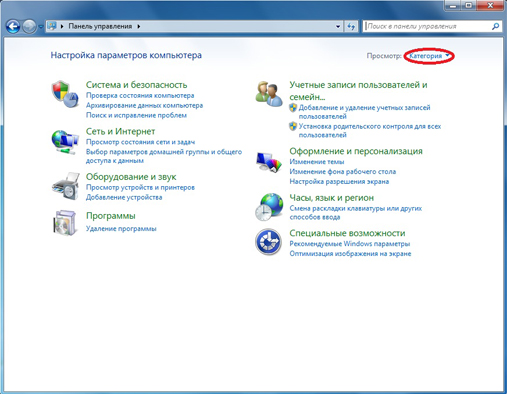
После этого в появившемся списке
выбирайте
"Центр управления сетями и общим доступом":
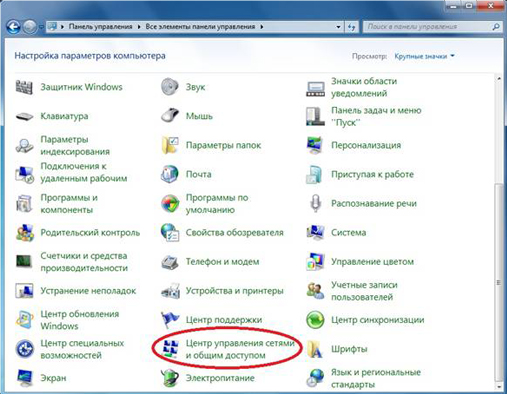
В "Центре управления сетями и общим доступом” Вам необходимо выбрать пункт "Настройка нового подключения или сети”:
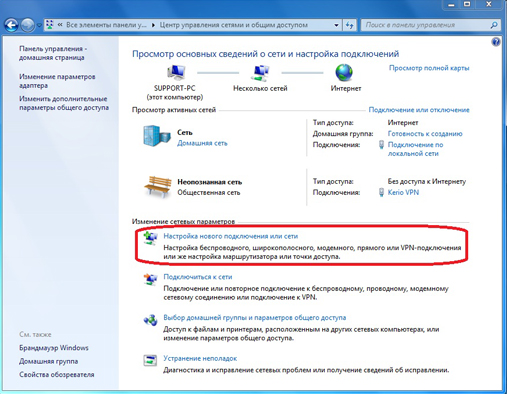
На следующем этапе установки нужно быть внимательным! Здесь
операционная система предлагает нам выбрать вариант подключения к Интернету. В случае если Вы
используете ADSL подключение, то Вам необходимо выбрать первый пункт: "Подключение
к Интернету”. Если Вы
используете например 3G Интернет, то вам необходимо выбрать пункт "Настройка
телефонного подключения”. Выбираем
необходимый Вам вариант и нажимаем "Далее” Я выбрал первый вариант:
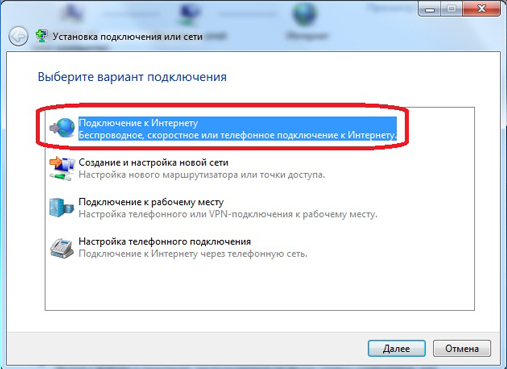
В следующем окне нам нужно просто
нажать на "Высокоскоростное (с PPPoE)”
(Если Вы настраиваете 3G интернет, то на этой стадии у Вас появится окно выбора
модема):
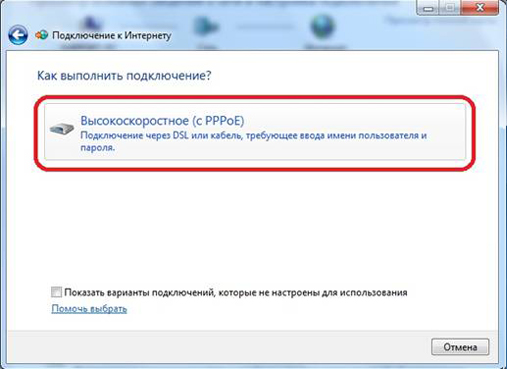
После этого необходимо ввести
информацию от поставщика интернет услуг. Здесь пишем имя пользователя и пароль.
Если Вы настраиваете 3G интернет, то у Вас будет ещё одно дополнительное поле "Набираемый
номер”. После того как данные были введены, нажимаем кнопку подключить:
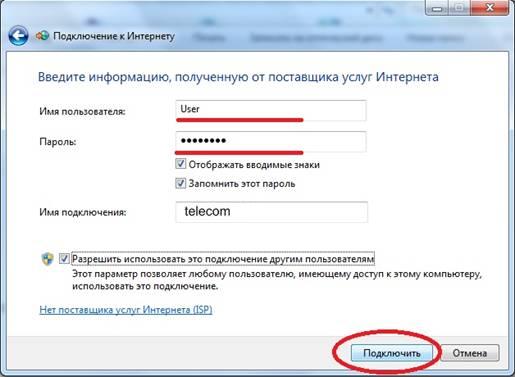
Если все настроено правильно, то
у вас появится надпись: "Подключение к Интернету готово к использованию”:

Следующим этапом настройки
интернета на windows 7
будет
создание ярлыка подключения на рабочем столе. Для этого опять переходим в
панель управления ->Центр управления сетями и общим доступом и кликаем по пункту
"Изменение параметров адаптера”:
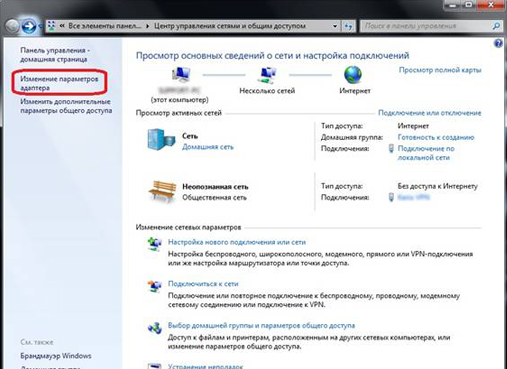
В появившемся окне кликаем правой
кнопкой мыши на созданном соединении и выбираем пункт "Создать ярлык”:
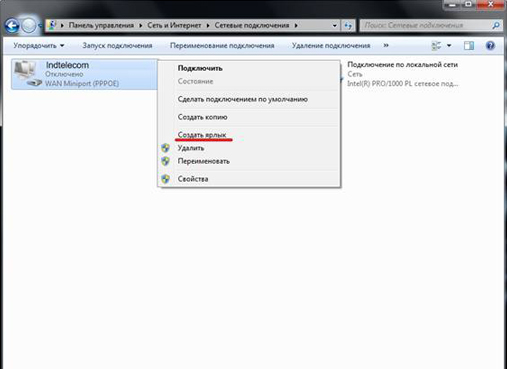
Теперь кливаем на кнопку "Да” тем
самым, подтверждая помещение ярлыка на рабочий стол:
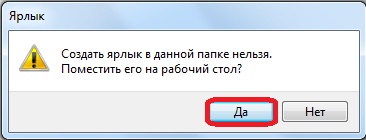
Как изменить настройки сетевой карты в Windows 7
Как вы все знаете кабель интернета
сегодня, чаще всего, подключается к сетевой карте. Дело в том, что иногда для
правильной настройки подключения необходимо не только установить драйвера но и
корректной настроить саму сетевую карту. Что бы это сделать необходимо в "Центре
сетями и общим доступом” кликнуть пункт "Изменение параметров адаптера” и в открывшемся окне найти "Подключение по
локальной сети”. На этом подключении кликнуть правой кнопкой мыши для вызова
меню и выбрать "Свойства”, у Вас откроется следующее окно:
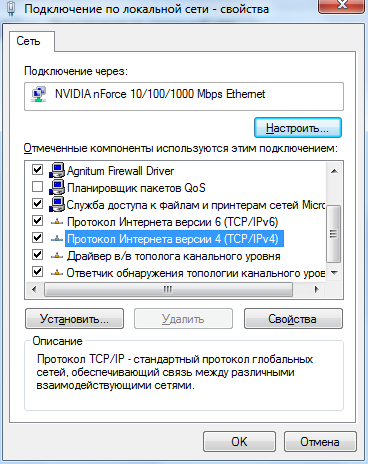
Здесь Вам нужно выделить протокол Интернета версии 4 (TCP/IPv4) и нажать кнопку свойства. У вас откроется окно в котором Вы сможете прописать IP адрес, маску подсети, основной шлюз и другие настройки.
Возможные проблемы при настройке интернета на операционной системе Windows 7
