Перевернулся экран у ноутбука или компьютера? Не знаете, что делать? Уже начинаете звонить компьютерному мастеру? Не стоит паниковать!) Несмотря на то, что вернуть экран на место крайне легко, многие начинающие пользователи очень пугаются. Им кажется, что произошло непоправимое. Однако решить данную проблему очень просто. Сейчас я объясню вам, что делать если перевернулся экран компьютера или ноутбука и как это исправить. Инструкция крайне проста и она несомненно поможет в решении вашей проблемы. Указанные методы подойдут для Windows 7,8 и 10 (впрочем, могут помочь и для других ОС)
Перевернуть экран с помощью сочетаний клавиш
Первый метод, который поможет вам, если экран перевернулся — это использование «горячих клавиш». Он работает не всегда, но попробовать его стоит, так как он очень прост. Всего несколько секунд — и готово.
Что делать, если экран перевернулся на компьютере или ноутбуке?
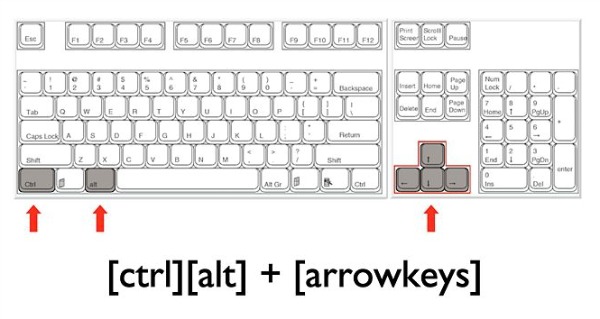
- нажмите CTRL + ALT + стрелка вверх , чтобы перевернуть экран на 180 градусов (поможет, если экран вверх ногами или перевернулся на бок)
- нажмите CTRL + ALT + стрелка вниз, если вам необходимо перевернуть экран на 180 градусов
- нажмите CTRL + ALT + стрелка влево, если вам необходимо перевернуть экран на 90 градусов влево
- нажмите CTRL + ALT + стрелка влево, если вам необходимо перевернуть экран на 90 градусов вправо
В любом случае, одна из этих комбинаций клавиш должна вам помочь. Если компьютер никак не реагирует на данные горячие клавиши, то тогда данный метод вам не поможет и вам стоит попробовать другой.
Перевернуть изображение экрана через настройки Windows
Итак, метод с горячими клавишами не помог вам вернуть экран windows 7 или 10 на место. Переходим к настройкам Windows. Для более удобного выполнения настроек рекомендую вам физически перевернуть монитор ноутбука или компьютера. Несмотря на то, что мышкой или тачпадом работать будет не очень удобно, вы хотя бы не сломаете себе шею, пытаясь разглядеть информацию на мониторе=)
Как вернуть экран на место, если он перевернулся?
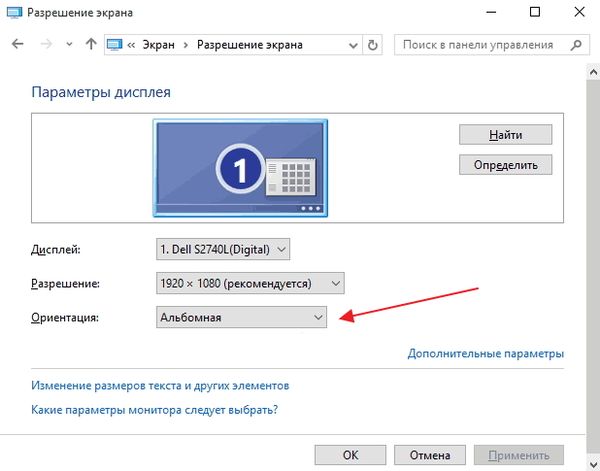
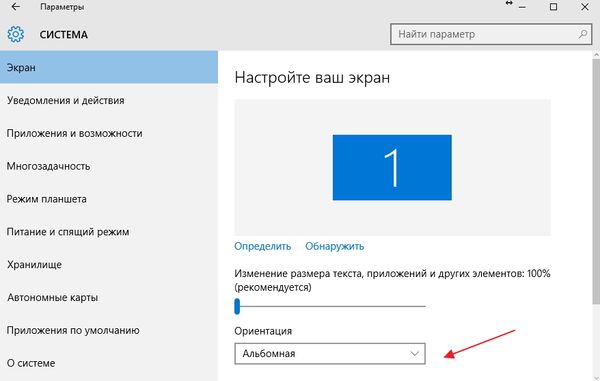
4. Если экран вернулся на место, сохраните изменения. Иначе — отмените их и попробуйте выбрать другую ориентацию экрана.
Как видите, данный способ также не отличается сложностью и его освоение доступно даже новичку.
Кстати, если вы являетесь владельцем ноутбука с акселерометром, то у вас можете быть включен автоматический поворот экрана (как, например, на мобильных телефонах или планшетах). В таком случае вы можете отключить или включить данную функцию в том же самом месте, где мы с вами меняли ориентацию экрана. Впрочем, процент таких ноутбуков по сравнению с «обычными» моделей крайне мал.
Перевернулся экран: исправляем с помощью настроек видеокарты
Если два указанных выше способа вернуть экран на место вам не помогли, то можно попробовать перевернуть экран в настройках видеокарты. Для этого вам необходимо перейти в панель управления вашей видеоркаты: NVidia, AMD Catalyst, Intel HD. Обычно значок панели управления представлен на панели задач рабочего стола. Также данную программу можно найти в списке всех программ и запустить ее оттуда.
Также данную программу можно найти в списке всех программ и запустить ее оттуда.
Вы можете просмотреть пункты меню и найти нужную вам настройку. Обычно пункт меню называется «Поворот дисплея», «Повернуть рабочий стол» или аналогично. Указываете нужную ориентацию дисплея и жмете сохранить. Это должно помочь. Вот пример панели управления для видеокарт NVidia:
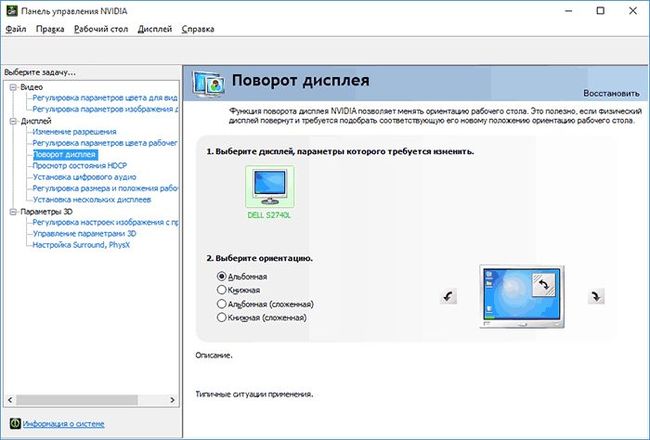
Что делать, если экран все еще перевернут?
Перевернулся экран компьютера или ноутбука, а указанные выше методы не помогли? Что ж, это очень странно, однако всякое бывает. Что же можно сделать в этом случае?
- переустановить драйвер видеокарты
- переустановить ОС
- написать подробно в комментариях к статье о вашей проблеме с обязательным указанием модели видеокарты, ОС и действий, которые вы предпринимали
Если сомневаетесь в своих силах, то сразу переходите к пункту 3 и пишите в комментариях к статье и я обязательно постараюсь вам помочь. Не переживайте, все поправимо=)
Итак, сегодня мы узнали как исправить проблему, когда перевернулся экран у компьютера или ноутбука под управлением Windows 7,8.1 или 10. Надеюсь, статья помогла вам вернуть изображение на место и избавиться от данной проблемы.
Многие пользователи компьютера иногда попадают в ситуацию, когда изображение на мониторе переворачивается. Это может стать следствием шалости детей, случайного нажатия определенной комбинации клавиш, активности программ-шуток и т.д.
По понятным причинам, работать с "перевернутым" монитором весьма неудобно и проблему нужно решать. Порядок необходимых действий зависит от версии Windows компьютера.
Windows 10
• щелкнуть по пустой области рабочего стола правой кнопкой мышки и в появившемся контекстном меню выбрать пункт "Параметры экрана";
• в левой части открывшегося окна щелкнуть по пункту "Экран", после чего в правой его части, в пункте "Ориентация", в выпадающем списке выбрать нужное значение и нажать кнопку "Применить".
При этом, можно выбрать одно из следующих значений:
• "Альбомная" - нормальное положение изображения;
• "Книжная" - изображение повернуто влево на 90°;
• "Книжная (перевернутая)" - изображение повернуто вправо на 90°;
• "Альбомная (перевернутая)" - изображение повернуто на 180°.
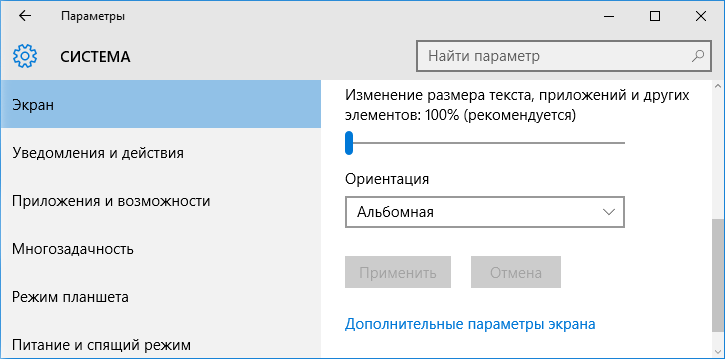
Windows 8, Windows 7, Windows Vista
• щелкнуть правой кнопкой мышки по пустой области на рабочем столе и в появившемся контекстном меню выбрать пункт "Разрешение экрана";
• откроется окно, в котором в пункте "Ориентация" необходимо выбрать подходящий вариант ("Альбомная" - нормальное положение, "Портретная" - повернуто влево на 90°, "Портретная (перевернутая)" - повернуто вправо на 90°, "Альбомная (перевернутая)" - повернуто на 180°) и нажать кнопку "Применить".
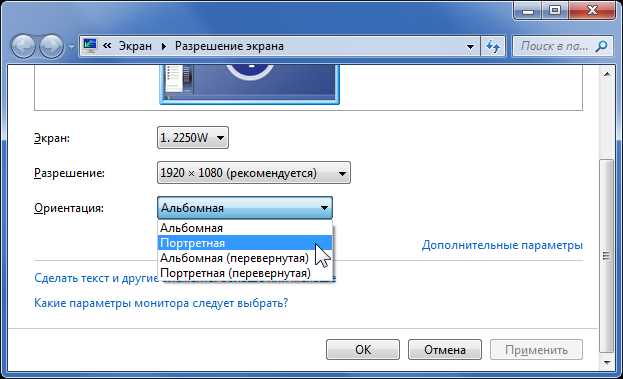
Windows XP
Способ 1.
На некоторых компьютерах переворачивать изображение на экране можно при помощи комбинации клавиш "Ctrl"+"Alt"+"стрелка вверх, вправо, влево или вниз. В зависимости от того, какую нажать стрелку, будет меняться ориентация изображения.
Этот способ срабатывает, если на компьютере установлена видеокарта от ATI (Radeon). Вариант подходит также для некоторых интегрированных графических адаптеров.
Способ 2.
Открыть панель управления графическими настройками, найти там пункт "Поворот экрана" или с другим похожим названием и сделать в нем необходимые изменения.
Чтобы открыть панель управления графикой, обычно нужно щелкнуть правой кнопкой мышки по пустому месту на рабочем столе и в открывшемся контекстном меню выбрать соответствующий пункт. Его название зависит от используемой на компьютере видеокарты. Например, в случае с видеокартой от Nvidia (GeForce), этот пункт называется "Nvidia Control Panel" или "Панель управления Nvidia".
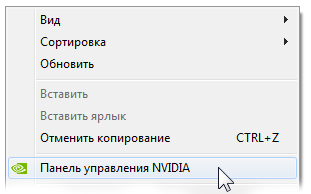
Способ 3.
Переустановить драйвер видеокарты. Сделать это можно следующим образом:
• открыть Диспетчер устройств. Как это сделать ;
• в Диспетчере, в списке устройств, найти пункт "Видеоадаптеры" и открыть его двойным щелчком мышки;
• удалить из этого пункта видеокарту. С этой целью необходимо щелкнуть по ней правой кнопкой мышки и в появившемся контекстном меню выбрать пункт «Удалить». Затем подтвердить удаление в открывшемся диалоговом окне;
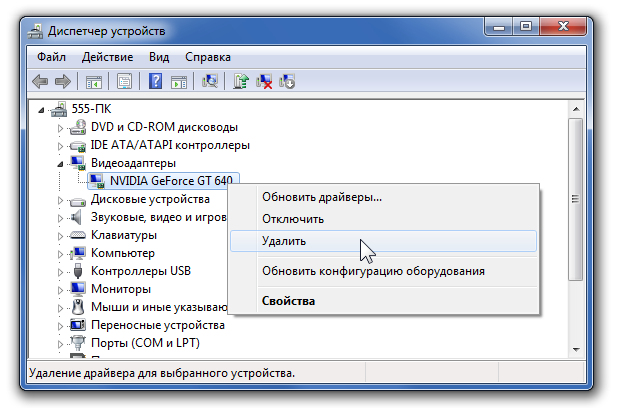
• перезагрузить компьютер.
Во время перезагрузки компьютер должен самостоятельно найти видеокарту и заново установить для нее драйвер. Если установка драйвера автоматически не произошла, это придется сделать вручную. Об установке драйверов .
Рабочий стол – это ключевой инструмент в управлении всей системой, на котором располагаются наиболее важные и часто используемые файлы. Таким образом настройка такого инструмента не может обойти стороной пользователя, ведь рабочий стол – это первое с чем сталкивается человек при использовании Windows.
Переворачивать экран вместе с рабочим столом требуется не так часто, но в случаях когда вы монитор крепите к стене и возникли какие-либо трудности с установкой его в первоначальном виде вы можете прибегнуть к использованию данной функции Windows. Также эта функция может быть удобна для компьютеров-трансформеров и планшетов с мобильной станцией. Вы можете без опасений установить его в любом положении, а далее простыми движениями перевернуть отображение в любую удобную сторону.
Часто с такими потребностями сталкиваются пользователи, которые используют программы, где присутствуют горячие клавиши подобные установленным в Windows. Эта проблема особенно распространена на Windows XP, так как именно на ней поворот экрана происходит за счет сочетания клавиш, которые часто ошибочно используются в приложениях, что мы ниже и рассмотрим.
Существует 3 основных способа перевернуть рабочий стол или вернуть его в правильное положение. Начнем с самого простого и быстро варианта, который подходит для Windows Vista и более новых версий.
Переворот рабочего стола через меню «Разрешение экрана»
- Вам нужно нажать на свободное от ярлыков место рабочего стола правой кнопкой мыши;
- В открывшемся окне вам следует отыскать опцию «Разрешение экрана» и произвести нажатие по ней;
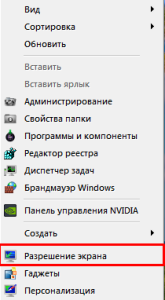
- Среди нескольких настроек выберите «Ориентация» и укажите нужную вам, что они означают рассмотрим ниже;
Видеодрайвер перестал отвечать и был восстановлен, как решить проблему?
 Доступные варианты поворота экрана рабочего стола
Доступные варианты поворота экрана рабочего стола
- Альбомная – это стандартный вид экрана;
- Портретная – повернутая против часовой стрелки на 90 градусов;
- Альбомная перевернутая – это перевернутый на 180 градусов вид (панель задач располагается сверху экрана);
- Портретная перевернутая – повернутая против часовой стрелки на 270 градусов или по часовой стрелке на 90.
Вместе с переворотом рабочего стола своё место соответственно изменяет и панель задач, курсор мыши инвертируется, начиная работать по другим осям X и Y. Используйте данную функцию только по необходимости, потому что это крайне неудобно переворачивать рабочий стол на несоответственный данному монитору угол.
Переворот рабочего стола через настройки видеоадаптера
Мы рассмотрим пример с nvidia, то есть Geforce видеокартой, но подобные действия выполняются и для производителя Radeon. Единственное отличие Radeon – заключается в названии оглавлений.
1 способ
1. Нажмите на свободном месте рабочего стола правой кнопкой мыши;
2. Выберите пункт «Панель управления NVIDIA», примечание этот пункт будет доступен в том случае, если у вас есть установленные драйвера, для вашей модели устройства, скорее всего они у вас уже присутствуют;
![]() 3. Найдите главу «Дисплей» в правом меню, с которого выпадет ещё несколько подпунктов, для Radeon название звучит «Общие задачи дисплея»;
3. Найдите главу «Дисплей» в правом меню, с которого выпадет ещё несколько подпунктов, для Radeon название звучит «Общие задачи дисплея»;
 5. Вы увидите те же настройки, что и в «Разрешение экрана», поэтому останавливаться на этом не будем.
5. Вы увидите те же настройки, что и в «Разрешение экрана», поэтому останавливаться на этом не будем.
Обратите внимание на главу, расположенную внизу окна, в которое указано «Типичные ситуации применения», возможно это вам поможет верно настроить ваш экран монитора.
2 способ
Другой метод, который также относится к этому пункту, рассмотрен ниже, так как он использует тот же драйвер видеоадаптера.
Доброго дня.
Эта статья появилась благодаря одному празднику, на котором пришлось допустить к играм на моем ноутбуке несколько человек (вот уж не зря говорят ПК - это персональный компьютер... ). Не знаю что они там нажимали, но минут через 15-20 мне сообщили о том, что изображение на экране монитора стало перевернутым "вверх ногами". Пришлось исправлять (а заодно и сохранить некоторые моменты в памяти для данной статьи).
Кстати, думаю, что подобное может случиться и при других обстоятельствах - например, кошка может случайно нажать клавиши; дети при активном и резком нажатии клавиш в компьютерной игре; при заражении компьютера вирусом или сбойными программами.
И так, начнем по порядку...
1. Быстрые клавиши
Для быстрого поворота изображения на компьютерах и ноутбуках предусмотрены "быстрые" клавиши (сочетание кнопок, при котором изображение на экране повернется в течении пары секунд).
CTRL+ALT+стрелочка вверх - повернуть изображение на экране монитора в нормальное положение. Кстати, эти быстрые сочетания кнопок могут быть отключены в настройках драйверов на вашем компьютере (либо, у вас вообще они могут быть не предусмотрены. Об этом далее в статье...).
2. Настройка драйверов
Чтобы войти в настройки драйверов, обратите внимание на панель задач Windows: в правом нижнем углу, рядом с часами, должен быть значок установленного ПО вашей видеокарты (самые популярные: Intel HD, AMD Radeon, NVidia). Значок должен быть в 99,9% случаев (если его нет, возможно что у вас установлены универсальные драйвера, которые устанавливает сама ОС Windows 7/8 (так называемая авто-установка)). Так же панель управления видеокартой может быть меню "Пуск".
Открываете панель управления NVIDIA через значок в трее (рядом с часами).

nvidia вход в настройки драйверов видеокарты.
Далее переходите в раздел "Дисплей", затем открываете вкладку "Поворот дисплея" (колонка с разделами находится слева). Затем просто выбираете ориентацию дисплея: альбомная, книжная, альбомная сложенная, книжная сложенная. После этого нажимаете кнопку применить и изображение на экране повернется (кстати, нужно будет затем еще раз подтвердить изменения в течении 15 сек. - если не подтвердите, настройки вернутся на прежние. Производители специально внедряют подобную процедуру на случай - если вы перестанете видеть изображение на мониторе после введенных настроек).
![]()
AMD Radeon
В AMD Radeon повернуть изображение тоже достаточно просто: нужно открыть панель управления видеокартой, далее перейти в раздел "Менеджер дисплеев", а затем выбрать вариант поворота дисплея: например "Стандартная альбомная 0 гр.".
Кстати, некоторые названия разделов настройки и их расположение могут несколько отличаться: в зависимости от версии драйверов, которые вы установите!
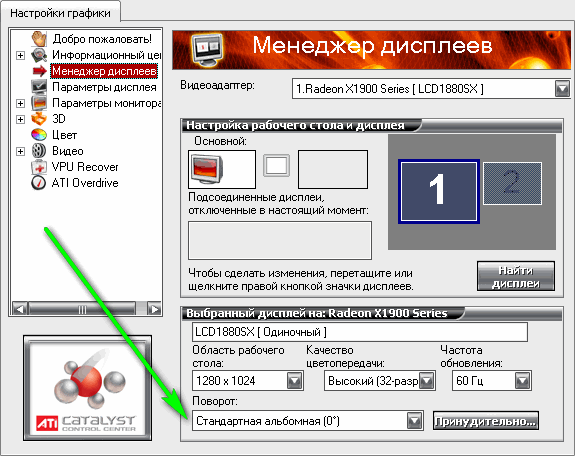
Intel HD
Стремительно набирающие популярность видеокарты. Сам пользуюсь подобной на работе (Intel HD 4400) и очень доволен: не греется, обеспечивает хорошую картинку, достаточно быстрая (по крайней мере, старые игры до 2012-2013г. на ней работают хорошо), и в настройках драйверов данной видеокарты, по умолчанию, включены быстрые клавиши поворота изображения на мониторе ноутбука (Ctrl+Alt+стрелочки) !
Чтобы перейти в настройки INTEL HD, можно воспользоваться так же значком
Современные операционные системы дают широкую свободу в настройке параметров вашего компьютера. На всех ноутах уже доступно изменение положения рабочего стола. Установить нестандартную ориентацию дисплея может понадобиться редко, но следует знать, как перевернуть экран на ноутбуке обратно.
Что делать, если перевернулся экран на ноутбуке
Управление дисплеем используется в редких случаях, но произойти это может и по случайному стечению обстоятельств. В некоторых фирмах сотрудники подшучивают друг над другом, изменяя настройки графики, поэтому полезно будет знать, как повернуть экран обратно на ноутбуке. Перезагрузка ПК не поможет, но исправить ситуацию и вернуть все к норме относительно легко, если использовать приведенные ниже способы.
Как развернуть экран на ноутбуке
Порядок действий не изменяется в зависимости от причины сбоя настройки отображения. Способы, как повернуть экран на ноутбуке будут одинаковы. Для этого не понадобятся специальные программы, все необходимые инструменты встроены в Windows или являются стандартными утилитами вашего оборудования. Можно использовать следующие методы:
Стандартные возможности Windows
Это самый простой способ, как обратно повернуть экран на ноутбуке. Во всех современных ОС от Microsoft существует панель управления разрешением, ориентацией. Для ее использования:
- На любом свободном месте рабочего стола ПК кликните правой кнопкой, в появившемся меню нажмите на пункт «Разрешение».
- Появится окно, помогающее настроить дисплей компьютера. Здесь понадобится пункт «ориентация», рядом с которым задано текущее положение.
- Здесь можно выбирать интересующую ориентацию рабочего стола из вариантов: портретная (перевернутая), альбомная (перевернутая), портретная и альбомная.
- После изменений не забудьте кликнуть на кнопку «Ок». Появится таймер, если нажать на подтверждение действия, то последние изменения отменятся, все вернется к прежнему положению.
При помощи горячих клавиш
Еще один способ, как перевернуть рабочий стол без дополнительных утилит или специфических настроек. Подходит этот метод для владельцев ПК на адаптере от компании Intel, который предоставляет возможность поворота простой комбинацией клавиш, к примеру:
- Одновременно нажмите стрелку вверх, Ctrl, Alt – это вернет изображение в стандартное положение.
- Стрелка вниз, Ctrl, Alt – перевернет изображение вверх ногами.
- Стрелка влево, Ctrl, Alt – развернет изображение влево на 90 градусов.
- Стрелка вправо, Ctrl, Alt – вправо на 90 градусов.
Драйвера видеокарты NVIDIA и AMD Radeon
Производители видеокарт снабжают свою продукцию дополнительным утилитами, позволяющими настраивать изображение. Инструкция, как повернуть экран на ноутбуке с видеокартой NVIDIA:
- Запустите панель управления, щелкнув на свободном месте рабочего стола. Если там ее нет, то найти инструмент можно в трее (правая нижняя часть нижней панели).
- Найдите слева пункт «дисплей», который содержит вкладку «поворот дисплея».
- Выберите в правой части одно из 4 положений, которые предложены программой. Все они повторяют ротацию стандартной настройки Windows.
- Нажмите «Применить».
Данный способ повернуть дисплей разработан компании Нвидия, но сами настройки присутствуют не на всех моделях ПК. У их прямых конкурентов AMD Radeon эти возможности тоже реализованы через собственный сервис. Чтобы использовать такие опции, нужно сделать следующее:
- Доступ в меню можно получить так же, как в случае Nvidia – с рабочего стола, используя контекстное меню.
- Нужный пункт называется «Общие задачи дисплея». Тут есть подменю «Повернуть рабочий стол». В правом окне утилиты выберите необходимый угол поворота дисплея.
- Нажмите «Применить» и подтвердите решение изменить параметры.
В некоторых случаях видеоадаптер встроен непосредственно в процессор, и управление графикой проводится прямо через чипсет Intel. Нужно:
- В трее найти графику от Intel и открыть ее (значок монитора).
- Нажать на «Основные настройки», подпункт «Поворот».
- Выбрать необходимое положение двойным нажатием.
- Попасть в это меню можно, не нажимая на открытие утилиты. Просто наведите мышь на строчку «Параметры графики».
Ознакомьтесь со способами, комбинацией клавиш.
Видеоинструкция: как перевернуть изображение на мониторе
