Виртуальная машина или ВМ - программное обеспечение позволяющее создать на реальном компьютере один или несколько виртуальных компьютеров эмулирующих работу реальных устройств (диска, монитора, сетевого адаптера). На ВМ можно установить операционную систему отличную от работающей на реальном компе. Сегодня мы расскажем о том, как на виртуальную машину. Но для начала разберемся в ее возможностях.
В этом примере вы назначаете беспроводной настольный адаптер. В меню «Инструменты» отображается опция «Включить функции интеграции», то есть обеспечить интеграцию между физическим компьютером и созданной виртуальной системой. В дополнение к информации о виртуальной системе пользователь может настраивать порты, сеть, интеграцию, клавиатуру и учетные данные. Просто прокрутите меню слева, отделяя настройки по темам и отрегулируйте их вправо.
Нажмите, чтобы использовать его в обычном режиме. Вы можете использовать Интернет, как правило, для загрузки установочного файла. Если на физическом компьютере есть соединение, возможно, подключена и виртуальная машина. Мы надеемся, что помогли бы в этом уроке.
Что можно сделать с помощью ВМ
- Существует большое количество старых нужных программ не желающих работать с новой продвинутой операционной системой. После установки «старенькой» операционки на виртуальный компьютер вы сможете прекрасно ними пользоваться.
- Желающие ознакомиться с возможностями новой операционной системы могут установить ее на виртуальный комп и тестировать, без риска что-либо испортить на рабочем компе.
- Программное обеспечение, в работе которого вы сомневаетесь можно сначала опробовать на виртуальном компьютере, а уж потом устанавливать на реальный.
- Сисадмины могут эмулировать работу компьютерной сети с помощью виртуальных серверов.
Самые популярные ВМ
Среди большого количества программ по работе с виртуальными компьютерами мы хотим обратить ваше внимание на тройку самых популярных, которые вы сможете без проблем скачать и установить самостоятельно.
Многие пользователи сети хотели бы использовать на компьютере более чем одну операционную систему, либо из любопытства, чтобы знать другие системы, либо по необходимости. Когда мы говорим об установке других операционных систем на компьютере, возникает несколько волнующих вопросов: мы должны организовывать себя, делать резервное копирование, чтобы не потерять файлы, ударить эту ленту, перезагрузиться, и это скучное и трудоемкое ожидание, ожидающее завершенной установки. Чтобы уменьшить стресс, вызванный этими проблемами, существует интуитивная, простая и быстрая альтернатива.
- VirtualBox - бесплатное ПО фирмы Oracle. ВМ работает с большинством ОС: Windows и Linux, FreeBSD и Mac OS, причем поддерживает версии 32- и 64-битные.
- VMware - популярная ВМ поставляемая в двух версия: Player (бесплатная) и Workstation (платная). Player - урезанная версия Workstation. VMware тоже работает с различными ОС (версии 32- и 64-бита), платной версией этой программы пользуются многие крупные корпорации.
- Microsoft Virtual PC - бесплатное функциональное ПО с прекрасным интерфейсом. К сожалению, Virtual PC работает только с операционками от Microsoft.
Полагаем, что для использования на домашнем компе лучше всего подходит программа VirtualBox, которую мы и будем устанавливать.
Представьте, что вы устанавливаете одну операционную систему внутри другой, как если бы это был один компьютер внутри другого? 
По правде говоря, программа установки и программа являются мультиплатформенными, поэтому нет необходимости загружать 64 - или 32-разрядный пакет. Начнем загрузку пакета. Нажмите на выделенную ссылку в «Зеленый», как показано на изображении выше.
Каким образом осуществляется инсталляция ВМ?
Часть, выделенная в «Желтый», является платформой, на которой начнется загрузка. 
Мастер установки запустится, на первом экране нажмите «Далее». Во втором окне вы можете выбрать пакеты для установки. Мы ничего здесь не двигаем, потому что мы не удалим их, и все уже отмечены.
Инсталляция ВМ
- Скачиваем с официального сайта последнюю версию VirtualBox и запускаем установку.
- После окна приветствий «Welcome to Oracle VM» переходим к окну выбора компонент установки. В этом окне можно отключить ненужные компоненты и сменить папку инсталляции VirtualBox.
- Определяемся с размещением ярлыков программы и продолжаем работу (кнопка Next ).
- Обратите внимание на предупреждение о том, что в процессе установки VirtualBox произойдет временное отключение нашего компа от сети. Если в этот момент вы прокачиваете информацию из инета - дождитесь завершения загрузки и только потом нажимайте кнопку Yes .

Установка Windows на VirtualBox
Оставьте эти два параметра отмеченными, как показано на рисунке ниже. Первый вариант создает значок на рабочем столе, а второй вариант создает значок на панели быстрого запуска. Выберите «Да». Вы выполнили всю установку. Теперь нажмите кнопку «Установить», чтобы мастер мог начать установку виртуальной коробки.
Подождите, пока мастер извлечет и скопирует файлы в папки программ, это займет несколько минут. Он попросит разрешения на установку. Это происходит примерно 4 раза, нажмите «Установить» на всех. Во время установки этих драйверов ваше соединение может упасть на несколько секунд. По завершении установки мастер отобразит диалоговое окно, в котором говорится, что установка завершена успешно.
- После завершения процесса инсталляции VirtualBox автоматически запускается.
Создание ВМ
Приступаем к созданию виртуальной машины VirtualBox.
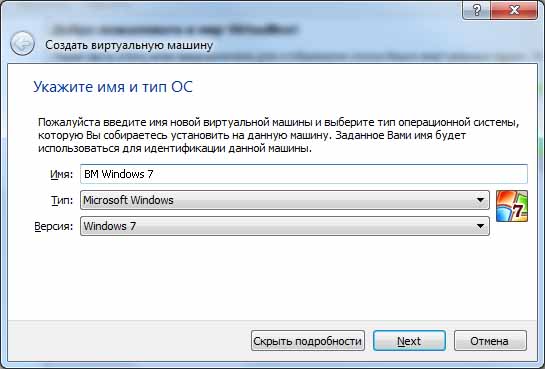
- Выделяем нашей машине оперативную память. Под Windows 7 желательно выделить не менее 1 Гб (это системное требование), но не более половины ОП компьютера.
- Нажимаем кнопку Создать новый виртуальный жесткий диск и получаем диск для нашей ВМ.
- При выборе типа жесткого диска можно принять значение по умолчанию, если у вас отсутствуют специфические требования к формату виртуального девайса.
- Теперь мы должны определиться с форматом хранения данных на нашем диске (фиксированный или динамический). Фиксированный формат сразу «съедает» все выделенное ему дисковое пространство, а объем диска в динамический формате (изначально совсем небольшой) будет увеличиваться только по мере добавления данных. Мы советуем выбрать динамический формат.
- И завершаем процесс создания машины VirtualBox указанием имени и размера виртуального жесткого диска.
Настройка ВМ и подготовка к инсталляции винды
Мы завершили создание виртуальной машины ВМ Windows 7 и можем переходить к окну настроек (кнопка Настроить ), в котором выполняются все необходимые настройки нашей машины - установка параметров видеокарты и включение 2D/3D ускорений, настройка параметров сети и удаленного дисплея и т.д


В поле «Имя» введите имя операционной системы, которое будет установлено на нашей виртуальной машине. Ввод мастера автоматически изменяет «тип» и «версию». Но всегда полезно использовать половину памяти для каждой виртуальной машины. Диск будет служить для сохранения файлов операционной системы, установленных на виртуальной машине, каждый раз, когда вы создаете машину, вам нужно будет создать виртуальный жесткий диск. Оставьте параметр «Создать виртуальный жесткий диск сейчас» и нажмите «Создать».

Мы же остановимся на настройках, которые необходимо выполнить для установки Windows 7.
Винду можно устанавливать с дистрибутива CD/DVD либо с iso-образа. Важно отметить, что инсталляция Windows 7 c iso-образа выполняется гораздо быстрее. Перейдем к разделу Носители , в котором пока есть только созданный нами виртуальный жесткий диск и приступим к настройкам (рассмотрим все варианты).
Теперь давайте выбираем, должен ли размер диска расти по мере его использования или если он должен поддерживать фиксированный размер. В параметре «Динамически выделенный» размер диска увеличивается по мере его использования. В опции «Фиксированный размер» размер диска фиксирован.
Мастер уже автоматически создает имя диска в зависимости от имени операционной системы. Кнопка, выделенная красным цветом, используется для выбора места, где будет храниться диск, мы не будем двигаться. Область, выделенная синим цветом, используется для установки размера диска.

Выходим из окна настроек и нажимаем кнопку Запустить для выполнения установки Windows 7. Инсталляция ОС на реальном и виртуальном компьютерах происходит совершенно одинаково.

В окне настроек нажмите «Сеть», как показано на рисунке ниже. В выбранной части синего выберите опцию «Плата моста». Это приведет к созданию моста на сетевой карте и хост-системе, что упростит настройку сети в системе виртуальных машин и улучшит обмен данными.
Запуск машины в первый раз




Любые вопросы или нужна помощь, не стесняйтесь приходить сюда. В информатике виртуальная машина - это имя, данное машине, реализованной через программное обеспечение, которое запускает программы как настоящий компьютер, также называемый процессом виртуализации.
12
Окт
Установка и настройка виртуальной машины
Для тестирования вёрстки в ie7 мне нужна windows XP. Для того, что бы держать на одном компьютере несколько операционных систем я использую виртуальную машину virtualbox. Так же виртуалку использую для тестировки незнакомых мне программ. Не люблю ставить на основную ОС незнакомый софт. В этой заметке я расскажу как установить и настроить виртуальную машину.
Виртуальную машину можно определить как «эффективный и изолированный дубликат реальной машины». Виртуальные машины чрезвычайно полезны ежедневно, так как они позволяют пользователю запускать другие операционные системы в окне, имея доступ ко всему программному обеспечению, в котором они нуждаются.
Вы не платите никаких лицензионных платежей. Вы можете скачивать, использовать и делиться с друзьями и семьей, в школе или на работе, не платя ничего за это. Как настроить виртуальную машину? Общие ошибки - виртуальная машина. Если вы запутаете версии во время установки операционной системы, вы увидите следующее сообщение об ошибке.
Создаём виртуальную машину
На данный момент я работаю на windows 7, по этому и ставить виртуальную машину virtualbox будем на windows 7. Поехали. Запускаем файл exe VirtualBox-4.2.0-80737-Win и следуем командам мастера установки. Затем начинаем создавать нашу виртуальную машину test. На virtualbox будет производиться установка windows xp.
Настройка виртуальной машины virtualbox
Вкладка "Cистема"
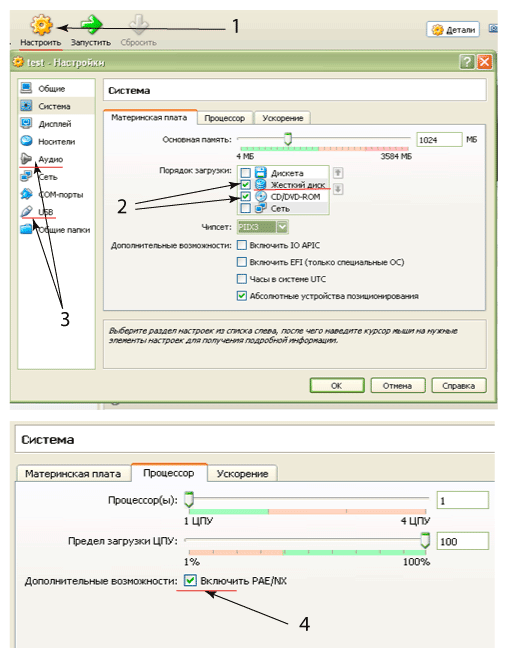
1 - заходим в настройки в вкладку "Система"

Для получения дополнительной информации используйте ссылку ниже. Виртуальные машины могут показаться вам слишком скучными для большинства людей, дружелюбных к компьютеру. Это печально, потому что это простой, бесплатный способ попробовать другую операционную систему или использовать те одно или два приложения, которые вы не можете получить от себя. И вы можете сделать все это отдельно от вашей текущей настройки.
Зачем вам нужно запускать виртуальную машину на вашем компьютере? Пусть там что-то работает. 
Следующий экран попросит вас создать новый образ жесткого диска или использовать существующий. Выберите параметр фиксированного размера, установите размер в гигабайтах и расслабьтесь. Первая категория из левого меню «Общие» позволяет вам изменить объем базовой памяти и видеопамяти на виртуальную машину. Нажмите «Выбрать», чтобы закрыть это диалоговое окно.
2 - Оставляем только жёсткий диск и CD. Перетаскиваем CD ниже жёсткого диска
3 - отключаем аудио и usb
4 - включаем PAE
Вкладка "Носители"
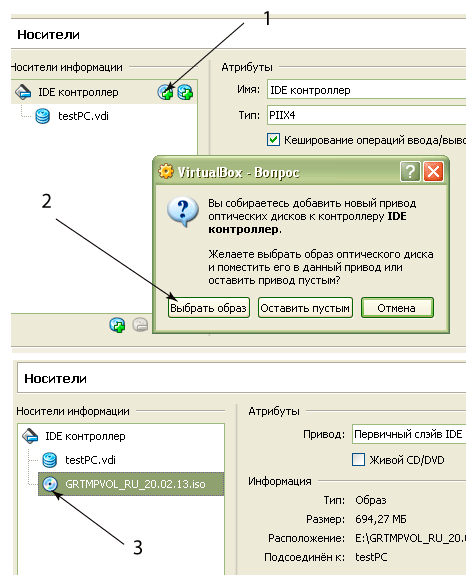
1 - жмакаем на иконку
2 - выбираем на своих дисках образ iso диска с устанавливаемой ОС
3 - После выбора высвечивается новый диск
После многих перезагрузок вы прибудете на свой свежий, чистый рабочий стол, который вы можете сразу начать использовать. В это место входят гостевые дополнения. На данный момент у вас есть хорошо смазанная виртуальная машина, но давайте сможем легко передавать файлы между вашим хостом и гостевыми системами.

Хотите узнать, какие системы вы можете установить, и сэкономить время на установку, пока вы на нем? 
Вы опытный пользователь виртуальной машины с предложениями о том, чтобы сделать процесс более плавным для начинающих? Просто начать и что-то уточнить? Виртуализация включает в себя работу с несколькими операционными системами на одной машине, а также отличную иллюзию того, что они расположены на разных физических компьютерах. Это технология, которая становится все более эффективной с недавними микропроцессорами, Которые, как правило, обладают технологиями виртуализации, повышающими производительность.
Вкладка "Сеть"
Для настройки сетевых адаптеров в virtualbox заходим в вкладку "Сеть". Если наша виртуальная машина не будет работать как шлюз для внутренней сети то выбираем конфигурацию одного сетевого адаптера.
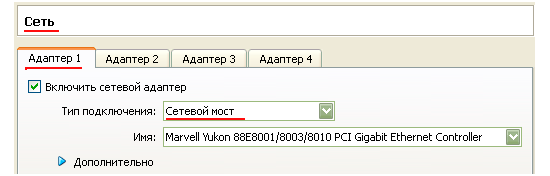
Если наша виртуальная машина будет работать в роли шлюза для внутренней сети то, нужно будет сконфигурировать два адаптера один из которых смотрит наружу а другой во внутреннюю сеть.
Существует множество инструментов для управления так называемыми виртуальными машинами. Виртуальная машина - это не что иное, как виртуальная машина, причем операционная система работает так же, как если бы она была установлена сама по себе На физической машине.
Использование, однако, похоже, поскольку меню мало меняются. Дважды щелкните файл, запустится мастер установки. Сначала нажмите «Далее». Затем выберите целевой каталог установки, не забудьте выбрать все доступные элементы, чтобы они были установлены, и нажмите «Далее». Попробуйте три окна, чтобы создать все ярлыки и ассоциации файлов, Затем нажмите «Далее».
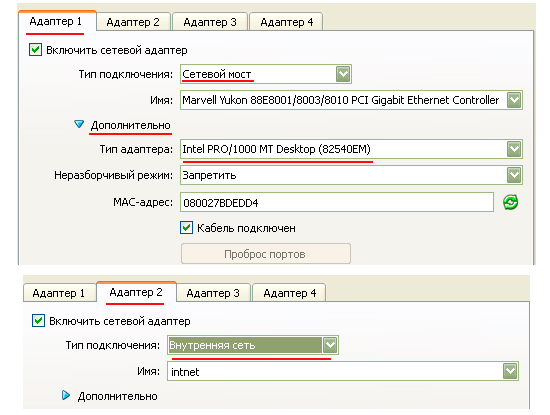
На этом предварительные настройки нашей Oracle VM VirtualBox завершены и можно приступать к установке ОС, нажав зелёную стрелку "Запустить".
Настройка virtualbox после установки windows xp
После того как мы установили свою ОС нам нужно связать нашу виртуальную машину с хостом, что бы можно было бы переносить с хоста файлы и папки. Для этого сначала установим дополнения гостевой ОС. В окошке с запущенной нашей VM выбираем "устройства"->"Установить дополнения гостевой ОС":
Появится сообщение о том, что ваше сетевое соединение будет временно отключено. Подтвердите выбор, нажав «Да», затем нажмите «Установить». Нажмите «Да», если появится сообщение безопасности. Возможно, вам придется иметь дело с этим сообщением. Это сообщение появляется, если вы обновляете виртуальный бокс, а виртуальные машины больше не находятся в их предыдущем местоположении. Это не само по себе, поэтому нажмите «Пропустить»: вы прибудете на главный экран.
Каждая виртуальная машина является виртуальной машиной, функционирующей так же, как и физический компьютер. Таким образом, когда ваша первая виртуальная машина готова, вы можете запускать, останавливать и настраивать аппаратные ресурсы этой машины. Чтобы создать виртуальную машину, нажмите «Создать». Вы, конечно, можете выбрать другую. Назовите свою виртуальную машину, затем выберите целевую систему и нажмите «Далее».

Далее я раскажу как делается настройка общей папки в virtualbox. После установки перезагружаем виртуальную ОС. Теперь можно создать общую папку с хостом и виртуальной машиной. Создадим папку C:\\for_VirtualPC. Теперь перейдём в настройки нашей машины в вкладку "Общие папки" и добавим туда созданную нами папку.
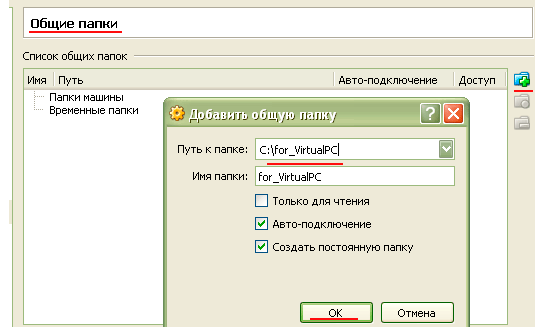
Должно получиться так:
Перезагружаем нашу виртуальную машину и если всё хорошо в "мой компьютер" должна появиться наша папка.
