
Если сказать простыми словами, то имея два устройства, например, ноутбук и смартфон, в которых есть встроенный блютуз адаптер, можно обмениваться между ними практически любой информацией. К такой информации можно отнести и музыку, и видео, и текстовые документы и многое другое. Дальность действия блютуз-технологии может достигать 100 метров. Но стоит учитывать, что на дальность существенно влияют разные преграды и помехи.
Прежде всего, вам нужно проверить наличие блютуз-адаптера на своем ноутбуке. Это можно узнать из документов на ваше устройство. Также можно посмотреть на заднюю крышку вашего ноутбука. Если в вашем ноутбуке есть адаптер блютуз, то скорей всего на задней крышке будет соответствующий значок. Или же просто зайти в диспетчер устройств вашего компьютера. Если в вашем ноутбуке есть адаптер блютуз, то в диспетчере устройств он будет указан. Выглядеть это будет примерно так.

Для работоспособности блютуза на вашем ноутбуке нужно проверить наличие на нем драйверов. Если их нет, то в диспетчере устройств рядом с названием вашего блютуз адаптера будет восклицательный знак в желтом треугольнике. Если так оно и есть, то вам нужно будет скачать драйвера с официального сайта вашего устройства. Для этого вам нужно будет перейти на сайт производителя вашего ноутбука и скачать там драйвера в соответствующем разделе. Или же для автоматического поиска драйверов можно воспользоваться бесплатной .
Но если вы не хотите заморачиваться и искать драйвера, то можно просто скачать специальную программу, которая сделает все автоматически. Называется такая программа Bluetooth Driver Installer. Какие плюсы есть у данной программы? Во-первых, она обновляет драйвера автоматически. Можно сказать, что она скачивает на ваш компьютер универсальные драйвера для технологии блютуз. Не забудьте после установки драйверов выполнить .
Во-вторых, при помощи данной утилиты автоматически решаются проблемы совместимости подключаемых устройств. Это очень удобно. Программа сделает все сама без вашего вмешательства. В-третьих, данная утилита создает точки восстановления. То есть, в случае чего можно будет сделать изменение всех действий.
Если вам нужно настроить блютуз на своем ноутбуке, то воспользуйтесь программой Bluetooth Driver Installer. Несмотря на свой крохотный вес, эта утилита позволит вам в считанное время настроить блютуз на вашем ноутбуке и значительно облегчит его использование.
Сегодня мы рассмотрим:
Bluetooth – это универсальное средство для связи компьютера и различных гаджетов: прежде всего, мобильного телефона, плеера, планшета, наушников, фотоаппарата и еще кучу всего. Зачастую, сам ноутбук не имеет встроенного беспроводного соединения и его нужно устанавливать отдельно.
Для успешного соединения двух устройств через Блютуз необходимо два основных компонента:
- адаптер, который вставляется в USB разъем;
- скаченная программа для настройки сети.
В этой теме предлагается использовать Widcomm, универсальное средство, которое подходит практически для любого компьютера. Но есть некоторые предупреждения:
- Если вы скачали Bluetooth-программу, и ждете, что она сразу соединит вас с телефоном, вы зря надеетесь. Еще в дополнение к этому вам необходим адаптер, который выглядит как маленькая флешка. Купить такое приспособление можно в любом компьютерном магазине. И лишь после того, как вы подсоедините адаптер к ноутбуку, вы сможете выполнить правильную настройку.
- К любому Bluetooth-адаптеру в комплекте прилагается диск с настройкой. Он может заменить программу из интернета, поскольку содержит .
- Widcomm подходит не для всех операционных систем.
Установка
Самый безопасный способ получить файл для инсталляции – скачать его с официального сайта. Он размещен там бесплатно и находится в свободном доступе. Когда вы закончите загрузку, подключите адаптер и выполните установку софта.

Изначально подключение переносчика Блютуз необходимо именно на этом этапе. Во время установки программы, система автоматически выполняет поиск беспроводного соединения и проверяет его на совместимость. Если все прошло успешно, то установка продолжится в положенном порядке.
Бывает так, что с первого раза устройство не может пройти валидацию успешно. Тогда нужно еще раз вынуть адаптер, вставить и начать процесс заново. После окончания процедуры, перезагрузите компьютер. В результате произведенных действий на панели рабочего стола появится новый ярлык:

Настройка
Итак, начинаем настройку с открытия окна путем клика правой кнопкой мыши по ярлыке Блютуз.

Во вкладке с общими настройками можно задать имя будущего соединения, но больше всего нас будет интересовать пункт Локальные службы. Переходим в эту вкладку. Следуем за инструкциями на картинке:
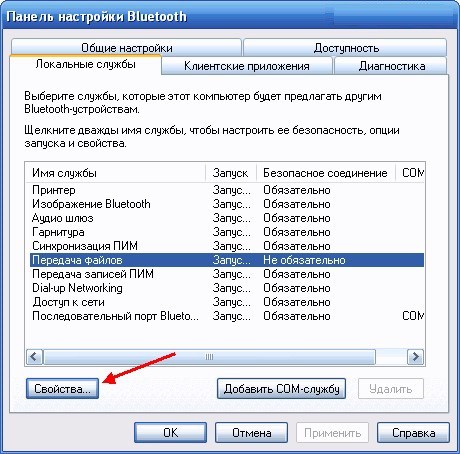
Указываем данные, в соответствии с картинкой. Так же нужно определить папку, в которой будут сохраняться полученные файлы.

Теперь осталось взять в руки телефон и произвести беспроводное подключение. Одноразовое пользование блютузом для передачи отдельного файла предусматривает быстрое подключения в свойствах, которые можно открыть правой кнопкой мыши на ярлыке Bluetooth. Ищите имя сети, вводите пароль и все, сеть готова.
Bluetooth дает возможность одновременно работать с несколькими различными устройствами. Это предусмотрено в самой структуре беспроводного соединения. Скачав единожды специальную программу вы больше не будете испытывать дискомфорта при передачи файлов из телефона в ноутбук и наоборот.
Нужно организовать связь разных устройств между собой? В этом вам поможет программа Bluetooth. Ознакомьтесь с основной информацией, а далее вы сможете скачать Блютуз на компьютер Windows 7 / 8 / 10 бесплатно на русском языке и получить массу возможностей.
Беспроводная технология Bluetooth доступна каждому - в виде программы она может быть загружена на компьютер и ноутбук. Она позволяет делать жизнь современного человека, использующего много разнообразных устройств (ПК, телефон, видеокамера, наушники без провода и т.д.), легче. Более того, рассматриваемое устройство и протокол передачи данных, им используемый, может работать в связке с другими такими же, образуя сеть. Она в таком случае называется пикосетью.
Сфера применения разных по мощности действия БТ-устройств распространяется не только на домашнее использование или разговоры в машине. Данная технология также нашла применение в спорте, медицине, науке…

Преимущества технологии
- Быстрый, исчерпывающий поиск устройств, которые могут быть подключены в БТ-сеть.
- Устойчивость к помехам.
- Параллельная передача разных потоков данных.
- Трансляция человеческого голоса в самом высоком качестве.
- Использование 128-ого шифрования.
- Загрузить программу через торрент так же просто, как и по прямой ссылке.
- Расстояние, на которое могут передаваться данные, сейчас уже больше, чем 100 м, а скорость такой передачи составляет около 3 Мбит/с.
Как воспользоваться программой?
Чтобы начать комфортное использование такой технологии, как Блютуз, нужно сначала скачать бесплатный драйвер Bluetooth, активировать в БИОСе нужный модуль и начать установку. Если вы планируете использовать компьютер, потребуется также включить работающий адаптер USB. Далее – дело техники: беспроводная технология автоматически определяет, какие устройства находятся в пределах ее действия и какие из них могут быть подключены в сеть.
Данная технология подходит для Виндовс 7, 8, 10, поэтому она может быть востребована подавляющим большинством пользователей. А специальная программа BlueSoleil поможет настроить и начать пользоваться всеми привилегиями рассматриваемой технологии: не нужно будет проводить ручную настройку или дополнительную настройку – BlueSoleil сделает все за вас.

Что делать, если беспроводная передача данных не работает?
Если несмотря на всю простоту работы программы воспользоваться ею не получилось, проверьте следующее:
- Убедитесь, что индикатор Блютуз-устройства горит (светится).
- Включите для эксперимента в порт, используемый для подключения устройства, например, флешку. Посмотрите, видно ли ее содержимое на экране компьютера (ноутбука).
- Проверьте работу драйверов для устройства, а лучше – сразу установите новые.
- Если драйвера не установлены, “слетели” или не подходят, воспользуйтесь программой BlueSoleil – она разберется со всеми неполадками. Загрузите обновление, запустите – и все начнет работать!
Если вышеизложенная информация вам чем-то помогла, наши усилия достигли своей цели! В качестве благодарности поделитесь ссылкой со своими друзьями – может кому-то тоже нужна помощь в настройке Блютуза! Спасибо заранее!
В этой статье я постараюсь подробно объяснить, что делать в ситуации, когда у вас стационарный компьютер и появилась необходимость подключить к нему какое-то устройство по Bluetooth. Например: беспроводные наушники, мышку, клавиатуру, акустическую систему, джойстик, телефон, планшета и т. д. Таких устройств очень много, и без Bluetooth на компьютере сейчас ну никак. К тому же, такое подключение позволяет нам избавится от большого количества проводов.
Как вы уже наверное знаете, в обычных стационарных компьютерах (в системных блоках) встроенного Bluetooth как правило нет. За исключением двух случаев: установлен внутренний PCI приемник (внешний USB) , или у вас крутая материнская плата со встроенным беспроводным модулем. Но их очень мало, так что вряд ли. Можете посмотреть характеристики своей материнской платы. Ну и если бы в вашем ПК был Bluetooth, то вы бы об этом скорее всего уже знали. Был бы соответствующий значок в трее, или адаптер в диспетчере устройств (возможно, в виде неизвестного устройства – когда драйвер не установлен) .
Чтобы подключать к компьютеру устройства по Bluetooth, нужно купить и установить в компьютер Bluetooth-адаптер. Обычно, это адаптеры которые подключаются в USB-порт. У меня такой, модель Grand-X BT40G. Выглядит вот так:
Есть еще PCI адаптеры, они устанавливаются внутри корпуса системного блока. Но они не очень популярные. На выборе адаптера я останавливаться не буду, так как писал об этом в отдельной статье . Их очень много на рынке. Есть как дешевые, так и дорогие модели. С Китая вообще можно заказать за три копейки. Но если вы планируете часто использовать беспроводное соединение, подключать по Bluetooth какие-то серьезные устройства, типа наушников, джойстиков, то на адаптере лучше не экономить.
Если у вас уже есть адаптер – сейчас будем настраивать. Если нет – читайте статью по ссылке выше, выбирайте, покупайте и возвращайтесь на эту страницу.
Я разделю эту статью на две части: сначала покажу как подключить Bluetooth адаптер к компьютеру на Windows 10 , настроить его, при необходимости найти и установить драйвер, и подключить какое-то устройство. А во второй части мы все это сделаем на ПК с установленной Windows 7 .
У меня сейчас нет возможности продемонстрировать все это на Windows 8 и Windows 8.1, но от более старой и новой версии этой операционной системы (я имею введу семерку и десятку) там отличий не много.
В любом случае, сначала подключаем Bluetooth адаптер к компьютеру .

После этого переходим к установке драйверов и настройке.
Bluetooth на ПК с Windows 10: подключение, драйвера, настройка
Windows 10 в этом плане вообще крутая система. Почему? Да потому что практически во всех случаях, независимо от того какой у вас адаптер, после подключения все драйвера будут установлены автоматически, а в трее появится синяя иконка Bluetooth. И сразу можно подключать необходимые устройства.
В диспетчере устройств у меня сразу появился раздел "Bluetooth" и сам адаптер. Если адаптер не будет опознан и будет отображаться как неизвестное устройство (другое устройство) , то придется ставить драйвера вручную. Как это делать на примере Windows 7, можете посмотреть в конце этой статьи.

А чтобы подключить наушники, геймпад, мышку, клавиатуру, или другое Bluetooth-устройство к компьютеру, зайдите в "Параметры" в раздел "Устройства". Или нажав на иконку в трее и выберите "Добавление устройства Bluetooth".

Нажимаем на "Добавление Bluetooth или другого устройства".

Дальше выбираем "Bluetooth". Компьютер начнет искать доступные для подключения устройства. Наше устройство должно быть в режиме поиска. В моем случае, это наушники. Там есть отдельная кнопка. Когда они в режиме подключения, то на них мигает индикатор. Когда компьютер обнаружит наше устройство, просто выбираем его и подключаемся.

А если вы хотите подключить к компьютеру смартфон, или планшет, то на самом мобильном устройстве нужно будет подтвердить подключение (создание пары) .

Таким образом можно подключить абсолютно любое Блютуз-устройство.
Настройка Bluetooth адаптера в Windows 7 и подключение устройств к компьютеру
В Windows XP, Windows 7 и Windows 8 после подключения адаптера драйвер скорее всего придется устанавливать автоматически. Но не всегда. В моем случае Windows 7 сама поставила драйвер на мой USB Bluetooth адаптер Grand-X BT40G. Сразу появился значок Блютуз.

Вот скриншот с диспетчера устройств.

Если система не смогла опознать устройство и установить его, значок не появился, то нужно устанавливать драйвер. Как это сделать, я покажу ниже. А сейчас давайте подключим какое-то устройство по Bluetooth к компьютеру с установленной Windows 7.
Нажмите на иконку и выберите "Добавить устройство".

Откроется окно, котором будут отображаться все найденные компьютером устройства. Которые на данный момент находятся недалеко от компьютера и доступны для подключения. Выбираем наше устройство и начнется процесс подключения. Я снова подключал Bluetooth гарнитуру (наушники с микрофоном) . По которым можно и в Скайпе поговорить.

Когда появится сообщение "Это устройство добавлено на компьютер", его можно использовать. Точно так же подключаются беспроводные мышки (по Блютуз) , клавиатуры, телефоны и другие устройства.
В случае с наушниками, возможно еще понадобится установить их как устройство воспроизведения по умолчанию. Это можно сделать в настройках устройств воспроизведения (нажав правой кнопкой мыши на иконку звука в трее) .
Драйвер для Bluetooth адаптера: поиск и установка
Даже не важно, какая система установлена на вашем компьютере, это может быть как Windows XP, так и Windows 10. Но если она не смогла автоматически настроить подключенный Bluetooth адаптер, то придется нам вручную искать и устанавливать нужный драйвер. Есть как минимум три способа:

Когда система не может установить драйвер на какое-то устройство, то оно находится в диспетчере устройств в разделе "Другие устройства" с желтым значком. Как там будет отображаться (называться) именно ваш Блютуз адаптер – сложно сказать. Если у вас там раньше не было неизвестных устройств, то определить его будет не сложно (он будет один) .
У меня это что-то типа CSR 8510 A10 (похоже это чип, на котором построен адаптер) . Нажимаем на это устройство правой кнопкой мыши и выбираем "Свойства". Дальше переходим на вкладку "Сведения", в выпадающем меню ставим "ИД Оборудования" и копируем первую строчку.

Открываем сайт DevID.info , вставляем скопированную строчку в строку поиска и удаляем все лишнее, чтоб осталось только значение VID и PID. Можете посмотреть какое у меня было значение изначально (скриншот выше) , и по какому я выполнил поиск (скриншот ниже) .
Для начала приобуем загрузить первый драйвер, который появился в результатах поиска. Нужно нажать на иконку дискеты. Обратите внимание на операционную систему, для которой подходит этот драйвер.


Проходим проверку "Я не робот", нажимаем на ссылку и сохраняем архив с драйвером.

Если там нет установочного файла, а просто набор папок и каких-то файлов, то нажмите на неизвестное устройство в диспетчере устройств правой кнопкой мыши, выберите "Обновить драйвер" – "Выполнить поиск драйверов на компьютере" и укажите путь к папке с драйверами. Если драйвер не будет найден и установлен, то попробуйте скачать другой.
Очень надеюсь, что статья вам пригодилась, и вы все таки добавили Bluetooth на свой компьютер и смогли подключить необходимые устройства. А я не зря потратил пол дня 🙂
Компания Lian Li готовится представить на выставке Computex 2016 несколько новых продуктов – в частности, оригинальный ПК корпус PC-O10 и компьютерный стол DK-04. Корпус разделен на две секции, одна из которых изготовлена из закаленного стекла. Необычности модели придает синяя подсветка, которая подчеркивает уникальность внутренней конструкции. Рабочий стол DK-04 имеет двойное назначение: подставка под компьютер и обычный письменный стол.
В рамках выставки Lian Li представит серию башенных алюминиевых корпусов Armorsuit. Шасси поддерживают установку …
 Компания Acer пополнила серию мониторов G-Sync Predator XB1 двумя моделями - XB271HK и XB271HU. Обе новинки получили 27-дюймовый экран, построенный на матрице IPS. Первый дисплей предлагает разрешение стандарта 4К Ultra HD (3840x2160) при частоте смены кадров 60 Гц, а второй - WQHD (2560x1440) при развертке 144 Гц. Похожая у моделей и скорость отклика матрицы – 4 мс, а вот максимальная яркость разнится: 300 кд/м2 и 350 кд/м2 (для первой и второй новинки соответственно).
Компания Acer пополнила серию мониторов G-Sync Predator XB1 двумя моделями - XB271HK и XB271HU. Обе новинки получили 27-дюймовый экран, построенный на матрице IPS. Первый дисплей предлагает разрешение стандарта 4К Ultra HD (3840x2160) при частоте смены кадров 60 Гц, а второй - WQHD (2560x1440) при развертке 144 Гц. Похожая у моделей и скорость отклика матрицы – 4 мс, а вот максимальная яркость разнится: 300 кд/м2 и 350 кд/м2 (для первой и второй новинки соответственно).
Игровые мониторы серии Predator поддерживают технологию GameView. Она позволяет геймерам мгновенно переключать профили …
 В начале осени организация ARCTIC презентовала вентилятор ARCTIC Freezer 33 eSports Edition с 2 кулерами ARCTIC BioniX и ценной 49,99 евро. Сейчас ее ассортимент дополнился новым вариантом - ARCTIC Freezer 33 eSports ONE стоимостью 39,99 евро (29,99 евро в пределах отдельной акции на Amazon).
В начале осени организация ARCTIC презентовала вентилятор ARCTIC Freezer 33 eSports Edition с 2 кулерами ARCTIC BioniX и ценной 49,99 евро. Сейчас ее ассортимент дополнился новым вариантом - ARCTIC Freezer 33 eSports ONE стоимостью 39,99 евро (29,99 евро в пределах отдельной акции на Amazon).
Новый механизм имеет четыре 6-миллиметровые никелированные медные тепловые трубки с прямым контактом к теплораспределительной крышке процессора, алюминиевый радиатор (49 пластин шириной 0,5 мм) и 120-миллиметровую вертушку ARCTIC BioniX F120, основанную на FDB-подшипнике. Скорость вращения лопастей …
