Сегодня мы рассмотрим:
Bluetooth – это универсальное средство для связи компьютера и различных гаджетов: прежде всего, мобильного телефона, плеера, планшета, наушников, фотоаппарата и еще кучу всего. Зачастую, сам ноутбук не имеет встроенного беспроводного соединения и его нужно устанавливать отдельно.
Для успешного соединения двух устройств через Блютуз необходимо два основных компонента:
- адаптер, который вставляется в USB разъем;
- скаченная программа для настройки сети.
В этой теме предлагается использовать Widcomm, универсальное средство, которое подходит практически для любого компьютера. Но есть некоторые предупреждения:
- Если вы скачали Bluetooth-программу, и ждете, что она сразу соединит вас с телефоном, вы зря надеетесь. Еще в дополнение к этому вам необходим адаптер, который выглядит как маленькая флешка. Купить такое приспособление можно в любом компьютерном магазине. И лишь после того, как вы подсоедините адаптер к ноутбуку, вы сможете выполнить правильную настройку.
- К любому Bluetooth-адаптеру в комплекте прилагается диск с настройкой. Он может заменить программу из интернета, поскольку содержит .
- Widcomm подходит не для всех операционных систем.
Установка
Самый безопасный способ получить файл для инсталляции – скачать его с официального сайта. Он размещен там бесплатно и находится в свободном доступе. Когда вы закончите загрузку, подключите адаптер и выполните установку софта.

Изначально подключение переносчика Блютуз необходимо именно на этом этапе. Во время установки программы, система автоматически выполняет поиск беспроводного соединения и проверяет его на совместимость. Если все прошло успешно, то установка продолжится в положенном порядке.
Бывает так, что с первого раза устройство не может пройти валидацию успешно. Тогда нужно еще раз вынуть адаптер, вставить и начать процесс заново. После окончания процедуры, перезагрузите компьютер. В результате произведенных действий на панели рабочего стола появится новый ярлык:

Настройка
Итак, начинаем настройку с открытия окна путем клика правой кнопкой мыши по ярлыке Блютуз.

Во вкладке с общими настройками можно задать имя будущего соединения, но больше всего нас будет интересовать пункт Локальные службы. Переходим в эту вкладку. Следуем за инструкциями на картинке:
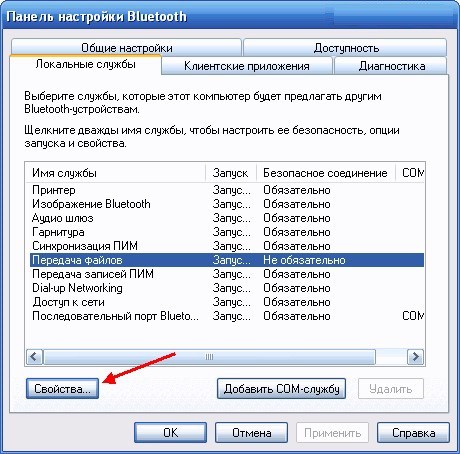
Указываем данные, в соответствии с картинкой. Так же нужно определить папку, в которой будут сохраняться полученные файлы.
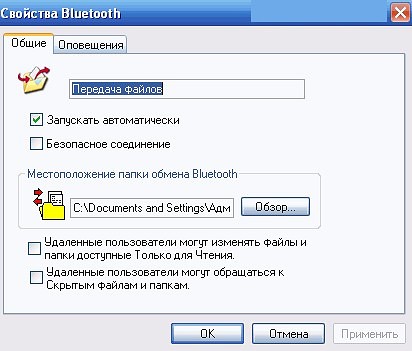
Теперь осталось взять в руки телефон и произвести беспроводное подключение. Одноразовое пользование блютузом для передачи отдельного файла предусматривает быстрое подключения в свойствах, которые можно открыть правой кнопкой мыши на ярлыке Bluetooth. Ищите имя сети, вводите пароль и все, сеть готова.
Bluetooth дает возможность одновременно работать с несколькими различными устройствами. Это предусмотрено в самой структуре беспроводного соединения. Скачав единожды специальную программу вы больше не будете испытывать дискомфорта при передачи файлов из телефона в ноутбук и наоборот.
Bluetooth-адаптеры весьма распространены в наши дни. С помощью этого устройства к компьютеру или ноутбуку можно подключить различные аксессуары и игровые девайсы (мышь, гарнитуру и другие). Кроме того, нельзя забывать про стандартную функцию передачи данных между смартфоном и компьютером. Такие адаптеры интегрированы практически в каждый ноутбук. На стационарных ПК такое оборудование встречается намного реже и зачастую выступает в виде внешнего устройства. В данном уроке мы расскажем подробно о том, как установить ПО Bluetooth-адаптера для операционных систем Windows 7.
Найти и инсталлировать ПО для указанных адаптеров, как и любых устройств по сути, можно несколькими способами. Предлагаем вашему вниманию ряд действий, которые помогут вам в данном вопросе. Итак, начнем.
Способ 1: Официальный сайт производителя материнской платы
Как следует из названия, этот способ поможет только в том случае, если у вас Bluetooth-адаптер интегрирован в материнскую плату. Узнать модель такого адаптера может быть затруднительно. А на сайтах производителя платы обычно присутствует раздел с ПО ко всем интегрированным схемам. Но сперва узнаем модель и производителя материнской платы. Для этого выполняем следующие действия.
- Нажимаем кнопку «Пуск» в левом нижнем углу экрана.
- В открывшемся окне ищем внизу поисковую строку и вводим в нее значение cmd . В результате вы увидите выше найденный файл с таким названием. Запускаем его.
- В открывшемся окне командной строки вводим поочередно следующие команды. Не забывайте нажимать «Enter» после ввода каждой из них.
- Первая команда отобразит название производителя вашей платы, а вторая — ее модель.
- После того, как вы узнали всю необходимую информацию, заходим на официальный сайт производителя платы. В данном примере это будет .
- На любом сайте есть поисковая строка. Вам необходимо найти ее и ввести в нее модель вашей материнской платы. После этого нажать «Enter» либо значок в виде лупы, который обычно располагается рядом со строкой поиска.
- В результате вы окажетесь на странице, где будут отображены все результаты поиска по вашему запросу. Ищем в списке свою материнскую плату или ноутбук, так как в последнем случае производитель и модель материнской платы совпадают с производителем и моделью ноутбука. Далее просто кликаем по названию продукта.
- Теперь вы попадете на страницу конкретно выбранного оборудования. На этой странице в обязательном порядке должна присутствовать вкладка «Поддержка» . Ищем такую или похожую по смыслу надпись и нажимаем на нее.
- Этот раздел включает в себя множество подпунктов с документацией, руководствами и ПО к выбранному оборудованию. На открывшейся странице необходимо найти раздел, в названии которого фигурирует слово «Драйвера» или «Drivers» . Нажимаем на название такого подраздела.
- Следующим шагом будет выбор операционной системы с обязательным указанием разрядности. Как правило, это делается в специальном выпадающем меню, которое находится перед списком драйверов. В некоторых случаях разрядность изменить не получится, так как она определится самостоятельно. В подобном меню выбираем пункт «Windows 7» .
- Теперь ниже на странице вы увидите список всех драйверов, которые необходимо установить для вашей материнской платы или ноутбука. В большинстве случаев все ПО разделено на категории. Сделано это для удобного поиска. Ищем в перечне раздел «Bluetooth» и открываем его. В этом разделе вы увидите название драйвера, его размер, версию и дату выпуска. В обязательном порядке тут же должна присутствовать кнопка, которая позволит загрузить выбранный софт. Нажимаем на кнопку с надписью , «Download» или соответствующую картинку. В нашем примере такой кнопкой является изображение дискеты и надпись «Глобальный» .
- Начнется загрузка установочного файла или архива с необходимой информацией. Если у вас был загружен архив, то не забудьте извлечь все его содержимое перед установкой. После этого запустите из папки файл под названием «Setup» .
- Перед запуском Мастера установки вам могут предложить выбрать язык. Выбираем на свое усмотрение и нажимаем кнопку «ОК» или «Далее» .
- После этого начнется подготовка к установке. Несколько секунд спустя вы увидите главное окно программы инсталляции. Просто нажимаем «Далее» для продолжения.
- В следующем окне вам необходимо будет указать место, куда будет установлена утилита. Рекомендуем оставить значение по умолчанию. Если вам все же требуется изменить его, то нажимаете соответствующую кнопку «Изменить» или «Browse» . После этого указываете необходимое месторасположение. В конце нажимаете снова кнопку «Далее» .
- Теперь все будет готово к установке. Об этом вы сможете узнать из следующего окна. Для начала инсталляции ПО жмем кнопку «Установить» или «Install» .
- Начнется процесс инсталляции софта. Она займет несколько минут. По окончанию установки вы увидите сообщение об успешном выполнении операции. Для завершения необходимо нажать кнопку «Готово» .
- При необходимости перезагружаем систему, нажав соответствующую кнопку в появившемся окне.
- Если все действия были сделаны верно, то в «Диспетчере устройств» вы увидите отдельный раздел с Bluetooth-адаптером.

wmic baseboard get Manufacturer
wmic baseboard get product














На этом данный способ завершен. Обратите внимание, что отчасти он может быть полезен и обладателям внешних адаптеров. В этом случае необходимо также зайти на сайт производителя и через «Поиск»
найти свою модель устройства. Производителя и модель оборудования обычно указываются на коробке или самом устройстве.
Способ 2: Программы автоматического обновления ПО
Когда необходимо установить ПО для Bluetooth-адаптера, можно обратиться за помощью к специализированным программам. Суть работы таких утилит заключается в том, что они сканируют ваш компьютер или ноутбук, и выявляют все оборудование, для которого необходимо установить софт. Эта тема весьма обширна и ей мы посвятили отдельный урок, где сделали обзор на самые известные утилиты подобного рода.
Какой именно программе отдать предпочтение — выбор за вами. Но мы настоятельно рекомендуем использовать . Эта утилита имеет как онлайн версию, так и скачиваемую базу драйверов. Кроме того, она регулярно получает обновления и расширяет список поддерживаемого оборудования. Как правильно обновить ПО с помощью DriverPack Solution, описано в нашем уроке.
Способ 3: Поиск ПО по идентификатору оборудования
Этому способу у нас также посвящена отдельная тема в силу объема информации. В ней мы рассказывали о том, как узнать ID и что с ним делать далее. Обратите внимание, что этот способ является универсальным, так как подходит для обладателей интегрированных адаптеров и внешних одновременно.
Способ 4: Диспетчер устройств

Один из перечисленных выше способов обязательно поможет вам установить драйвера для вашего Bluetooth-адаптера. После этого вы сможете подключать различные девайсы посредством него, а также передавать данные со смартфона или планшета на компьютер и обратно. Если в процессе установки у вас возникнут сложности или вопросы по данной теме — смело пишите их в комментарии. Поможем разобраться.
Здесь можно скачать драйвера блютуз на стационарный компьютер, ноутбук и нетбук с целью организации беспроводного соединения для связи ПК с другими устройствами, используя встроенный аппаратный блютуз-модуль или подключаемый через доступный USB-порт блютуз-адаптер типа флешки. Позитивная оценка пользователей в отзывах и комментариях в социальных сетях, на специализированных форумах и других ресурсах в сети Интернет, а также рекомендации, как правильно скачать Bluetooth драйвер бесплатно для Windows 10, 8.. Постоянная ссылка: сайт/ru/drivers/bt
Общее понятие о технологии Bluetooth
При необходимости соединить ПК с каким либо гаджетом по протоколу блютуз, есть смысл Broadcom драйверы Bluetooth скачать бесплатно для Виндовс XP, Vista, 7, 8, 8.1, 10 и поставить на свой комп, ноут или нетбук. Данная технология позволяет подключать к персональному компьютеру весь спектр периферийных устройств и оборудования с соответствующим беспроводным протоколом передачи информации и пользоваться как единоразово, так и постоянно. Из подключаемых устройств чаще всего используются планшеты, смартфоны, мобильные телефоны, цифровые фото и видеокамеры, беспроводные наушники, колонки, Bluetooth гарнитуры для ПК, блютуз гарнитуры для телефона, громкая связь в автомобиль, мыши, джойстики, клавиатуры, факсы, принтеры, сканеры, GPS-приемники, OBD2 ELM327 Bluetooth адаптер для диагностирования автомобилей и другое. Несколько Bluetooth-устройств, работающих в сети, называются piconet (пикосеть). Стандартно поддерживается как сочетания point-to-point, так и point-to-multipoint. Перед парингом (pairing), на всех активных сторонах нужно ввести PIN-код. Пассивное "железо" обладает встроенным PIN-кодом.
Среди преимуществ данной технологии стоит особо выделить такие достоинства:
Оперативные поиск и подключение устройств,
- низкое потребление энергии,
- стойкость к радио помехам,
- трансфер данных параллельно,
- высококачественная трансляция голоса,
- 128-bit AES-шифр для защиты данных.
Bluetooth транслируется на русский язык как "синий зуб". Технологию разрабатывали с 1994 года корпорация Эриксон, а с 1998 к ней присоединились АйБиЭм, Интел, Моторола, Нокия и Тошиба, образовав Bluetooth SIG. На сегодня кроме блютуза широкое распространение получили такие непроводные заменители кабелей RS-232, как инфракрасная связь IrDA и локальные радиосети Wi-Fi.

Блютуз адаптер и сеть
BT-адаптер - это обычно USB-устройство, которое обеспечивает связь одного ПК с другими ПК и прочими устройствами по типу локальной сети с возможностью передачи данных между ними. Такими данными могут быть, например, видео записи и фотографии с мобильного, мелодии, документы, электронные книги и другое. Также БТ-соединение подойдет для подключения к Интернету, к примеру, по 3G или GPRS, используя модемные возможности мобилки. Блютуз сети функционируют в нелицензируемом в большинстве стран диапазоне радио частот от 2.4 до 2.485 Ггц, где функционируют Wi-Fi, радио телефоны и выделяют сопутствующее излучение микроволновки, научное и медоборудование. В последних спецификациях Wireless personal area network, WPAN дальность блютуз сетей повышена до 100 метров, а данные передаются со скоростью 3 Мбит/с. Самый мощный Host XR от компании AIRcable бьет на 30 км. Сфера применения не имеет ограничений: от привычных всем смартфонов, гарнитур, GPS-навигаторов до авто OBD2 ELM327 Bluetooth диагностического сканера и датчиков, используемых в науке, спорте, медицине.
Как включить блютуз, закачать и установить ПО
Перед началом инсталляции обязательно нужно убедиться, что оборудование работает: подключить рабочий USB-адаптер или активировать модуль Bluetooth в БИОСе ноутбука. После того, как пользователь смог бесплатно скачать блютуз драйверы с данной страницы сайта сайт на русском языке и начал установку, настраивать ничего не придется. Установка занимает некоторое время, иногда приходится ждать в зависимости от оборудования. При запуске Bluetooth автоматически производит диагностику оборудования и анализ возможности организации беспроводного соединения, определяет параметры периферийного устройства. Блютуз оборудование на ПК не всегда работает идеально, поэтому рекомендуем в BT-окружении искать компьютер с проверенного планшета или смартфона.
Как включить блютуз, если есть проблемы
Если наблюдается проблема с установкой драйверов, то вариантов решения проблемы два. Первое - проверить работоспособность самого БТ-устройства, например, не горит индикатор, компьютер его не определяет и не показывает в списке оборудования. Второе - убедиться в исправности USB-порта, подключив к нему любое другое устройство, например, флешку. Если USB-порт исправен, то стоит протестировать на данном компьютере заведомо рабочий BT-адаптер.
Как правило, установленные один раз Bluetooth драйвера для передачи данных работают без проблем даже при смене адаптера. Достаточно один раз ПО Броадком блютуз скачать на компьютер с операционной системой Microsoft Windows 10, 8.1, 8, 7, Vista, XP и корректно инсталлировать. Переустановка или обновление универсальных драйверов блютуз обычно не требуется, поскольку спецификация технологии предполагает расширенную аппаратную совместимость.

Если сказать простыми словами, то имея два устройства, например, ноутбук и смартфон, в которых есть встроенный блютуз адаптер, можно обмениваться между ними практически любой информацией. К такой информации можно отнести и музыку, и видео, и текстовые документы и многое другое. Дальность действия блютуз-технологии может достигать 100 метров. Но стоит учитывать, что на дальность существенно влияют разные преграды и помехи.
Прежде всего, вам нужно проверить наличие блютуз-адаптера на своем ноутбуке. Это можно узнать из документов на ваше устройство. Также можно посмотреть на заднюю крышку вашего ноутбука. Если в вашем ноутбуке есть адаптер блютуз, то скорей всего на задней крышке будет соответствующий значок. Или же просто зайти в диспетчер устройств вашего компьютера. Если в вашем ноутбуке есть адаптер блютуз, то в диспетчере устройств он будет указан. Выглядеть это будет примерно так.

Для работоспособности блютуза на вашем ноутбуке нужно проверить наличие на нем драйверов. Если их нет, то в диспетчере устройств рядом с названием вашего блютуз адаптера будет восклицательный знак в желтом треугольнике. Если так оно и есть, то вам нужно будет скачать драйвера с официального сайта вашего устройства. Для этого вам нужно будет перейти на сайт производителя вашего ноутбука и скачать там драйвера в соответствующем разделе. Или же для автоматического поиска драйверов можно воспользоваться бесплатной .
Но если вы не хотите заморачиваться и искать драйвера, то можно просто скачать специальную программу, которая сделает все автоматически. Называется такая программа Bluetooth Driver Installer. Какие плюсы есть у данной программы? Во-первых, она обновляет драйвера автоматически. Можно сказать, что она скачивает на ваш компьютер универсальные драйвера для технологии блютуз. Не забудьте после установки драйверов выполнить .
Во-вторых, при помощи данной утилиты автоматически решаются проблемы совместимости подключаемых устройств. Это очень удобно. Программа сделает все сама без вашего вмешательства. В-третьих, данная утилита создает точки восстановления. То есть, в случае чего можно будет сделать изменение всех действий.
Если вам нужно настроить блютуз на своем ноутбуке, то воспользуйтесь программой Bluetooth Driver Installer. Несмотря на свой крохотный вес, эта утилита позволит вам в считанное время настроить блютуз на вашем ноутбуке и значительно облегчит его использование.
Автоматизация отправки SMS сообщений через GSM модем.
«GSM SMS Sender» - добавляет возможность отправлять SMS сообщения из любой версии 1С:Предприятие 7.7, 8.0, 8.1, 8.2; 8.3; 1С:Бухгалтерии 7.7; 1С:Бухгалтерии 8.x. Возможность отправлять SMS легко добавляется абсолютно в любую конфигурацию 1С:Предприятие, а так же и в любую другую программу, например, в СБиС+, MS Excel, MS Word, MS Access, в которых имеется возможность создать текстовый файл и записать в него текстовые команды. Для рассылки SMS используется USB GSM модем с установленной SIM картой вашего оператора. Стоимость SMS согласно тарифного плана используемой SIM карты. Программа принимает команды для отправки SMS через текстовые файлы, помещенных в заданную папку, или по Email в поле Тема, т.е. может работать в режиме Email-to-SMS. Программисты, разрабатывающие различные программы для бизнеса на Delphi, Builder C++, Visual C++, C#, Visual Basic, VBA и других языках, могут легко добавить в них функционал отправки SMS сообщений не разбираясь в тонкостях работы с GSM модемом, PDU форматом и SMS кодировками, а просто используя «GSM SMS Sender» установленную у конечного пользователя. Легкая организации работы программы в сети, клиенты (пользователи) просто скидывают командные текстовые файлы в общую папку. Географически удаленные на значительные расстояния или просто мобильные пользователи могут слать команды для отправки SMS через Email. Возможность задать пароли для отправки SMS, т.е. разграничить доступ различным пользователям. Возможность задать Email`ы с которых можно будет принимать команды для отправки SMS. Поддержка GSM кодировок 7-бит (стандарт GSM) и UCS2 (16-бит юникод). Сообщения на русском языке необходимо отправлять в кодировке UCS2. Возможность отправки длинных SMS сообщений, т.е. более 160 символов для 7-битной кодировки и более 70 символов для UCS2 кодировки. При работе в вашей локальной сети не требуется покупка лицензии для каждого рабочего места (если вы используете один GSM модем), достаточно приобрести одну лицензию.
Программа «GSM SMS Sender» - может быть полезна для:
- SMS информирования ваших клиентов о поступлении товара от поставщика, об отгрузке товара, о завершение работ, о выезде сотрудника
- информирования клиентов об окончании договора, необходимости оплаты или продлении договора
- напоминания сотрудникам о важных мероприятиях по SMS
- массовой рассылки информационных SMS сообщений заинтересованным клиентам и сотрудникам
- SMS информирование руководителей о различных событиях, например: о сумме дневной выручки магазина, о поступлении различных оплат, о выдаче денег из кассы и т.п.
- поздравления сотрудников и клиентов с различными праздниками по SMS
- рассылки информации о скидках по SMS
- информирование администратора о состоянии системы, сети, сервера
