или съемного USB HDD-устройства являются чуть ли не самыми распространенными. Именно поэтому комплексным мерам проверки винчестера нужно уделять первостепенное внимание. Сейчас мы постараемся вкратце рассмотреть, что собой представляет проверка HDD по нескольким основным направлениям, и дадим понимание азов методологии исправления ошибок разных типов.
Почему возникают ошибки на жестком диске
Причин для сбоев как в программном, так и в физическом плане можно привести достаточно много. В первую очередь сюда стоит отнести внезапное отключение электроэнергии, которому сопутствует краткосрочное повышение напряжения. А если учесть, что в этот момент производилось, скажем, копирование данных, то становится понятно, что ошибок не избежать.
Нечто похожее наблюдается и в случае некорректного завершения работы операционки, при принудительном выключении компьютерного терминала или ноутбука длинным нажатием кнопки питания.
Хорошо, что при последующем включении стандартная программа для проверки HDD, изначально присутствующая в любой ОС Windows, стартует автоматически. Правда, и здесь не все так просто. Дело в том, что проверка HDD может стартовать снова и снова при последующих загрузках системы. Связано это с тем, что «родное» приложение просто не может исправить системные ошибки жесткого диска автоматически. О том, как избавиться от постоянного запуска этого процесса, будет сказано несколько позже.
Проверка HDD: основные направления
Прежде чем приступать к рассмотрению вопроса о работе многочисленных средств тестирования винчестера и исправления ошибок, рассмотрим основные направления, которые предусмотрены для системы комплексной проверки.

Так, например, самым простым методом принято считать просмотр подробной информации об устройстве. Сегодня существует достаточно много разнообразных утилит типа Everest, CPU-Z или CPUID Hardware Monitor. Надо сказать, что такие программы выдают наиболее подробные характеристики устройства, причем при запуске производится даже проверка скорости HDD (вернее, скорости вращения шпинделя).
Другим направлением является тестирование винчестера на предмет наличия системных ошибок с целью их последующего исправления. В данном случае производится проверка HDD на битые сектора.
Этот процесс несколько напоминает дефрагментацию, только в случае дефрагментации винчестера в наиболее быстрые области HDD перемещаются часто используемые файлы и приложения (с изменением физического, а не логического адреса). Подобно этому функционирует и проверка HDD на битые сектора. Сама программа считывает текущий адрес из поврежденного сектора, после чего перезаписывает его в нормально функционирующий. Как уже понятно, в данном случае логический адрес остается без изменения.
Третьим приоритетным направлением является проверка поверхности диска, ведь срок службы у винчестеров ограничен, и физических повреждений просто не избежать. Понятно, что к концу срока службы винчестер может просто «посыпаться», и в большинстве случаев его придется выбросить. Хотя, если повреждения не слишком серьезные, восстановить жесткий диск можно, например, при использовании специальных утилит-реаниматоров. Их мы рассмотрим отдельно.
Само собой разумеется, нельзя обойти стороной восстановление данных на неработоспособных винчестерах. Собственно, этим частенько занимаются различные федеральные службы при расследовании компьютерных преступлений, совершаемых хакерами, при изъятии у них соответствующего оборудования. Но не будем лезть в дебри. Проверка секторов HDD может осуществляться и рядовым юзером. Главное - наличие набора специальных утилит.
Проверка HDD и исправление ошибок средствами Windows
Теперь несколько слов о встроенных средствах операционок семейства Windows. В них тоже присутствует проверка HDD. Windows 7, к примеру, особо ничем не отличается от своих предшественниц и последовательниц (XP, Vista, 8, 10).
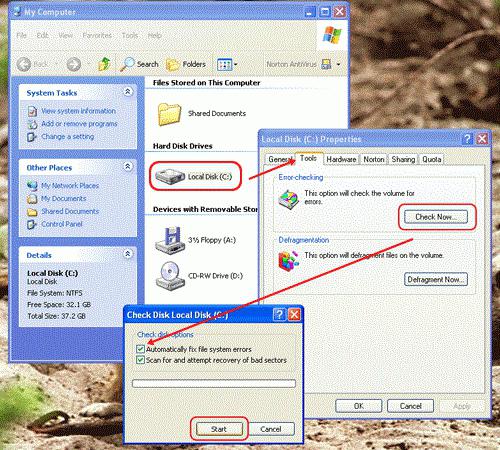
Вызывается такое средство из обычного «Проводника» кликом правой кнопкой манипулятора (компьютерной мышки) по соответствующему диску или логическому разделу. В меню выбираются свойства, после чего осуществляется переход на соответствующие вкладки, где и можно провести обслуживание.
При вызове такой службы настоятельно рекомендуется задать параметры, при задействовании которых будет производиться проверка HDD. Windows сможет еще и автоматически исправить системные ошибки. Правда, такой подход может помочь не всегда. Бывает так, что система выдает предупреждение о том, что произвести автоматическое исправление ошибок не представляется возможным.

В этом случае лучше использовать командную строку или меню «Выполнить», где прописываются самые разные команды в зависимости от того, что именно нужно сделать. Простейшей командой такого типа является "chkdisk c: /f" (тестирование с автоматическим исправлением системных ошибок). Применительно к файловым системам NTFS можно использовать "chkntfs /x c:". Кстати сказать, именно манипуляции такого типа позволяют избавиться от назойливой проверки винчестера при перезагрузке компьютерного терминала.
А вообще лучше почитать справочную информацию о применении той или иной команды, ведь проверка диска HDD может производиться совершенно разными способами в зависимости от того, какие литеры будут прописаны после ввода основной команды.
Программы-информеры
Что касается информационных приложений, то их можно отыскать довольно много. Как уже говорилось выше, наиболее известными являются утилиты вроде CPU-Z или Everest. Но это программы, так сказать, общего назначения.

Наиболее приемлемой и самой мощной утилитой, совмещающей в себе функции информера и сканера, принято считать CrystalDiscInfo. Она, кстати, способна не только отображать информацию по устройству, но и даже управлять некоторыми основными параметрами, скажем, изменением скорости вращения шпинделя.
Программы проверки HDD на битые секторы
Говоря о том, что представляет собой программа для проверки HDD на битые секторы, отдельно стоит отметить такую мощную утилиту, как Victoria, созданную белорусским разработчиком.
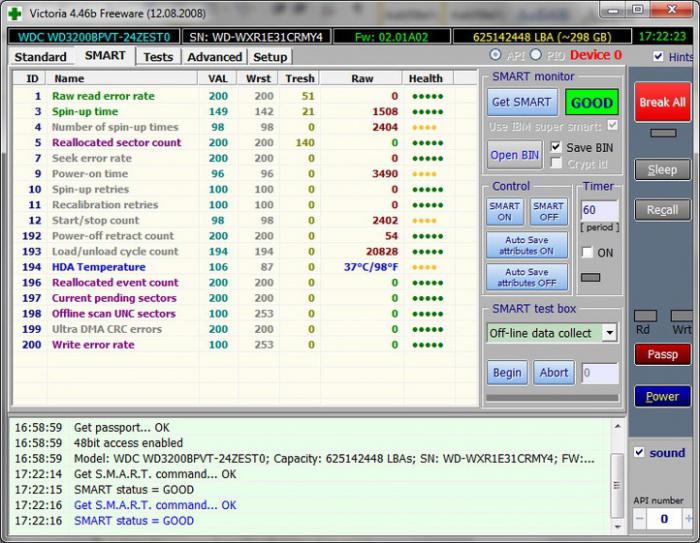
Приложение может работать как в стандартном режиме в среде Windows, так и в эмуляции DOS. Что самое интересное, именно в DOS утилита показывает свои максимальные возможности.
Проверка поверхности диска
Тестирование поверхности винчестера (режим Surface Test) можно использовать в стандартных средствах самих ОС Windows, а можно обратиться к специализированным утилитам типа HDDScan.
Примечательно, что сам программный пакет выпускается в виде портативной версии и не требует установки на винчестер. Само собой разумеется, что запустить процесс сканирования можно даже с обычной флешки, используя настройки по умолчанию или применив собственные (они находятся в разделе Process).
Конечно, выявить проблемы с целостностью поверхности HDD программа сможет, но вот реанимировать поврежденный винчестер - нет. Но и здесь есть выход.

Программы-реаниматоры
Реанимацию даже поврежденного жесткого диска или съемного USB HDD можно произвести благодаря уникальной разработке под названием HDD Regenerator, которая при своем первом появлении наделала достаточно много шума в области современных компьютерных технологий.
Как утверждают сами разработчики, это приложение способно восстанавливать физически поврежденные сектора поверхности HDD, используя для этого технологию перемагничивания. Рядовому пользователю нет смысла вникать во все тонкости технологического процесса. Главное, что программа работает отменно. Со стороны это может показаться странным: как можно перемагнитить жесткий диск программным способом? Тем не менее в сочетании с задействованием физических методов этот процесс стал возможным для применения в стационарных компьютерных системах. Винчестер даже демонтировать не нужно.
Восстановление данных
С восстановлением данных дело обстоит несколько хуже. Это и понятно, ведь не каждая утилита способна работать по типу HDD Regenerator.
Конечно, можно посоветовать для использования некоторые программные пакеты типа Acronis True Image. Но такая утилита работает по принципу создания резервной копии. В случае повреждения винчестера или случайного удаления информации лучше воспользоваться средствами вроде Recuva, PC Inspector File Recovery или Recover My Files. Но и они не могут дать полной гарантии восстановления данных, например, при физическом повреждении HDD.
По большому счету, при достаточно большом объеме винчестера рекомендуется создавать резервные копии данных заблаговременно. Потом не придется искать специализированные утилиты или ломать голову над тем, как восстановить утерянную информацию.
Комплексные решения для тестирования HDD
Для того чтобы произвести комплексную проверку, включая оперативное получение информации по устройству, действия, в которых предусматриваются полная проверка и исправление HDD-сбоев и повреждений, восстановление данных и т. д., лучше применять несколько программных пакетов совместно. Например, на самый крайний случай комбинация может выглядеть так:
- информационная стадия - CrystalDiscInfo;
- полная проверка HDD - Victoria;
- тест поверхности - HDD Scan;
- восстановление поврежденного винчестера - HDD Regenerator.
Какая программа лучше?
Сказать, какая именно программа для проверки HDD или съемного носителя лучшая, не представляется возможным, поскольку практически все утилиты имеют свое специфическое направление.
В принципе, среди основных приложений для проверки и автоматического исправления ошибок особо можно выделить пакет Victoria (качественная проверка HDD на ошибки), а в плане восстановления диска первенство несомненно принадлежит HDD Regenerator.
Заключение
Мы кратко рассказали о том, что собой представляет проверка HDD и для чего предназначены некоторые типы программных продуктов. Однако в заключение стоит отметить, что не рекомендуется доводить свой винчестер до крайнего состояния, нужно выполнять проверку хотя бы раз месяц. Такой подход позволит избежать появления множества проблем в дальнейшем.
В принципе, можно задать автоматическую проверку винчестера по расписанию даже с использованием стандартного «Планировщика заданий» Windows, чтобы не вызывать каждый раз процесс в ручном режиме. Можно просто выбрать подходящее время, но и здесь нужно учитывать тот момент, что при запущенном процессе тестирования работать с системой будет крайне затруднительно.
К слову, даже установка обычного блока бесперебойного питания или стабилизатора позволит уберечь жесткий диск от пагубного воздействия, связанного со скачками напряжения или отключением электроэнергии.
Жесткий диск — крайне важный аппаратный компонент ПК. Поэтому пользователю может потребоваться решать задачи, связанные с проведением тестирования винчестера на ошибки, а также их исправлением. Какие инструменты могут быть при этом задействованы? Какие ошибки в работе винчестера можно назвать самыми распространенными?
Какие с жестким диском могут возникнуть проблемы?
Прежде чем рассматривать то, как протестировать жесткий диск, изучим то, что может быть поводом для осуществления соответствующей проверки. Какие в его работе могут возникнуть проблемы?
Следует отметить, что жесткий диск ПК — устройство, которое характеризуется достаточно высокой чувствительностью ко внешнему воздействию. Встряска, падение винчестера (даже в самой малой степени воздействия на него) могут привести к повреждению различных компонентов, которые входят в структуру жесткого диска. Стоит отметить, что современные модели носителей достаточно защищены от влияния подобных факторов: так, в них, как правило, реализована функция приостановки вращения ротора при резком механическом воздействии на диск. Но срабатывать она может не всегда идеально. Узнать это, а также проверить состояние винчестера в целом поможет программа, позволяющая протестировать жесткий диск компьютера. Какие же ошибки при этом может выявить соответствующее ПО?
В числе таковых — наличие bad-секторов на поверхности пластин диска. То есть тех, на которые не может быть осуществлена запись данных. В ряде случаев bad-сектора не позволяют и считать уже записанные на диск файлы.
Исправление соответствующих участков жесткого диска крайне затруднительно. Проще настроить винчестер так, чтобы bad-сектора, присутствующие на поверхности его пластин, не использовались вообще. Вместо них же, в свою очередь, могут задействоваться резервные сектора, которые есть на большинстве современных винчестеров.
Следующая частая разновидность проблем с жестким диском — размещение файлов на нем с ошибками. В данном случае речь идет, скорее, о проблемах в программном обслуживании винчестера средствами операционной системы или же прикладных программ, имеющих соответствующее назначение. В свою очередь, ошибки файловой системы вполне исправимы. Но и для их обнаружения может потребоваться специальная программа. Протестировать жесткий диск на наличие ошибок в файловой системе, кстати, позволяют и встроенные средства Windows. Но в ряде случаев может потребоваться более глубокий анализ файловой системы посредством специализированных решений.
Какими они могут быть? Как протестировать жесткий диск с их помощью?
Признаки проблем с жестким диском
Однако прежде чем пробовать применять какое-либо из соответствующих решений, можно попробовать диагностировать проблему исходя из поведения компьютера, с тем чтобы впоследствии подобрать оптимальную программу.
Факт, что операционная система ПК начинает работать с заметными торможениями, долго загружается, обрабатывает даже небольшие файлы со значительными задержками, говорит, скорее всего, о том, что на винчестере появились bad-сектора в том количестве, которое затрудняет стабильную работу ОС.
В случае если снижения скорости работы операционной системы и обработки файлов не наблюдается, однако происходит самопроизвольное закрытие программ, они зависают или работают нестабильно, — вероятно, есть ошибки на уровне файловой системы диска.
Во многих случаях возникновение проблем в работе винчестера обусловлено действиями компьютерного вируса. Поэтому, перед тем как использовать то или иное программное средство тестирования жесткого диска, а также исправления обнаруженных ошибок, рекомендуется просканировать компьютер доступной антивирусной программой. Крайне желательно, чтобы антивирусные базы в ней были самыми свежими. Как только все найденные вирусы будут удалены с ПК, можно уже приступать к проверке жесткого диска. Рассмотрим то, какие средства при этом могут быть использованы.
Исправление ошибок файловой системы: задействуем средства Windows
Как протестировать жесткий диск ПК на наличие ошибок в файловой системе? В этих целях, как правило, достаточно применить встроенные решения Windows. Они есть практически во всех современных версиях данной операционной системы для десктопов и ноутбуков. Основным из них будет программа «Проверка диска» или Chkdsk.
Данное решение можно задействовать как через графические интерфейсы операционной системы, так и через командную строку. Первый вариант, как правило, более прост для начинающего пользователя, в то время как второй может потребовать более высокой квалификации в части использования средств диагностики Windows.
Чтобы использовать рассматриваемую утилиту, необходимо перейти в раздел «Компьютер», затем кликнуть правой кнопкой на значке жесткого диска. Их может быть и несколько, в этом случае имеет смысл проверить каждый по очереди. После клика правой кнопкой на значке винчестера в открывшемся меню нужно выбрать опцию «Свойства». В появившемся окне перейти на закладку «Сервис». Затем нажать на кнопку «Выполнить проверку» и следовать инструкциям.
В некоторых версиях Windows рассматриваемая утилита не настроена для тестирования на которых размещены системные файлы ОС. Но на этот случай в программе «Проверка диска» предусмотрена опция: инициирование тестирования винчестера при последующей загрузке операционной системы. Можно выбрать ее, и сразу же перезагрузить Windows: система в процессе запуска сама должна запросить у пользователя разрешение на проверку диска, на котором расположены системные файлы.
Итак, теперь мы знаем, как протестировать жесткий диск с помощью популярного встроенного инструмента Windows — программы Chkdsk. Данное решение позволяет достаточно эффективно исправлять ошибки файловой системы. Но как быть, если предполагаемый сбой в работе винчестера связан с появлением на нем bad-секторов? Как протестировать жесткий диск ноутбука или десктопа на наличие соответствующих повреждений?
В этих целях может быть задействован самый широкий спектр решений. К самым популярным из них можно отнести такие программы, как:
- Data Liferguard Diagnistic.
- HDD Scan.
- Ashampoo HDD Control.
- Victoria HDD.
- AIDA64 (ранее — Everest).
- MHDD.
Изучим их особенности.
Тестирование винчестера: Data Lifequard Diagnostic
Данная программа разработана брендом Western Digital, который относится к числу самых известных мировых производителей жестких дисков. Как протестировать жесткий диск на ошибки с помощью данного ПО?

Соответствующая программа работает в нескольких режимах. Наиболее информативным с точки зрения отражения сведений об ошибках на диске можно назвать режим расширенного тестирования — Extended Test. В частности с его помощью можно найти на поверхности пластин жесткого диска поврежденные сектора. В случае их обнаружения программа предложит пользователю задействовать алгоритм, посредством которого bad-сектора будут исключены из тех, что используются винчестером для записи и чтения файлов.
Тестирование винчестера: HDD Scan
Еще одно популярное решение для проверки дисков — программа HDD Scan. Как протестировать жесткий диск ноутбука или настольного компьютера с ее помощью?

Рассматриваемое приложение также содержит несколько тестов. В числе тех, что могут оказаться полезными для нас, тест Surface Tests. Он, как и предыдущее решение, позволяет провести анализ поверхности пластин диска на предмет поврежденных секторов. Примечательно, что рассматриваемая программа позволяет обнаружить не только bad-сектора, но также и те, на которых наблюдаются проблемы с чтением и записью. Так, HDD Scan может выявить участки на поверхности пластин жесткого диска, на которых скорость считывания может в десятки раз уступать нормальным значениям. На практике это может означать, как и в случае с bad-секторами, желательно исключение соответствующих участков из тех, что используются винчестером для записи файлов.
Тестирование диска: Ashampoo
Другая популярная программа — Ashampoo HDD Control.Как протестировать жесткий диск на ошибки с ее помощью?
Стоит отметить, что рассматриваемое приложение содержит достаточно большое количество инструментов для проверки винчестера, а также работы с выявляемыми проблемами дисков. Из них можно задействовать, к примеру, опцию для тестирования поверхности пластин девайса - Test Surface.

По итогам проведения соответствующего показывает сектора, которые имеют высокие показатели по считыванию, а также bad-сектора.
Victoria HDD
Следующее популярное решение для проверки жестких дисков — Victoria HDD. Можно отметить, что данная программа позволяет как протестировать жесткий диск на Windows 7 (8 или любой другой), так и осуществить проверку винчестера через командную строку DOS.

Данная особенность увеличивает универсальность рассматриваемого решения. Кроме того, соответствующее ПО обладает очень хорошим функционалом.
Так, программа позволяет протестировать жесткий диск на битые сектора, переназначить их использование, классифицировать участки поверхности винчестера на различные категории в зависимости от скорости считывания файлов с них.
В случае если применяется английская графическая версия рассматриваемой программы, необходимо запустить ее, после — перейти на вкладку Tests. На ней имеются тесты поверхности пластин жесткого диска. При необходимости можно настроить действия программы при обнаружении поврежденных секторов:
- игнорирование проблемы (с последующим отражением ее в результатах тестирования);
- переназначение секторов;
- удаление секторов;
- восстановление поврежденных участков диска.
При необходимости можно задействовать каждый из указанных режимов работы программы по очереди.
Тестирование жестких дисков: программа AIDA64
Многих пользователей интересует вопрос, как протестировать жесткий диск программой Everest. Сейчас на различных порталах в интернете доступны старые версии соответствующего ПО. Дело в том, что в новейших модификациях программа именуется по-другому, ее название звучит как AIDA64.

Стоит отметить, что данный тип ПО является одним из самых функциональных решений в части тестирования производительности оборудования. Так, например, с помощью рассматриваемой программы можно протестировать скорость жесткого диска, и не только. Используя ее, можно также измерить производительность оперативной памяти, процессора, флешек.
Функционал программы включает различные стресс-тесты, предполагающие осуществление проверки в режиме максимальной нагрузки на Соответствующего типа тесты могут быть проведены и для жесткого диска компьютера.
Проверка диска на ошибки: программа MHDD
По признанию экспертов в сфере IT, программа MHDD относится к самым функциональным решениям для проверки винчестеров на ошибки. Рассматривая то, какой программой протестировать жесткий диск, специалисты могут остановить свой выбор именно на решении MHDD, поскольку:
- она включает качественный тест поверхности пластин жестких дисков;
- она может быть запущена в загрузочном формате — например, с флешки, что позволяет провести тестирование винчестера до установки на него какой-либо операционной системы;
- программа включает большое количество полезных тестов, а также инструментов исправления дисков;
- соответствующее ПО бесплатно.

Конечно, рассматриваемое решение может работать и из операционной системы. То, каким конкретно образом ее лучше задействовать, зависит от сущности возникшей проблемы с дисками, от конфигурации оборудования на конкретном ПК, от специфики используемой операционной системы, если она предварительно установлена на компьютере.
Программа MHDD: тестируем диск
Рассмотрим ряд практических нюансов применения соответствующей популярной программы. Условимся, что у пользователя есть необходимость в задействовании загрузочной версии данного ПО. Для этого необходимо изготовить устройство, с помощью которого будет осуществлен запуск программы, например флешку или CD.
После того как девайс будет готов, в BIOS необходимо настроить загрузку с него. К слову, вопросом, как протестировать жесткий диск через БИОС, также задаются многие пользователи. Производители компьютеров вполне могут реализовывать в соответствующих программных интерфейсах необходимые опции для проверки работоспособности винчестеров.
При работе с программой MHDD следует учитывать нюанс: рассматриваемое решение не работает с жесткими дисками, которые подключены к компьютеру в режиме Slave. Если это так — диски необходимо переподключить, и только после этого инициировать их тестирование.
После запуска программы, инсталлированной на загрузочную флешку или CD, необходимо выбрать конкретный накопитель, который будет тестироваться. После ввести в командной строке команду SCAN, которая инициирует проверку носителя. В случае если не требуется устанавливать каких-либо дополнительных параметров сканирования, нужно нажать F4 для запуска соответствующего теста.
Но указать дополнительные параметры все же может потребоваться. Например, если говорить об опции Start LBA, она используется для указания конкретных блоков на винчестере, с которых программе следует проверять диск. В свою очередь, опция End LBA предназначена для указания тех блоков, которые проверяются в конце тестирования диска. Однако по умолчанию программа проверяет всю поверхность пластин винчестера.
Как протестировать жесткий диск на ошибки с последующим переназначением bad-секторов с использованием интерфейсов программы MHDD? Очень просто: для этого задействуется опция Remap. Если выбрать параметр Erase Delays, то программа будет игнорировать bad-секторы, что позволит ускорить проверку диска, если поврежденных секторов на его поверхности достаточно много.
Программа сканирования дисков MHDD работает довольно информативно: на экране пользователя в режиме реального времени отображаются проверяемые сектора. В отдельном разделе интерфейса соответствующего ПО подсчитывается количество различных блоков.
Резюме
Проверить состояние жесткого диска можно как с помощью встроенных средств Windows, так и при задействовании специальных программ. При этом инструменты первого типа рассчитаны, главным образом, на исправление ошибок в файловой системе, вторые — на выявление и корректировку bad-секторов доступными способами.
Специализированные могут поставляться как в графических, так и консольных версиях. Некоторые из соответствующих решений можно использовать в загрузочной модификации: ее применение возможно, даже если на компьютере не установлена операционная система.
Можно отметить: то, как протестировать внешний жесткий диск, практически не отличается от процедуры тестирования встроенного винчестера. Для этого могут быть применены те же решения, главное — корректно подключить их к ПК. Но это возможно, только если компьютер поддерживает те коммуникационные интерфейсы, через которые предполагается подключение внешнего жесткого диска.
Жесткий диск – это не «сердце» компьютера, но без него не обойтись. Он, как и все остальное не вечен.
Если компьютер перестал работать (работает со сбоями) жесткий диск нужно проверить – в этом поможет программа, хотя можно и встроенными средствами виндовс.
Поскольку статья скачать программу для проверки диска – будем качать, проверять и исправлять программой «виктория».
Почему предлагается скачать и пользоваться приложением виктория. Она бесплатна, качественна и скорость у нее приличная.
Скачать программу для проверки жесткого накопителя «виктория» можно в конце этой записи. Обратите внимание, что там будут две ссылки скачать.
Первая для Х86 – разрядных, вторая для Х64 – разрядных. Не ошибитесь, иначе программа проверить жесткий диск не сможет.
Как пользоваться скачанной программой для проверки жесткого диска
После скачивания разархивируйте «викторию» в обычную папку – установки она требует. Далее откройте папку, где находится скачанная (разархивированная) программа и нажмите на зеленый плюс.

Примечание: если «виктория» после запуска сама не обнаружила ваш жесткий диск, то помогите ей.
Нажмите клавишу «P» и выберите тот, что вам нужен. Еще раз напомню: перед тем как скачать, определитесь с разрядностью.
Нажав «getsmart» программа быстро проверит ваш жесткий накопитель, при этом обратите внимание в сам низ.
Если там увидите надпись: «SMARTstatus = Good» — значит все в порядке, можно переходить к тесту. Для этого нажмите вкладку «Tests» и кликните «Start».

Значение опций в программе при проверке жесткого диска
Цветовые индикаторы: желтый цвет – сектор еле дышит, красный – нечитаемый вообще, синий – похоже, диск требует замены, зеленый – нормально, серый – отлично.
Тестирования в режиме: «verify» — проверка, «read» — только чтение, «write» — проверка на запись, тогда все данные перезапишутся, «ignore» — при обнаружении битого сектора ничего делать не будится, «erase» — удалить, «remap» — заменить, на работоспособный сектор, «restore» — восстановить.
Рекомендуется ставить ignore, а ремонт выполнить в самом конце. Если после проверки «Виктория» обнаружит битый сектор, он будет обозначен, как «Err X».
Тогда поставьте галочку напротив параметра «Remap» и запустите тестирование заново – сектора будут исправлены.
Также можете в самом конце кликнуть на клавишу «Х» и выбрать сочетание кнопок «Alt + Ctrl + Delete» и перезагрузить компьютер. Успехов.
URL Разработчика:
http://hdd-911.com
Операционка:
XP, Windows 7, 8, 10
Описание
Это версия программы Data Lifeguard Diagnostic для Windows. Она предназначена для проверки как внутренних, так и внешних накопителей WD. Кроме того, она отображает артикулы моделей и серийные номера накопителей WD, подключенных к компьютеру.Поддерживаемые операционные системы
- Windows 10
- Windows 8 32/64-bit versions
- Windows 7 32/64-bit versions
- Windows Vista 32/64 bit versions
- Windows XP 32/64-bit versions
Инструкции
- Загрузите архив программы Windows Data Lifeguard Diagnostics, .zip.
- Распакуйте и запустите программу WinDlg.exe. Если у вас Vista или более новая версия Windows, то вам понадобится нажать правую кнопку мыши на значке файла WinDlg.exe и выбрать пункт Запуск от имени Администратора .
- Для продолжения установки прочтите лицензионное соглашение и примите его условия.
- Главный экран программы состоит из двух окон. В верхнем окне отображается перечень накопителей вашего компьютера, которые можно проверить. Для каждого накопителя отображаются артикул модели, серийный номер, емкость и состояние SMART. В нижнем окне отображаются сведения о разделах выбранного накопителя.
- Чтобы проверить накопитель или просмотреть состояние SMART, выделите накопитель, а затем выберите значок в верхнем ряду.
- После того, как вы нажмете на значок «Выполнить проверку», отобразится окно «DLGDIAG - Выберите действие».
- Вам будут представлены следующие пункты меню:
- БЫСТРАЯ ПРОВЕРКА - выполняет быструю самопроверку накопителя по SMART для сбора и проверки информации Data Lifeguard.
- ТЩАТЕЛЬНАЯ ПРОВЕРКА - выполняет полное сканирование диска с целью обнаружения дефектных секторов. Продолжительность этой проверки зависит от емкости накопителя и может составлять до нескольких часов.
- ERASE - перезаписывает содержимое накопителя нулями. Имеет два режима: полное и быстрое стирание. Файловая система и данные на накопителе будут утрачены.
- ПРОСМОТР РЕЗУЛЬТАТОВ ПРОВЕРКИ - отображает результаты последней проверки.
- Выберите вид проверки, которую вы желаете выполнить, и нажмите кнопку «Начать».
- По завершении процедуры вам будет выдано сообщение о том, прошел ли проверку данный накопитель. Нажмите кнопку "Закрыть".
Проверка
Потеря важной информации с винчестера — большая проблема (прочитайте статью « »). Поэтому периодически (к примеру, два раза в год) проверяйте жесткий диск.
Проверка на ошибки
Ошибки жесткого диска связаны с метаданными, использующимися при описании файловой системы, различными индексами или главной файловой таблицей. При этом сам HDD работает исправно.
С помощью командной строки
В Проводнике
ПКМ по нужному диску → свойства → вкладка «Сервис» → блок «Проверка на наличие ошибок» → «Проверить».
Полезно знать! Система предупредит, что сейчас проверка диска не требуется, поэтому запустите утилиту принудительно.
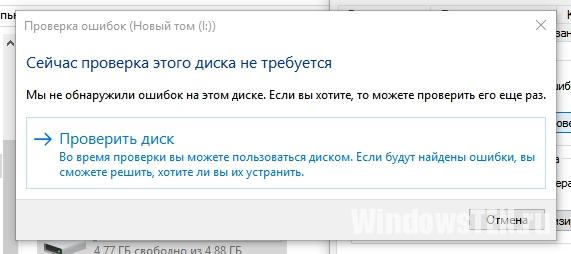
Сторонними программами
Утилита TestDisk – многофункциональный инструмент. Используется для сканирования HDD и последующего восстановления загрузочного сектора, потерянных разделов, других проблем, которые возникли после ошибок.
Подробное описание использования программы вы найдете в статье « ».
Проверка на битые сектора
Логическая структура винчестера создается во время производства на заводе. В результате его неосторожного использования (удары, вибрация) происходят деградации поверхности магнитного диска, на котором хранятся данные, поэтому на этой части поверхности информация не считывается и не записывается.
При проверке специальными программами эти поврежденные сектора (бэд-сектора) обнаруживаются, а в отчете показывается их общее количество на HDD.
Самая популярная программа для поиска бэдов – Victoria , работающая в графическом интерфейсе Windows и режиме DOS.
Полезно знать! Версия Victoria 4.47 предназначена для 64-битных, а Victoria 4.46 – для 32-разрядных Windows.
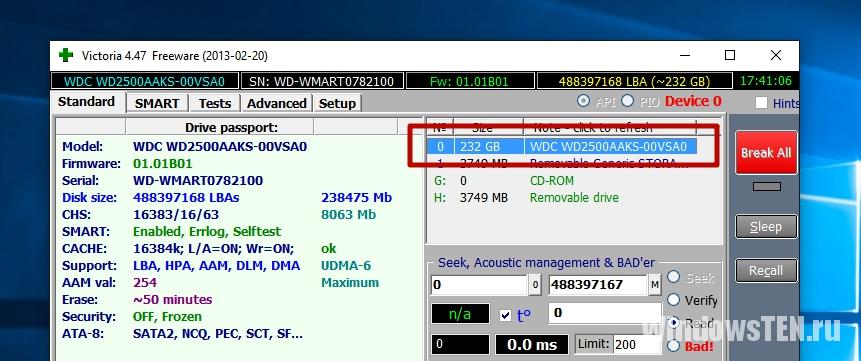
Если у вас возникли ситуации, с которыми вы не можете справиться самостоятельно, опишите проблему на и мы попробуем вам помочь.
