С тех пор, когда компьютеры выполняли лишь вычислительные операции прошли десятилетия. Современный ноутбук – это настоящий мультимедийный центр, по своим возможностям не уступающий довольно мощному настольному компьютеру. Запись и воспроизведение звука – одна из основных его мультимедийных функций. Для их осуществления к устройству подключаются микрофон и наушники.
Проверьте соединения физического микрофона
Если у вас возникла проблема с вашим микрофоном на компьютер-компьютере, следующая информация может помочь вам устранить и устранить проблему. Выберите «Оборудование и устройства» из списка, чтобы устранить неисправность микрофона. Проверяет, устройство установлено слишком низко для прослушивания Проверьте, не установлено ли ваше аудиоустройство по умолчанию. Проверяет, не подключено ли ваше аудиоустройство. Выдает следующее сообщение об ошибке: «Возможно, возникла проблема с вашим аудиоустройством».
- Проверяет, не работает ли ваш драйвер аудиоустройства.
- Проверяет, не прекращены ли необходимые звуковые службы.
- Проверяет, отключено ли ваше аудиоустройство.
И, если без микрофона еще можно как-то обойтись, то наушники превратились в непременный атрибут любого пользователя ПК. Впрочем, сейчас эти два устройства обычно идут в комплекте – только самые дешевые наушники не имеют микрофона. Нас будет интересовать, как настроить микрофон с наушниками на ноутбуке под управлением ОС Windows 7.
Как выполнить тест звуковой записи?
Следуйте приведенным ниже инструкциям, чтобы убедиться, что правильный микрофон установлен по умолчанию. Попробуйте поговорить в своем микрофоне и посмотреть, есть ли зеленые полосы рядом с одним из них во время разговора.
- Появится список записывающих устройств.
- Вы должны услышать выбранный звук в гарнитуре.
- Уровень входного сигнала должен колебаться, когда вы говорите.
Ответ на последний вопрос очень часто зависит от конфигурации системы.
Прежде чем настроить подключение микрофона и включать устройство, необходимо разобраться в типе звуковой карты ноутбука.
Различают встроенные и внешние звуковые адаптеры. Встроенный звуковой адаптер расположен прямо на материнской плате ноутбука, а внешний – соединен с компьютером USB-кабелем. Гнезда для подключения наушников с микрофоном расположены на наружной панели звуковой карты. Следует проверить, есть ли там гнезда с черной и зеленой маркировкой. Красное гнездо – под микрофон, а зеленое (или черное) – под наушники.
Через секунду свяжитесь с другим континентом. На большинстве настольных компьютеров на передней панели устройства будет один или два порта и еще несколько на задней панели. На большинстве ноутбуков порты будут расположены на левой или правой стороне ноутбука.
Как включить встроенный микрофон на ноутбуке?
Подождите, пока компьютер автоматически обнаружит микрофон. В нижнем правом углу монитора компьютера появится небольшое всплывающее окно, показывающее ход установки; вы будете уведомлены, если потребуется установка. При необходимости вставьте установочный диск. Это откроет новое окно, которое поэтапно проведет вас через процесс установки. Если вы новичок в установках, выберите рекомендуемые параметры, которые будут отображаться рядом с опцией.
Некоторые важные детали
Внешние звуковые интерфейсы ноутбуков под управлением Windows могут быть снабжены дополнительной маркировкой. Надписи, наподобие «Headphones» или «Mic» также свидетельствуют о том, что в данный разъем можно включить наше устройство.
Ошибиться в поиске места, куда можно включить наушники, довольно сложно, т.к. гнезда отличаются друг от друга и по размерам, и по форме. Только обладатели фирменного студийного оборудования будут подключаться нестандартным образом, через промежуточные корректирующие усилители.
Выберите «Программы» или «Все программы», которые откроют новое меню. По возможности позвоните одному из ваших друзей или другим контактам с помощью программы обмена сообщениями или программы разговора и попросите контакт подтвердить качество звука. Используйте микрофон для общения с другими через мессенджер или программы разговора.
Используйте микрофон для записи музыки, если качество достаточно хорошее. Ищите независимые обзоры продуктов перед покупкой микрофона, если вам требуется высокое качество звука. Используйте микрофон для записи звука для видео, слайд-шоу или подкастов.
 Компьютеры с установленной Windows обычно легко обнаруживают подключение звукового оборудования. Только в отдельных случаях может потребоваться инсталляция драйвера, прежде чем станет возможным включить и настроить наушники.
Компьютеры с установленной Windows обычно легко обнаруживают подключение звукового оборудования. Только в отдельных случаях может потребоваться инсталляция драйвера, прежде чем станет возможным включить и настроить наушники.
В этом случае ищите драйвера в коробке с устройством. Аппаратная настройка наушников редко вызывает какие-либо затруднения. Если все сделано правильно, то для того чтобы включить и отключить устройство в ноутбуке с Windows – достаточно подсоединить или отсоединить его от разъема.
Используйте микрофон с определенными компьютерными программами, которые позволяют использовать микрофон. Такие программы включают программы редактирования фотографий с возможностью добавления голосовых заметок или ввода программ с возможностью перевода речи в текст.
Как в ноутбуке настроить встроенный микрофон автоматически
Используйте микрофон для игр. Многие онлайн-игры могут воспроизводиться с помощью микрофона, что позволяет игроку говорить с другими игроками, участвующими в игре. Это откроет окно «Регулятор громкости». Найдите раздел «Микрофон», который будет основным регулятором громкости для микрофона.
Программная регулировка
Windows 7 предлагает пользователю развитый инструментарий для регулировки параметров наушников с микрофоном. С его помощью можно настроить качество звучания устройства или временно отключить звук на ноутбуке. Для доступа к соответствующим средствам заходим в «Панель управления» Виндовс и щелкаем мышью по строчке «Звук» . Далее поступаем так:
Закройте «Регулятор громкости» после завершения настройки громкости для микрофона и проверьте микрофон с программой записи, как описано в разделе. Появится окно «Свойства звуковых и звуковых устройств». Сканирование через окно и поиск ползунка регулировки громкости микрофона.
Определение оптимальных настроек громкости микрофона
Передвиньте ползунок микрофона вверх или вниз, чтобы увеличить или уменьшить громкость записи микрофона. Сначала убедитесь, что ваш слайдер микрофона установлен на его среднюю точку. Посмотрите на дисплей формы волны для только что созданной записи. Отрегулируйте громкость вашего микрофона вверх или вниз в зависимости от размера осциллограмм.
- Переходим на вкладку «Запись» и производим первое тестирование нашего устройства, которое распознается Windows, как «Встроенный микрофон» . Чтобы проверить его работоспособность, щелкаем по кнопке «Свойства» и отправляемся на вкладку «Прослушать» .
- Устанавливаем флажок «прослушивать с данного устройства» , надеваем подключенные наушники на голову и говорим в микрофон. Если в наушниках слышен ваш голос – значит все в порядке, а если свист – значит не все в порядке и устройство не распознано или неисправно. Следует его отключить, потом включить (возможно, перезагрузив Windows) и попробовать сначала.
- Проверить звук – это только полдела. Необходимо настроить его уровень. Для этого предназначена вкладка, которая так и называется – «Уровень» .

Если ваш уровень звука слишком низкий
Если ваш уровень звука слишком высок
Если осциллограммы на дисплее были обрезаны сверху или снизу, ваш громкость слишком высока. Уменьшите громкость микрофона и повторите запись речи. Лучше ошибиться на стороне низкого уровня громкости с точки зрения распознавания речи - искаженные речевые звуки. Но вам также нужно, чтобы он был достаточно громким, чтобы вы могли видеть ваши речевые сигналы на дисплее.Возможно, вам потребуется настроить громкость для громкоговорителей. Он находится на вкладке «Тома» в окне «Звуки и аудиоустройства». С недавними откровениями, которые Агентство национальной безопасности, возможно, принимало во всем, от «до», «неприкосновенность частной жизни» взяло на себя всю интригу клоаков и кинжалов романа Джона Ле Карре. Интегрированные веб-камеры отлично подходят для видеочатов, но они также отличные инструменты для хакеров, чтобы шпионить за пользователями. И вы никогда не узнаете, что за вами следят: хотя индикатор камеры веб-камеры должен включаться, когда камера активируется, хакеры нашли способы отключить свет в некоторых моделях ноутбуков.
Вот и все, что нужно знать, чтобы правильно настроить звук в компьютере.
В ноутбуках зачастую установка данного устройства не нужна, так как она идет уже в базовой версии. Но если гаджет не работает, то наверняка требует настройки.
Отключите встроенный микрофон
Если вы обеспокоены тем, что липкий остаток может повредить веб-камеру, используйте ленту для закрепления маленького листа бумаги поверх объектива. Так же, как веб-камера вашего компьютера может предоставить хакерам окно в ваш личный мир, встроенный микрофон вашего ноутбука, как правило, включен по умолчанию, может стать жертвой удаленного угона и позволить плугам подслушивать все разговоры в его окрестностях.
Конечно, принятие этого шага не мешает злоумышленнику, который уже скомпрометировал ваш ноутбук от его повторного подключения. Если вы действительно параноик, вы можете отключить встроенный микрофон навсегда, просто высунув его с делового конца иглы или скрепки. У шпионской игры есть свои жертвы.
Для каждого ноута схема действий может отличаться, ведь существуют самые различные модели девайсов и различные модели компьютеров, внешний вид которых отличается. К примеру, если понадобятся дополнительные сведения о том, как включить микрофон на ноуте asus, то можно заглянуть в инструкцию от производителя. Но прежде чем заниматься розыском персональной информации, можно использовать универсальный способ.
Отключить ненужные сетевые службы
Хотя невозможно полностью заблокировать хакеров, вам не нужно облегчать задачу. Немногие меры безопасности обеспечивают такую защиту для таких небольших усилий. 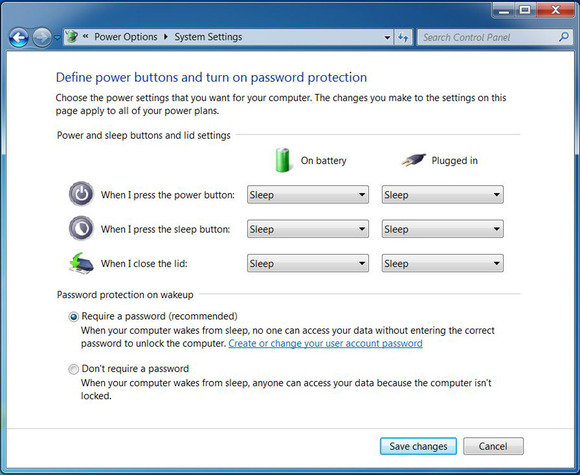
Затем включите экранную заставку и установите ее для начала с достаточно коротким временем бездействия от 1 до 5 минут. Очевидно, что для этого шага вам нужно будет сначала настроить пароль.
Эта практика не защитит вас от попыток фишинга, которые пытаются обмануть вас в том, что вы отказываетесь от своего пароля, поэтому обязательно будьте начеку против поддельных сообщений электронной почты. Мы не можем обещать, что эти меры сделают вас шпионскими, но вы наверняка будете спать лучше. Просто не забудьте оставить один глаз открытым.
Как включить микрофон на ноутбуке с windows 7?
- Найти изображение динамика.
- Выбрать «Записывающие устройства».
- Левой кнопкой мышки выбрать нужное микрофонное устройство.
- Нажать на изображение, чтобы загорелась надпись «Включить».
- На пиктограмме должна появиться галочка.
Настройка микрофонного устройства на ноутбуке windows 8 немного отличается, так как в системе присутствует совершенно другое меню.
Обратите внимание, что мы не можем поддерживать эти дополнительные программы и их установку. Решение Наши языковые курсы могут быть активированы до трех раз после установки на жесткий диск. Обратитесь в нашу службу технической поддержки, указав ключ продукта.
Проблемы с распознаванием голоса на ноутбуке
Установка отдельных слов была отложена после обновления
После этого настройка снова должна быть правой, но прогресс в обучении также устраняется. Решение. В этом случае, пожалуйста, отмените процесс активации, убедитесь, что ваше интернет-соединение активно и повторите попытку, чтобы активировать учебник. Теперь вы увидите регистрационный ключ на следующем экране. При этом вы можете активировать его на другом компьютере с подключением к Интернету, в котором вы переходите на страницу. Если это невозможно, пожалуйста, предоставьте ключ регистрации нашей технической поддержкой.Как настроить микрофон в ноутбуке с windows 7?
Если нужно разобраться, как настроить микрофонное устройство в ноутбуке, то стоит воспользоваться данными рекомендациями:
- открыть панель управления, через раздел «Пуск» перейти в «Настройки» или «Панель управления» - у разных ОС разные названия, но суть не меняется;
- в настройках или на панели есть «Звуки и записывающие устройства». Через этот раздел включить микрофонное устройство можно, выставляя необходимый уровень громкости. В некоторых ОС стоит пометка «Усиление микрофона», ее легко регулировать при помощи мышки;
- также следует проверить наличие и работоспособность драйверов на звуковую карту. Если таковые не обнаружились, то необходимо их скачать либо воспользоваться установочным диском к ноуту.
Если же конкретно идет поиск с целью настройки микрофонного устройства, то нужно выбрать раздел «Оборудование и звук», из которого перейти в «Управление звуковыми устройствами». Здесь есть закладка «Запись», на которую нужно навести курсор и нажать левую кнопку мыши. В окошке будет надпись «Микрофон», перейдя по которой останется только активировать «Свойства».
Три ключа для активации продукта
Мы незамедлительно предоставим вам необходимый ключ активации. Затем вы увидите ключ активации. После запуска учебного программного обеспечения или при работе с программой обучения появляется следующее сообщение об ошибке: В приложении произошла ошибка.
В этом отчете об ошибке содержится много информации об ошибке. Отправьте этот файл в нашу службу технической поддержки. Однако должно быть достаточно загрузить последний драйвер этой карты с веб-сайта производителя и затем установить его позже. Если у вас нет гарнитуры или микрофона, сделайте следующее. Теперь программное обеспечение должно начинаться без проблем.
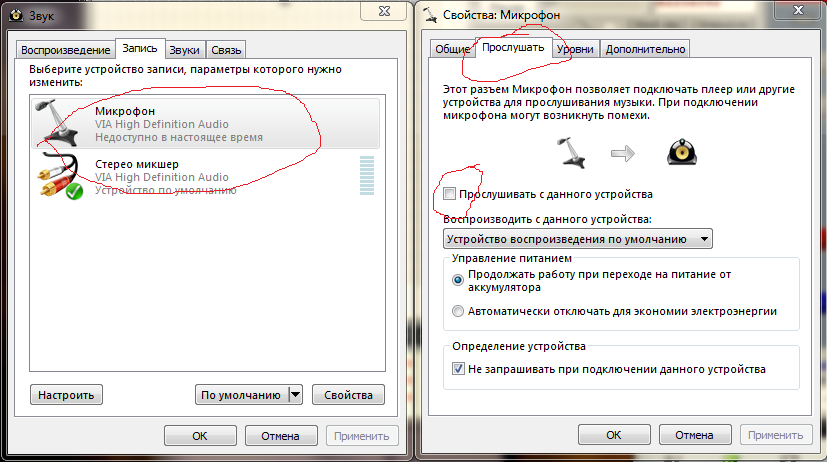
- В нижней части рабочего экрана есть вкладка «Общие». Здесь в разделе есть «Применение устройства».
- Навести на название категории в списке предложений выбрать «Использовать». После этого нужно подтвердить свой выбор и нажать «Применить».
- Открыть вкладку «Особые», поставить пометку возле «Микрофон +20 ДБ». Применить изменения.
- Открыть раздел «Уровни», найти ползунок, передвинуть его вправо, чтобы увеличить громкость. Если кнопка громкоговорителя перечеркнута, то на нее нажать, чтобы снять запрет на звук.
- Нажать ОК, чтобы сохранить все внесенные изменения.
Как установить микрофон на ноутбук?
Если микрофона в ноутбуке нет, можно приобрести отдельно и воспользоваться подробной инструкцией по его подключению.
Лицензионное соглашение не может быть принято
Оттуда соответствующая запись должна быть экспортирована и может быть импортирована в реестр позже. Теперь процесс обучения сохраняется и может быть восстановлен в любое время путем двойного щелчка по экспортированному файлу. Решение Лицензионное соглашение не может быть принято, поскольку отсутствует флажок для подтверждения.
Особенно, если у нас есть несколько входов или вариантов для выбора разных микрофонов. Встроенный микрофон для ноутбука. Микрофон для подключения ноутбука. Поскольку вы можете увидеть все возможности микрофонов, которые у нас есть, в этом случае, когда мы хотим активировать микрофон базы, нажмите на него правую кнопку, а затем на Активировать, и если мы хотим также по умолчанию.
Во всех остальных случаях включить микрофонное устройство на ноутбуке или выключить его можно через «Панель управления».

