Операционные системы семейства Windows, выпускаемые корпорацией Майкрософт, часто не видят USB-устройства, и причин этому может быть масса.
Как это проявляется и есть ли выход из ситуации - тема нашей статьи. Мы подробней остановимся на причинах и попробуем рассмотреть отдельно каждый случай. Если ваш ноутбук или персональный компьютер не видит USB-флеш-накопитель, это проявляется следующим образом:
- Вы подключили флешку, но компьютер выдает сообщение «вставьте USB-устройство».
- Флешка подключена, о чем свидетельствует иконка и звук, но в файловом менеджере ее нет.
- Появляется предупреждение о форматировании USB-устройства.
- Появляется предупреждение об ошибке данных.
Проверьте, видит ли компьютер подключенную флешку в «Управление дисками» (Disk Management)
Чтобы запустить специальную утилиту, управляющую USB-устройствами, сделайте следующее: Открыв вкладку «Управление дисками», включите и выключите несколько раз флеш-накопитель. Если появится подключенное USB-устройство, компьютер известит о том, что каждый его раздел (во флеш-носителе он один) исправен. В этой ситуации легче всего исправить ошибку, при которой ПК не видит флешку. Нажмите на раздел правой клавишей, сделав этот раздел активным. Можно также и присвоить флеш-носителю букву E или D. После этого вы увидите, что компьютер увидел USB-устройство.
Открыв вкладку «Управление дисками», включите и выключите несколько раз флеш-накопитель. Если появится подключенное USB-устройство, компьютер известит о том, что каждый его раздел (во флеш-носителе он один) исправен. В этой ситуации легче всего исправить ошибку, при которой ПК не видит флешку. Нажмите на раздел правой клавишей, сделав этот раздел активным. Можно также и присвоить флеш-носителю букву E или D. После этого вы увидите, что компьютер увидел USB-устройство.
А если после повторного подключения устройства, в «Управление дисками» отображается состояние раздела, как «Не распределен», значит его, либо нет, либо он работает с ошибками. Нажмите правой клавишей и создайте раздел. Но этим можно воспользоваться только, если в меню будет пункт «Создания простого тома». Если вы создадите раздел, флеш-накопитель отформатируется, правда, с потерей всех данных, хранящихся на нем.
Если в утилите вы обнаружите метку «неинициализированное» USB-устройство, значит оно повреждено. Можно попытаться восстановить память накопителя. Как это сделать, мы расскажем позже. Если вы раньше создавали такие разделы на USB-устройстве, которые не поддерживаются операционной системой Майкрософт, значит, вам необходимо их удалить. Как это сделать, расскажет пошаговая инструкция.
Дальнейшие простые действия
С помощью диспетчера устройств OS можно посмотреть все установленные USB-устройства и проверить корректность их работы. Посмотрите, как в диспетчере отображается ваша USB-флешка. Подключенный к компьютеру флэш-накопитель может быть неизвестен, обозначаться собственным именем либо запоминающим USB-устройством.
Эту флешку необходимо удалить. Затем «обновить конфигурацию USB-накопителя».

Очень часто уже после этих действий в файловом менеджере OS отображается обновленное USB-устройство.
Есть еще и другие ситуации, которые приводят к ошибке, при которой компьютер не видит флешку. Возможно, вы подключаете USB-устройство с помощью удлинителя либо USB-разветвителя? Тогда попробуйте прямое подключение устройства по очереди в каждый из USB-портов. Возможно, один из портов неработоспособный, а вы об этом не знаете.
Воспользуйтесь еще одним вариантом. Отключите компьютер и удалите все, что было подключено к нему (принтеры, камеры, внешние носители, картридеры и другие устройства, подключаемые с помощью USB), оставив только необходимый минимум и накопитель. После этого включите компьютер. Если ПК увидело подключенное запоминающее устройство, вы нашли проблему. Она заключается в том, что на USB-порты компьютера подается мало питания. В этом случае вам поможет замена блока питания или покупка USB-концентратора.
Windows 10 не видит флешку после обновления или установки (подойдет и для Windows 7, 8)
Если вы обновили операционную систему, с большой долей вероятности, столкнетесь с такой проблемой. В этом случае проблема кроется, либо в отсутствии свежей версии драйверов для USB, либо в том, что в реестре записи об USB-устройствах устаревшие.Если это второй вариант, можно воспользоваться программой USBOblivion. Ее можно скачать бесплатно на автора и удалить все устаревшие записи. Будьте осторожны! Перед удалением лучше создать точку восстановления, чтобы в случае некорректной работы USBOblivion отменить ошибочные действия, вернувшись к прежним параметрам.

Перед запуском утилиты отсоедините все флеш-накопители, подключенные к USB-портам. Только после этого запустите ее и очистите реестр, предварительно сохранив старые записи в файл.

После очистки реестра перезагрузитесь и вновь подключите накопитель. Если вновь компьютер его не видит, выполните пошагово все действия, о которых мы писали выше: удалите его, обновите конфигурацию и вновь подключите.
Если у вас операционная система версии 10, то ошибка может возникать при несовместимости драйверов. Если это так, напротив драйвера будет отметка - восклицательный знак. В этом случае закачайте обновленные версии на официальных страницах разработчиков. Не используйте для поиска драйверов посторонние сайты, особенно если необходимо обновить их для мобильного компьютера. В некоторых случаях рекомендуется обновить и «базовую систему ввода-вывода» (BIOS).
Если флешку не видит Windows XP
Владельцы Windows XP, особенно сборки SP2, часто встречаются с проблемой, при которой компьютер не видит флеш-носитель. Проблема эта обусловлена отсутствием обновлений в операционной системе, которые позволяли бы работать с USB¬-устройствами.Если у вас эта операционная система, и вы столкнулись с проблемой, выполните следующие действия:
- Обновите сборку до SP3 и удалите браузер IE.
- Обновите операционную систему, даже если у вас новая сборка.
- Если проблема возникла на Win Vista, также первым делом обновите программное обеспечение.
- KB967132 - в прежней версии невозможно было подключить несколько флеш-накопителей или других устройств. При взаимодействии друг с другом они вызывали сбои, зависания и критические перезагрузки системы.
- KB898962 - при отключении принтера флеш носитель также престает работать корректно.
- KB315634 - невозможно подключить новые USB-флеш-накопители, хотя старые, использовавшиеся ранее, работают без проблем.
- KB924196 - эта ошибка указывала на то, что персональный/мобильный компьютер не видел подключенный флеш носитель или портативный медиапроигрыватель.
- KB88840 - при подключении/отключении USB-устройства компьютер либо ноутбук выдает предупреждение о распространенной ошибке Rundll32.exe.
- KB362370 - в новой сборке Windows XP стал поддерживаться USB-порт второй версии.
- KB881233 - после выхода компьютера из «спящего» режима флеш-накопитель не отображается в диспетчере устройств. Схожая, как в предыдущем случае, проблема возникает после выхода компьютера из «зимней спячки».
- KB857900 - после повторного включения/выключения флеш устройств, порт работал некорректно.
Полностью удалите старые драйвера USB
Вы подключаете флеш-накопитель, но компьютер не видит его и выдает предупреждение об его отсутствии. Проблема может заключаться в том, что ваши старые драйвера некорректно работают и, в связи с этим, USB-устройству не может быть присвоена буква. Также старые драйвера могут вызывать и проблемы перезагрузки, зависания или некорректной работы компьютера в момент подключения флеш-устройства.Драйвера операционной системы Майкрософт устанавливается по умолчанию, сразу после первого подключения внешнего накопителя. Затем этот установленный драйвер так и остается в OS. Но при подключении другого устройства драйвер может не подойти, вызывая сбои и другие проблемы. Одним словом, для решения всевозможных проблем, связанных с некорректной работой драйверов, их надо удалить и установить заново новые.
Как удалить драйвера для всех USB устройств
Шаг первый После отключения компьютера удалите все: принтеры, камеры, внешние носители, картридеры и другие устройства, подключаемые с помощью USB.Шаг второй Загрузите операционную систему.
Шаг третий Скачайте с официальной страницы автора бесплатную программу DriveCleanup, совместимую со всеми версиями Windows.
Шаг четвертый Файл drivecleanup.exe необходимо скопировать в
C:\Windows\System32\
Шаг пятый
В командной строке напишите drivecleanup.exe.
Шаг шестой Программа очистит все драйвера и записи.
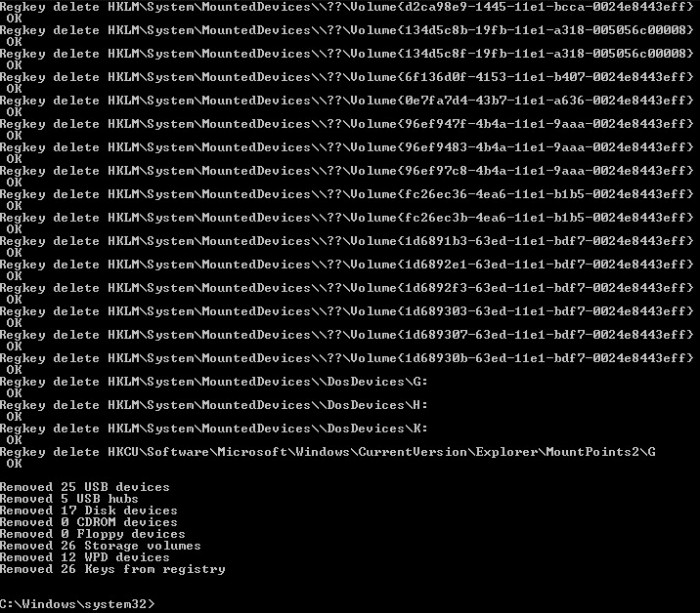
После перезагрузки компьютера вставьте флеш-накопитель и дождитесь, пока утилита установит обновленные драйвера.
Переустановка USB устройств в диспетчере устройств Windows
Если вы воспользовались всеми рассмотренными способами и ни один не помог, выполните следующие четыре действия:- В диспетчере устройств введите devmgmt.msc.
- С диспетчера устройств откройте вкладку Контроллеры USB.
- Удалите все, где в названиях будет USB концентратор, Hub, Host Controller.
- Обновите конфигурацию USB-устройства из диспетчера.
Дополнительные действия
Также нелишним будет выполнить последовательно следующие четыре действия:- Возможной причиной того, что компьютер или ноутбук не видит флеш-носители, является наличие вирусов. Скачайте , если у вас она не установлена, и проверьте все диски.
- Возможной причиной также может быть некорректная запись в реестре HKEY_CURRENT_USER\ Software\ Microsoft\Windows\ CurrentVersion\ Policies\ Explorer . NoDrives необходимо удалить, а потом перезагрузить ПК или ноутбук.
- В записях реестра HKEY_LOCAL_MACHINE\ System\ CurrentControlSet\ Control также необходимо удалить StorageDevicePolicies.
- Если ничего не помогает, полностью обесточьте компьютер. Выньте провод из розетки, предварительно отключив ПК, или батарею из ноутбука, и придержите кнопку питания некоторое время. После этого можно включать компьютер и пробовать флеш-накопитель.
Восстановление данных с флешки, которую не видит компьютер
Если компьютер видит ваш флеш-накопитель, но он значится, как «неинициализированный» с «нераспределенным» разделом, значит, память устройства повреждена. Не отчаивайтесь преждевременно: всю, хранившуюся на съемном накопителе информацию в некоторых случаях можно восстановить.Пользуясь флеш-накопителями, запомните две простые вещи, которые в случае возникновения непредвиденных ситуаций помогут вам восстановить все, что на них хранилось:
ПервоеЕсли вы хотите восстановить флеш-накопитель, не копируйте на него дополнительную информацию.
ВтороеЕсли вы восстанавливаете память устройства, сохраните информацию с него на другой флеш-носитель.
Мы рекомендуем вам использовать лучшую утилиту - . Программа бесплатна, эффективна, имеет русскоязычный понятный интерфейс и две версии - установочную и портативную - поэтому пользуется огромной популярностью среди разных категорий пользователей. С помощью этого программного обеспечения можно восстановить абсолютно всю информацию со всех носителей, а не только флеш-устройств.
Утилита работает как в ручном, так и автоматическом режиме, и ею могут воспользоваться даже новички, никогда не имевшие дела с таким программным обеспечением. Recuva сама предложит лучший способ восстановления всей информации с поврежденного флеш-накопителя, вам остается только согласиться, нажав кнопку подтверждения.
Если после всех манипуляций все же не удается подключить USB-устройство к компьютеру либо ноутбуку, программой восстановления невозможно воспользоваться, а информация, хранящаяся в его памяти очень важна, рекомендуем профессиональную помощь специалистов, занимающихся этими проблемами. Они восстановят и файлы, и весь контент, хранящийся на поврежденном устройстве.
Внешние жесткие диски и USB флеш-накопители в основном просты в использовании - подключаешь их к соответствующему разъёму, и сразу же можно работать, записывать и переписывать информацию. Их удобство и незаменимость сложно переоценить. Но в некоторых случаях, при подключении съемного носителя к порту USB обнаруживаете, что компьютер не видит флешку, при этом индикатор накопителя не горит.
Неисправность может быть вызвана ошибками разделов (например, используется неправильная файловая система), нерабочими портами USB, проблемами с драйверами в Windows или другими неполадками. В худшем случае флеш-накопитель сам по себе может быть просто испорченным в ходе эксплуатации или в результате механических повреждений, но, впрочем, и новая флешка может не работать при подключении.
Давайте разберем более детально, почему компьютер не видит флешку и что делать для устранения неисправности самостоятельно.
Сразу оговоримся - иногда неисправность, вследствие которой флешка не или другом устройстве, может быть в БИОСе. Например, в настройках БИОСа отключена поддержка USB устройств - вот поэтому компьютер не видит флешку.
Но бывает такое, что сам БИОС не может определить съемное устройство. Например, вы создали загрузочную флешку, но при загрузке компьютера она не распознается.
Почему так может произойти? Если, в настройках приоритет загрузки установлен на съемное устройство, скорее всего, созданный загрузочный flash-носитель попросту записан неправильно. Следует заново создать загрузочную флешку с помощью программ, которые можно легко найти в сети Интернет и после этого попытаться использовать её снова и проверить, работает ли она на другом компьютере.
Индикатор горит, но флешка не распознается
В таком случае, скорее всего ещё есть шансы её восстановить, а может быть проблема и не в ней. Это значит, что ситуация не фатальная. Потому что, по сути, световой индикатор означает всего лишь отсутствие подачи питания. То есть устройство может оказаться вполне рабочим.
В чём может быть причина?
USB порты на передней панели не подключены - вот, пожалуй, одна из самых распространённых причин. Часто пользователи подключают флешку в передний USB порт и обнаруживают, что индикатор не мигает — бывает так, что при сборке компьютера не был подключен кабель к этим портам.
Решения тут два, и оба из них вполне очевидны и понятны. Первое - подключите съемный накопитель в задний USB-порт, если всё работает, проблема в передних портах. Второй вариант - проверить и в случае отсутствия подключения, подсоединить кабель от передних портов к материнской плате компьютера.
Другие самые распространённые причины, почему flash-устройство неисправно
Во-первых, давайте проверим, определяет ли Windows накопитель, когда вы подключите его к компьютеру. Если используется портативный винчестер, подключите его к компьютеру через кабель USB. Некоторые съемные диски могут иметь отдельные кабели питания, которые нужно подключить, и только тогда всё начнет работать.
Чтобы проверить распознан ли внешний жесткий диск или флешка, откройте инструмент управления. Для этого нажмите Win + R, введите комбинацию diskmgmt.msc в диалоговом окне.
Вы должны увидеть подключенный внешний диск среди перечисленных в окне управления дисками. Даже если он не появится в Проводнике, поскольку он не содержит каких-либо разделов (не отформатирован), он должен появиться здесь.
Если вы увидите диск в этом меню, это означает, что Windows определил его, после чего вы сможете его отформатировать и устройство будет готово к работе. В случае, если вы не видите съемное устройство в окне управления, переходите к следующему разделу, в котором мы попытаемся определить, вследствие какой причины компьютер не видит флешку.
Особые варианты подключения
Некоторые пользователи предпочитают подключать флешку через USB-хаб или удлинитель. Это, конечно, иногда бывает и удобнее, но и неисправность в таком случае бывает именно в переходниках. Попробуйте сделать прямое подключение.
А бывает, что в компьютере подключено через USB очень много устройств (например, через тот же хаб, сам по себе вполне рабочий), и для флешек попросту не хватает питания. Такое, впрочем, в современных машинах бывает достаточно редко, но всё-таки остаётся вполне себе возможным. Попробуйте отсоединять другие устройства, и, если всё заработает, проблема была именно в этом. В таком случае решением может быть установка более мощного блока питания или попросту не использовать слишком много устройств одновременно.
Проблемы с портом USB
Если Windows не видит ваш съемный привод в любых режимах и после форматирования тоже, возможно, есть аппаратная неприятность с USB-портом, проблема драйвера, или просто подключаемое устройство имеет неисправность. Что делать в таких случаях?
Во-первых, отключите накопитель от USB-порта и попробуйте подключить его к другому USB-порту. Если он работает в одном, но не активируется в другом, возможно, ваш USB разъем испорчен. Если вы подключили диск в USB-концентратор, попробуйте подключить его к компьютеру напрямую. Некоторые концентраторы USB не обеспечивают достаточное количество энергии для вашего внешнего привода.
Если диск не отображается в программе управления даже после того, как вы отключите концентратор USB и подключите его к другому порту на вашем компьютере, трудно предположить наверняка, является ли съемный носитель испорченным, или материнская плата компьютер имеет проблемы.
Если у вас есть другой компьютер рядом, попробуйте подключить USB устройство прямо туда, чтобы проверить, таким образом, будет ли оборудование обнаружено. Если носитель не работает на любом компьютере при подключении – не забудьте проверить, появляется ли он в окне управления дисками – если нет, скорее всего, сам девайс испорчен, и нужно будет заменить (купить новый) либо отремонтировать его.
Если привод работает на других компьютерах или у вас нет другого компьютера рядом, чтобы проверить это, на самой системе Windows может присутствовать неполадка драйвера с подключаемыми накопителями. Вы можете проверить это с помощью Диспетчера устройств.
Чтобы делать его открытие, нажмите Win + R, введите комбинацию «devmgmt.msc» в диалоговом окне и нажмите Enter.
А иногда ещё бывает так, что в системе оказывается вирус, заразивший файл накопителя USB. Устройство в таком случае или не грузится совсем, или антивирус его просто блокирует.
Иногда флешка всё же распознаётся, но при обращении появляется ошибка отказано в доступе. В таком случае обычно стоит уничтожить файл autorun.inf через командную строку - сперва Пуск, потом Выполнить, потом «cd F:/» (или какая буква диска применяется для флешки), далее команда «attrib -a -s -h -r autorun.inf»; «Enter»; команда «del autorun.inf»; «Enter». При этом антивирус лучше не выключать, чтобы избежать заражения системы.
Драйверы
Посмотрите в диспетчере подключенные в данный момент устройства, чтобы проверить наличие оборудования с желтым восклицательным знаком рядом с ними. Если у флешки не горит индикатор и вы видите желтый восклицательный знак, сомнений нет – это указывает на проблемы с драйверами.
Щелкните правой кнопкой мыши на устройство с желтым восклицательным знаком, выберите параметр «Свойства», и посмотрите на сообщение об ошибке. Этот отчет об ошибке может помочь вам решить проблему, но вы можете выполнить поиск в Google, чтобы узнать истинную проблему в конкретном случае. Обязательно введите код, если он присутствует или же в точности перепечатайте ошибку, чтобы получить максимально достоверные сведения, которые помогут решить вашу проблему с драйверами.
Восстановление системы
Проблемы с флешкой иногда оказывается достаточно сложно исправить. Если неисправность возникла недавно, вы можете применить крайние меры — запустить восстановление системы. Можно использовать кнопку «Обновить драйвер», чтобы установить обновленный исправный драйвер, и откатить какие-либо изменения, или используйте функцию «Удалить», чтобы убрать устройство из системы с надеждой, что Windows автоматически переустановит драйвер и после этого настроит его правильно при повторном подключении USB накопителя.
Что делать, если компьютер не видит USB? Прежде всего необходимо убедиться в том, что не повреждено само устройство, которое вам нужно подключить. Проверить это можно очень просто: если при подсоединении его к другому компьютеру всё нормально, значит, и само устройство исправно. Кроме того, подключая его к своему ПК, обратите внимание на то, загорается ли лампочка (светодиод). Если USB-порты и кабель могут быть полностью исправны, но нужно проверить настройки самого устройства и подтвердить возможность обмена данными между ним и компьютером (если эта опция отключена, устройство не отобразится на вашем компьютере). Это относится также к планшетным ПК, смартфонам, MP3-плеерам и подобным гаджетам.
Многие люди подключают новые устройства к USB-портам, находящимся на передней панели системного блока. Однако очень часто передние порты не имеют подключения к блоку питания, либо же питание есть, но оно недостаточно для корректной работы. Что делать, если компьютер не видит этой ситуации? Достаточно просто переподключить устройство к одному из портов, которые находятся сзади.

Иногда система сразу обнаруживает новый накопитель данных, но выдаёт сообщение о том, что устройство не опознано, и отказывается считывать информацию. Чаще всего проблема кроется, опять-таки, в недостаточном питании и решается подключением носителя к другому порту. Однако в некоторых случаях есть потребность в Проще и удобнее всего сделать это с помощью специализированных программ (скажем, Everest). Она поможет вам узнать название вашей платы, а затем скачать соответствующие драйвера с официальных сайтов производителей.
Также, возможно, неполадки произошли из-за того, что Windows присвоила новому устройству уже использующуюся метку тома (букву). Это корректируется с помощью инструментов панели управления (кликаем правой кнопкой мышки по ярлыку "Мой компьютер", в появившемся меню выбираем пункт "Управление"). Справа вы увидите вкладку "Запоминающие устройства", а в ней - Остаётся только найти метку нашего устройства, нажать правую кнопку мышки и выбрать пункт "Путь к диску" ("Сменить букву диска"). В открывающемся окне вводим новый символ. После этого проблема может быть устранена.
Что делать, если компьютер не видит USB? Хотя и очень редко, но всё же случается так, что возможность считывания данных с USB-устройств отключается в BIOS. Чаще всего это делают в интернет-салонах и подобных заведениях, чтобы люди, пользуясь своими носителями, не заразили компьютеры вирусами. Если речь идёт о домашнем ПК, вам следует зайти в БИОС, а затем поставить галочку, разрешающую материнской плате включать USB-устройства.
Если компьютер не видит через USB информацию на вашем накопителе, это может быть связано с наличием вредоносных вирусных программ на самом ПК или присоединяемом устройстве. Здесь решение очевидно: следует скачать надёжный мощный антивирус и провести полное сканирование как самого компьютера, так и накопителя.

Данный совет, скорее, касается тех, кто не может подключить флешку. Что делать, если а вы уже сделали всё, описанное выше? Вам нужно знать, что иногда возникает конфликт файловых систем USB-устройств и ПК. Как правило, на флешках это - системы FAT и FAT32. Современные жесткие диски поддерживают систему NTFS. С помощью уже знакомого нам "Управления дисками" можно изменить тип файловой системы флешки на FAT32 либо NTFS.
Наконец, вам может понадобиться просто отформатировать накопитель. Это возможно сделать, если он отображается в списке подключённых устройств. Однако при форматировании все данные, сохранённые на нём, будут безвозвратно удалены.
У активных пользователей пк часто возникает проблема, что компьютер не видит флешку, подключенную к порту компьютера. Ситуация довольно не приятная… Вы захотели скопировать данные с флешки на компьютер, подключили накопитель и ничего не происходит. Как быть? Что с этим делать? — Данная статья вам поможет. В ней, я надеюсь, вы найдете решение своей проблемы и устраните ее.
Из этой статьи вы узнаете:
Давайте перейдем к делу и выясним, какие проблемы могут произойти с вашей флешкой и как можно их легко исправить.
Причины почему компьютер не видит флешку
Нехватка питания
Компьютер может не видеть флешку, если она подключена к USB-порту на передней части системного блока. Тому может быть две причины:
- Передние порты могут быть не подключены к блоку питания;
- На порты передней панели поступает недостаточно питания.
Попробуйте подключить флеш-устройство к usb разъему сзади компьютера.
Если после проделанного компьютер не видит флешку, попробуйте подключить ее к другому компьютеру и желательно не к одному, а к нескольким. Если не помогло – читаем ниже.
Сбой драйверов
Вторая весьма распространенная проблема — компьютер не видит флешку из-за сбоя драйвера в Windows. В такой ситуации можно попробовать следующее:
Нажмите на иконке «Мой компьютер» (1) правой кнопкой мышки, выберите в контекстном меню - «Свойства» (2):
В появившемся окне выберите вкладку «Оборудование» (3) => «Диспетчер устройств» (4):
Возле пункта «Контроллеры USB» нажмите на черный плюсик (5). Перед вами появится список драйверов usb-устройств (6), которые подключались к вашему компьютеру:
Вставьте флешку в компьютер, и посмотрите — какой драйвер изменился, его и надо удалить (нажмите на нем правую кнопку мышки и выберите «Удалить»). Вытащите флешку из компьютера и вставьте обратно. Драйвер flash-устройства обновится.
Если приведенный выше способ вам не помог — попробуйте переустановить драйвера чипсета. Они включают драйвера на все контроллеры. Это вам поможет сделать программаDriverPackSolution.
Наличие вируса на флешке
Третья довольно распространенная проблема — компьютер не видит флешку из–за заражения устройства одним из Autorunner вирусов. При попытке открыть flash-устройство — вылетает предупреждение: «В доступе отказано». Для входа на флеш-устройство нужно сделать следующее:
Зайдите в «Мой компьютер», в адресной строке (7) введите адрес вашего flash-накопителя, например G:/
Если у вас получилось попасть на флешку, тогда сделайте видимыми скрытые файлы. Для этого нажмите в строке заголовка пункт «Сервис» (8), в выпавшем меню выберите «Свойства папки» (9):
Нажмите вкладку «Вид» (10), прокрутите ползунок (11) вниз и в настройках уберите галочку напротив подпункта «Скрывать защищенные системные файлы и папки» (12). Ниже поставьте кружочек «Показывать скрытые файлы и папки» (13):
Пол — дела сделано, теперь осталось найти и удалить зловредный файл autorun.inf (14):
Сделали? Теперь просканируйте флешку на вирусы вашим антивирусом (учтите — базы антивируса должны быть обновлены).
Проблемы с разделами
Еще компьютер не видит флешку из — за проблем с разделами устройства. Предположим, вы вставляете свое flash-устройство в компьютер. Оно благополучно распозналось, прозвучал характерный звук и отобразился ярлык в панеле задач (15). Но система не присвоила вашему устройству букву раздела. Это легко исправить:
Зайдите в меню «Пуск» (16)=> «Панель управления» (17):
В открывшемся окне посмотрите, чтоб у вас в боковой панеле было написано «Переключиться к виду по категориям» (18). Если вместо этого написано «Переключение к классическому виду», тогда нажмите нажмите на эту надпись и будет то что нужно:). Кликните по иконке «Администрирование» (19):
В открывшемся окне выберите «Управление компьютером» (20):
В появившемся окне следует выбрать «Управление дисками» (21). Там вы увидите все присутствующие в системе информационные носители: флешки, жесткие диски, дисковые приводы и их разделы, отмеченные буквами. Если там вы найдете свое флеш-устройство (вы увидите, что рядом с названием флешки не стоит буква раздела (22)):
Это нужно исправить:
Нажимаете правой кнопкой мышки на своем накопительном устройстве. Из контекстного меню выбираете «Изменить букву диска или путь к диску» (23):
Механические проблемы
Ну и самый последний случай пожалуй самый печальный. Если все проделанные выше опреции не спасли вашу флешку, то скорее всегоу вашей флешки присутствуют механические повреждения.
Надеюсь данная статья дала вам понять в каких случаях компьютер не видит флешку и помогла избавиться от этой проблемы.
Что делать? В первую очередь нужно выяснить, не связано ли это с аппаратными проблемами - неисправностью USB-порта или самого накопителя. Как это сделать? При подключении исправного накопителя к рабочему порту его световой индикатор должен начать мигать. Это свидетельствует о том, что и флешка, и порт в полном порядке, а источник проблемы имеет программный характер и находится в самой операционной системе. В противном случае - неисправность имеет аппаратную причину. Давайте разберем возможные варианты более детально.
Аппаратные причины
- Часто случается так, что комп не видит флешку, подключенную к USB-порту, расположенному на лицевой панели системника. Основной причиной данной неисправности является то, что эти порты всего-навсего не подсоединены к блоку питания или на них подается недостаточное напряжение. Для решения этой проблемы попробуйте подключить ваш накопитель к одному из портов, находящихся с обратной стороны системного блока. Скорее всего, флешка без труда определится.
- Бывает, что USB-устройство не получает достаточно питания вследствие перегрузки по току, возникшей в портах или концентраторе, а также при неисправности в блоке питания. Владельцы устаревших ноутбуков также могут столкнуться с данной проблемой из-за большого объема USB-накопителя. В подобной ситуации сделать ничего не получится. Еще одна причина - слишком большое количество одновременно задействованных USB-портов. Отключите устройства, которые в данный момент не нужны, и попробуйте снова подключить ваш накопитель.
- Если и после этого комп не видит флешку, значит, скорее всего, проблема не в портах. Подключите ее к другому ПК, а лучше - к нескольким. Если ситуация не изменилась - флешка точно неисправна. Можно попробовать ее отремонтировать, отдав соответствующему специалисту. Чаще всего это будет стоить больше себестоимости самого накопителя. Поэтому прибегать к этому варианту нужно, только если информация, содержащаяся на флешке, важна, и вам просто необходимо ее восстановить. В остальных случаях проще и дешевле приобрести новую.
Программные причины
Если USB-устройство оказалось исправным, значит, проблема кроется в настройках операционной системы. Например, часто комп не видит флешку в случае, когда в BIOS отключена поддержка USB-портов. Если же в настройках данный интерфейс подключен, то при подсоединении накопителя вы можете увидеть сообщение, в котором говорится, что "Устройство USB не опознано", а значок безопасного извлечения изменится на восклицательный знак. Что может быть причиной этого, рассмотрим далее.
- Одной из самых распространенных проблем является то, что при подключении USB-устройства ему присваивается буква диска, которая уже присутствует в операционной системе, поэтому комп не видит флешку. Чаще всего это происходит при наличии сетевых дисков. Чтобы это исправить, нужно зайти в меню "Панель управления", после чего в раздел "Администрирование", далее - "Управление компьютером". В открывшемся окне слева выберите строку "Управление дисками". Справа откроется перечень дисков, видимых системе, среди которых должен быть и ваш USB-накопитель. Выделите его и зайдите в контекстное меню, найдите "Изменить букву диска или путь к диску". Присвойте флешке любую свободную букву.
- Еще одной причиной могут быть устаревшие версии или вообще отсутствие драйверов материнской платы. Для того чтобы определить ее модель, рекомендуем воспользоваться программой Everest. Далее скачайте наиболее актуальные версии драйверов с официального сайта изготовителя. Не советуем устанавливать ПО из других источников - это может нанести непоправимый вред вашему ПК.
- Случается, что все проверено и в порядке, а система не видит нужный драйвер. Для проверки этой настройки следует воспользоваться "Диспетчером устройств", попасть в который можно все через ту же "Панель управления". В открывшемся списке обратите внимание на "Контроллеры USB": если напротив хотя бы одного USB-устройства будет стоять желтый вопросительный знак - удалите его и установите драйвер заново. Крайней мерой будет удаление всех драйверов USB-контроллеров. После перезагрузки операционная система автоматически установит их снова. Важно отметить, что без особой надобности этот способ лучше не использовать.
- Иногда причиной "невидимости" флешки могут быть вирусы. В этом случае обязательно просканируйте свой ПК на предмет вредоносного ПО и избавьтесь от зараженных файлов. Если вам не по карману платная антивирусная программа - не беда. Сейчас существует большое количество бесплатных приложений, или вы можете временно воспользоваться trial-версией какого-либо известного антивируса.
- Также не стоит сбрасывать со счетов возможность конфликта файловых систем USB-накопителя и ПК. Наиболее часто встречается вариант, когда файловая система компьютера - NTFS, а флешки - FAT. В этом случае просто переформатируйте ее также в NTFS, это должно помочь.
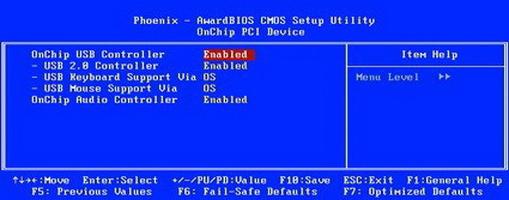

 Заключение
Заключение
Как вы можете видеть, ответить однозначно на вопрос "Почему комп не видит флешку" достаточно сложно. Проблема может крыться как в аппаратной, так и в программной области, поэтому для устранения неисправности необходимо рассмотреть все вероятные причины.
