В наши дни существуют целые компании, главной задачей которых является возврат утерянных пользователями файлов. Они умеют работать с разбитыми, промокшими, отформатированными жесткими дисками, с флешками и картами памяти. В большинстве случаев услуги подобных фирм стоят очень недешево. При этом зачастую мы можем с тем же успехом восстановить файлы сами при помощи специализированных программ. Часть из них – причем далеко не худшая – распространяется совершенно бесплатно. Большинство утилит такого рода работают на схожих алгоритмах, а главное отличие между ними заключается в интерфейсе и в наличии дополнительных функций. Из всего этого разнообразия мы рассмотрим самые популярные, удобные и функциональные по нашему мнению.
1. Handy Recovery – удобная и универсальная
Простая программа, умеющая восстанавливать файлы с любых цифровых носителей информации, подключенных к ПК. Она поддерживает файловые системы NTFS, NTFS5, FAT12, FAT16, FAT32. Работает с флешками, карточками памяти, жесткими дисками. Утилита устраняет последствия атаки вирусов, сбоя ПО, экстренного отключения энергоснабжения. Восстанавливаются данные из удаленных папок или отформатированных дисков. Она умеет возвращать даже информацию из корзины, если вы случайно очистили её, а там оставалось что-то важное. Разумеется, утилита работает далеко не на сто процентов, но шанс дает хороший, а учитывая, что в течение тестового периода ей можно пользоваться бесплатно, тут вы точно ничего не теряете.
Программа приятна тем, что в ней мы можем просматривать каталоги так же, как в обычном проводнике Windows. Здесь мы сразу видим все файлы и папки, которые могут быть восстановлены. Через можно заглянуть и в корзину – тут же будет понятно, какие файлы были последними удалены. Показывается тип данных, время их удаления, имя, размер. Нужный файл довольно просто найти благодаря сортировке. Здесь же отображается вероятность успешного восстановления: "плохая", "средняя" или "хорошая". У соседних файлов, удаленных в одно и то же время, она может быть совершенно разной, и так нам проще определить, на возврат каких данных стоит направить ресурсы системы.
Для изображений с "хорошей" вероятностью восстановления работает предпросмотр. Утилита отличается простым, приятным интерфейсом, но процент возвращаемых ею данных сравнительно невысок. Если файлы не получилось вернуть с помощью , стоит попробовать одну из следующих программ в списке.
Тестовый ознакомительный период – 30 дней. Одна официальная копия утилиты стоит 1950 рублей . Доступна для Windows XP/2000/NT/2003/Vista/7.
2. Diskinternals Uneraser – для просмотра файлов
Слегка устаревшая, но всё еще бойкая утилита для надежного восстановления стертых файлов в Windows, Linux и Mac и iOS (например, в iPod). Лучше всего она работает с данными в FAT 32. Утилита возвращает вам ту информацию, которая была утеряна в результате очистки корзины, вирусных атак, внезапного выключения электричества, сбоев в компьютере или мобильном девайсе. Тут есть пошаговый мастер, несколько вариантов интерфейса под каждый запрос. Программа привлекает довольно много пользователей, но на самом деле использовать ее стоит только в том случае, когда все остальные с задачей не справились. У есть серьезные минусы, о которых не принято говорить:
- менее продуманный, чем у конкурентов, дизайн интерфейса;
- отсутствие русского языка (при установке нам дается английский, немецкий и русский, но внутри настраивается только английский);
- высокая цена: от 2400 рублей (а если захотите экспертную поддержку – надо еще 2400 рублей в год).
Программа превосходит другие альтернативы только в части успешного восстановления файлов на картах памяти и флешках. Здесь работает мощный алгоритм, а при желании прямо из нее можно установить запустить точечное восстановление почты, документов MS Office или фотографий. Интерфейс – точно из эры Windows XP, он смотрится архаично и поначалу вам будет неудобно. Поэтому для разового использования лучше взять Recuva или SoftPerfect File Recovery (см. дальше).
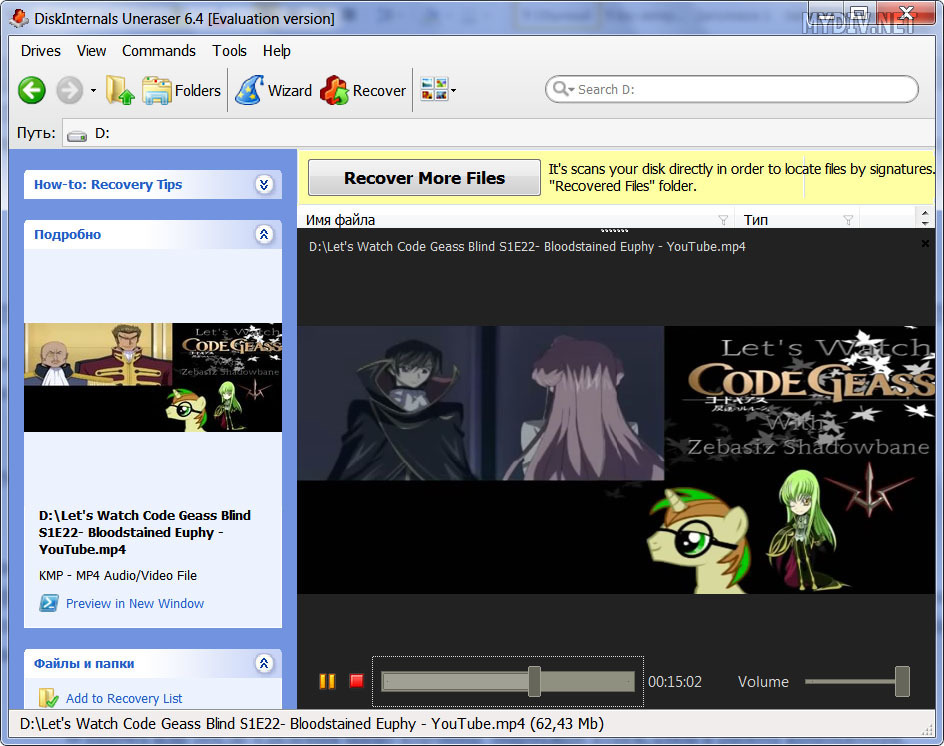
В то же время, если разобраться, полезных функций у гораздо больше, и к некоторым из них есть доступ даже без покупки программы. Например, здесь лучший просмотрщик файлов , без конкуренции. Здесь можно выбрать, какой именно тип данных мы сейчас открываем: видео, картинку, базу данных, документ MS Office или PDF, exe-файл, папку, почтовое сообщение. И в зависимости от этого программа выбирает тип просмотра и дизайн просмотрщика. Картинку можно будет повернуть на 90° влево и вправо, фильм – проиграть (если он сохранился в достаточно хорошем виде). Diskinternals Uneraser по возможности дает самую точную информацию о выбранном вами файле. Но для того чтобы его восстановить, придется покупать программу, а она стоит очень недешево.
3. Piriform Recuva – полностью бесплатная
Пожалуй, самая популярная утилита для возвращения стертых данных. В основном – потому что бесплатная . Ее создала компания Piriform, "грушка", ответственная за другие очень распространенные программы для обслуживания ПК: CCleaner и Defraggler. – самое простое и удобное приложение в данном списке. Здесь не нужно задумываться над hex-кодом, выставлять фильтры, анализировать диски (хотя такой функционал тут есть, пусть и в урезанном виде). Главное, что в Recuva сделали прекрасный "Мастер восстановления", помогающий новичкам. Выбираешь из предложенного списка ответы, и в итоге программа сама проводит по ним анализ. Ты приходишь к нужному файлу и правильному методу. Появляется список искомых файлов с флешки, остается только выбрать галочками нужные и клацнуть на кнопку "Восстановить".
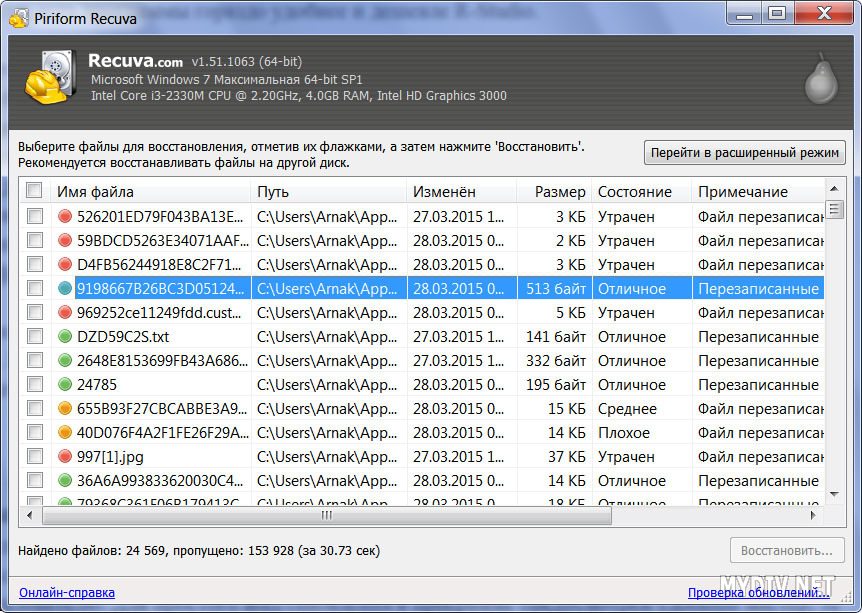
Программа радует огромным количеством языков для поддержки. Их здесь чуть ли не сотня. Она умеет добавляться в интерфейс корзины и проводника, если надо. Ее не придется запускать отдельно, под ярлык Recuva не требуется место на рабочем столе. В ней есть режим просмотра, хотя работает он далеко не так эффективно как у Handy Recovery, да и файлы по типам тут так просто не рассортируешь. Утилита хорошо подходит для пакетного восстановления данных, если вы точно помните, в какой папке флешки они находились.
Программа работает в Windows XP, Windows 7, Windows 8, а также более старых версиях этой ОС. Её можно скачать в двух вариантах: помимо стандартной существует также Recuva Portable, которая не требует установки и может быть запущена с портативного носителя. А если вам не терпится расстаться с деньгами, можно взять версию Recuva Professional с полным набором функций за €19,95.
4. R-Studio – лучший функционал
Это очень мощная утилита, для которой восстановление файлов с флешек и карт – только малая часть функционала. Если Handy Recovery хорошо годится для частного пользователя, у которого случилось ЧП, то больше подходит профессионалам. Вероятность правильного возврата данных тут очень высока, у утилиты есть двенадцать версий, заточенных под конкретные обстоятельства. Правда, ключи к каждой из них придется покупать отдельно, а стоит программа недешево, от $50 до $850 . Бесплатная версия есть, но она восстанавливает только файлы весом до 256 килобайт. На этом далеко не уедешь.
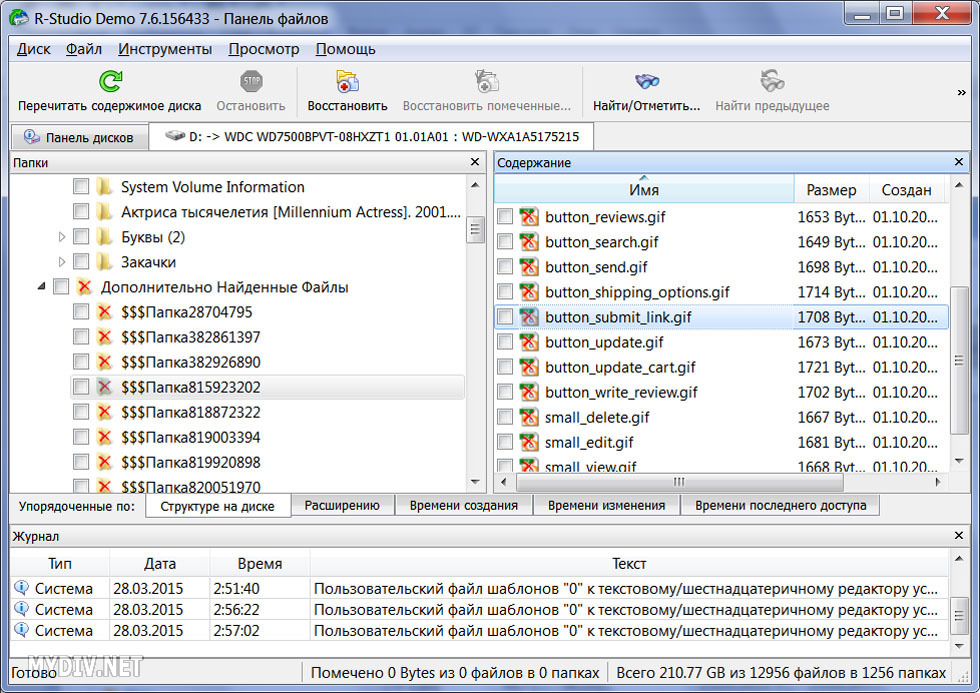
Возможности у R-Studio очень широкие. Она поддерживает все главные файловые системы, включая exFAT, работает под Mac, Windows и Linux. Возвращает информацию с неисправных секторов и с отформатированных жестких дисков. Умеет искать файлы по сигнатурам. Восстанавливать информацию через сеть, копировать диски, создавать для них файлы-образы. А ее загрузочная версия способна работать даже на компьютере, который перестал загружаться.
Правда, для возвращения файлов с флешки нам всё это не особенно нужно. А для обычного пользователя у есть два больших минуса: высокая цена и сложный интерфейс. Найти нужный файл здесь гораздо труднее, нам дается масса "бонусной" (в данном случае – лишней) информации. Предпросмотра для картинок нет, вместо этого – HEX-код, который ничего не говорит тем, кто впервые сталкивается с восстановлением данных. Если у вас нет особых запросов по возвращению с флешки файлов Word или Excel, если вы не собираетесь становиться экспертом в этой области, есть программы гораздо удобнее и дешевле R-Studio.
5. Starus File Recovery – в стиле Windows
Программа для тех, кому привычен интерфейс Windows 7. Если вам удобно перемещаться между вложенными друг в друга папками, если вам нравится наблюдать плитки файлов, – со Starus будет комфортнее всего. Она ничего не делает превосходно, в ней есть минусы и разные мелкие неудобства, но она объединяет в себе несколько "фишек" других утилит. Здесь есть "Мастер восстановления файлов", если вы хотите пошаговую инструкцию. Он не самый простой, человеку, далекому от мира ПК, опции выбора в нем могут показаться запутанными, но всё лучше, чем суровая и нефильтрованная правда R-Studio. Здесь есть возможность сохранять и монтировать образы дисков – вдруг пригодится? А еще программа может порадовать автоматическим превью.
Хорошо работает с поврежденными разделами дисков, но и для флешек с картами памяти ее тоже вполне можно использовать. Тем более любые носители информации тут моментально видны в интерфейсе, их не приходится искать, и нужные папку/файл, если следы от них там еще сохранились, найти и распознать не составляет проблемы.
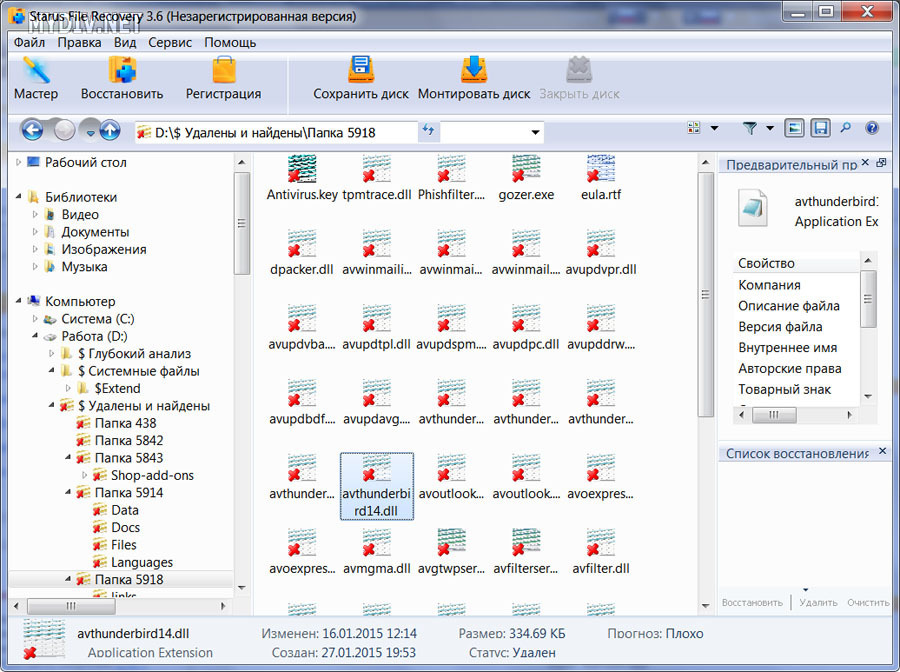
Программа платная, полную версию для дома придется покупать за 1300 рублей . В тестовой, незарегистрированной версии она позволяет только отслеживать файлы, смотреть, найдены ли они и какая вероятность их восстановления.
Утилита работает под ОС Windows 95/98/2000/XP/ME/2003/2008 Server/Vista/7/8. Логические разделы FAT12 не поддерживает. Под Linux и Mac не запускается.
Кстати, совершенно аналогичный функционал и интерфейс предлагает другая программа, RS FAT Recovery, которая "как бы" сделана сторонним разработчиком. На самом деле отличий между ними нет, кроме пары чисто символических иконок. А поскольку за просят на добрых 700 рублей меньше (у RS FAT Recovery цена начинается от 2000 рублей), покупать любителям такого интерфейса стоит только Starus, без вариантов.
6. SoftPerfect File Recovery – без установки
Самая простая утилита. Нужна в том случае, если у вас потерялось буквально несколько файлов, и вам хочется быстро их восстановить. Дальше вы утерянную информацию возвращать не планируете, потому вам не хотелось бы, чтобы программа занимала лишние мегабайты на жестком диске. Работать с очень легко: выбираете, в каком диске были потерянные файлы, нажимаете "Искать" – и возвращаете то, что программа смогла найти. Есть небольшая сортировка по размеру и дате, можно отфильтровать файлы с определенным расширением. В остальном функционал здесь очень примитивный. Именно этим приложение и подкупает. Оно бесплатное , в нем нет подводных камней. Вес – всего лишь 555 Кбайт. К тому же, программа не нуждается в установке: запускаете скачанный файл – и она уже готова к работе.
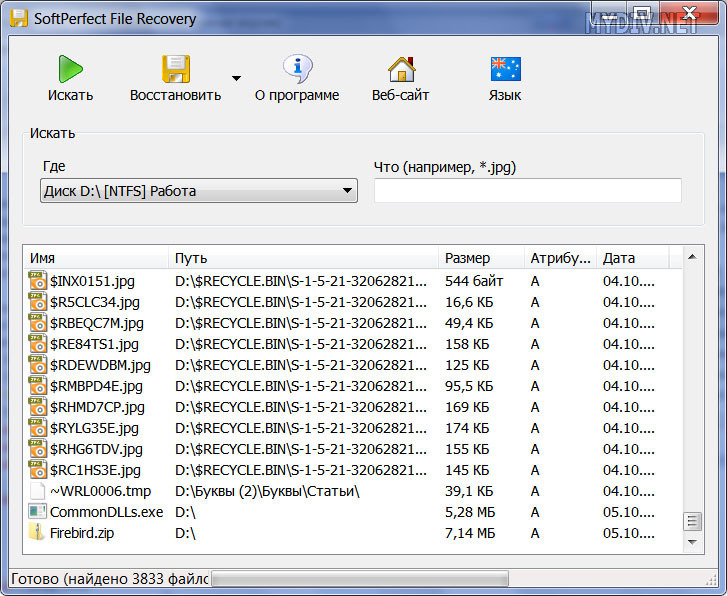
Поддерживается несколько десятков языков, включая русский. Поддерживаются диски в FAT32 и NTFS. Программа работает только под ОС Windows, от Windows XP до Windows 8. Утилита простая, быстрая в работе и очень удобная, но учтите, что она подходит для восстановления с накопителей только тех файлов, которые были удалены. Если данные были утеряны из-за форматирования или смены файловой системы, SoftPerfect File Recovery с таким не поможет.
7. Undelete 360 – самая стильная
Небольшая симпатичная программа, подкупающая своим оригинальным дизайном. К тому же, абсолютно бесплатная . Создана небольшой командой из Нью-Йорка, энтузиастами. Обновляется очень редко, работает только под ОС Windows (причем под Windows 8 её еще пока не адаптировали). При этом она поддерживает вполне достойный русский язык. И – имеет прелестный с визуальной точки зрения интерфейс. С зажигающимися разным цветом иконками, с прекрасными пастельными тонами. Даже некоторые баги с наслоением текста не мешают видеть эстетическую привлекательность . К тому же, в этой мелкой программе есть очень детальная таблица с данными о файле и замечательный фильтр по типу информации. С их помощью поиск новых данных становится делом пары секунд. Программа работает очень шустро, она отзывчива и отлично подходит для старых ПК.
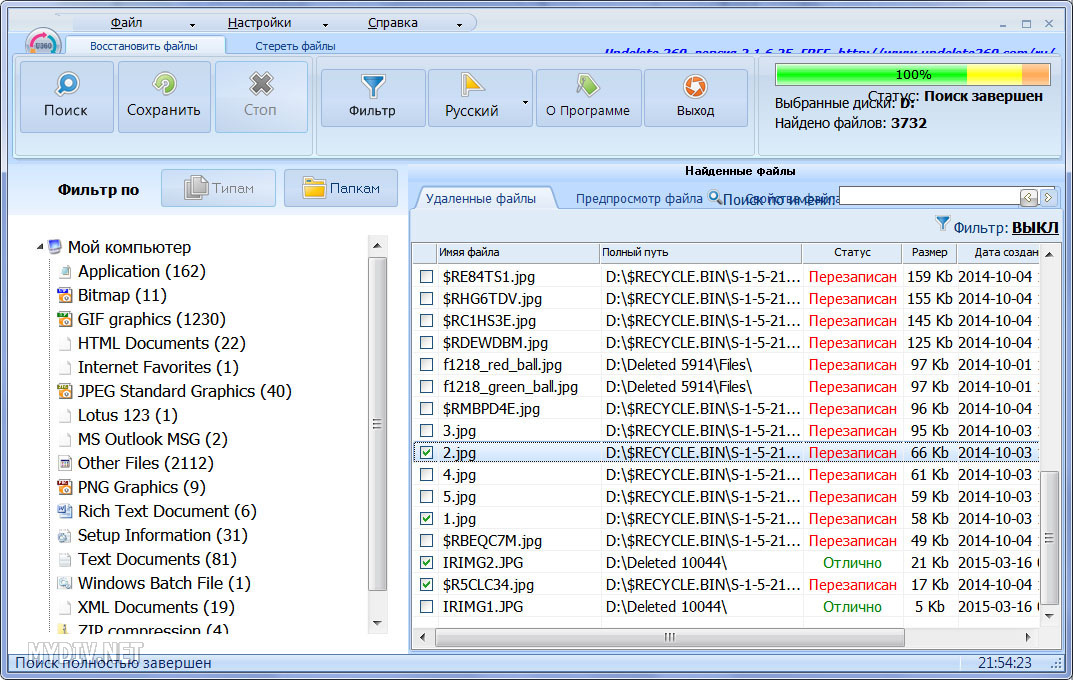
Утилита способна работать с Windows 2000/XP/Vista/7 и серверными вариациями. Помимо FAT32 и FA16 она поддерживает также и FAT12. Первоклассного восстановления тут ждать не приходится, зато программа предлагает свежий взгляд на ситуацию, с ней приятно работать, а если у вас было утеряно очень много данных, из которых надо возвратить только малую часть, фильтры Undelete 360 окажутся самыми функциональными.
При начале работы с интерфейсом на русском языке учтите, что файлы и папки здесь восстанавливаются кнопкой "Сохранить". Иконка и ее название могут ввести в заблуждение. Всё-таки, команда над программой работает очень маленькая, и идеального перевода им сделать не получилось.
Программу можно проапгрейдить до про-версии, чтобы получить возможность пользоваться еще более продвинутым фильтром файлом и открыть функцию предпросмотра, актуальную при работе с картинками.
После включения флешки, вы обнаружили, что нужных вам файлов «не найдено»? Или, еще веселее: компьютер рад сообщить, что «устройство не форматировано»? Не стоит отчаиваться, во всех этих случаях шанс восстановить данные - остается
Восстановление данных возможно, если:
1. Вы не записывали новые файлы на этот носитель либо раздел (иначе, старые данные, которые и нужно восстановить, могут быть полностью или частично затерты).
2. И, не производилось низкоуровневое форматирование (или, прошивка).
USB накопитель - видится, открывается. Но - нет некоторых файлов (которые нужны). Как восстановить удаленное , рассмотрено далее.
При удалении файла в системах, таких как Windows, к примеру - ничего не стирается. Простофайл помечается, как «удаленный». И если (случайно удалив что-то нужное), запись на флешку не производилась - восстановить можно одной из бесплатных программ. Наиболее проста на сегодняшний день - программа Recuva (http://getrecuva.ru/download/). Качаем ее портативную версию.
Recuva — восстановление файлов
Запускаем программу, перед нами появится «мастер Recuva». Проигнорируем мастер, и перейдем в главное окно этой программы.
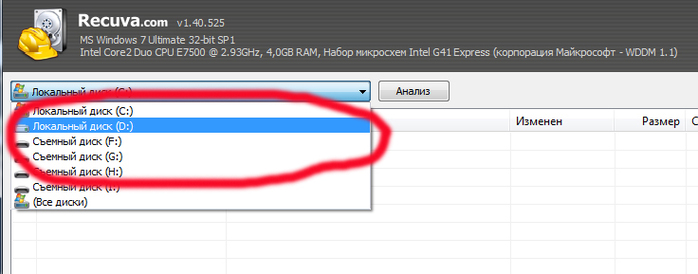
1) В помеченной строке, выбирается раздел или внешний носитель (flesh карта), который сейчас содержит «удаленные» файлы.
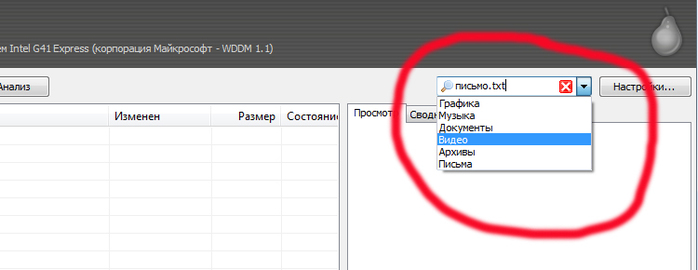
2) А в данной строке, укажем тип файлов, которые надо восстановить (или же, пишем полностью имя удаленного файла). Если не знаем, или хотим восстановить все удаленные файлы, эту строку оставляем пустой.
Надо восстановить удаленные фотографии с флешки — выберем вариант «Графика».
Восстановление происходит автоматически, за два этапа. Нажимаем кнопку «Анализ». Выполняется поиск, затем программа выдаст нам список найденных файлов, которые восстановить еще можно. Что, и как восстановить удаленное с флешки , программа знает сама (от пользователя - зависит немного). Так что, если файла нет в списке - тут уже «ничего не попишешь».
Если же есть — выделяем галочкой, нажимаем на кнопку «Восстановить». Выйдет окно с перечнем дисков, куда именно (на какой диск) восстановить информацию. Программа может восстанавливать файлы в ту директорию, где они «были» когда-то (при этом, получим меньшую вероятность восстановления). А проще сказать: восстанавливать в тот же раздел, ту же папку, где содержится наш «удаленный» файл, можно, но только — в экстренных случаях.
А если файлы — не открываются?
Если флешка - полностью не открывается, или же, не возможно копирование файла, в этом случае, тоже есть выход. Пробуем поступить следующим образом: в «Мой компьютер», правой кнопкой - на букве флешки, затем «Свойства». Если флешка выглядит так:
![]()
Тогда - нижеследующее не помогает (флешку придется, скорее всего, форматировать). Если же - нет, и объем накопителя показывается адекватно - переходим на вкладочку «Сервис».
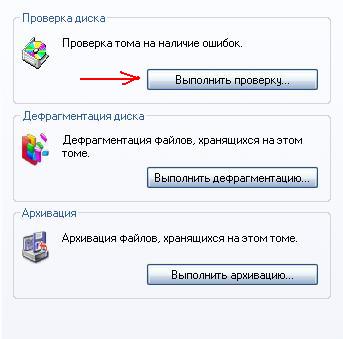
Там, будут предложены три варианта по «сервису»: «Проверка диска», «Дефрагментация», и «Архивация». Внимание! В случае проблем с файловой системой, выбирать можно «Выполнить проверку» (но, не «Дефрагментацию»).

В этой «проверке», поставим две галочки (для попутного «исправления» всех ошибок), и нажмем «Запуск». По завершении, получим работающий накопитель.
А если - действительно, все выглядит, как на картинке выше? Или, флешь-карта сразу же просит форматирования с сообщением:

В этом случае, поможет только восстановление данных с быстрым форматированием накопителя.
Внимание! Не переходите к форматированию, если:
1) В накопителе содержится действительно ценная информация (вероятность испортить данные - остается ненулевой!),
2) Есть подозрение, что оборудование неисправно (то есть, проблема - в «железе»)
Если выполнено хотя бы одно из означенных требований - похоже, лучшим решением будет: отнести флешку в сервисный центр. Если же, решитесь восстанавливать самостоятельно - порядок действий - такой:
Отключаем флешку, выполняем презагрузку компьютера.
Еще раз подключаем, выполняем «проверку».
Если флешка все равно не открылась, тогда — соглашаемся с форматированием, подтверждая это решение кнопочкой «Да».
Форматирование выберем «Быстрое», и в той же системе, которая перед этим использовалась (чаще всего - это FAT32). При такой операции, сотрется таблица размещения файлов, но не сами файлы.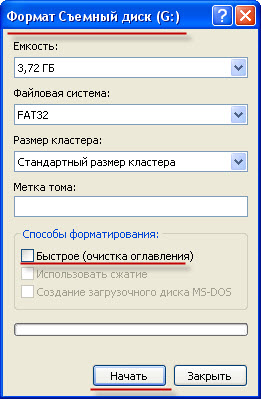
После прохождения быстрого форматирования, флешка — готова к извлечению данных.
После форматирования
Как восстановить папки на флешке , и файлы внутри, если USB-флешка — отформатирована? Рассмотрим пример, с одной из подобных программ: EasyRecovery Professional.
Запускаем программу.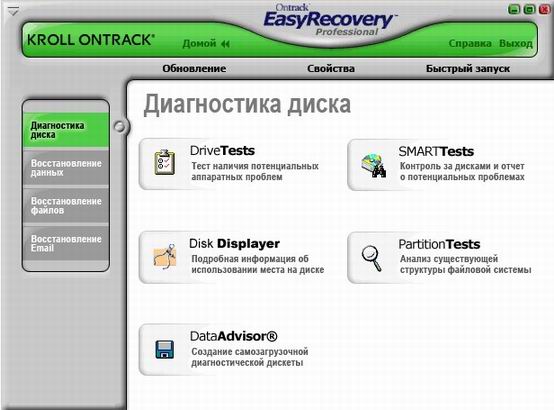
Выбираем другую вкладку — «Восстановление данных».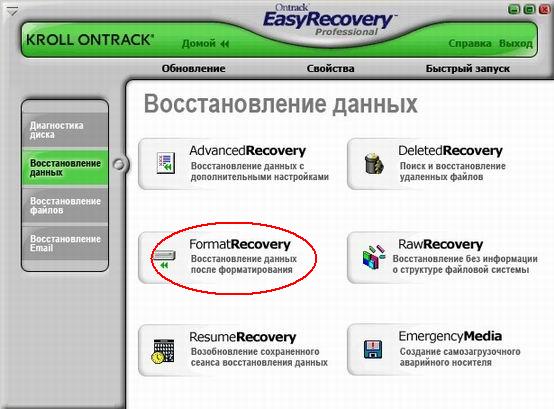
И щелкаем именно «FormatRecovery».
Далее, выберем нужный раздел - букву «флешки». Также, необходимо выбрать файловую систему. Внимание - если сейчас вы не знаете, какая файловая система использовалась флешь-накопителем (FAT 32 или NTFS) - лучше не рисковать! Хотя, чаще используется именно FAT.
Будет произведено сканирование накопителя, после чего, выйдет предупреждение, что восстановленные данные надо отправить на другой диск.
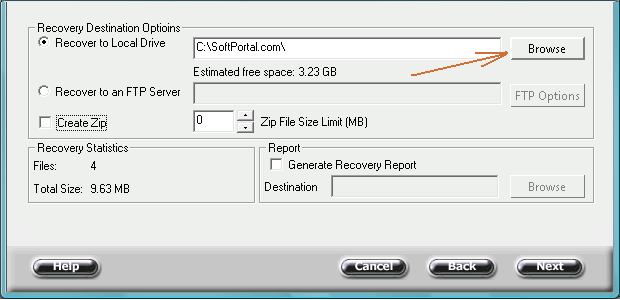
Выбираем путь, куда именно сохранятся все данные с флешки.
Процесс «Копирования данных», то есть, реального восстановления, начнется на этом этапе. Все, что возможно - будет скопировано. Жмем кнопку «Готово» (в следующем окне, выберем, хотим ли мы оставить состояние восстановления — «Да»).
В принципе - сделано все, и данными можно пользоваться. Как восстановить данные с флешки - теперь мы узнали (с форматированием, и — без форматирования).
Easy Recovery Pro (http://www.easyrecovery.ru/ontrack-easyrecovery/) - оказалась условно-бесплатной. Любителям бесплатного полностью - можно попробовать это (R.saver). Или — Easy Recovery Home (на порядок дешевле).
Есть более «узкозаточенные» версии лицензионного софта (многие - абсолютно бесплатны). К примеру, как восстановить фото с флешки и CompactFlash-накопителей, лучше знает фирма ОbjectRescue (c ee PhotoRescue Pro). Эта программа в использовании напоминает Recuv-е.
Вот еще списочек:
DocumentsRescue Pro; Restorer; JetFlashRecovery; Digital Media Rescue Professional.
Вывод
Можно уверенно здесь отметить, что результат сканирования не всегда может устроить пользователя. В разных программах, для восстановления файлов и структуры каталогов FAT, работают похожие алгоритмы. Похожие - но, не одни и те же. Результат восстановления — может отличаться. В том числе - очень заметно.
Возможно, придется «попробовать» несколько разных программ: можно использовать разные, но — только последние версии. Часто, положительный результат оказывался как раз на стороне платных.
В случае механического повреждения USB-флешь - бывает, что повредили только контролер. То есть, микросхемы памяти - остались абсолютно работоспособны.
В этом случае, покупаем вторую такую же флешку (а менять микросхему - лучше в сервисном центре). От квалификации, и от опыта производящего манипуляцию по «перепайке» — зависит, что получается в результате.
Надеемся, после восстановления, флешка будет рабочей. Однако, действительно важные данные - теперь ей скорее всего не доверят. Не так ли?
Нужно восстановить файлы с USB флешки? Думаете, как восстановить удаленные документы после форматирования USB флешки?
В современном мире информация стала частью жизни каждого человека. Сегодня на электронных носителях хранится большая часть документации и фотографий, компьютер может заменить целые помещения, которые понадобились бы для хранения архивов, и даже библиотеки. Все чаще под информацией подразумевается что-либо, хранящееся именно в электронном виде. Все это удобно, практично и рационально.
Но как раньше накапливаемые годами данные мог вмиг уничтожить, к примеру, пожар, так сегодня, за еще более короткие промежутки времени тонны информации могут быть уничтожены вследствие вирусной атаки, сбоя аппаратуры или неосторожного форматирования дисков.
Однако если после пожара восстановить данные удается не всегда, то проблемы с исчезновением электронных данных на самом деле легко разрешимы.
Где бы ни хранилась ваша информация: на жестком диске, на флешке или карте памяти фотоаппарата, или любом другом носителе, – программы для восстановления данных помогут вернуть вам все утраченные файлы.
Подобное программное обеспечение, кстати, может пригодиться не только в случае потери большого количества данных вследствие электронного «стихийного бедствия». Достаточно потеряться одному очень важному документу или, скажем, самому любимому фотоснимку, и без помощи программы по восстановлению данных уже не обойтись. Теперь представьте, что тот самый важный документ хранился только на вашей флешке (USB), а тот самый любимый фотоснимок вы еще не успели перенести с карты памяти фотоаппарата в компьютер. Малейшие неполадки в работе сменного носителя информации – и проблема восстановления данных с флешки становится для вас проблемой номер один.
Чтобы эта проблема не застала вас врасплох, задумайтесь о том, чтобы скачать программу для восстановления с флешек .
Программа RS Partition Recovery – это профессиональное восстановление файлов с флешки и любых других электронных носителей. Программа вернет вам утерянные данные, в каком бы формате они не хранились. Всего несколько простых шагов, освоить которые сможет даже неопытный пользователь ПК, – и нужные файлы снова в вашем распоряжении.
Но помните, чтобы восстановление данных с флешки прошло действительно успешно, пользоваться нужно только проверенными программами для восстановления с флешек. RS Partition Recovery доверяют многие пользователи. Ведь она действительно качественно восстанавливает файлы с флешек и USB, карт памяти фотоаппарата (Compact Flash, xD, sD, Memory Stick), жесткого диска. При этом она ориентирована именно на работу с изображениями, быстрее считывает информацию со сменных носителей, а поэтому более качественно восстанавливает данные с флешки.
Обезопасьте себя от случайного исчезновения данных с флешки или из стационарной памяти компьютера, пусть восстановление файлов с флешки и жесткого диска будет для вас задачей простой и не требующей особых усилий. Скачайте программу для восстановления флешек RS Partition Recovery уже сейчас.
Флешки и карты памяти очень прочно засели в нашу с вами повседневную жизнь. Большинство людей используют их в рабочих целях, кто-то по школе или университету (учёбе). То есть, хранители информации являются незаменимым помощником в любых целях и задачах, которые подразумевают запись, хранение и передачу информации в любом её виде (будь то фотографии, видео, музыка, документы или же программное обеспечение). Но, как и любой технический аппарат, флешки и карты памяти часто подвергаются угрозам, вследствие которых эта самая информация может быть потеряна. Так как же обезопасить себя от этого?
Многие пользователи сразу прощаются с утерянными данными
Чаще всего потеря данных происходит из-за вирусной атаки. Да и вообще большинство технических проблем можно списать на них. Поэтому в обязательном порядке нужно защитить себя от этого, используя специальное антивирусное программное обеспечение. Лучше всего установить лицензионный антивирус, который пусть и стоит определённой суммы (всё-таки в России пользователи привыкли прибегать ко всяким хитростям, скачивая «пиратские» версии). Но в случае с антивирусами это не прокатит, так как издатель тщательно следит за этим. Зато этими программами вы сможете обеспечить защиту своих данных и информации, которая хранится на внешних устройствах и компьютере.
Почему могли исчезнуть файлы?
Но что же делать, если предупредить проблему не получилось, и беда уже пришла на вашу флешку или карту памяти? Сразу стоит сказать, что панику устраивать не надо (пока ещё рано. Возможно, у вас будет потом на это время). В мире современных технологий возможно практически всё, так что небольшой шанс увидеть свои данные, которые стёрлись по каким-то причинам, у вас ещё есть. Но для начала, давайте обратимся к проблемам, которые привели вас сюда.
- Как уже упоминалось, вирусная атака является самым распространённым источником проблем. Поэтому вам нужно сначала просканировать флешку или карту памяти на наличие вредоносных программ, затем удалить их, а уже потом пытаться восстановить информацию.
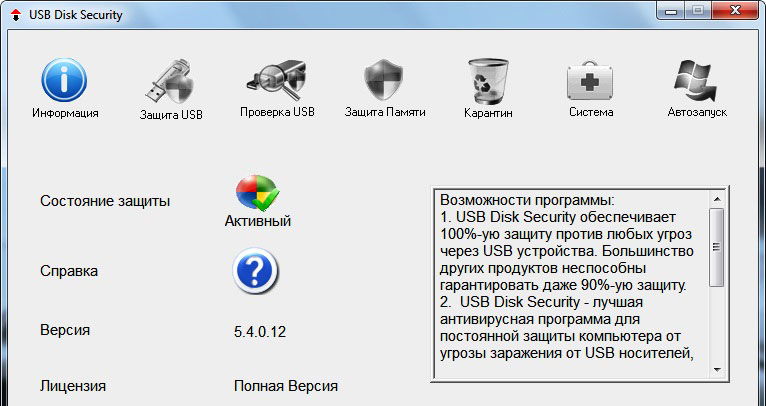
- Ошибка, когда компьютер просит отформатировать флешку. После того, как вы вставили носитель информации в соответствующий разъём (USB или Micro SD) и зашли в проводник флешки, вам высветилось сообщение о том, что перед использованием накопителя нужно его отформатировать. Естественно, форматировать его всё равно придётся, однако этого не очень хочется делать тем, у кого на этой флешке хранятся фотографии с какого-нибудь отдыха. Вы можете проверить её на наличие ошибок с помощью разных утилит, но в большинстве случае это не приносит результата. Поэтому после проверок форматируйте раздел, а потом переходите к восстановлению.
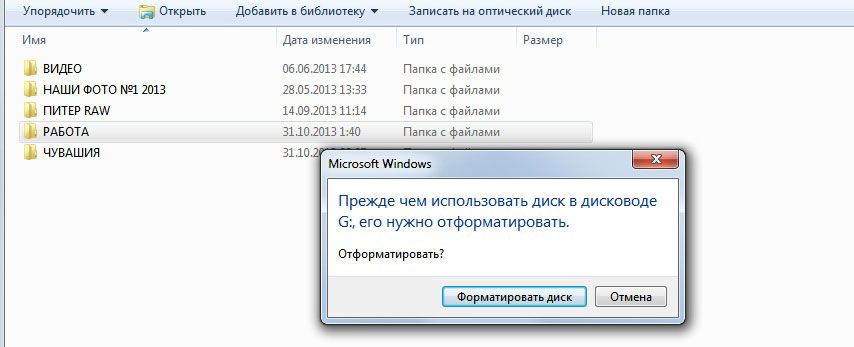
- Часто люди сами случайно удаляют данные, а потом хватаются за волосы или лицо с мыслями: «Нет! Что я наделал?». А как вы знаете (а если нет, то узнаете), если вы удаляете информацию с флешки напрямую, то они не перемещаются в корзину. То есть, вы не сможете её оттуда вытащить. Тогда вас заинтересует восстановление данных с флешки.
- Бывает такое, что вы дали другу флешку, а он удалил вашу музыку. Например, потому что она занимала много памяти, из-за чего он не мог на неё записать свои файлы. Он просто не спросил вас и сделал своё грязное дело. Друга, возможно, вы уже не восстановите, однако с удалёнными файлами ещё можно попытаться что-нибудь сделать.
На самом деле причин очень много, поэтому мы решили расписать наиболее популярные среди обычных пользователей. Такие неполадки чаще всего связаны с обычным человеческим фактором, вирусными атаками или неправильным обращением с носителем информации. Поэтому давайте перейдём к тому, как можно восстановить удалённые файлы (фото, видео, музыку, документы и так далее) и информацию.

Восстановление данных с флешки
Вернуть к жизни ваши фотографии, например, может помочь стороннее программное обеспечение, которое разработано как раз для таких случаев. Как и любые другие программы, они могут быть бесплатными и платными. Чаще всего можно ограничиться первыми. Однако, иногда может потребоваться использование полной версии. Например, некоторые утилиты ограничены в объёме восстановления информации . Но также стоит отметить наличие случаев, когда та или иная программа просто не помогла, тогда стоит обратиться за помощью к другой. В общем, стоит попытаться восстановить данные всеми представленными приложениями по очереди. Потому что неизвестно, какая именно подойдёт вам.
Recuva
Пожалуй, Recuva является самым популярным помощником в этом непростом деле. Он помогает восстановить файлы (даже удалённые фотографии из примера с форматирование флешки) в самых непростых ситуациях, когда другие утилиты бывают бессильны. Что самое приятное в этом приложении: вы можете вернуть документы не только с флешек или карт памяти, но и с внешнего HDD накопителя (внешний жёсткий диск). Давайте скорее приступим к процессу «воскрешения» ваших дорогих данных:
- Скачайте и установите Recuva (прямая ссылка на файл).
- После запуска программы вас попросят уточнить, файлы какого типа вы хотите восстановить. Если на флешке кроме музыки ничего не было, то целесообразным будет выбрать «Музыка». Ну и соответственно с фотографиями то же самое. Но если на карте памяти было записано много разных файлов (и документы, и музыка, и видео), то выбираем «Все файлы».
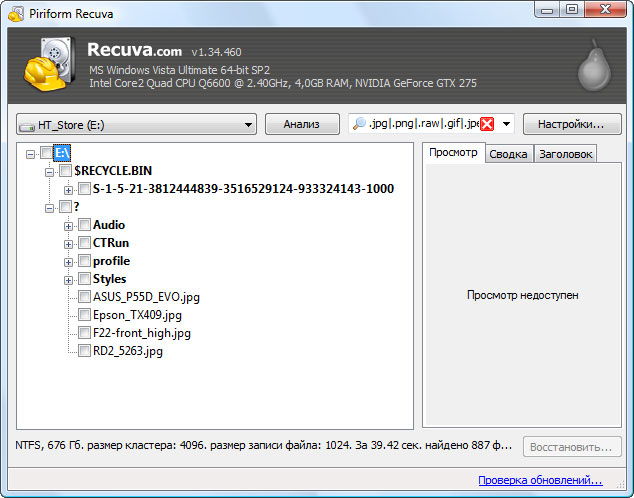
- Затем выбираем место, где хранилась ваша информация и жмём «далее».
- В последнем окне, где упоминается о том, что Recuva готова приступить к своей работе, поставьте галочку напротив слов «Включить углублённый анализ». Это несколько может увеличить время проверки, зато также увеличит и её качество.
- По окончании поиска удалённых файлов вам остаётся выбрать файлы и папки, которые вы хотите восстановить. Для этого нужно просто поставить галочки напротив каждой секции.
- Ну и последний этап. Жмём заветную кнопочку «Восстановить», затем выбираем место, куда запишутся ваши файлы, и кликаем ОК. Готово!
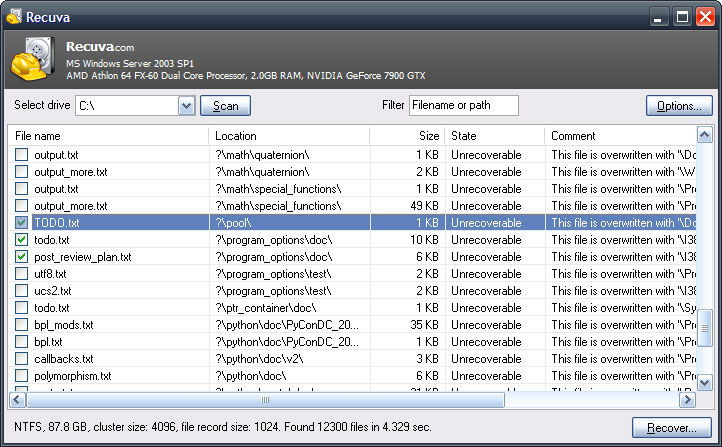
Recovery Software
Вторым по списку, но не по популярности и функциональности, выступает семейство программ для восстановления данных Recovery Software. В его арсенале находится следующий перечень программного обеспечения:
- RS Partition Recovery. Она поможет вам в том случае, если восстановить данные нужно будет с диска, флешки или карты памяти.
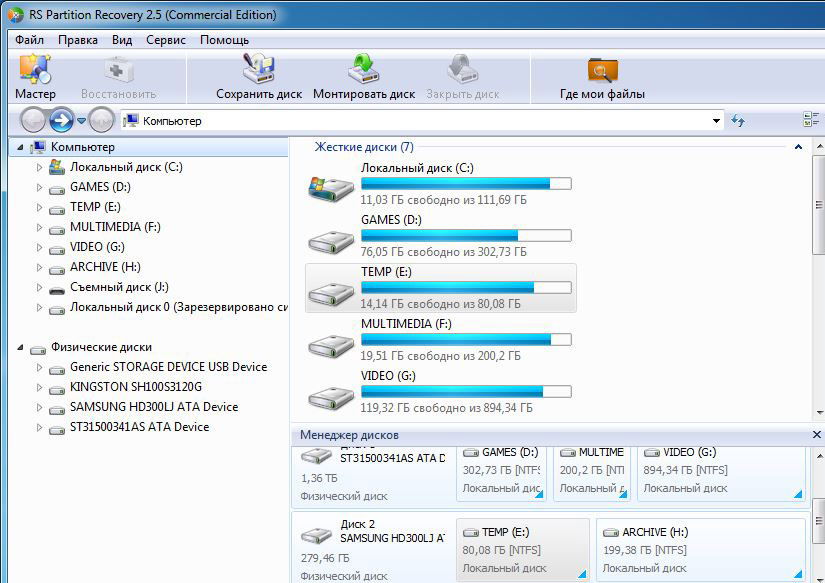
- RS NTFS Recovery. Послужит прекрасным помощником для того, чтобы вернуть утерянные данные разделов с файловой структурой NFTS.
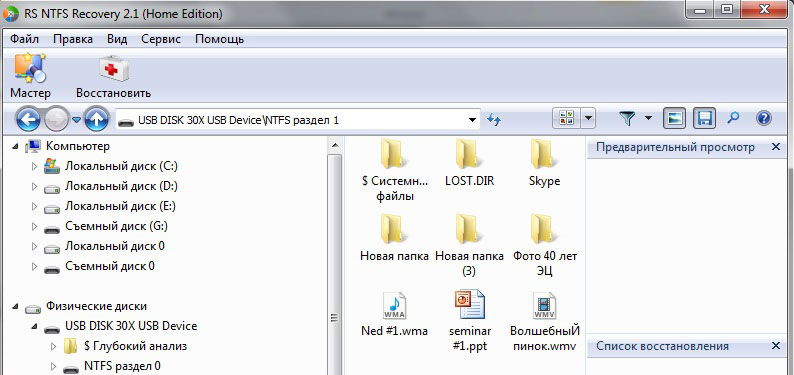
- RS FAT Recovery. Аналогично предыдущему, поможет с разделами файловой структуры FAT.
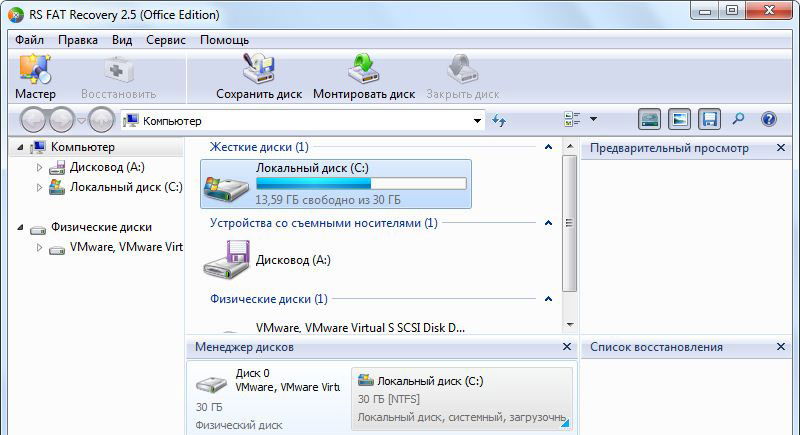
- RS Office Recovery. Как вы могли понять из названия, эта программа поможет вам с восстановлением офисных документов с любого носителя информации. Есть также отдельно Word и Exel Recovery. Стоит отметить, что утилита работает не только с файлами компании Microsoft, но и с документами OpenOffice.
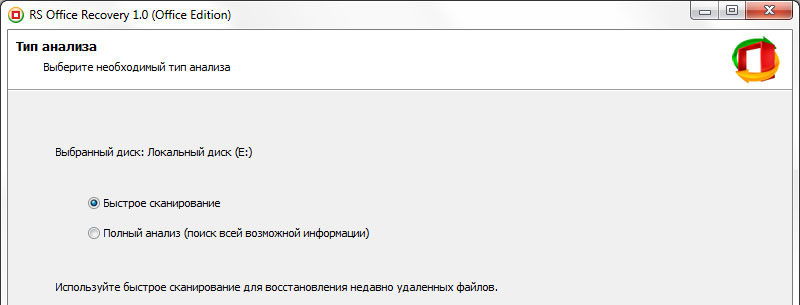
- RS File Repair поможет вам после технического сбоя работы флешки или карты памяти, а также после вирусной атаки.
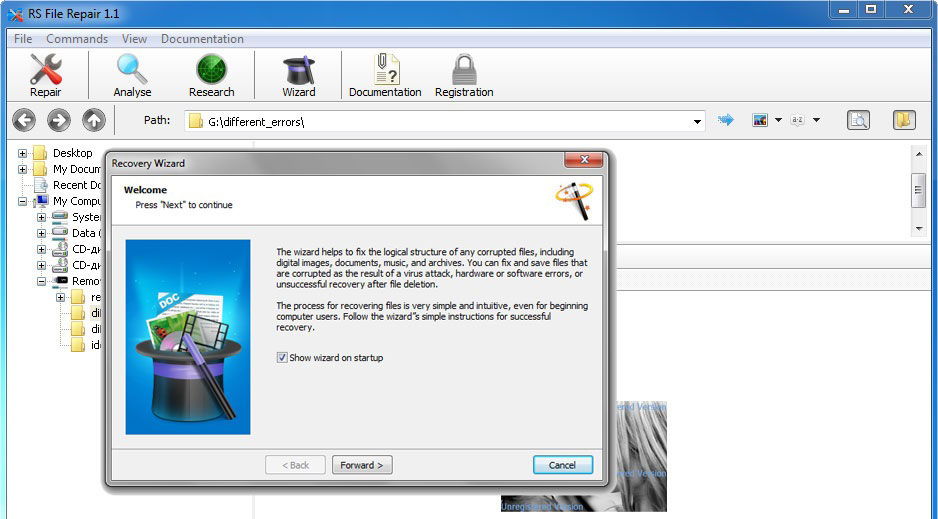
- RS Data Recovery (разделяется на File и Photo Recovery). Как можно догадаться из названия, вы сможете восстановить любые файлы с носителя или же только фотографии и изображения.
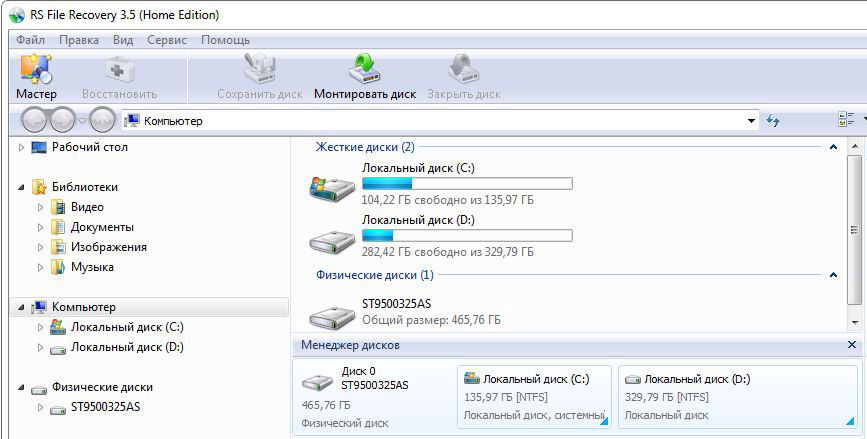
Возможно, немного непонятно, почему столько разных программ сделали, если можно воспользоваться, например, только Partition Recovery. Но важно понимать, что в отдельных случаях может помочь только одна программа, когда другая не справляется. Поэтому стоит попробовать каждую. Плюс ко всему, цены на каждое из приложений разные. Зачем переплачивать за самую продвинутую программу, если вам нужно восстановить только фото?
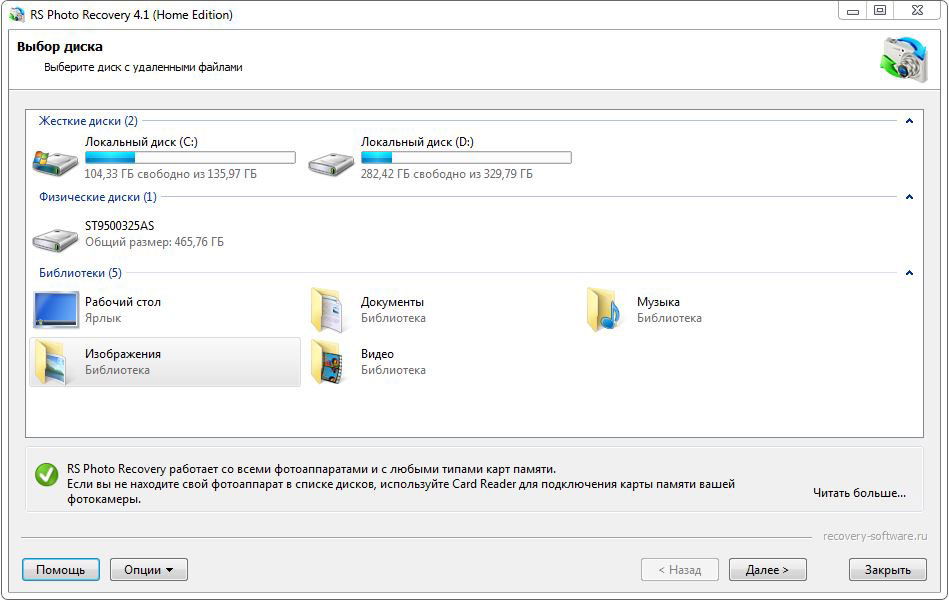
Принцип работы этих утилит не особо отличается от Recuva, которая была рассмотрена выше. Однако, здесь действует деморежим: программа находит удалённые файлы, которые вы можете просматривать. Но для их восстановления потребуется регистрация с оплатой активации.
Заключение
Как видите, программы для восстановления существуют. Вы можете попробовать их все, так как в любом случае есть пробные или демоверсии утилит, чтобы проверить смогут ли они найти удалённые файлы. Поэтому ни в коем случае не покупайте приложение , пока не убедитесь в его работоспособности. Но самое главное: всегда бережно относитесь к своим файлам. Делайте копии для особо важных документов на нескольких носителях, тогда вы сможете предотвратить проблему ещё до её появления. И не забывайте про использование антивирусных программ. Также не забываем делиться в комментариях своим опытом борьбы с обсуждаемой ситуацией. Возможно, вы знаете утилиту, которая бы справилась лучше. Приятного использования, дорогие читатели!
Защита информации \\ 03.05.2010 14:05
Даже такой надёжный носитель, как флешка не даёт абсолютных гарантий, и здесь можно столкнуться с неполадками, влекущими утерю информации. Как ? – Вот несколько советов.
Не секрет, что флеш-карта сегодня является наиболее удобным и надёжным носителем, который используют практически все. Проблема защиты данных однако может возникнуть и здесь.
Восстановить файлы с флешки
В случае, когда не удается открыть флешку или какой-либо файл/папку на флешке или скопировать файл/папку, не стоит паниковать: восстановить файлы с флешки возможно. Как правило, на экране появляются следующие сообщения об ошибках: «диск в устройстве не отформатирован. Произвести его форматирование? Да/Нет»; «нет доступа к <буква_съемного_диска>; Файл или папка повреждены. Чтение невозможно»; «ошибки ввода-вывода на устройстве». В свойствах компьютера значится полное отсутствие USB-устройств. Для того, чтобы восстановить файлы с флешки следует проделать несколько шагов: для начала перезагрузите Ваш компьютер; выньте флешку из гнезда, а затем снова вставьте; выполните проверку съёмного диска; произведите форматирование - «Диск не отформатирован» - нажать кнопку Да - Формат Съемный диск - Способы форматирования - Быстрое (очистка оглавления) –> Начать.
Далее, в окне <Формат Съемный диск с сообщением «Внимание! Форматирование уничтожит ВСЕ данные на этом диске>. Нажмите "OK" для запуска форматирования, "Отмена" для его отмены» –> нажмите OK. С этого момента начинается восстановление данных после форматирования флешки . Когда форматирование будет окончено, появится окно с сообщением Форматирование завершено –> нажмите OK; далее закройте окно <Формат Съемный диск>. Флешка открывается, но показывает отсутствие данных на ней. Восстановление данных после форматирования флешки осуществляется с помощью программы для восстановления данных, например, EasyRecovery Professional, которую можно скачать. Нужно установить и запустить данную программу, это делается так: в главном окне программы в меню выберите «Восстановление данных»; в следующем окне выберите FormatRecovery (= Восстановление данных после форматирования); далее будет производиться сканирование системы, появится окно с предупреждением, что восстанавливаемые файлы нужно копировать на другой диск), нажмите OK; в следующем окне выберите переформатированный раздел, в выпадающем списке выберите предыдущую файловую систему, нажмите кнопку Далее; появится окно Сканирование файлов (начнется сканирование файловой системы); после завершения сканирования отметьте файлы, которые вы хотите восстановить, нажмите Далее; выберите место назначения, куда будут скопированы данные, нажав кнопку Обзор –> Далее; появится окно Копирование данных (то есть начнется процесс восстановления); по окончании копирования нажмите Готово; в появившемся окне Сохранение восстановления с сообщением Вы хотите сохранить состояние вашего восстановления, чтобы продолжить позже? – нажмите Да, если хотите сохранить, или Нет, если сохранять не нужно. Восстановление данных после форматирования флешки окончено.
Восстановить информацию с флешки
, в некоторых случаях, можно и без процесса форматирования(его можно произвести после восстановления, для бесперебойной дальнейшей работы флешки). Для этого, необходимо начать восстановление данных в программе RawRecovery. При восстановлении данные копируются на другой носитель (например, на жёсткий диск), а не на тот, который подвергается восстановлению. Сначала файлы ищутся, затем Вы выбираете какие файлы хотите восстановить, потом файлы восстанавливаются и копируются на другой носитель.
Восстановить информацию с флешки
можно также при помощи программы R-Studio. Программа устанавливается на физический диск. После выбора накопителя или раздела, в левой части интерфейса, запускаем операцию сканирования кнопкой «Scan», с панели управления. Далее можно сразу нажать «Open Drive Files» (без предварительного сканирования). Осуществляем настройку параметров сканирования в списке «File Systems». Нажмите кнопку «Scan». Скорость процесса сканирования зависит от состояния накопителя. После завершения процесса, под иконкой отсканированного накопителя появится раскрывающийся список возможных вариантов карт расположения информации. Зелёным цветом выделены хорошие варианты, желтым – сомнительные, красным – плохие. Ждём, пока завершится процесс построения дерева каталогов. Помечая галочками чек боксы рядом с объектами файловой системы, выбираем файлы и папки, которые хотим восстановить, затем нажимаем на кнопку «Recover Marked». В появившемся после нажатия кнопок «Recover Marked» или «Recover» окне выбираем путь, куда будет сохраняться восстановленная информация, и нажимаем OK.
