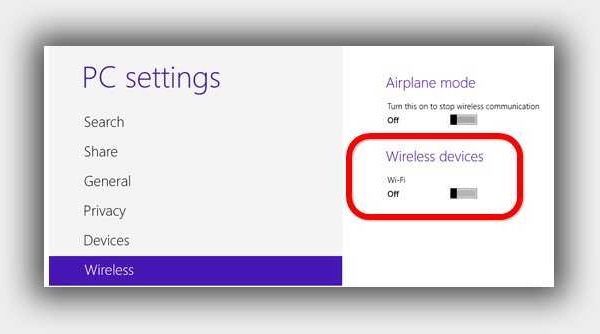Инструкция
Чтобы выполнить подключение к беспроводной сети необходимо активировать и правильно настроить Wi-Fi адаптер мобильного компьютера. Откройте меню «Пуск» и перейдите к свойствам пункта «Компьютер». Найдите и откройте меню «Диспетчер устройств».
Разверните подменю «Сетевые адаптеры» и найдите устройство, предназначенное для работы с каналом Wi-Fi. Если данное оборудование отключено, то кликните по его названию правой кнопкой мыши и выберите пункт «Включить». Убедитесь в том, что напротив названия Wi-Fi адаптера нет восклицательного знака. Это означает, что для этого устройства установлены все необходимые драйверы.
Иногда для активации Wi-Fi адаптера необходимо нажать определенные клавиши на ноутбуке . Выполните это действие. Нажмите на иконку локальных сетей, расположенную в системном трее. В развернувшемся меню выберите нужную сеть и нажмите кнопку «Подключение».
Если сеть защищена паролем, введите его в появившемся окне и нажмите клавишу Enter. Дождитесь установки связи с точкой доступа беспроводной сети.
Если вам необходимо подключиться к сети, которая работает в режиме скрытого вещания, то самостоятельно задайте ее параметры. Откройте центра управления сетями и общим доступом. Выберите меню «Управление беспроводными сетями».
Нажмите кнопку «Добавить» и выберите параметр «Создать профиль сети вручную». Заполните предложенную таблицу. Укажите именно те параметры, с которыми в данный момент работает нужная вам точка доступа. Нажмите кнопку «Далее».
В новом окне нажмите кнопку «Подключение» и дождитесь установки соединения с сетевым оборудованием. Проверьте активность сети. Попробуйте открыть общедоступные файлы или выполнить другие операции с сетевыми ПК.
Создание собственной беспроводной сети осуществляется при помощи различных устройств. В домашних условиях, как правило, используют Wi-Fi маршрутизаторы. Но иногда разумнее подключить оборудование иного типа.
Вам понадобится
- - Wi-Fi модуль;
- - доступ в интернет.
Инструкция
Если вы уже располагаете стационарным компьютером, подключенным к интернету, используйте для создания беспроводной сети Wi-Fi адаптер. Подобное оборудование делится на два типа: внешние адаптеры, работающие через USB-канал, и внутренние модули, подключаемые к системной плате ПК через порт PCI.
Выберите устройство нужного типа. Обратите внимание на тот факт, что для подключения двух и более мобильных устройств вам потребуется адаптер с поддержкой режима точки доступа. Ярким примером такого устройства служит Wi-Fi модуль Asus PCI-G31.
Выключите компьютер и подключите адаптер к PCI-слоту материнской платы. Установите антенну в имеющийся порт адаптера. Включите ПК и дождитесь загрузки операционной системы.
При работе в системе Windows XP, установите драйверы со специального диска, поставляемого в комплекте с модулем. При работе с системами Windows Seven или Vista используйте программу Ralink Wireless Utility.
После установки подходящего программного обеспечения приступите к настройке параметров работы модуля беспроводной связи. Запустите утилиту и откройте вкладку Soft+AP (STA+AP).
Измените параметры будущей точки доступа. В поле SSID укажите ее имя. Заполните графу Authentication. Для этого выберите режим проверки подлинности и укажите тип ключа.
Теперь введите пароль, необходимый для защиты вашей беспроводной сети. При использовании WEP-шифрования, его длин должна составлять шесть символов, а для WPA (WPA2) – восемь.
Заполните поле Max numbers of peers. Укажите число мобильных устройств, которые будут одновременно подключены к точке доступа. Нажмите кнопку Apply. Теперь кликните правой кнопкой мыши по иконке утилиты и выберите пункт Soft+AP Mode.
Дождавшись загрузки нового меню, укажите активное соединение с интернетом, к которому получат доступ мобильные устройства. Подключите ноутбуки к точке доступа. Проверьте работоспособность соединения.
Видео по теме
Порой для того, чтобы оценить все преимущества интернета, нужно пользоваться им не только сидя за стационарным компьютером, но и в соседней комнате или, например, на кухне, а также использовать ноутбук или КПК. Все, что для этого нужно – создать беспроводную сеть Wi-Fi у себя дома.

Вам понадобится
Инструкция
Для того чтобы создать беспроводную сеть, нам нужно настроить роутер на самостоятельное подключение к интернету. Подсоединяем кабель связи, через который мы выходим в Интернет, в специальный разъем Wi-Fi-роутера.
Кабель, идущий в комплекте, другим разъемом подключаем ко входу сетевой карты, установленной на материнской плате компьютера. Таким образом, у нас получилась схема последовательного подключения, которую грубо можно описать так: интернет – роутер – компьютер.
Включаем компьютер, открываем любой установленный браузер и в строке адреса вводим IP-адрес роутера. Чаще всего, это 192.168.1.1, хотя могут быть и другие варианты. Какой адрес у нашего роутера, а также пару «логин-пароль» для доступа к настройкам - узнаем из инструкции по его эксплуатации.
Попав на страницу настроек, находим вкладку «Беспроводная сеть». Основными настройками являются режим сети, метод проверки подлинности (чаще всего используется WPA) и ключ доступа WPA. Устанавливаем нужные нам значения и вводим ключ доступа – он будет паролем для подключения к нашей беспроводной сети других Wi-Fi-устройств. Также вводим идентификационную строку (SSID). Она будет отображаться как название нашей беспроводной сети при ее обнаружении другими устройствами.
Переходим на вкладку «Интернет-соединение» или “WAN”. Вводим логин и пароль для доступа в Интернет, а также настройки соединения: его тип (PPTP, L2TP или другие) и соответствующий IP-адрес. Данные настройки сети лучше узнать заранее у Интернет-провайдера.
Подтверждаем все настройки, нажав «ОК» или «Применить», и перезагружаем роутер.
Для проверки работоспособности беспроводной сети пробуем подключиться к ней с помощью ноутбука или КПК/смартфона. Через поиск находим нашу сеть по названию SSID. При подключении устройства запросят ключ доступа. Вводим соответствующий ключ WPA. Домашняя беспроводная сеть установлена!
С широким распространением ноутбуков, эра сетевых кабелей стала постепенно заканчиваться. Сейчас многие не могут представить свою жизнь без таких банальных вещей, как wi-fi. Создать такую сеть самому совсем не сложно, да и вариантов хоть отбавляй.
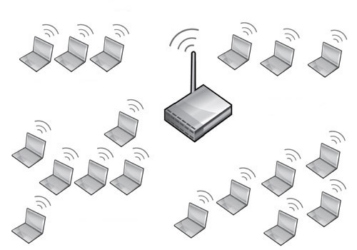
Вам понадобится
- 1 компьютер
- 1 wifi адаптер
- Минимум 1 ноутбук
Инструкция
Создание беспроводной сети мы покажем на примере wifi-адаптера Asus PCI-G31. Работать с ним легко и приятно, а настройка займёт не более десяти минут. Установите адаптер в свободный PCI-слот в Вашем компьютере, и включите последний. Далее ситуация будет развиваться по-разному для операционных систем Windows XP + Vista и Windows 7.

Windows XP. Тут всё просто. После установки ПО запустите программу, отображаемую в трее. Выберите пункт Config и перейдите на вкладку Soft AP. Поставьте точку около пункта Soft AP_mode. Если Вы хотите, чтобы пользователи беспроводной сети имели доступ в интернет, то в графе Internet выберите необходимую сеть . Теперь зайдите в пункт Config – Access Control, и поочерёдно введите MAC-адреса сетевых адаптеров нужных вам ноутбуков. Примечание: MAC-адрес узнаётся так: win+r – cmd – ipconfig /all.
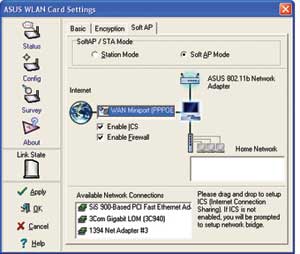
К сожалению, адекватно работающего ПО под windows 7 ещё не написали. Но из сложившейся ситуации есть выход благодаря тому, что wifi-адаптеры Ralink сделаны на том же чипе, что и Asus. Скачайте и установите Ralink Wireless Utility. Примечание: при работе в Windows 7, установка оригинального ПО не требуется – нужны лишь драйвера. Нажмите правой кнопкой на иконке в трее и выберите пункт Switch to Soft AP mode. Запустите программу и перейдите во вкладку АР. Здесь вы можете поменять имя вашей точки доступа (SSID) и пароль (Key Material). Как обычно, если Вы планируете раздавать интернет на другие устройства, то в свойствах Вашего подключения к интернету разрешите доступ к беспроводной сети, использующей данный адаптер. Настраивать больше ничего не надо, т.к. доступ к сети предоставляется с парольным входом.
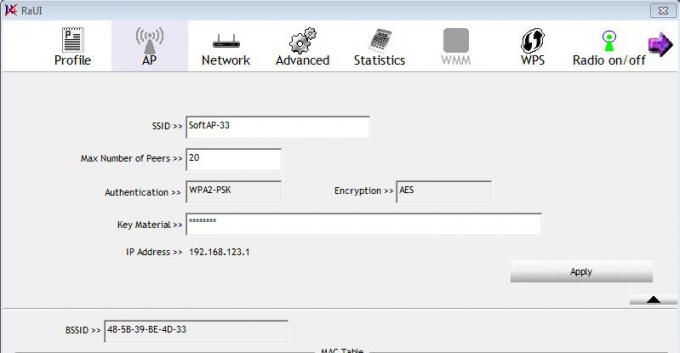
Для Windows Vista стоит попробовать родное ПО, а в случае неудачи установить Ralink.
Источники:
- установка беспроводного интернета
Ноутбуки завоевывают всё большее признание по сравнению с привычными стационарными компьютерами. Это обусловлено, в основном, их мобильностью, компактностью и удобством в эксплуатации. Не удивительно, что при использование ноутбука многие стараются отказаться от проводного интернета. Кабель привязывает ноутбук к конкретному месту, тем самым убирая все его преимущества. Но есть много способов создания беспроводной сеть для ноутбука в домашних условиях.

Вам понадобится
- Wi-Fi роутер
- сетевой кабель (обычно предоставляется в комплекте с роутером).
Инструкция
Приобретите Wi-Fi роутер. Это не обязательное устройство для настройки беспроводной сети, но такой способ самый простой и удобный. Выберите роутер исходя из возможностей вашего ноутбука и требуемой зоны распространения сигнала.

Подключите ноутбук к роутеру при помощи сетевого кабеля LAN, вставив его в любой свободный слот кроме главного. В адресной строке браузера наберите //192.168.0.1. Перед вами откроются настройки роутера. Установите пароль для доступа к настройкам роутера. Введите параметры подключения к интернету, руководствуясь требованиями вашего провайдера.
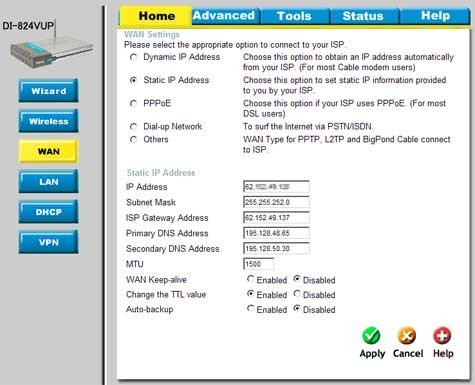
Откройте настройки беспроводной сети в Wi-Fi роутере. Укажите нужные варианты передачи данных и шифрования. Лучше всего использовать сеть 802.11n с шифрованием WAP-PSK или WPA2-PSK. Данная сеть поддерживает высокую скорость передачи данных на большом расстоянии, а шифрование считается самым надёжным. Обязательно введите сложный пароль, состоящий из латинских букв и цифр.
Перезагрузите роутер, отключив от него питание секунд на 20. Зайдите в поиск беспроводных сетей на вашем ноутбуке , выберите сеть , которую вы недавно создали, и подключитесь к ней, введя пароль.
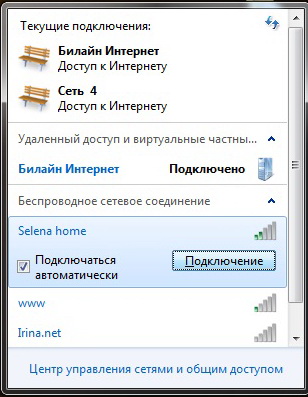
Полезный совет
Всегда устанавливайте сложные пароли.
Роутер лучше ставить в центре квартиры, чтобы обеспечить качественный сигнал во всех её уголках.
Многие пользователи персональных компьютеров всегда стремились, и будут стремиться к покупке техники, которая по техническим параметрам функциональней своих предшественников. К новшествам недавно появляющейся техники можно отнести отсутствие проводов во многих устройствах, включая клавиатуру и мышь .

Вам понадобится
- Компьютер, беспроводная мышь.
Инструкция
Конечно, беспроводная мышь, пусть и новое изобретение, но не все в ней так хорошо, как многие об этом думают. Если говорить об уровне передающего сигнала, наверняка, каждый уже догадывается, что сигнал лучше передается только по проводам. Вес мышки с радиопередатчиком и комплектом батареек значительно выше, чем у проводной мышки. Если увеличивается вес, значит, поворотливость мыши будет уменьшаться, а в играх , где необходимо быстро реагировать на движение противника – это большой минус.
Подключение беспроводной мыши лишь немногим отличается от того же действия только для привычной проводной мыши. Единственное различие – установка дополнительных драйверов, которые для большинства моделей проводных манипуляторов не нужна, и дополнительное устройство, требующее usb-порт.
Драйвера или программное обеспечение лучше поставить сразу до того, как мышь будет подключена. Как правило, драйвера поставляются на CD-дисках или miniCD-дисках. При установке постарайтесь вообще не изменять настройки установщика, т.е. каталог распаковки драйвера и т.д. Можно внести свои поправки только на тот случай, когда вы это делаете не первый раз или у вас уже есть опыт в этом деле. После установки драйвера устройства необходимо перезагрузить компьютер, пусть многие драйвера уже не требуют этого, стабильность работы от перезагрузки компьютера не уменьшится.
Следующим этапом, после установки драйвера устройства, будет подключение мыши. Изначально необходимо подсоединить передатчик в usb-порт. Следом за передатчиком активируется мышь: вставляются элементы питания и переключатель ставится в положение On. В большинстве моделей такого переключателя нет, все зависит от производителя данного устройства. Данный переключатель может сэкономить энергию элементов питания, если мышь отключать в период ее неактивности. Теперь можно
В рамках данной статьи будет поэтапно описано то, как подключить WiFi на ноутбуке. Этот беспроводной способ передачи данных приобретает все большую популярность. Настроить подобную локальную сеть не составляет особого труда. Кроме ноутбуков и компьютеров, к ней также могут быть подключены смартфон, планшет или телевизор.
Подбираем место для роутера
На этом этапе в процессе того, как подключить WiFi на ноутбуке, большинство пользователей не заостряют внимания. А ведь это неправильно. От рационального расположения маршрутизатора зависит очень многое. Например, уровень сигнала сети. Для начала нужно определиться с тем, какое из устройств будет подключено с помощью витой пары, а какое - с использованием беспроводного интерфейса. Рекомендации здесь следующие: стационарные девайсы (телевизор или персональный компьютер) присоединяются к сети с применением проводов. А вот переносные гаджеты (смартфон, планшет или ноутбук) используют беспроводное подключение. Теперь нужно подобрать место в относительной близости от стационарных потребителей, но при этом и про доступ мобильных девайсов не забываем. Второе важное условие - это наличие розетки на 220В. Она тоже должна быть поблизости. В крайнем случае можно использовать удлинитель, но тогда нужно проложить провода, чтобы они не мешали передвижению по квартире.

Коммутация
На следующем этапе того, как подключить WiFi на ноутбуке, выполняем коммутацию. Для начала нужно установить антенну. Она прикручивается к роутеру. Затем круглый разъем от блока питания устанавливаем в соответствующее гнездо на тыльной стороне маршрутизатора, а его подключаем к розетке. Входной провод от провайдера устанавливаем в желтое гнездо RJ-45. Все остальные проводные устройства подключаются там же к синим портам, в произвольном порядке. Главное - это не перепутать входящую витую пару с проводом, идущим к другому устройству. Конечно, ничего страшного в этом нет, но в дальнейшем придется искать причину неисправности и устранять ее. Чтобы этого не произошло, повторно проверяем подключение.

Настройка роутера
Далее нужно программно настроить маршрутизатор. Для этого включаем кнопку «Power» (обычно она располагается с тыльной стороны роутера). Затем нужно включить персональный компьютер или ноутбук (к локальной сети это устройство должно быть подключено с помощью проводов), дожидаемся окончания его загрузки. Потом запускаем любой из браузеров, который есть на ЭВМ. В адресной строке вводим адрес роутера, набираем «Ввод». Наиболее часто используется такие варианты, как 192.168.1.1 или 192.168.1.0. Эту информацию можно уточнить на наклейке, которая расположена на корпусе маршрутизатора. На следующем этапе должен появиться запрос, в котором нужно указать логин и пароль. Эту информацию также можно уточнить на наклейке с корпуса роутера или в руководстве пользователя. Вводим их, нажимаем "Ввод" (не забываем о том, что нужно использовать только английскую раскладку клавиатуры). Затем переходим на вкладку с настройками беспроводного подключения. Здесь указываем название будущей сети, пароль для исключения вероятности несанкционированного подключения. Также выбираем метод шифрования, например, WPA2 (именно он обеспечивает максимальную степень защиты вашей беспроводной сети). Далее нужно сохранить внесенные настройки и перезагрузить роутер.
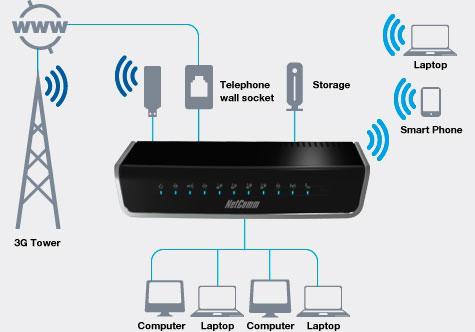
Подключаем ноутбук
На следующем этапе необходимо подключить WiFi-роутер к ноутбуку. Алгоритм в данном случае такой:
- Проверяем наличие установленных драйверов на модуль беспроводной связи WiFi. Для этого вызываем контекстное меню на ярлыке «Мой компьютер». Выбираем пункт «Свойства», в открывшемся окне переходим на вкладку «Диспетчер устройств». В нем раскрываем раздел «Сетевые устройства». Здесь не должно быть устройств, обозначенных треугольниками с восклицательным знаком. В противном случае берем и устанавливаем драйвера на беспроводный адаптер. Они есть на диске, который идет с ним в комплекте.
- Затем переходим по адресу «Пуск / Панель управления». В ней находим «Центр управления сетями» и выбираем пункт «Создание нового подключения».
- Выполняя указания мастера, настраиваем новое подключение, сохраняем его. В процессе конфигурирования указывает название сети, которое было ранее введено в роутер, пароль для доступа. Сохраняем внесенные изменения.

Подключаем стационарный персональный компьютер
При подключении стационарного персонального компьютера может быть использован способ подключения с помощью витой пары или с применением беспроводного адаптера. В первом случае обычно настройка соединения происходит автоматически и пользователю нет необходимости вносить какие-то изменения. Во втором же случае порядок настройки аналогичен тому, как подключить WiFi через ноутбук. Детальное его описание приведено в предыдущем абзаце, поэтому повторяться не будем.
Прочие возможности
Локальная сеть позволяет управлять одним из элементов сети другим. Например, ноутбук или персональный компьютер может через мартшрутизатор вывести фильм или фотографию на телевизор. Для этого даже не нужно устанавливать дополнительное программное обеспечение. Теперь разберемся с тем, как подключить ноутбук к телевизору. WiFi-маршрутизатор должен быть включен. В аналогичном состоянии должны находиться телевизор и ноутбук или компьютер. Фильм или фото должны быть предварительно загружены на накопитель ЭВМ. Затем запускаем стандартную программу «Виндовс Медиа Плеер». В нем открываем пункт меню «Поток», выбираем «Автоматически разрешать воспроизведение медиа-файлов». Далее в раздел «Видео» помещаем наш ролик или в «Изображения» фотографию. Вызываем на пиктограмме файла контекстное меню, выбираем пункт «Воспроизвести». В выпавшем списке нужно кликнуть по модели нашего телевизора. После этого наш файл начнет автоматически воспроизводиться. Также можно подключить смартфон к ноутбуку. WiFi и это позволяет без проблем сделать. Наиболее часто к этому прибегают в тех случаях, когда нужно срочно зайти в интернет, а роутера поблизости нет, как и 3G-модема. Именно последний девайс может заменить смартфон под управлением такой популярной операционной системы, как «Андроид». Для создания такой беспроводной сети нужно выполнить следующие манипуляции:
- На смартфоне активируем режим передачи данных с помощью верхнего выпадающего меню и нажатия соответствующей кнопки.
- Дожидаемся появления информационного сообщения о том, что подключение прошло успешно.
- Заходим в настройки смартфона и выбираем пункт «Сети». Затем нужно выбрать «Режим модема». В нем устанавливаем флажок «Режим модема» и задаем в следующем подпункте параметры защиты сети (название беспроводной вычислительной сети и пароль для защиты от несанкционированного доступа).
- Затем, уже на включенном ноутбуке, выполняем поиск доступных сетей. В появившемся перечне выбираем ту, название которой было задано на предыдущем этапе. В ответ вводим пароль для доступа.
Вот и все, мобильный роутер с помощью смартфона реализован.
Тестирование подключения
На завершающем этапе необходимо проверить работоспособность вычислительной сети. Для этого нужно вычислительное устройство любого производителя, например, ноутбук HP. Как подключить WiFi, уже разобрались ранее. Теперь, после выполнения этой операции, запускаем любой из установленных браузеров, вводим в его адресной строчке, например, «qip.ru», нажимаем «Ввод». Если все сделано правильно, то откроется стартовая страница данного поискового сервиса. В противном случае начинаем все проверять и ищем ошибку.

Резюме
В рамках данной статьи поэтапно описано то, как подключить WiFi на ноутбуке. Используя приведенные рекомендации, можно без проблем организовать домашнюю локальную информационную сеть. Причем к ней можно подключить не только «стандартные» ноутбук или стационарный персональный компьютер, а и смартфон, планшет или современный телевизор. В общем, ничего сверхсложного в этом нет, так что берем и делаем.
Wi-Fi это технология для организации беспроводной сети. С помощью Wi-Fi можно подключить к локальной сети или Интернету ноутбуки, смартфоны или обычные компьютеры, оснащенные специальным Wi-Fi модулем. Но, чаще всего с помощью Wi-Fi подключают именно . В данном материале мы расскажем о том, как подключить ноутбук к Wi-Fi сети.
Первое о чем необходимо сказать это то, что абсолютно все ноутбуки оснащены встроенными модулями для подключения к Wi-Fi сетям . Поэтому вам не нужно покупать никаких дополнительных устройств.
Управление к Wi-Fi сетям происходит с помощью специального значка на панели задач. В зависимости от того подключена Wi-Fi сеть или нет он может выглядеть по разному.
Итак, вернемся к тому, как подключить ноутбук к Wi-Fi. Для этого нам необходимо кликнуть левой кнопкой мышки по значку на панели задач. После этого перед вами откроется список доступных Wi-Fi сетей. Здесь нужно выбрать интересующую нас Wi-Fi сеть и нажать на кнопку подключить.
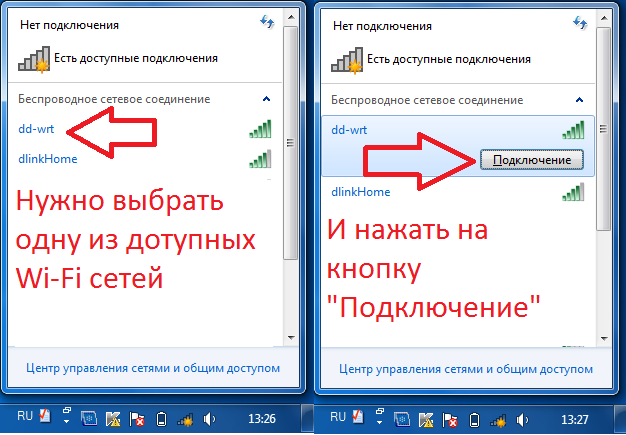
Если выбранная , то операционная система откроет окно, в котором необходимо ввести . Подключить ноутбук к невозможно.

Что делать, если значок на панели задач отсутствует? Если этот значок отсутствует на панели задач, то это может говорить об одном из двух:
- Не установлены . Маловероятный вариант, поскольку в большинстве случаев операционная система Windows сама находит и устанавливает необходимые драйверы.
- Wi-Fi модуль отключен. В этом случае необходимо перейти по пути: Панель управления – Сеть и Интернет – Сетевые подключения. Здесь нужно найти подключение под названием «Беспроводное сетевое подключение» и включить его через правый клик мышкой.
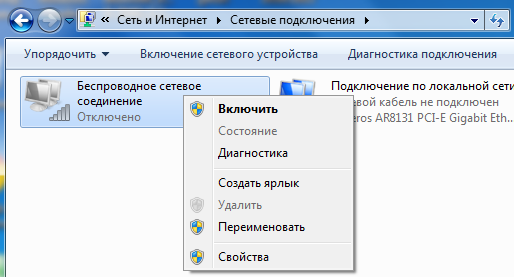
Что делать, если значок на панели задач отмечен красным крестом? Также возможна ситуация когда значок есть на панели задач, но он обозначен красным крестом и поиск доступных Wi-Fi сетей не работает.
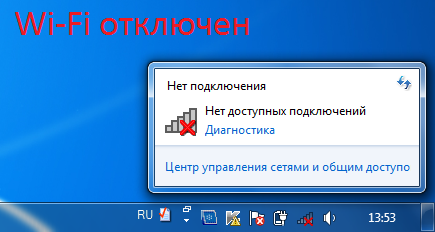
Это означает, что Wi-Fi модуль отключен с помощью утилиты «Центр мобильности Windows» или с помощью отдельной кнопки на корпусе ноутбука. В этом случае включить Wi-Fi через Панель управления/Сетевые подключения не получится и включать Wi-Fi нужно тем же способом, которым он был отключен.
Для того чтобы открыть «Центр мобильности Windows» кликните правой кнопкой мышки по иконке аккумулятора на панели задач и выберите соответствующий пункт.
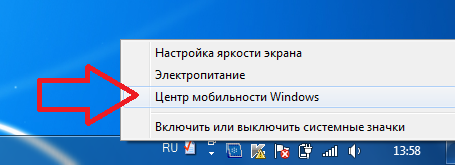
В открывшемся окне можно , а также изменить настройки экономии заряда аккумулятора.
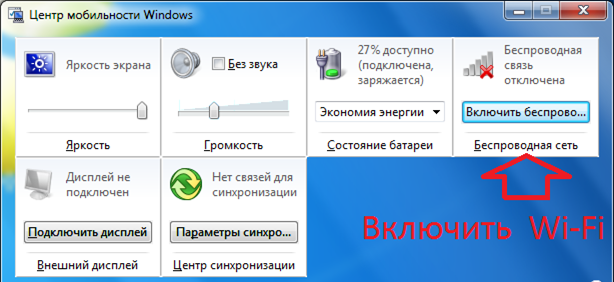
Если в «Центре мобильности Windows» Wi-Fi включен, то осмотрите корпус вашего ноутбука. Возможно, Wi-Fi отключен с помощью специальной кнопки. Как правило, эта кнопа размещается над клавиатурой.
Обеспечить свое жилище Вай фай сетью – это оптимальный метод решить проблему с доступом к всемирной паутине всех своих девайсов. Но при этом появляются некоторые сложности с настройкой беспроводной сети. Особенно часто с проблемами сталкиваются владельцы имеющих на компьютере операционную систему, которая уже лишилась официальной поддержки со стороны «Майкрософт». Например, в Windows ХР грамотно осуществить настройку значительно сложнее, чем в ноутбуках с Виндовс 7, 8 и 10. О том, как настроить WiFi на Windows ХР, подробно описано в инструкции ниже.
С чего начать?
Если у пользователя появился вопрос: «Как грамотно настроить беспроводную сеть WiFi на своем ноутбуке с операционной системой Windows ХР», то в первую очередь ему необходимо осуществить инсталляцию драйверов, обеспечивающих корректное функционирование Вай фай – адаптера. Это устройство обычно уже бывает встроено заводом изготовителем в лэптоп, но если его нет, то можно приобрести его отдельно и подключить к ПК. Потом, чтобы была возможность подключаться к WiFi, инсталлировать соответствующее программное обеспечение, скачав с официального ресурса изготовителя оборудования.
Если же в ноутбуке уже имеется установленный адаптер, то обычно в перечне комплектующих ПК имеется специальный компакт диск с записанным на нем программным обеспечением. В случае когда такой диск отсутствует либо безвозвратно утерян, пользователю рекомендуется открыть в интернете страницу производителя и установить оттуда драйвера для Вай-фай устройства и сетевой карты для Виндовс ХР. После инсталляции ПО можно уже смело начинать подключаться и заняться поиском доступного WiFi.
Как подключить WiFi?
Обычно на корпусе ноутбука есть физический включатель Вай-фай адаптера либо эту функцию выполняет клавиша на клавиатуре с символьным изображением «WiFi». После включения Вай фая в Windows ХР в системном трее отобразится иконка сети, на которой надо два раза щелкнуть левой кнопкой мышки. Далее в отобразившемся меню кликнуть на «Поиск беспроводных сетей». При этом появится перечень сетей. Среди них требуется узнать свою и подключиться к ней, введя код доступа и логин.
При отсутствии возможности соединения вышеописанным способом, необходимо произвести следующие последовательные шаги:
 В свойствах соединения можно активировать подключение в автоматическом режиме. Для пользователей, которым необходимо постоянно после запуска лэптопа иметь связь с интернетом, данная функция позволит каждый раз экономить время на выполнение вышеуказанных действий вручную.
В свойствах соединения можно активировать подключение в автоматическом режиме. Для пользователей, которым необходимо постоянно после запуска лэптопа иметь связь с интернетом, данная функция позволит каждый раз экономить время на выполнение вышеуказанных действий вручную.
Примечание: иногда пользователи не находят включатель Вайфая на корпусе ноутбука или соответствующую клавишу. В таком случае можно включить адаптер через диспетчер устройств. С этой целью требуется осуществить несколько следующих действий:
- Вызвать контекстное меню от иконки «Мой компьютер»;
- Далее кликнуть по строчке «Свойства»;
- Затем нажать «Диспетчер устройств», где найти и активировать Вайфай-устройство.
Несмотря на то, что настройка WiFi в Windows XP чуть запутаннее по сравнению с современными ОС, но имея нужные навыки, пользователь производит весь процесс всего за несколько минут. Необходимо отметить, что в этой, к сожалению, устаревшей системе путаницу привносят различные сервис-паки с поддержкой различных протоколов защиты. Например, если у пользователя в ноутбуке установлен SP2, то нет поддержки «WPA2», а функционирует лишь WPA. Поэтому в случае появления сложностей, рекомендуется обратить внимание на модификацию системы и на наименование протокола защиты, применяемого беспроводной точкой доступа.
Как настроить подключение?
Иногда необходимо выполнить настройки соединения в ПК с Виндовс ХР, т. к. нередко бывает, что даже после внимательного исполнения всех вышеуказанных действий руководства, пользователь со своего ноутбука по-прежнему не может соединиться с интернетом, т. е. его ПК не подключен к глобальной сети.
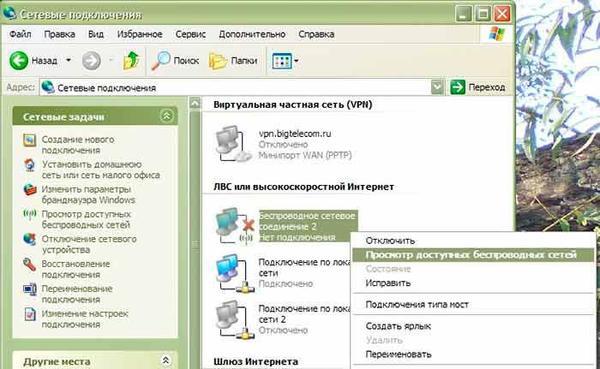

Инструкция пользователя Вайфаем в ОС Виндовс ХР
Успешно соединившись с беспроводной сетью и поработав в интернете, для дальнейшей экономии заряда аккумуляторной батареи ноутбука иногда требуется уметь выключать Вайфай. Для этого надо сделать следующее:
- Вызвать контекстное меню на иконке WiFi в системном трее;
- Далее кликнуть на строчку «Отключить».
 Мощность беспроводного сигнала значительно зависит от множества внешних факторов, например, перекрытий, источников электромагнитного излучения, стен, крупного оборудования, удаленности и т. п.
Мощность беспроводного сигнала значительно зависит от множества внешних факторов, например, перекрытий, источников электромагнитного излучения, стен, крупного оборудования, удаленности и т. п.
Существуют специальные приложения с индикацией мощности приема Вайфая в конкретных числовых значениях, к примеру, 60 или 40 dBm. Для возможности нормальной работы в глобальной сети необходимо, чтобы это значение было небольше 50 dBm.
Наиболее частые причины, из-за которых не функционирует Вай-фай на ноутбуке с Windows XP
При отсутствии WiFi подключения на ноутбуке с Виндовс ХР можно сделать следующие выводы:
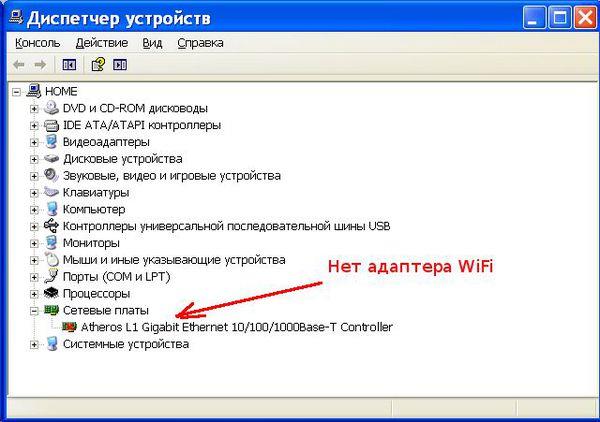
В каждом ноутбуке lenovo, asus, acer, hp, samsung, toshiba, dns, dell или msi есть функция wifi – только, чтобы им начать пользоваться его понадобится включить.
Через вай фай можно пользоваться интернетом, который покорил нашу жизнь. Он с нами на работе, в школе, в развлечениях и в общении с друзьями.
Интернет стал виртуальным отражением повседневной реальности и все большее число людей не может представить свою жизнь без него – только вначале его вы должны запустить.
А что делать, когда оборудование отказывается сотрудничать и сеть не доступна или еще хуже, вы не имеете ни малейшего представления о том, как подключить Wi-Fi на вашем ноутбуке?
Чтобы помочь вам найти решение этой проблемы, ниже найдете руководство простейших способов включения беспроводного подключения и настройки.
Это ступенчатая инструкция для windows 7 и 8 — теперь вряд ли кто-то пользуется старыми системами Microsoft.
Проверьте функциональные клавиши или как включить Wi-Fi на вашем ноутбуке
Я полностью осознаю, что отсутствие достаточных знаний является серьезной проблемой, однако, часто решение проще, чем вы изначально думаете.
Так что не паникуйте и спокойно читайте. В каждом купленном ноутбуке в течении последних 5 лет имеется набор функциональных клавиш.
Они используются для регулировки громкости, паузы мультимедиа, заставки экрана, блокировка сенсорной панели и т. д.
Среди них также имеются ответственные за включения / отключения беспроводной сети wifi.
По умолчанию, они обычно назначаются кнопке F2 — просто нажмите комбинацию клавиш Fn + F2, если они не сработают в вашем ноутбуке, то контроль WLAN может быть назначен на другую кнопку.
Простейшие методы, как правило, наиболее эффективные — но если сочетание клавиш выше, не дает никаких результатов, переходим к дальнейшему чтению
Как включить WiFi на вашем ноутбуке с Windows 7
Windows 7 в течение последних нескольких лет является основной системой предустановленной на ноутбуки большинством производителей — скорее всего, она также и на вашем.
Ниже приводятся шаги, чтобы помочь вам узнать, как включить Wi-Fi на вашем ноутбуке — «на семерке»
- Перейдите к панели управления
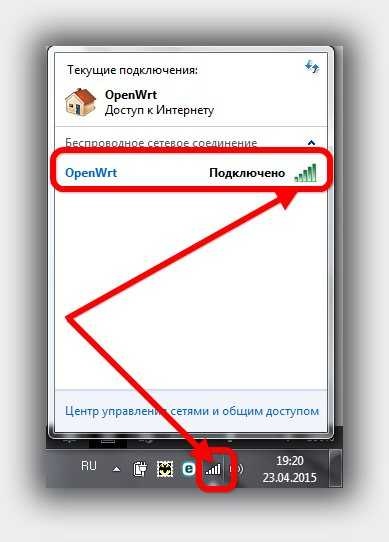
Просто нажмите на нее, чтобы увидеть список всех доступных беспроводных сетей в вашем районе. Из раскрывающегося списка выберите сеть, к которой хотите подключиться.
Как включить WiFi на вашем ноутбуке с Windows 8 (8.1)
В дополнение к системе Windows 7, другая по популярности предустановлена на большинстве новых ноутбуков — Windows 8 или 8.1.
Так как ее интерфейс был существенно изменен из-за «метро” для нее шаги, включения WiFi на ноутбуке немного другие.
- Включите сетевые настройки
Подведите курсор к правому нижнему краю и нажмите на значок: «Настройки». У меня виндовс 8 на английском поэтому у вас надписи будут другие, чем на рисунках – на русском.
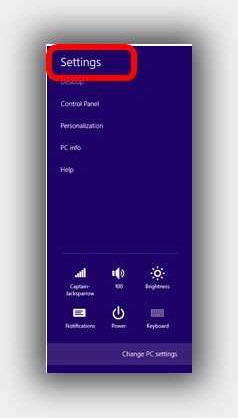
- Перейдите к беспроводной сети и включите WiFi
Когда вы находитесь в настройках компьютера перейдите на Wireless и измените беспроводное устройство с позиции Off (выкл.) положение на ON (вкл.).
Включение вай фай по моделям ноутбуков
Как уже писалось выше, некоторые ноутбуки могут иметь «нестандартные» настройки.
Поэтому ниже приведу наиболее популярные решения для различных моделей – думаю это станет полезно для многих, особенно если у них нет инструкции от производителя.
Учтите, что кроме сочетаний клавиш на корпусе могут быть еще и специальные кнопки.
Как включить wifi на асер
- Сочетание клавиш – Fn + F5
- Aspire 1000 / 1640Z / 1690 — кнопка над клавиатурой
- Aspire 16xx — кнопка над клавиатурой
- Aspire 2000 Series — переключатель на передней части ноутбука
- Aspire 2012 Button — над клавиатурой
- Aspire 3005 — выключатель с правой стороны ноутбука
- Aspire 3500 — на передней части ноутбука
- Aspire 5610 — на передней части ноутбука
- Aspire 5612 – боковую кнопка ноутбука
- Aspire 9302 — синяя кнопка с левой стороны ноутбука
- Aspire 94xx — кнопка ниже клавиши блокировки
- Aspire One [Старые модели] — кнопка с антенной в нижнем правом углу упора для рук
- Aspire One [Новые модели] — клавиши Fn + F3
- Extensa Кнопка 2000/2500 Series – кнопка в правом верхнем углу клавиатуры
- Ferrari 3000/3020/3400/4000 — кнопки на передней части ноутбука
- Кнопка Travelmate серии C — верхняя левая клавиша, на экране появится меню экрана, выберите WLAN
Как включить wifi на асус
- Сочетание клавиш — Fn + F2
- Одно нажатие: включить блютуз / включить Wifi
- Два нажатия: выключить Bluetooth / включить WiFi
- Три нажатия: включить Bluetooth / выключить WiFi
- Четыре нажатия: выключить Bluetooth / выключить WiFi
- Старые модели — кнопка [значок антенны] над клавиатурой, нажмите и удерживайте
- Новые модели — нижняя кнопка слева от клавиатуры
- Compaq Armada – включить встроенный модуль беспроводной связи
- Compaq Pavilion ZX5190 — переключатель [значок беспроводной сети] на клавиатуре
- Compaq Presario — кнопку на задней части
- Compaq Presario CQ серии — (значок антенны) выше клавиатуры
- Compaq Presario M2000 — (значок антенны) выше клавиатуры
- 6910p — кнопка HP / Compaq в верхней левой части клавиатуры
- HP 600 – в левом нижнем углу клавиатуры
- HP nc4000 / 4010 — кнопка над клавиатурой
- HP NC4220 — на левой стороне ноутбука [около USB Port]
- HP NC6000 / 6220 — над клавиатурой
- NX9010 — на лицевой стороне ноутбука
- HP Omnibook 6200 — с левой стороны ноутбука
Как включить wifi на Dell
- В большинстве — клавиши Fn + F2 или Fn + F8 или Fn + F12
- 600 м — Fn + F2
- E6400 — правая сторона ноутбука над портом для наушников
- Inspiron — FN + F2
- Inspiron 1510 / 500M / 600M / 1150 — FN + F2
- Inspiron 1505 — значок в системном трее нажмите правой кнопкой мыши и включите
- Inspiron 1521 — правая сторона ноутбука
- Inspiron 1525 — кнопка [значок беспроводная сеть] на лицевой стороне ноутбука
- Inspiron 1720 – переключатель на левой стороне ноутбука
- Inspiron 5100 — встроенная беспроводная сеть
- Inspiron 6000/8600/9300 — Fn + F2
- D400 / D500 / D600 / D610 / D400 / D500 / D600 / D610 / D620 / D800 — Fn + F2
- Latitude D630 (D640 и новее) – тумблер на левой стороне с фронта
- Latitude E6400 — FN + F2
- X300 — FN + F2
- Vostro 1500 — Большие кнопки с левой стороны на задней части
Как включить wifi на Леново
- В ноутбуках серии DV – кнопка в виде антенны выше клавиатуры
- R40 — Fn + F5
- Thinkpad — кнопки с левой стороны ноутбука
- T43 / X32 — Fn + F5 открывает экранное меню, выберите «Turn On»
- X61 переключатель на передней правой стороне ноутбука
- Lenovo T-61 – переключатель на передней части ноутбука
Как включить wifi на MSI
- Кнопку рядом с кнопкой питания
- U100 — Fn + F11
Как включить wifi на самсунг
- Синяя кнопка на середине клавиатуры
Как включить wifi на тошиба
- Клавиатура — Fn + F5 или Fn + F8
- A100-078 – переключатель с правой стороны корпуса
- Equium — на передней части корпуса
- Libretto – на передней части корпуса
- M1 и M2 – переключатель с левой стороны корпуса
- M40 и M70 – кнопка на передней стороне ноутбука
- Portege & Qosmio – с левой стороны корпуса
- Quantium — на левой стороне ноутбука
- R100 – переключатель с правой стороны корпуса
- Satego — с правой стороны ноутбука
- Satellite — переключитесь в левом нижнем углу клавиатуры Fn + F8 показывает состояние
- L355D-S7825 — переключатель ниже клавиатуры чуть левее центра
- Satellite A60-S1662 — переключатель с правой стороны рядом с USB портом
- Satellite Pro кнопка сбоку или спереди
- TE2000 — переключатель с левой стороны корпуса
- Tecra 2100 – переключатель с левой стороны корпуса
Что делать если инструкции выше не помогли
Если вы проделали все что написано выше и ничего не помогает, тогда проблема может быть лишь в одном – в отсутствии правильного драйвера.
Где взять драйвер? Лучше всего скачать на сайте производителя, но можно поступить и по-другому, особенно если там не можете найти.
Драйвер можно скачать по . Как это сделать лишний раз описывать не буду – вот здесь подробная инструкция.
Очень-очень редко бывают ситуации, когда включить вайфай невозможно вообще.
Да это редкость, но такое бывает – я не говорю, что из стоя вышел модуль, просто сами производители не намерено допускают ошибки.
Или, например, у вас старый ноутбук, вы на него навесили виндовс 7 или 8, а драйверов для таких ОС на его может не оказаться, так как производитель о нем уже давно забыл. Будем надеяться, что это не ваш случай и все пошло удачно. Успехов.