Всего, несколько лет назад, настройка локальной сети через роутер DIR 300 в Windows 7 и Windows 8 могла быть произведена только специалистом. Сегодня эту несложную, благодаря полной автоматизации, операцию может выполнить даже неопытный пользователь. Понадобятся для этого только компьютер, доступный интернет и роутер.
Подключение роутера
Когда для нескольких домашних аппаратов можно применить общий канал связи, но в наличие один только провод, в этом случае роутер просто незаменим.
Роутер - устройство с индивидуальным блоком питания, при соединении с которым, каждый компьютер, не зависимо от количества, получает свободный доступ в интернет.
К router (маршрутизатор) можно подключить несколько устройств одновременно: электронную книгу, смартфон, приставку, ноутбук, компьютер и планшет.
Соединение гаджетов обеспечит каждому из них выход в интернет и поможет быстрому обмену информацией.
Подключение для роутера может производиться двумя методами:
- проводным;
- беспроводным.
Это зависит от модели маршрутизатора (наличие Wi-Fi) и желания пользователя. Например, настройка локальной сети через роутер dir 30 – не сложная работа, выполнить которую сможет даже неопытный пользователь.
Инструкция к проводному подключению:
- UTP сетевой кабель при необходимости правильно обжать;
- подключит роутер к электросети;
- соединить с ним кабели гаджетов;
- настроить функции сети.
Соединение через маршрутизатор не только создаёт сеть между несколькими компьютерами но и защищает их от некоторых поломок (например: износ кабеля провайдера, разрыв этого кабеля, попадание молнии).
В соответствующее гнездо роутера вставляется кабель от провайдера. Затем в настройках роутера прописывается IP-адрес пользователя, маска вторичной сети, главный шлюз, два DNS-сервера (предпочитаемый и альтернативный). Дополнительно можно скопировать повтор MAC-адреса сетевой карты, пароль и логин выхода в сеть.
В основном, модели роутеров оснащены четырьмя гнёздами для подключения. Каждое из них проводится по единому алгоритму. После чего следует проверить и настроить сетевые подключения.
Видео: Как подключить роутер
Проверка физической связи
Завершив необходимую работу, следует убедиться в корректной работе коммутаторов и кабелей, то есть наличие функциональной физической связи между гаджетами.
Для этого потребуется утилита ping, проверяющая стабильность настройки TCP/IP и тестирующая другие узловые соединения. Процесс заключается в отправке пакетных данных ограниченного объёма по указанному в настройках адресу.
По правилам, получив информационный пакет, каждое сетевое устройство сразу же отправляет ответ. Линия связи между конфигурациями нарушена или отсутствует, если ответ не приходит в течение определённого времени.
Перед употреблением утилиты ping, следует:
- компьютеры, которые проверяются на наличие связи, должны быть включены;
- произвести команды Пуск/Выполнить;
- ввести данные команды пинг 127.0.0.1, позволяющие проверить функционал самой утилиты;
- адрес в команде, заменить адресом локального компьютера, это позволит проверить работу сетевой карты;
- произвести проверку целевого компьютера (например, ping 10.20.16.1), если ответом будет строка «Превышен интервал ожидания для запроса», то это подтверждение неисправности коммутатора или кабеля.
Отправить в сеть большое число пакетов, можно используя ключ – t, отделяемый от команды ping пробелом.
Как настроить локальную сеть через роутер wi fi
Вай фай роутер необходим для объединения в одну сеть двух и более устройств, открытию общего доступа к различным папкам, файлам, дискам, для получения возможности обмена информацией.
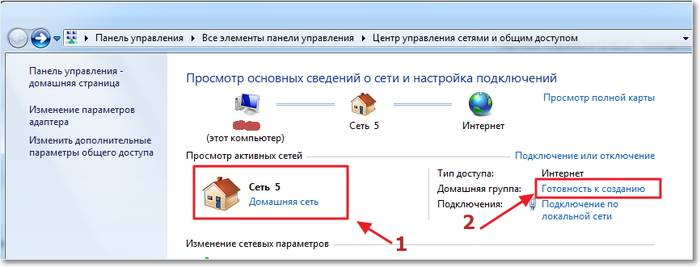
Имея в наличии:
- Wi-Fi роутер, подключенный к виртуальной сети, с автоматизированной системой IP и DNS:
- компьютер, имеющий проводное подключение к интернету;
- компьютер, с операционкой аналогичной первому, но имеющий соединение Wi-Fi .
Начинаем подключение через роутер wifi в Windows 7
Во-первых, следует проверить соединение командой пинг. Для этого находим в браузере настройки маршрутизатора. Выполняем в несколько кликов необходимые переходы по меню и поиску. Если в итоге, после нажатия клавиши «Enter», начнётся обмен пакетами между устройствами, то соединение работает.

Необходимо отключить антивирус, брандмауэр Windows и фаерволы в том случае, при первых неполадках сетевого подключения. После этого можно приступить к выполнению настроек действующей сети.
После проверки рабочих групп гаджетов, задаём имя или меняем, что обязательно нужно сделать, если таковое имеется. Так же следует отменить запрос пароля.
Работа выполнена, сеть настроена. Осталось перезагрузить все компьютеры.
Локальная сеть в ОС Windows 7
Для того чтобы настроить параметры адаптера (маску и IP), выполняем необходимые действия, после которых на экран выводится весь ассортимент подключений к интернету:
- следует выбрать одно из них, соответствующее адаптеру подключаемого компьютера;
- в Свойствах находим «Протокол Интернета версии 4(TCP/IPv4)», по которому осуществляется подключение;
- потом следует вписать IP адрес.
Следует обратить внимание на то, что последняя цифра в нём является номером устройства, то есть в зависимости от того сколько их соединено в конкретной сети для первого вписываем – 1, для второго – 2 и так далее.
Маска подсети устанавливается автоматически после нажатия клавиши «Маска подсети».

Теперь все гаджеты подключенные к сети отобразятся в меню Сеть, но доступ к каждому из них будет происходить относительно настроек, прописанных в «Центре управления сетями и общим доступом».
Общий доступ к документам
Для открытия общего доступа к документам, на компьютере 1 выбираем нужную папку и в свойствах открываем доступ. Для разрешения изменений содержимого другими пользователями сети нужно ещё раз разрешить доступ.
В сетевом окружении компьютера 2, находим все компьютеры, которые находятся в рабочей группе и нажимаем ссылку.
После этих действий на компьютере 1 будет отображаться папка с общим доступом.
Два роутера сети
Иногда необходимо соединение двух маршрутизаторов. Это тоже можно сделать самостоятельно.

Для начала приготовим сетевой провод и решим, какой эффект желаем получить в результате действий: соединение действующих локальных сетей, единая точка доступа в Интернет, подсоединение устройств, проводным и беспроводным методом, ко второму роутеру.
Используя вай фай или сетевой кабель, можно подключить к сети два маршрутизатора.
При использовании кабельного соединения один его конец подключается к основному устройству (LAN), а второй вставляется во второе(WAN). Получив необходимые данные о запросе, завершаем работу, устанавливая галочку автоматического получения IP-адресов во втором маршрутизаторе.
Используя бескабельную сеть передачи информации для соединения маршрутизаторов, нужно просто войти в настройки второго роутера и, начав поиск по беспроводным сетям, присоединиться к Wi-Fi-сети, созданной, к тому моменту, первым устройством. Далее следует проделать те же действия, что и во время проводного подключения.
Локальная сеть в ОС Windows 8
Новая система Windows 8 делает доступными просмотр фильмов, игры, разговоры с приятелями, работу в Office, искать любимые приложения в специально созданном Магазине Windows прямо с экрана.
Для настройки заходим:
- в меню Пуск, отображается на экране гаджета уже при загрузке Windows 8;
- дальше следует перейти в несколько кликов перейти к подключениям, для Windows 8 это Ethernet;
- В свойствах находим «Протокол Интернета версии 4 TCP/IPv4»;
- открываем вкладку Общие;
- выбираем «Получить IP-адрес автоматически» и «Получить DNS-сервера автоматически».
Соглашаемся кнопкой «Ок», и этим действием завершаем настройку локальной сети ОС Windows 8. Проверить запуск подключения и доступ в интернет, можно просто нажав на значок «Подключение».

Бросается в глаза тот факт, что настройка локальной сети через роутер windows 8 и более ранних версий ОС схожи. Единственное различие между ними – вход в настройки. Но пользователи восьмёрки уже освоились с этим пунктом, используя горячие клавиши и поисковую систему. Справившись с поиском панели управления, все остальные действия владелец Windows 8, выполняет аналогично предыдущим версиям.
Подключение и проверка
При подключении и настройке беспроводной связи, следует проверить основные настройки:

При наличии в доме нескольких компьютеров или иных гаджетов (планшетов, телефонов, ноутбуков), которые имеют возможность выхода в интернет, возникает вопрос как создать домашнюю сеть через роутер с возможностью передачи данных между всеми устройствами.
Для подключения всех устройств между собой необходим роутер, который будет являться точкой связи. Если вы не знаете , можете прочитать в одной из статей моего блога. Связь между необходимым оборудованием может быть организована как по проводному соединению, так и по беспроводному, на современных роутерах можно использовать оба вида подключения.
Для того чтобы создать домашнюю сеть через wifi роутер, необходимо учитывать, что беспроводная точка доступа должна находиться в центре данной сети и при подключении всех устройств образовывать собой так называемую «звезду». Wifi маршрутизатор по кабелю, предоставленному провайдером, подключается к интернет и автоматически раздает его на все подключенные к нему устройства.
Существует также возможность и тем самым обойтись без роутера. Однако такой способ более трудоемкий.
Беспроводная точка для подключения имеет порт «WAN» (Wide area network), что означает подключение к глобальной сети. А остальные устройства, подключаемые по кабелю, входят в локальную/домашнюю и соответственно подключаются по проводу в любой разъем имеющий обозначение «LAN» (Local area network). На большинстве маршрутизаторов количество данных портов четыре, что соответственно позволяет подключить четыре компьютера по проводной схеме. Если же необходимо расширить количество «LAN» портов (бывают случаи, когда четырех не достаточно), то возможно применение сетевых коммутаторов. Используя модель сетевого коммутатора на 8 портов, вы увеличите количество подключаемых устройств на 6 штук, так как один порт на роутере и один порт на коммутаторе будут заняты подключением между собой.
Помимо проводного соединения для создания частной сети может использоваться всем известная беспроводная, для обозначения обычно применяется сочетание «WLAN».
Если у вас довольно большая площадь квартиры, то при подключении устройств по вай фай может происходить разъединение связанное с очень слабым сигналом в отдаленных частях помещения. В этом случае предлагаю воспользоваться или использовать
Выбрав тип подключения, исходя из возможностей ваших устройств и личного предпочтения, организуется так называемая домашняя сеть через роутер, позволяющая вам организовать передачу данных. Однако для того, чтобы все гармонично работало нужно произвести еще некоторые настройки. Ниже будет описано, как создать домашнюю сеть через wifi роутер на компьютерах и ноутбуках. О подключении планшетов и мобильных устройств на базе Android можно прочитать в другой .
Создание рабочей группы для домашней сети
Для начала нам необходимо создать рабочую группу в которую будут входить все компьютеры нашей сети. Для этого переходим по следующему пути:
Пуск > Панель управления > Система и безопасность > Система

Нажимаем на «дополнительные параметры системы» в столбце слева, откроется окно «Свойства системы». Стандартное название вашей рабочей группы будет WORKGROUP, однако вы можете поменять его кликнув на кнопку «Изменить».

Те же действия проводим на всех компьютерах которые будут подключены к точке доступа.
Создание общего доступа к файлам и принтерам
Если не произвести эти действия, то чтобы вы не расшаривали – доступ к этим данным будет не доступен. Для этого вам стоит перейти по следующему пути:
Пуск > Панель управления > Сеть и интернет > Центр управления сетями и общим доступом

На экране отобразится несколько профилей. В каждом профиле необходимо открыть общий доступ, а также отключить защиту паролем.

Когда вы создаете домашнюю сеть через wifi роутер обязательно на всех компьютерах произвести одинаковые изменения.
Доступ к папкам и файлам
Если мы хотим иметь возможность работать с файлам пользователя другого компьютера, нам необходимо, расшарить нужные папки.
На той папке, для которой хотим открыть общий доступ нажимаем правой кнопкой мыши и в всплывающем меню выбираем Общий доступ >Домашняя группа

После таких не сложных действий папка будет открыта всем пользователям рабочей группы.
Хотелось бы отметить еще один момент, если у вас не получается подключиться ни к одному компьютеру, обязательно проверьте настройки стандартного и встроенного в брендмауэра. Случается так, что и различных подключений.
Если домашняя сеть через wifi роутер создана корректно, то после входа вы увидите компьютеры, находящиеся в вашей группе и соответственно расшаренные папки и файлы.
Вот собственно и вся информация о том, как создать домашнюю сеть через вайфай роутер, но если вы не справились с настройкой самостоятельно, то оставляйте свои вопросы в комментариях и я постараюсь на них ответить.
Давайте разберемся как осуществляется настройка локальной сети через роутер и что это такое, ведь у многих в квартире имеется несколько компьютеров подключенных по Вай-Фай, и тем более у каждого имеется гаджет: планшет, смартфон, десктоп, с которыми удобно валяться на диване. Но как же не удобно приходится, когда хотите передать фотографию или песню, с одного компьютер на другой, или с телефона на планшет например или на стационарный компьютер, ведь по Вай-Фай это так просто не сделаешь. В этом случае вам приходится мучиться с проводками или флешками, искать блютуз, но дело в том, что ваш WiFi-роутер по своей сути является единым узлом, сервером, который соединяет данные устройства в одну единую локальную домашнюю сеть Вай-Фай! В данной статье я расскажу вам, как создать подключение по локальной сети через роутер, и у вас больше не будет необходимости идти за флешкой и проводами от телефона, вы сможете это сделать лежа на своем любимом диване, перекидывать файлы с устройства на устройства через Вай-Фай, используя общее сетевое хранилище не совершая ненужных движений.
Схема подключения различных устройств к Локальной сети, через WiFi роутер.
Давайте скажем еще пару слов о локальной сети, и для чего она нам может понадобиться. Беспроводная локальная сеть по сути представляет собой некое сетевое хранилище данных, которое образуется в результате соединения несколькольких компьютерных устройств, через Вай-Фай, wifi-роутер в данном случае как сервер. Её предназначение не только передавать файлы, но и осуществлять общение друг с другом всех устройств подключенных к ней, вы можете общаться при помощи её из соседних комнат, играть в сетевые игры, например в Counter-Strike, а так же подключать другие цифровые устройства, например создать подключение к сетевому принтеру, сканеру, камере и другим устройствам, которые могу подключиться к роутеру по Вай-Фай.
Настройки
И так, что, к чему, и для чего, мы разобрались, давайте приступим к настройке локальной сети. Данная настройка аналогично осуществляется на любых операционных система Windows, включая новую Windows 10. Локальное сетевое соединение нам сделать просто, дело в том, что если вы используете WiFi-Роутер, то оно у Вас уже есть и настроено, просто вы об этом не знали! Нам необходимо только создать общий доступ ко всем необходимым папкам на компьютерах, и они автоматически попадут в сетевое хранилище по Вай-Фай.
Открываем «Центр подключения управления сетями и общим доступом».

Щелкните по значку сети в панели задач ЛКМ или ПКМ (Правой или левой кнопкой мыши), для того чтобы открыть «Центр подключения по локальной сети или общим доступом».
В «Центр подключения управления сетями и общим доступом», проверяем, что наша активная сеть, является «Домашней сетью», должен быть построен домик:

Вверху жирным указано названием нашей WiFi сети.
Может быть указан другой тип сети: «Сеть предприятия» или «Общественная сеть», в этом случае нажимаем на ссылку с названием и меняем тип сети:



Сохраняем для себя пароль от Домашней Группы, нажимаем Готово.
Теперь наша домашняя локальная сеть создана и мы можем подключиться к ней по Вай-Фай.
Изменение пароля локальной сети
Если Вам не в прикол запоминать эти каракули, вы можете установить свой пароль.


Открываем общий доступ для файлов
Наше сетевое хранилище уже настроено, но необходимо выполнить важную вещь, дело в том, что по умолчанию доступ ко всем файлам и папка на компьютерах не предоставлен и это необходимо сделать вручную. Тут есть два варианта, с парольной защитой, и без. Для дома конечно удобно не заморачиваться с паролями, этот вариант мы и рассмотрим.
Отключаем пароль для файлов
Открываем изменение параметров домашней группы, как было описано выше.

Нажимаем «Изменение дополнительных параметров общего доступа».

Раскрываем обе группы.



Мы заполнили параметры первой группы, в группе «Общий», заполните все аналогично, данная группа предназначена, когда у Вас на ПК несколько учетных записей.
Открываем общий доступ к папкам
Теперь все готово, осталось открыть общий доступ к тем папка на диске, которые мы хотим использовать и автоматически будут видны всем устройствам, подключенных к роутеру через кабель или Вай-Фай. Я покажу на примере моего локального диска, вы можете это сделать с любой папкой на своем компьютере.

Мы можем увидеть, что пока в нашей локальной сети не доступны файлы, для этого откройте «Мой компьютер» и выберете вкладку «Сеть», слева в меню.

Нажимаем на папку, выбираем Свойства.

В окне «Свойства», открываем вкладку «Доступ», нажимаем на кнопку «Расширенная настройка…»

Отмечаем флажком «Открыть общий доступ к этой папке», нажимаем ОК.

Подключение устройств к сети
Windows
После того как на одном из компьютеров создана локальная сеть, на других компьютерах в «Центр подключения управления сетями и общим доступом», в просмотре активных сетей появится возможность присоединиться к ней «Домашняя группа: Может присоединиться». Нажмите указанную ссылку. Если такой нет, то для того, чтобы была возможность присоединиться к домашней группе, необходимо обязательно установить расположение сети в значение «Домашняя сеть».

Для изменения сети на Домашнюю, нажмите на ссылку «Общественная сеть» и выберете пункт «Домашняя сеть», после чего тип сети изменится.


Отмечаем необходимые элементы, которые будут общедоступны с данного компьютера. Нажимаем кнопку Далее.

Вводим пароль от нашей домашней группы. Нажимаем кнопку Далее.


Проверяем, файлы которые мы расширили на главном компьютере, стали доступны на ноутбуке.
Аналогичным образом вы можете разрешить общий доступ для всех файлов и папок, на любом компьютере, который подключили к домашней группе.
Смартфон
Мы разобрались с Windows, давайте разберемся, как же мы сможем увидеть наши открытые для общего доступа файлы по Вай-Фай, например с планшета или телефона для ОС Android. Для начала нам потребуется специальная программа. Я рекомендую Вам скачать программу ES Проводник.

Запускам ПО.


После того как сканирование завершено, мы наши файлы, расположенные на других компьютерах, которые мы разместили в нашей домашней группе.
Так же не компьютере, мы увидим файлы, которые размещены на устройстве Android в хранилище. Настройка завершена.

Полезно посмотреть
Видео
Нашли опечатку? Выделите текст и нажмите Ctrl + Enter
Приветствую, друзья! Сегодняшняя тема — как настроить локальную сеть компьютер-компьютер на Windows. Данная инструкция подойдет для тех, кто хочет создать офисную или домашнаюю сеть компьютер-компьютер как беспроводным способом, так и традиционным, при помощи кабелей — разница лишь в том, как вы соедините между собой все устройства — по wifi или по кабелям.
Если говорить по-простому, то локальная сеть — это связанные в единое пространство несколько подключений устройств к одному мауршрутизатору, у каждого из которых есть доступ к другому устройству. С ее помощью можно объединить все устройства, снабженные обычной сетевой картой или wifi модулем — ТВ приставку, телевизор, планшет, ноутбук, смартфон, веб-камеру и так далее.
Существуют различные способы настройки локальной сети, называемые «топологией» или «архитектурой» и четыре основных типа стандартов радиочастот для беспроводных сетей: 802.11, 802.11a, 802.11b, 802.11g. Основные различия между ними — скорость соединения (802.11 и 802.11b являются самыми медленными в 1-2 Мбит и 5,5-11 Мбит в секунду соответственно). Фактическая скорость передачи данных зависит от количества и размера физических барьеров внутри сети и возможных помех при радиопередачах.
Типы локальных сетей
По масштабам охватываемой территории беспроводные сети подразделяются на четыре основных типа.

Развитие локальных сетей является уникальным и выдающимся в мире технологий. Они легко устанавливаются и имеют низкую стоимость, настройка беспроводной локальной сети через роутер не занимает много времени, зато с их помощью можно пользоваться Интернетом через компьютеры и мобильные телефоны.
Локальная сеть компьютер-компьютер
Настройка одноранговой локальной сети компьютер-компьютер в данной статье будет разбираться как на примере хоть и устаревшей, но все еще пользующейся популярностью Windows XP, так и на современной системе Windows 7. При этом можно использовать как беспроводной, так и кабельный способ подключения. Если для первого понадобится установить адаптер сети wifi на каждый компьютер, то во втором либо подключить их напрямую (если компьютера 2) через обжатый определенным образом кабель, либо приобрести специальное устройство — коммутатор, в розетки которого вставляются патчкорды, идущие от каждого из компов.

Как подключить компьютер через компьютер на Windows XP?
Итак, после того, как вы соединили компьютеры с маршрутизатором или между собой напрямую, заходим в их операционные системы и начинаем делать необходимые настройки. Прежде всего необходимо на всех устройствах установить одинаковое время и дату. иначе невозможно будет их синхронизировать.
Вторым шагом будет настройка собственно подключения по локальной сети.
Заходим в «Пуск > Панель управления > Переключение к классическому виду > Сетевые подключения»

Кликаем по «Локальному подключению» и заходим в «Свойства > Протокол Интернета (TCP/IP)» и задаем вручную параметры, как на скриншоте — ip 192.168.0.1, маска — та, которая выскочит по умолчанию.

Жмем везде ОК и сохраняем данные настройки локальной сети. Также во втором открытом окне активируем пункт «При подключении вывести значок в область уведомлений», для того, чтобы у нас в правом нижнем углу консоли Windows отображалось состояние подключения по локальной сети в виде двух мерцающих мониторов. После сохранения этих настроек появится всплывающее окно, информирующее об успешном подключении.


В четвертом — есть варианты. Если у вас компьютеры подключены через коммутатор с вызодом в интернет, то выбираем 1 пункт. Если Интернет подключен через кабель на вторую сетевую карту или через wifi адаптер к данному компьютеру и остальным вы хотите его раздавать с данной машины, то выбираем второй. Я же выберу третий, так как в данный момент для нас это не принципиально — в данном уроке мы настраиваем просто настраиваем локальную сеть компьютер-компьютер.

После этого даем компьютеру уникальное имя, по которому его легко будет распознать в сети, например, по имени его пользователя.

И в следующем — имя рабочей группы. Данный параметр должен быть одинаковым на всех компьютерах, входящих в локальную сеть. Я назову ее «Homenetwork» (домашняя сеть)

И на следующем шаге надо поставить флажок на первый пункт, разрешив тем самым встроенному брандмауэру подключение из локальной компьютерной сети к общим папкам и принтерам.


После этого система попросит перезагрузки, что мы и сделаем. А пока это будет происходить, переходите на второй компьютер сети и сделайте на нем все то же самое, начиная с самого первого шага. Только в качестве IP адреса компьютера в локальной сети задайте значение «192.168.0.2». А также обязательно задайте отличное от первого имя ПК и пропишите ту же самую рабочую группу (у меня Homenetwork).
Тест локальной сети компьютер — компьютер
После настройки и перезагрузки все входящих в локалку компьютеров, заходим в «Пуск > Панель управления > Сетевые подключения» и в известном уже нам левом столбце находим ссылку «Сетевое окружение» и видим папки, которые открыты для общего доступа по сети — с каждого из компьютеров.

Это те самые папки, которые по умолчанию создались при установке Windows и находятся в разделе «Мой компьютер».

Однако для общего доступа можно открыть и любые другие папки. Например, «Мои рисунки». Для этого кликнем по ней правой кнопкой мыши и зайдем в «Свойства».

Открываем вкладку «Доступ» и ставим галку на «Открыть общий доступ». Также можно задать для нее имя, под которым она будет видна компьютерам в локальной сети. Если же вы хотите также разрешить с других компов редактирование ее содержимого, то активируйте и другой флажок в этом окне.

Сохраняем изменения нажатием на кнопку «Применить» и идем туда же, в сетевое окружение, чтобы найти эту папку среди расшаренных.

Как подключить компьютер через компьютер на Windows 7 или 10 — Рабочая группа
Следующей содержательной частью нашей инструкции будет создание прямого Wi-Fi подключения между компьютерами, на которых установлена система Windows 7. При проектировании и организации одноранговой локальной сети (то есть состоящий из нескольких равноправных рабочих станций) с общим доступом прежде всего обратимся к такому понятию, как рабочая группа. Если вы хотите создать локальную сеть между двумя компьютерами и более, все они должны принадлежать к одной рабочей группе из соображений безопасности, чтобы никакой сторонний гаджет, который вы не хотите включить в свою сетку, не мог получить общий доступ к файлам и папкам.
Сначала проделываем следующие шаги:

Получилось? Уверен, что все ОК! Все вопросы можете оставлять в комментариях, постараюсь по возможности ответить всем.
Если статья помогла, то в благодарность прошу сделать 3 простые вещи:
- Подписаться на наш YouTube канал
- Отправить ссылку на публикацию к себе на стену в социальной сети по кнопке выше
