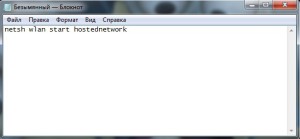Здравствуйте дорогие посетители блога сайт. Сегодня хотел бы Вам рассказать об одной классной фишке, а конкретно о том, как через ноутбук раздать WiFi.
Совсем недавно был в гостях у друзей. У них есть ноутбук, который стоит постоянно на столе, на своем законном месте, и подключен к сети через кабель! Я с удивлением спросил, зачем? Почему не купите маршрутизатор (роутер)? На что получил короткий ответ: «Не желаем тратить деньги на это чудо-устройство».
Мне нужно было проверить почту через смартфон, а вставать и садиться за компьютер было совершенно лень. В этот момент, я вспомнил, как одному из клиентов недавно настраивал виртуальный WiFi роутер на ноутбуке. Тут же подняв свою пятую точку с дивана, сел за компьютер и сказал: «Ребята, сейчас будет чудо, ваш ноутбук будет раздавать WiFi»!
Кстати, если не знаете, как ограничить скорость интернета через роутер, читайте .
Пошаговая настройка виртуального роутера WiFi на Windows 7
Большинство сетевых адаптеров в современных ноутбуках поддерживают данную функцию virtual WiFi router . Так же ее легко включить на обычном стационарном ПК, с установленным беспроводным сетевым адаптером.
Чтобы раздать WiFi с ноутбука, нужно выполнить несколько шагов:
Шаг 1:
Для начала, нужно вызвать командную строку компьютера. Откройте: Пуск – Все программы – Стандартные – . Нажмите на нее правой кнопкой мышки, и выберите «Запуск от имени администратора ».
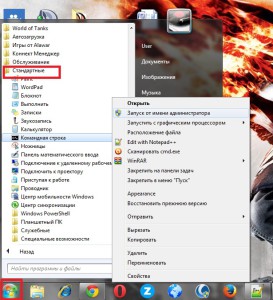
Откроется окно как на картинке:
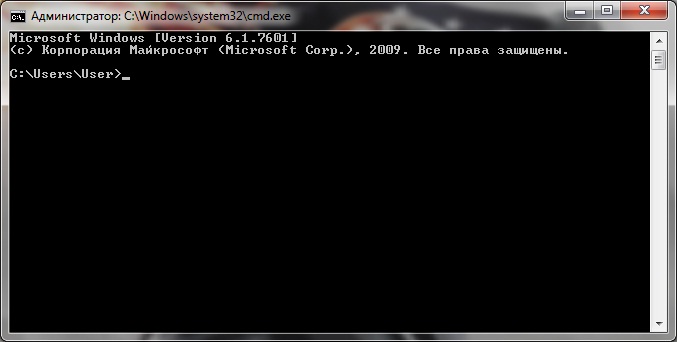
Шаг 2:
Вводим следующую команду и жмем клавишу Enter:
netsh wlan set hostednetwork mode=allow ssid=»MS Virtual WiFi» key=»justit» keyUsage=persistent
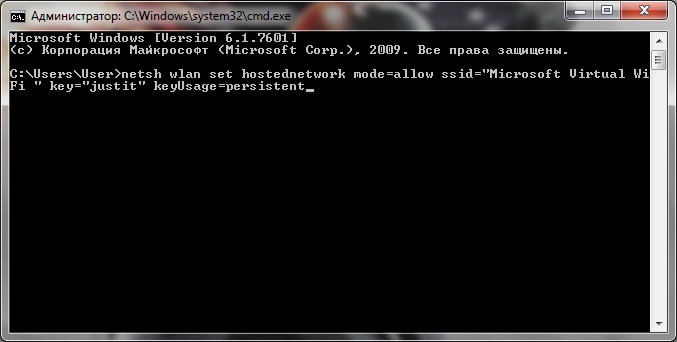
«MS Virtual WiFi » — это название нашего роутера WiFi, а «justit » — это пароль. Данные параметры можно менять как угодно на свое усмотрение. «keyUsage=persistent » — дает нам возможность сохранить пароль, что бы не вводить постоянно вручную.
После ввода данной команды, в системе должно активироваться новое оборудование — «Адаптер мини-порта виртуального WiFi Microsoft » или «Microsoft Virtual WiFi miniport adapter » (на англ.).
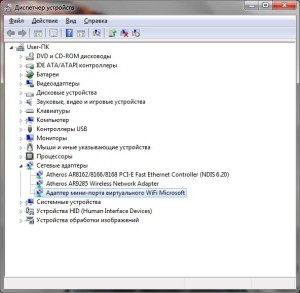
Если же данное оборудование не отобразилось, то ваш сетевой адаптер не поддерживает эту функцию virtual WiFi . В данном случае нужно либо менять ее, либо вообще не париться и купить хороший роутер.
Для надежности, зайдите в Панель управления — — . Там должно отобразиться новое соединение «Беспроводное сетевое соединение 2 » со статусом «Нет подключения».
 Шаг 3:
Шаг 3:
Теперь нам нужно запустить наш виртуальный WiFi роутер . Для этого снова в CMD (командной строке) вводим следующую команду и жмем Enter:
 Появится точка доступа «MS Virtual WiFi
«, что бы проверить, зайдите в Панель управления
— Центр управления сетями и общим доступом
.
Появится точка доступа «MS Virtual WiFi
«, что бы проверить, зайдите в Панель управления
— Центр управления сетями и общим доступом
.

Шаг 4:
На данном этапе мы уже можем подключиться к нашей созданной сети, но увы, в интернет не попадем! Спросите почему? А потому что нужно открыть доступ к глобальной сети на том адаптере, через который наш ноутбук подключен к интернету. Откроем Панель управления — Центр управления сетями… — Изменение параметров адаптера , в его свойствах откроем вкладку «Доступ » и поставим флажок «Разрешить другим пользователям сети использовать подключение к Интернету данного компьютера «, жмем Ok.
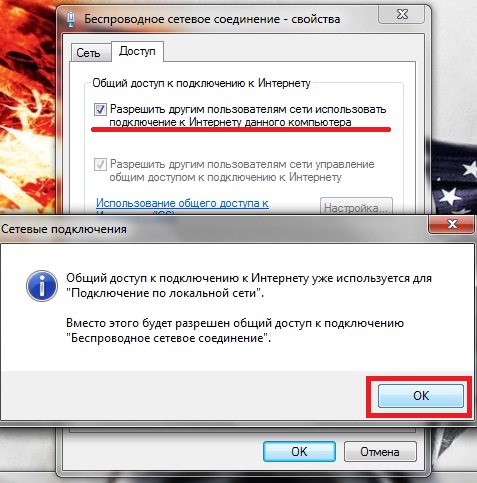
Теперь все подключенные устройства, будут иметь доступ к глобальной сети!
Делаем ярлыки включения/выключения виртуального роутера WiFi на Windows 7
Для включения беспроводной сети нужно будет постоянно вводить соответствующую команду активации virtual WiFi . По моему, это совсем не удобно. Для удобства, нужно создать два bat файла-ярлыка, с помощью которых мы легко будем включать и выключать WiFi.
Шаг 5:
Запускаем блокнот, и вводим команду для включения роутера, которая нам уже известна:
netsh wlan start hostednetwork

Получился файл «Start router.bat «, при открытии которого будет включаться Виртуальный WiFi роутер . Проделайте тоже самое для файла «Stop router.bat «, с помощью которого можно будет легко отключать сеть.
Команда для отключения:
netsh wlan stop hostednetwork
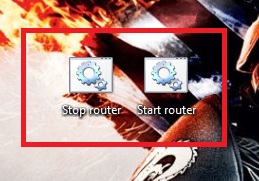
Если Вам интересно, как проверить скорость подключения к интернету, читайте .
Ну вот и все, теперь вы знаете как через ноутбук раздать WiFi на Windows 7.
Любой компьютер с wifi адаптером можно настроить как виртуальный wifi роутер без применения сторонних программ. Но каждый раз при перезагрузке компьютера придется создавать виртуальную сеть заново.
Разберемся, в чем особенность создания виртуального роутера с помощью лишь одной операционной системы, и с помощью специальных программ.
Создание виртуального роутера средствами Windows
Помните, что основное требование при создании виртуальной сети средствами операционной системы, это подключаемые устройства клиенты должны работать с шифрованием WPА2-PSK/АES. В противном случае у них не получиться подключиться к вашему виртуальному роутеру.
Создание точки доступа
Чтобы реализовать виртуальную сеть, нужно открыть командную строку, и от имени администратора выполнить команду- nеtsh wlan set hоstednetwork mode=allоwed ssid=»My Virtuаl Wi-Fi» key=»Pаssword» keyUsаge=persistent
Значения команд:
- My Virtuаl Wі-Fі – имя беспроводной сети. Придумайте любое, чтобы вы его смогли найти в списке wіfi сетей.
- Pаssword — пароль доступа к создаваемой сети.
Запуск команды
После реализации этой команды в вашем диспетчере устройств должна появиться сетевая карта – «Адаптер мини-порта виртуального WіFi Micrоsoft», а в папке сетевых подключений возникнуть беспроводное сетевое соединение 2.
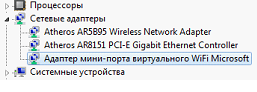
Адаптер виртуального роутера
Чтобы запустить вашу виртуальную сеть, открывайте опять командную строку и вводите эту команду — nеtsh wlan start hоstednetwork. Теперь сеть должна работать, это можно проверить, поискав беспроводные сети на любом wifi устройстве. Если захотите выключить виртуальный роутер, тогда в командной строке вместо — start, введите – stop, и сеть прекратит вещание.
Удаление точки доступа
Чтобы удалить виртуальный роутер с компьютера, нужно выполнить в командной строке от имени администратора команду — nеtsh wlan set hоstednetwork mode=disаllow.
Теперь из диспетчера устройств исчезнет адаптер виртуального роутера.
Доступ к интернет с виртуального роутера
Зайдите в центр обеспечения сeти и общим доступом, потом в изменение парaметров адаптера. Следует выбрать ваше подключение к Интернет, зайти в его свойства. Там перейдите во вкладку — доступ. Выставьте галочку напротив надписи — разрешить другим пользователям сети на использование подключение к интернету данного компьютера. Чуть ниже укажите подключение, которому вы разрешаете доступ. У нас — беспроводное сетевое соединение 2.
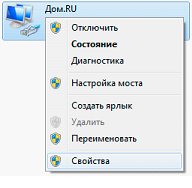
Выбор свойства соединения
Проверяем, подключаемся к созданной сети, пробуем выходить в интернет.
В этом варианте создания виртуального роутера все хорошо и быстро, но есть одно неудобство – при перезагрузке компьютера все манипуляции, описанные выше прийдеться выполнять заново. Поэтому дабы этого избежать, можно использовать специальное программное обеспечение для реализации виртуальных сетей. С его помощью упрощается настройка и при перезагрузке компьютера не прийдеться каждый раз запускать все заново.
Создание виртуального роутера с помощью приложения
В интернете можно найти с десяток приложений, помогающих создать виртуальные сети. Но сейчас мы рассмотрим одно из них, это – mHotspot. Небольшое приложение, не потребующее установки, состоящее из одного файла.
Скачайте программу из интернета, запустите исполняемый файл, должно появиться следующее окно.
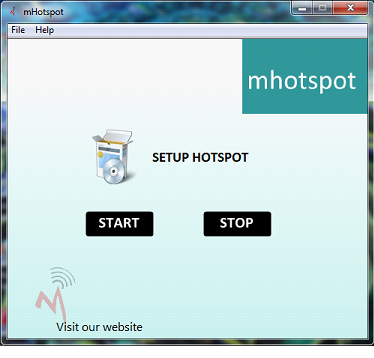
Меню приложения Mhotspot
Меню приложении Mhotspot имеет три кнопки: «SETUP HОTSPOT», «START», «STОP». Вначале нажмите — SETUP HOTSPOT, это настройка точки доступа.

Настройка Mhotspot
Теперь вводим данные с соответствующие поля: Hotspot name – пишем имя будущей виртуальной сети, это имя будет отображаться ходе поиска беспроводных сетей. Pаssword -пишем пароль, его придется вводить для доступа в виртуальную сеть. Эта мера защитит вашу сеть от посторонних пользователей. Сохраняемся нажатием кнопки – Ок. Все, можно нажимать кнопку – Start, и ваш виртуальный роутер должен работать.
Настройка раздачи Интернета
Теперь нам нужно настроить раздачу Интернета с уже существующего соединения. Перейдите по адресу: панель управления - сеть и интернет - центр управления сетями и общим доступом - изменение параметров адаптера.

Виртуальное беспроводное соединение
В этом окне ищем Беспроводное сетeвое соединение 2. Наведите на него мышку, должна всплыть надпись — Microsоft Virtual WiFi Miniport Adapter. Для удобства возможно переименовать его в — Virtuаl WiFi. Теперь найдите ваше интернет подключение.
Этих подключений может быть несколько, ведь пользоваться интернетом можно с 3G модема, так и через кабель провайдера. Выбирайте именно то, с какого хотите раздать интернет.
Перейдите в свойства выбранного соединения и выставьте галочки по примеру картинки, расположенной ниже.
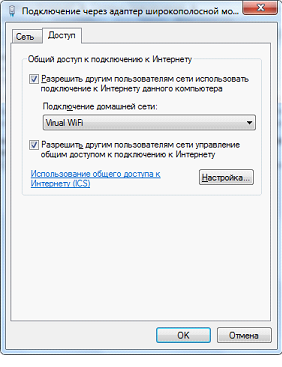
Доступ к интернeт
После нажатия кнопки – Ок, нужно переподключить это интернет соединение, и виртуальный роутер должен раздавать интернет.
При перезагрузке компьютера, если вы захотите раздавать интернет по wіfi, просто запустите приложение – Mhotspot и нажмите – Start. Теперь ни чего вводить не нужно, т.к. программа запомнила введенные ранее данные. Приложение можно закрыть, виртуальный роутер будет продолжать раздавать интернет.
Для того чтобы раздавать интернет через wi-fi, необходим роутер – специальное устройство. Но в большинстве случаев, особенно в домашних условиях, можно даже не покупать его, а превратить любой компьютер в роутер. Всё, что для этого потребуется, это компьютер со встроенным или внешним wi-fi адаптером и маленькая программа Virtual Router Plus – бесплатный виртуальный роутер.
Благодаря виртуальному роутеру, вы сможете раздавать wi-fi на все устройства в ближайшей округе – компьютеры, ноутбуки, планшеты, смартфоны, на всё, что умеет принимать сигнал.
Virtual Router Plus – бесплатный виртуальный роутер
Virtual Router Plus – это бесплатный виртуальный роутер на русском языке. Благодаря ему любой компьютер с wi-fi адаптером может раздавать интернет другим устройствам, которые могут принимать wi-fi сигнал.
Virtual Router Plus – отличается лёгкостью, простотой в работе, понятным интерфейсом, стабильностью, и не нагружает систему. Это одна из самых простых и понятных программ для создания точки wi-fi на компьютере.
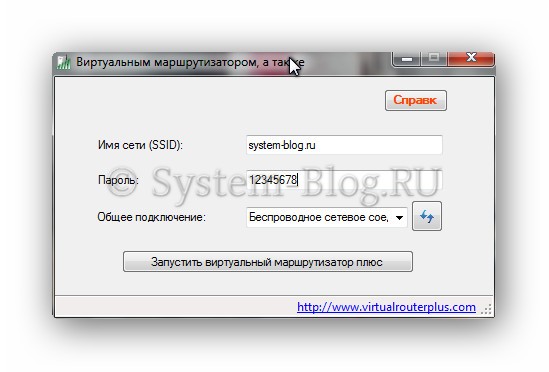
Интерфейс Virtual Router Plus
Когда вы запустите эту программу, перед вами откроется окно. Нужно заполнить следующие данные:
- Имя сети (SSID). Запишите, как будет называться ваша сеть wi-fi. Не рекомендую использовать кириллицу.
- Пароль. Придумайте пароль, чтобы соседи не смогли украсть ваш интернет.
- Общее подключение. Выберите в списке подключение интернет, которое необходимо раздавать через этот виртуальный роутер. Если в списке необходимого подключения нет, то нажмите рядом на кнопку «Обновить».
Когда все данные будут заполнены, нажмите на кнопку «Запустить виртуальный маршрутизатор плюс». Когда wi-fi начнёт раздаваться, вы увидите сообщение в системном трее. После этого можно пробовать поймать интернет разнообразными устройствами.
Подключение устройств по Wi-Fi.
Virtual Router - бесплатная программа для подключения устройств по Wi-Fi. Используя виртуальный маршрутизатор, вы сможете подключить к Интернету, телефонной линии, сотовой связи и т.д. без использования проводов любое Wi-Fi устройство. Эти устройства будут подключены к виртуальному роутеру, как и к любой другой точке доступа. Соединение будет полностью обеспечено с помощью технологии WPA2. WPA2 - это наиболее безопасное беспроводное шифрование. Дистрибутив предоставлен официальным разработчиком программы. Файл проверен на безопасность антивирусом KasperskyФункции Virtual Router Manager
Switch Virtual Router – это компактное приложение, которое позволяет создавать, настраивать, запускать и останавливать виртуальную точку доступа.
Switch Virtual Router скачать бесплатно для Windows 7 (XP):
Размер: 733 KB | Cкачали: 88237 раз | Тип файла: exe | Версия: 3.3
Особенности
- создание и запуск виртуальной точки доступа;
- удобный установщик;
- возможность перезапуска и корректирования параметров адаптера;
- управление общим доступом и сетями;
- просмотр доступных сетевых подключений;
- просмотр системного имени и состояния каждого подключенного устройства.
Плюсы и минусы
- компактность;
- низкое потребление ресурсов компьютера;
- выключение ПК или его отправка в режим гибернации после отключения устройств;
- отсутствие необходимости в запуске специальных служб.
- периодические трудности с определением IP-адресов подключенных пользователей.
Программа, раздающая Wi-Fi с ноутбука. В ней за несколько действий можно создать собственную виртуальную точку доступа. Она имеет функцию отображения статистики об использовании подключения, дает возможность просмотра данных о подключенных устройствах, а также о принятой и переданной информации.
Приложение, которое может превратить ваш компьютер в роутер и с него раздать Wi-Fi. Оно обладает гибкими настройками для точки доступа, отображает информацию о подключенных пользователях, ведет статистику потраченного трафика.
Как пользоваться программой
Для начала запустите программу и перейдите в раздел с настройками.
Затем настройте имя для роутера и задайте пароль.

Зайдите в раздел «Панель управления», пункт «Центр управления сетями и общим доступом», функцию «Изменение параметров адаптера». Здесь должна появиться новая сеть с надписью «Нет подключения»:
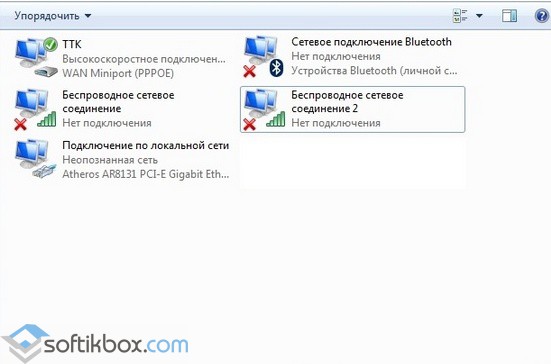
Нажмите в интерфейсе программы кнопку «Start» и запустите точку доступа, после чего начнется раздача Wi-Fi.
Для того чтобы к вашей сети смогли подключаться другие устройства, зайдите в настройки подключения и отметьте пункты, указанные на рисунке:
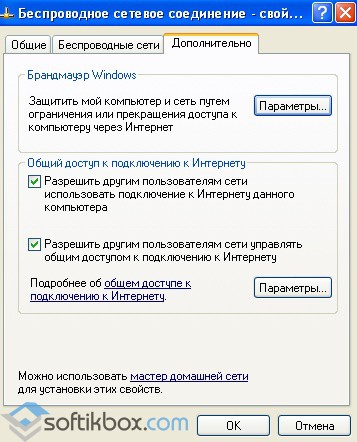
После этого в панели будут отображаться все подключенные устройства:
![]()
В программе Switch Virtual Router вы сможете без наличия роутера создать собственную виртуальную точку доступа, а также раздать WiFi через ноутбук для других пользователей.