Рано или поздно наступает момент, когда по каким-то причинам нужно вернуть более раннюю версию прошивки на вашем Android-устройстве. Эти причины могут быть самыми разными: от программных сбоев и ошибок до неудовлетворённости какой-то неофициальной сборкой операционной системы. В любом случае нужно быть во всеоружии и знать, как отменить проделанные изменения в программном обеспечении.
Возможные проблемы после обновления Андроида
Обновления Андроида не всегда улучшают жизнь владельцу устройства
Не сказать, что апгрейд Android напрочь испортит жизнь владельцу устройства, но минуты головной боли доставит гарантированно.
После обновления с рабочего стола периодически пропадают некоторые ярлыки, а вместе с ними и программы.
В других же случаях после модификации системы пользователь обнаруживает новые, совсем не обязательные программы, которые невозможно удалить.
Варианты возвращения старой прошивки
Бэкап
Существует множество приложений, которые предназначены для создания резервных копий данных вашего Android-гаджета, у всех из них есть свои преимущества и недостатки. Но мы разберём на примере одной из первых и самых универсальных программ для резервного копирования и восстановления – Titanium Backup.

Titanium Backup уже давно снискал славу самой эффективной программы для бэкапов
Для начала давайте разберёмся, зачем вообще использовать специальное программное обеспечение, ведь Android изначально имеет возможности резервного копирования. Например, при смене телефона или после проведённого полного сброса к заводским настройкам достаточно войти в свой Google-аккаунт – и данные о контактах будут восстановлены. Однако не стоит забывать, что при этом теряются все приложения и игры, настройки Wi-Fi и других сетей, системные настройки и т.д. А это весьма существенная проблема, если тех самых приложений установлено десятки – так как на восстановление может уйти непозволительно много времени.
Итак, чтобы создать бэкап, нам потребуются Root-права на устройстве и сама программа Titanium Backup. Root-права нужны, чтобы получить доступ к системным файлам и папкам, в которых хранятся интересующие нас настройки и данные. Далее устанавливаем программу Titanium Backup. Не забываем разрешить установку приложений из «Неизвестных источников». После первого запуска Titanium Backup попросит права суперпользователя, мы даём их и можем запомнить решение. Не спешите нажимать всё подряд – программа достаточно мощная, и с полным доступом к системе неопытный пользователь может натворить дел. Придерживайтесь принципа: «никогда не пользуйтесь функциями, если не уверены, что именно они делают».
Для создания бэкапа понадобится установленная в соответствующий слот карта памяти с достаточным количеством свободного места, так как резервное копирование будет производиться именно на неё. На главном рабочем экране выбираем вкладку «Резервные копии». Нажимаем кнопку «Меню» телефона и в нижней части экрана выбираем пункт «Обработки». В открывшемся меню выбираем пункт «Сделать резервное копирование всего пользовательского ПО и системных данных», нажимаем «Пуск» напротив него. Программа предложит выбрать все приложения для резервного копирования. Нас интересует полная копия системы, потому ничего не меняем. После этого запускам процесс создания бэкапа. Процесс может занять разное количество времени, в зависимости от количества установленных программ. Теперь в папке «TitaniumBackup» на вашей карте памяти вы сможете увидеть большое количество файлов с резервными копиями, желательно скопировать их на компьютер или другое устройство – мало ли, вдруг microSD карта выйдет из строя. Есть возможность также настроить автоматическое создание резервных копий в меню «Расписания».
Когда придёт время, и вам нужно будет восстановить содержимое Android-устройства, можно сделать это несколькими способами. Во-первых, можно восстановить и приложения, и настройки. Через пункт меню «Обработки» переходим в раздел «Восстановление» и нажимаем «Восстановить все ПО с данными». Можно также восстанавливать лишь отдельные приложения – тогда в разделе «Резервные копии» выбираем конкретные приложения и нажимаем «Восстановить». Не стоит забывать, что иногда нужно перегрузить устройство, прежде чем изменения вступят в силу. В любом случае, Titanium Backup предлагает огромное количество вариантов по созданию и восстановлению резервных копий, так что вы всегда сможете вернуть ваш гаджет на Android в исходное состояние. Если же вам нужно восстановить полную копию операционной системы, то есть прошивки, то нужно воспользоваться альтернативным меню восстановления ClockworkMod Recovery или подобным.
Другие способы откатывания
Сброс в меню
Путь к заветной опции зависит от типа и модели вашего устройства:
- телефоны на Android версии 2.3: Настройки > Конфиденциальность >
- телефоны на Android версии 4: Настройки > Память устройства > Сброс до заводских установок;
- планшеты на Android версии 4: Настройки > Восстановление и сброс > Сброс настроек.
Жёсткий сброс

Путь к жёсткому сбросу начинается с меню Android system recovery
Заходим в меню «Android system recovery» (). Сначала потребуется выключить ваш смартфон или планшет, после чего задействовать комбинацию клавиш, которая опять же отличается в зависимости от производителя устройства:
- более-менее универсальный вариант – одновременно зажать кнопки включения и уменьшения громкости;
- Samsung – одновременно зажать кнопки включения и увеличения громкости;
- Sony Ericsson – одновременно зажать кнопки включения, уменьшения громкости и фотокамеры;
- Huawei – одновременно зажать кнопки включения, уменьшения громкости и её увеличения;
- LG – одновременно зажать более чем на 10 секунд кнопки включения, уменьшения громкости и главного экрана. Кнопку включения отпустить, после того как на экране загорелся логотип LG, остальные удерживать до перехода на экран восстановления;
- HTC (самое интересное) – зажать клавишу уменьшения громкости, затем ненадолго надавить на кнопку питания. Увидев на экране меню восстановления, можете временно оставить в покое кнопку уменьшения громкости. Отыщите пункт «Clear storage», выберите его путём нажатия на кнопку питания и подтвердите действие, щёлкнув на уменьшение громкости.
Для более уверенной навигации по меню «Android system recovery» нелишним будет напомнить, назначения кнопок: highlight - это перемещение по меню, а select - выбор пункта меню.
Добираемся до строчки «wipe data / factory reset» и выбираем этот пункт. Затем в новом меню находим подпункт подтверждения действия и выбираем его.
И при жёстком, и при более лайтовом варианте сброса случится перезагрузка, после чего ваше устройство проснётся уже со стандартными заводскими настройками.
Видео: Как восстановить прошивку на Android
Как видите, процесс возвращения к старой версии Андроида не так страшен, как многим кажется. Пользуйтесь нашей инструкцией и не забывайте делать бэкапы.
Как отключить автоматическое обновление приложений на Андроиде и для чего это нужно? Это вопросы, возникающие у многих пользователей современных информационных технологий. При появлении на рынке нового смартфона его операционная система (ОС) (в нашем случае – Android) часто имеет недочёты. Она может глючить, быть уязвимой или в ней могут отсутствовать полезные функции. Чтобы это исправить, производитель ОС делает утилиты для исправления недостатков.
Для удобства пользователей разработчиками предоставлена возможность автоматического осуществления обновления. Однако зачастую при этом расходуется много трафика и задействуется большой объем оперативной памяти. Появляется вопрос, как отключить такую функцию на Андроиде? Сделать это возможно несколькими способами.
Появление обновлений – это стремление производителей усовершенствовать созданный продукт. Выпуская его в жизнь, программист не всегда замечает какие-то недостатки. Обнаружив их впоследствии, создатель ПО разрабатывает его новую версию. Имя очередного продукта отличается цифровым форматом: 5.0, 4.4 и так далее.
Ясно, что рядовому пользователю не захочется «сносить» устаревшую за неделю версию ПО и устанавливать новую. Поэтому и создаются дополняющие версии, которые добавляют новое и вычищают ненужное.
Чтобы сэкономить время, магазины ПО содержат функцию автоматической загрузки таких продуктов. Например, она может быть включена в Play Market. Однако не всегда возникает желание что-то менять в уже привычном и вполне устраивающем своим функциональным набором ПО.
Тем более не каждый хочет, чтобы это происходило без его ведома и за счёт его трафика. В этом случае:
- Включаем гаджет, устанавливаем соединение с интернетом, тапаем по иконке Play Market.

- Программа запущена. Ищем значок «Настройки» и открываем их.

- Следующая задача – раздел «Автообновление приложений». С ним и будем работать.

- Открываем данную вкладку и видим три способа автозагрузки:
- Всегда;
- Только через Wi-Fi.
Третий вариант удобен тем, что он даёт возможность обновляться, не расходуя трафик, однако не защищает от возможного накопления мусорной информации, попадающей на гаджет.
- Чтобы выключить автообновление, выбираем графу «Никогда» и ставим точку в нужном кружке.

- Можно также выбрать способ усовершенствования через Wi-Fi.

- В случае абсолютного отключения обновлений рекомендуется не выключать пункт, сообщающий об их наличии. На Самсунг это выглядит так:

Теперь обновление возможно только в ручном режиме. Можно «идти» домой.
Отключение обновления ОС через настройки
Иногда возникает необходимость остановить автоматическое обновление самой операционки. Сделать это можно в настройках телефона.
- Открываем их.

- Заходим в раздел «Об устройстве». В случае работы с планшетами Леново или HTC вкладка может называться «О планшете», «О планшетном ПК».

- Итак, открываем названную страничку и находим в меню пункт «Обновление ПО» или «Системное обновление».
На некоторых устройствах «Обновление ПО» не спрятано во вкладке «Об устройстве», а расположено прямо в настройках телефона. Как, например, на Самсунг Гэлакси с версией Андроид 6.0.1

- Далее делаем неактивным автоматические действия. Для этого надо убрать галочку из соответствующей графы.

Важно помнить, что, отказавшись от данной опции, можно пропустить и действительно важное обновление. Поэтому рекомендуется проверять наличие новых версий в ручном режиме.
Отключаем уведомления
Чтобы вас не беспокоили постоянные сообщения о том, что появилось новый апдейт, который готов загрузиться на ваше устройство, можно просто произвести отключение уведомлений.
- В настройках ищем страничку «Уведомления» или, если таковой нет, «Приложения».

- Если есть возможность выбрать первый вариант, то, кликнув по надписи, получаем страничку с перечнем всего ПО Андроида.

- Далее отключаем либо все сразу (стрелка 1), либо те, которые не устраивают (стрелка 2). Когда действовать приходится через вкладку «Приложения», выбираем нужное:

- Открываем «Уведомления».

- Отключаем их.

Теперь сообщения не будут беспокоить вас.
Как обновляться вручную
Чтобы не отставать от времени и последних версий Андроид, неплохо иногда проводит обновление ОС вручную.
- Для этого проделываем путь, описанный выше, и обращаем внимание на «Загрузка вручную».

- Тапаем по этой графе и ждём предложений системы.

В нашем случае всё находится на последнем уровне. В противной ситуации выбираем пункт обновления.
Кстати, не забываем перед процедурой ручного управления подключиться к сети.
Как запретить автообновление конкретного приложения
Если обновление отдельных приложений пользователь считает обязательным, а вот другие хочет лишить возможности меняться автоматически, вполне возможно запретить автообновление только для них.
- Отправляемся в Гугл Плей и кликаем по его меню.

- Далее идем в «Мои приложения и игры».

- Из перечня ПО, которые, согласно зелёным прямоугольникам, можно обновить, выбираем то, для которого нужно установить или отключить автоматическое усовершенствование.

- В данном случае выбран Viber. Находим значок три точки и кликаем по ним.

- Ставим или убираем галку напротив автообновления и получаем желаемый результат.

Так можно поступить с любым приложением. Но стоит сказать, что безопасность вашего устройства всё же требует периодических усовершенствований ПО. Поэтому, если вы решили заблокировать его, нужно контролировать хотя бы в ручном режиме.
- Для этого кликаем по соответствующему прямоугольнику.

Кстати, если рядом окажется бесплатный Wi-Fi, и вы решите отменить запрет на обновления, можно модернизировать все приложения разом. Для этого жмём зелёную кнопку с надписью «Обновить все».
Убираем лишнее с Андроида
Установка обновлений помогает отдельным приложениям работать в оптимальном режиме. Однако иногда получается так, что закачанная новинка вдруг меняет работу телефона не в лучшую сторону. Тогда необходимо убрать с гаджета то, что мешает ему работать.
- Чтобы удалить неудачную версию, выполняем следующие действия. Открываем «Настройки» телефона и ищем вкладку «Диспетчер приложений» или «Приложения».

- На экране – список всего ПО Андроида. Выбираем то, чьё обновление оказалось проблемным. Для примера выбрали Самсунг Нот.

- Открываем страничку и видим всю информацию. На некоторых устройствах вместе с экранными кнопками «Остановить» и «Удалить» видна кнопка «Удалить обновление». В других гаджетах для её появления необходимо тапнуть по трём точкам.

- Жмём клавишу, удаляем обновления и устанавливаем исходную версию.

После этого можно увидеть, что новейшая версия заменена той, которая ранее была на телефоне. Например, с 5.1.1 до 4.2.2. В нашем случае версия 1.3.01-3 откатилась к варианту 1. 3.00-41.
Итоги
Обновление и удаление закачанной прошивки вполне возможно осуществить самостоятельно, следуя несложным советам данной статьи.
Видео
Главное – это решить для себя вопрос: нужно ли обновлять приложения на Андроид. В этом может помочь следующий видеосюжет.
В сети постоянно идут разговоры о том, что смартфоны стали умнее, интереснее и намного практичнее для многих пользователей, однако все забывают о некоторых «минусах» операционных систем, как в случае с iOS, так и Андроид. Практически каждый смартфон на сегодняшний день, работающий на любой из этих операционных систем, требует постоянного доступа к интернету: встроенные сервисы Google, проверка обновлений системы и каждого отдельного приложения, обновление погоды, GPS с картами, почты и так далее.
Доступ в интернет – это одна проблема, которая тянет за собой и другую – заряд батареи. С кучей всяких обновлений (многим они и вовсе не требуются) в несколько раз быстрее! Появляется вопрос – как отключить обновления на Андроиде, чтобы сэкономить и трафик, и заряд батареи?
Почему нужно отключать обновления?
А стоит ли вообще отключать данную функцию, спросите вы? Ведь если вышла обновленная версия ОС или программы, ее нужно загрузить, да? На самом деле все не так просто, как может показаться на первый взгляд, и вот несколько весомых аргументов:
- Не всякая «новая версия» приложения работает лучше прежней. Как правило, в самых последних обновлениях находят много ошибок, багов и недочетов, а уже потом исправляют их в следующих прошивках.
- Для многих приложений можно не загружать обновления, т.к список нововведений и исправлений слишком мал. Чтобы система постоянно не скачивала лишний контент, нужно отключить автоматическую загрузку обновлений и проверять список добавленных функций в каждой программе, а уже потом решать, стоит ли их загружать или нет.
- Не все смартфоны могут «безболезненно» загружать в фоновом режиме обновления. Это дополнительная нагрузка на процессор, особенно, если у вас на телефоне и так уже установлено огромное количество разных служб, игр и программ. Очень часто бывают ситуации, когда в фоновом режиме в очередной раз грузится что-то, а пользователю приходит сообщение или входящий звонок, на который, к сожалению, ответить он не может из-за загруженности аппарата!
Поэтому, прежде чем отключить обновление на Андроиде, взвесьте все «за» и «против», оцените возможности своего смартфона и задачи, которые вы ставите перед ним. Практически все версии Android, если взять хотя бы с 2.2, имеют в настройках специальные пункты в меню для управления обновлениями.
Отключение обновлений приложений в Google Play
Все установленные программы и игры автоматически могут обновляться только через Маркет! Отключить обновы вы можете там же.
- Зайдите в Google Play.
- Выберите пункт «Настройки». У вас обязательно должен быть активирован пункт «Уведомления», чтобы в любой момент вы могли получить оповещение, в котором будет информация о новых версиях для отдельной программы.
- Далее идет пункт «Автообновление приложений». Если вы хотите совсем отключить данную опцию, то выберите вкладку «Никогда». Если же хотите загружать только при наличии Wi-Fi соединения, то выберите вкладку «Только Wi-Fi».
- Вот и все.
В некоторых случаях требуется отключение обновлений только для каких-то конкретных программ. В таком случае опять же заходите в Маркет, переходите на страничку выбранной программы и в нижней части экрана снимаете галочку с пункта «Автообновление». Эти действия нужно выполнять для каждой программы!
Отключение обновлений системы Андроид
Ваша операционная система постоянно запрашивает информацию о новых версиях, и если таковые есть, то автоматически скачивает их на устройство.
Чтобы отключить данную опцию:
- Зайдите в «Настройки» устройства.
- Выберите пункт «О телефоне».
- Далее перейдите во вкладку «Обновление ПО».
- Вам нужно будет активировать пункт «Спрашивать перед загрузкой».
Теперь, каждый раз, как только появится обновление для Android, система будет запрашивать разрешение на скачивание файлов и установку.
Отключение автоматической синхронизации
Практически все онлайн сервисы в Андроид автоматически запрашивают обновления через определенные промежутки времени. Поэтому вы и получаете постоянно уведомления о новых письмах, сообщениях в социальных сетях, оповещения о смене погоды в вашем городе и т.д.
Для отключения синхронизации нужно будет выполнить следующие действия:
- Зайдите в пункт «Настройки».
- Выберите вкладку «Аккаунты и синхронизация».
- У вас будет стоять галочка рядом с пунктом «Фоновый режим». Отключите его!
Не волнуйтесь, все приложения будут работать так же, как и раньше, однако трафик интернета будет расходоваться в несколько раз меньше, да и заряд батареи продержится дольше.
Как правило, все сервисы работают только в том случае, если имеется доступ к сети. На сегодняшний день распространены технологии 3G, 4G, Wi-Fi, позволяющие быстро просматривать странички, слушать музыку, загружать приложения за несколько секунд. Дополнительно советуем вам отключать эти функции, чтобы ваш телефон не мог в фоновом режиме обновляться. Активировать их можно будет в любой момент, как через меню настроек, так и с помощью панели быстрого доступа.
Все описанные приемы работают практически на всех устройствах Android, не зависимо от версии и производителя.
Специально для гуру и любителей ОС Андроид есть еще один необычный способ отключения обновлений. Смотрим:
Мы уже рассказывали, и этот способ тесно связан с данным материалом. Вы можете с помощью программ и root-прав удалить службы, которые требуются для автоматической синхронизации и обновления приложений. Если сделать копию apk-файла, то в любой момент можно будет загрузить его обратно. Но все действия вы осуществляете только на свой страх, риск!
- «AccuWeatherDaemonService.apk» — Нужен только для обновления погоды. Если удалить его, система не будет обновлять данные о погоде.
- «AccountAndSyncSettings.apk» — Используется для синхронизации со всеми стандартными сервисами в ОС Андроид. Иногда удаление приостанавливает работу некоторых программ, например, почта не доходит или не обновляется информация о входящих даже в ручном режиме.
В интернете вы можете для своей модели найти полный список apk-файлов, отвечающих за обновления и удалить их.
У вас есть смартфон с андроид и вдруг выводит уведомление об обновлении системы. Не все обновления хороши – некоторые отрицательно могут влиять на ваш телефон, и вы решили игнорировать их.
Тем не менее, телефон не дает вам покоя, и по-прежнему отображает обновления. Как отключить его?
В то время как для смартфонов высокого класса обновления системы довольно хорошо продуманы (хотя и там не очень тепло встречены обновления, такие как Lollipop для Galaxy S5), в случае телефонов низкого или среднего диапазона обновления до новой версии могут привести к большим замедлениям устройства.
Не удивительно, что некоторые хотят игнорировать обновления и использовать текущую версию андроид. Как убрать это?
Способ первый — отключение уведомления об обновлении без вмешательства в ядро системы
Как правило, в большинстве случаев, скорее всего, потребуется вмешательство в ядро, чтобы отключить уведомления о обновление системы андроид.
Тем не менее, пользователи некоторых смартфонов подтверждает, что отключают эти сообщение в телефоне без прав рут (например, в LG G3).
Решение состоит в том, чтобы отключить отображение для двух системных приложений — «Сервисы Google Play» и «Google Services Framework».
Для этого войдите в «Настройки» и выберите «Приложения». Теперь пошевелить пальцем в сторону, чтобы просмотреть все приложения или нажмите «диспетчер приложений» (верху первый в списке) – зависит от версии андроид.
Если выбрали второй пункт, то справа верху нажмите «Опции» и выберите строку «показать системные приложения»
Давайте начнем с «Google Services Framework». Найдите его и нажмите на него.
Теперь нажмите на раздел «Уведомления».

Перейдя в него передвиньте ползунок влево или снимите птичку напротив параметра «разрешение уведомлений»

Это еще не все. Прокрутите экран в низ и передвиньте ползунок вправо или поставьте птичку напротив параметра «Скрывать уведомления» или отключить (также зависит от версии андроид).
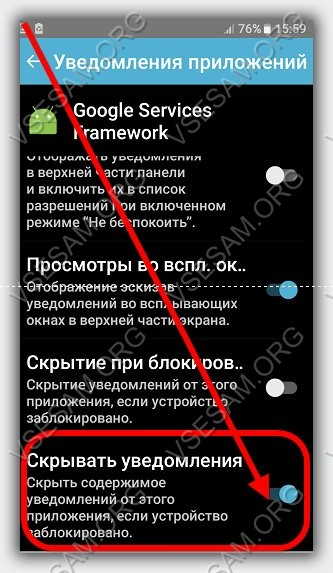
Теперь возвращаемся к списку приложений и то же самое выполняем для «Обновление ПО» и «Сервисы Google Play» — отключаем уведомления в обоих.
- ВНИМАНИЕ: вы можете отключить также обновление приложений, а не только лишь уведомления о них.
Теперь перезапустите устройство. Если сообщения по-прежнему остается значит устройство нужно рутовать.
Способ второй – отключить уведомления о обновлении
Второе решение отключить системную службу, которая работает в фоновом режиме и отвечает за обновление системы андроид.
Для этого требуется получить права рут и установить приложение «Disable Service». Запускаем приложение и идем в «Системные» (справа) для отображения системных приложений.
В списке ищем приложение «Google Services Framework» и выбираем его. Теперь слева верху выбираем показать все службы, работающие в рамках приложения.
В нижней части мы должны найти службу «SystemUpdateService». Чтобы ее отключить, просто снимите птичку напротив нее в списке. Сообщения об обновлениях не должны больше появляться. Успехов.
По умолчанию, приложения Android, загруженные из магазина Google Play Market автоматически обновляются, также, как и операционная система смартфона. Если Вы предпочитаете в первую очередь просматривать изменения, которые касаются приложения или системы устройства перед их загрузкой, рекомендуем прочитать данную инструкцию до конца и выбрать наиболее оптимальный для Вас способ, который позволит заблокировать все обновления.
1. На что стоит обратить внимание
Будьте внимательны! Запрещая автоматическое обновление операционной системы Android устройства или установленных приложений, вы рискуете безопасностью системы. Разработчики постоянно следят за актуальной версией программного обеспечения и обновляют его слабые и незащищенные места от взлома.
2. Как заблокировать обновления на андроиде
Сделать это очень просто. На примере смартфона Samsung и операционной системы Android 8.0., для отключения обновлений системы выполните следующий алгоритм действий:
Перейдите в настройки устройства;
Выберите раздел «Обновление ПО»;
Сдвиньте ползунок с «Автоматической загрузки» и «Запланированные обновления ПО» в положение OFF;
Приведенная инструкция подходит для большинства смартфонов: Хуавей Хонор, Леново, Асус, Нокиа и многие другие. А также и для многих версий ПО: 6.0, 7.0 и более ранние.
Принципиальных отличий, в настройках отключения системных уведомлений Android, между гаджетами различных компаний - нет.
Самое главное – определите версию операционной системы устройства.
3. Видео – как убрать обновления на Андроиде
4. Блокируем обновления установленных приложений и программ на Android
В этой части инструкции Вы научитесь отключать не только обновления приложений, но и выставлять запрет на все обновления плей маркета от Google. Обо всем по порядку.
4.1 Отключаем обновления Google Play (массовые)
Выбираем приложение Play Market;
Нажимаем на значок «Бутерброда» в верхнем левом углу;
Пролистываем выезжающее меню в самый низ, до раздела «Настройки». Нажимаем;
В разделе настроек «Общие», находим кнопку «Автообновление приложений». Нажимаем;
Выставляем курсор на первое условие (возможно у Вас отличается): «Никогда».
На всякий случай мы записали видео-инструкцию, с которой вы также можете ознакомиться на нашем канале.
4.2 Возможно ли выключить обновления у конкретного приложения?
Это правильный вопрос. Как мы говорили ранее, безопасность устройства – первое, о чем должен думать каждый пользователь Андроида в 21 Веке. Отключите автообновления у тех приложений, которыми Вы пользуетесь реже всего. Как правильно это сделать, читайте ниже.
Вы являетесь нашим постоянным читателем или подписчиком в группе из социальных сетей? Этот купон на скидку специально для Вас: UpdateAndroid. Он действует на все категории товаров!
Нажимаем на «Бутерброд», о котором мы рассказали ранее;
В меню выбираем «Мои приложения и игры»;
Воспользуйтесь поиском по приложениям или выберите то, которое сразу попалось на Ваш взгляд. В нашем случае – приложение Вконтакте (Vkontakte). Нажимаем на него и попадаем на отдельную карточку.
В правом верхнем углу нажмите на «Три вертикальных точки» и снимите галочку с «Автообновление» приложения.
Краткий итог
Как Вы видите, отключить обновления Андроид-устройства не составит большого труда даже у новичка. Для этого не стоит взламывать или прошивать свой гаджет и уж тем более, устанавливать специализированные приложения. Попросту внимательно ознакомьтесь с нашей видео или текстовой инструкцией, а если это не получится сделать, мы всегда ответим на Ваши вопросы в комментариях к статье.
Подробности Benks Создано: 23 июля 2018 Обновлено: 23 июля 2018