Инструкция
Перезагрузите компьютер. В момент загрузки системы нажмите на клавиатуре F8 несколько раз, чтобы подловить нужный момент. Таким образом, вы вызовите на экран список вариантов загрузки операционной системы. Выберите раздел «Безопасный режим» и нажмите ввод, чтобы подтвердить свой выбор. На загрузку в данном режиме системе понадобится немного больше времени, чем обычно - это нормально. Подождите, пока система загрузит все файлы. Не забывайте о том, что в безопасном режиме все программы автоматического запуска полностью отключаются.
Появится окно приветствия с иконками пользователей компьютера. Найдите учетную запись администратора и кликните по ней мышью. Если до вас никто на администратора пароль не задал, то вход выполнится автоматически. Также на экране может быть несколько учетных записей персонального компьютера. Вам нужно выбирать ту учетную запись, которая обладает правами администратора . Если не получается через нее зайти, то зайдите через другую запись.
Зайдите в раздел «Учетные записи пользователей» и измените параметры своей учетной записи. Установите себе права администратора и заодно задайте пароль для данной учетной записи. Отправьте компьютер на перезагрузку. Как только компьютер перезагрузится, вам будут доступны действия администратора персонального компьютера. При этом вы можете ограничивать другие записи, делать новые учетные записи и редактировать уже имеющиеся.
Теперь вы сможете выполнять любые действия в системе под своей учетной записью, и надоедливый запрос пароля выскакивать не будет. Отключите также контроль учетных записей и оповещения центра безопасности, и больше ничего не будет отвлекать вас от работы на компьютере.
Как и на любую операционную систему, на Windows 7 можно установить пароль администратора. Но при этом редко кто оставляет напоминание. Всем кажется, что пароль простой и вряд ли забудется. Но иногда такое случается. Или при его установке можно не заметить раскладки клавиатуры или не посмотреть, включена ли клавиша Caps Lock. В этом случае в систему вы зайти не сможете. В общем, ситуаций, когда нужно убрать пароль администратора, может быть довольно много.
Вам понадобится
- - Компьютер;
- - загрузочный диск с ОС Windows 7.
Инструкция
Для работы у вас должен быть загрузочный диск с операционной системой Windows 7. Перед началом операции этот диск должен находиться в приводе вашего компьютера. Включите ПК и вызовите Boot Menu. Начните загрузку компьютера с диска с операционной системой.
Дождитесь появления окна с выбором языковых параметров. Пройдите дальше. В следующем окне снизу будет опция «Восстановление системы». Выберите эту опцию. Дальше появится список вариантов восстановления системы, в котором выберите «Командная строка». Дальше в командной строке введите regedit и нажмите Enter.
Через секунду откроется окно редактирования реестра. Среди основных разделов реестра найдите HKEY_LOCAL_MACHINE. Выделите его с помощью левой кнопки мышки. После этого сверху в окне программы выберите «Файл», после чего в дополнительном меню - «Загрузить куст».
Дальше с помощью обзора выберите системный диск, на который установлена операционная система (по умолчанию диск С). Дальше проследуйте по адресу Windows\System32\config\ и откройте файл System. Появится окно «Загрузка куста реестра». В строку «Имя раздела» в этом окне нужно ввести три любых цифры, например 541. В реестре появится новый раздел 541.
Дальше перейдите в раздел реестра HKEY_LOCAL_MACHINE\888\Setup. Дважды щелкните левой кнопкой мышки по параметру CmdLine, после чего введите Cmd.exe и OK. После этого кликните по параметру SetupType. Вместо последнего «0» установите значение «2». Затем нажмите OK.
Откройте раздел HKEY_LOCAL_MACHINE. Выделите там созданный вами раздел из цифр. В нашем случае это 541. Затем нажмите «Файл» и выберите «Выгрузить куст». Закройте все окна. Извлеките диск с привода. Перезагрузите компьютер.
После перезагрузки ПК ждите появления командной строки. В ней введите имя пользователя, затем - новый пароль. Следующее окно - это стандартное окно входа в систему. Просто введите имя учетной записи и пароль.
Сетевая карта - это необходимое компьютеру оборудование для соединения с другими компьютерами и для подключения к интернету. Посмотреть какая у вас установлена сетевая карта можно в «Диспетчере устройств». Для этого выполните следующие действия.
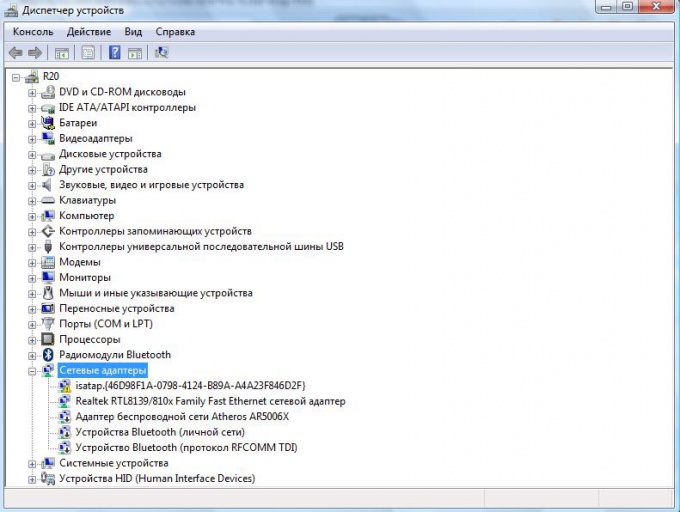
Инструкция
Откройте меню «Пуск» в левом нижнем углу дисплея.
Щелкните правой кнопкой мыши по пункту «Компьютер» и выпавшем меню выберите пункт «Свойства». На экране развернется окно «Системы».
Найдите раздел «Сетевые адаптеры» и щелкните значок «плюс» рядом с ним. Перед вами развернется список сетевых карт, установленных на компьютере.
Типовая строка с названием сетевой платы выглядит так: «Realtek RTL8139/810x Fast Ethernet сетевой адаптер ».
Для того, чтобы посмотреть подробные сведения о ней, щелкните правой кнопкой мыши по названию и нажмите на пункт «Свойства».
Видео по теме
Для удобного просмотра сведений обо всем оборудовании, установленном на компьютере, установите специализированную программу, например SiSoft Sandra.
Пароль на роутере нуждается в изменении для сохранения безопасности вашего Wi-Fi соединения. Смена пароля выполняется при помощи системных настроек самого устройства в соответствии с инструкцией по применению роутера через соответствующий раздел меню интерфейса.

Инструкция
Для изменения пароля вам потребуется выполнить доступ к панели администрирования роутера. Если вы до этого выполняли самостоятельную настройку роутера, вы можете сразу открыть окно браузера и ввести IP-адрес в адресной строке, который используется для доступа к панели управления. Если вы редактируете конфигурацию устройства впервые, ознакомьтесь с инструкцией по применению к устройству, где должен быть указан IP для доступа к утилите настройки параметров устройства.
В этой статье расскажу и покажу, как можно узнать пароль Windows 7, ну или Windows XP (имеется в виду пароль пользователя или администратора). На 8 и 8.1 не проверял, но, думаю, может тоже работать.
Ранее я уже писал о том, как можно , в том числе и без использования сторонних программ, но, согласитесь, в некоторых случаях лучше именно узнать пароль администратора, чем сбросить его. Обновление 2015: также может пригодиться инструкция о том, для локального аккаунта и учетной записи Microsoft.
Ophcrack - эффективная утилита, позволяющая быстро узнать пароль Windows

Ophcrack представляет собой бесплатную утилиту с графическим и текстовым интерфейсом, которая позволяет довольно легко узнать пароли Windows, состоящие из букв и цифр. Скачать ее можно в виде обычной программы для Windows или Linux или же как Live CD, в случае, если отсутствует возможность войти в систему. По заявлению разработчиков, Ophcrack успешно находит 99% паролей. Это мы сейчас и проверим.
Тест 1 - сложный пароль в Windows 7
Для начала я скачал Ophcrack LiveCD для Windows 7 (для XP на сайте присутствует отдельный ISO), установил пароль asreW3241 (9 символов, буквы и цифры, одна заглавная) и загрузился с образа (все действия проводились в виртуальной машине).
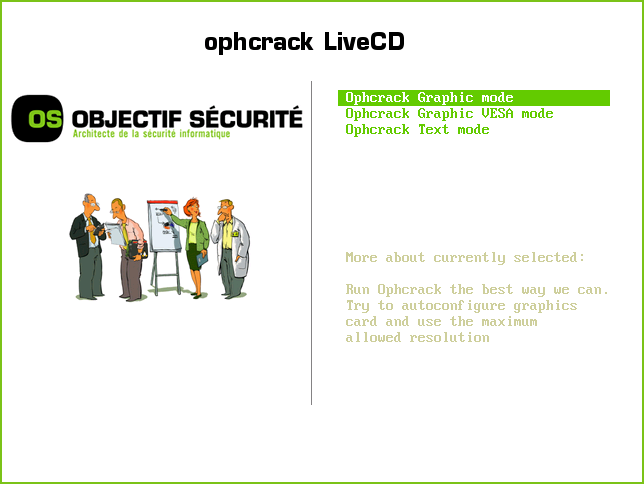
Первое, что мы видим - это главное меню Ophcrack с предложением запустить ее в двух режимах графического интерфейса или же в текстовом режиме. По какой-то причине, графический режим у меня не заработал (думаю, из-за особенностей виртуальной машины, на обычном компьютере все должно быть в порядке). А с текстовым - все в порядке и, наверное, даже удобнее.
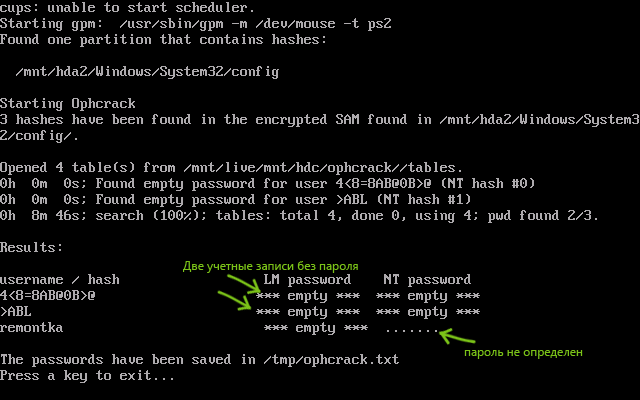
После выбора текстового режима, все что остается делать - это дождаться окончания работы Ophcrack и посмотреть, какие пароли программе удалось выявить. У меня это заняло 8 минут, могу предположить, что на обычном ПК это время сократится в 3-4 раза. Результат первого теста: пароль не определен.
Тест 2 - более простой вариант
Итак, в первом случае узнать пароль Windows 7 не удалось. Попробуем слегка упростить задачу, к тому же, большинство пользователей все-таки используют сравнительно простые пароли. Пробуем такой вариант: remon7 k (7 символов, одна цифра).
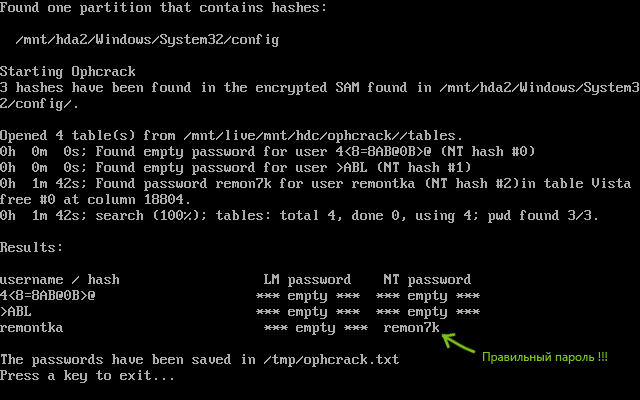
Загружаемся с LiveCD, текстовый режим. В этот раз пароль узнать удалось, причем заняло это не более двух минут.
Где скачать
Официальный сайт Ophcrack, на котором можно найти программу и LiveCD:
Если вы используете LiveCD (а это, думаю, лучший вариант), но не знаете как записать ISO образ на флешку или диск, можете воспользоваться поиском по моему сайту, статей на эту тему .
Выводы
Как видим, Ophcrack все-таки работает, и если перед вами стоит задача определить пароль Windows не сбрасывая его, то этот вариант определенно стоит попробовать: вероятность того, что все получится есть. Какова эта вероятность - 99% или меньше сложно сказать по двум проведенным попыткам, но, думаю, достаточно велика. Пароль из второй попытки не такой уж и простой, и я предполагаю, что сложность паролей у многих пользователей не сильно от него отличается.
Способы восстановления пароля учетной записи Windows XP
Забыл пароль на вход в Windows XP? Что ж, бывает. Для восстановления или сброса пользовательского пароля входа в систему есть немало средств, но получить к ним доступ можно только загрузившись с внешнего носителя. Есть две основных методики:
- восстановление пароля методом перебора;
- обнуление или программный сброс.
Первый вариант не всегда быстр и удобен, да и не так эффективен. К нему стоит прибегать только тогда, когда нужно узнать пароль, не меняя его. Например, если учетная запись, под которой вы входите — не ваша. Во всех остальных случаях смысла сохранять пароль нет, проще и быстрее сбросить и назначить новый.
Где Windows XP хранит пароли от учетных записей? Основную часть — в специальном хранилище — базе которая подключается к реестру. Находится она в файле C:Windowssystem32configSAM (без расширения). Просто так вытащить оттуда ни один пароль нельзя, поскольку они хранятся в виде хеш-сумм, то есть зашифрованы. Процесс хеширования необратим, но зная хеш-сумму пароля, его можно вычислить способами, основанными на методе перебора. Сколько времени займет этот процесс — зависит от сложности пароля. Относительно простые — в виде комбинации цифр или известных слов, подбираются быстро. Сложные — цифробуквенные сочетания, иногда таким методом узнать не удается. Вернее, на это может уйти прилично времени.
Взлом пароля (подборка)
Как мы сказали, этот метод позволяет узнать пароль, не меняя его. Если у вас хватает времени, можете воспользоваться следующими инструментами:
- Proactive Password Auditor от разработчика Elcomsoft;
- LCP от Lcpsoft;
- SAMinside от InsidePro Software.
Proactive Password Auditor
Условно-бесплатная утилита, в триальном периоде может подбирать только простые пароли на локальном или удаленном компьютере. Поддерживает . Перед началом работы необходимо импортировать в программу хранилище учетных записей.
В Proactive Password Auditor реализовано несколько способов взлома: по разным типам хешей, по словарю, по маске, методом перебора и т. д. Использовать программу просто. Ее интерфейс интуитивно понятен даже неопытному «хакеру». Есть встроенная справка.

LCP
Мощный, бесплатный инструмент с русскоязычным интерфейсом. Так же как и предыдущая утилита, работает с базами данных локального или удаленного компьютера (через локальную сеть). Полностью поддерживает Windows XP.
Работает с разными типами хешей и использует три различных техники взлома: перебор, атаку по словарю (вычисление хэшей для каждого слова из словаря и сравнение его с хешем пароля) и гибридную атаку по словарю (при вычислении хешей к словам из словаря добавляются другие символы).
Программа снабжена документацией на русском языке.

SAMinside
Условно бесплатная утилита, в триальной версии также ограниченная по функциональности. Входит в набор программ загрузочного диска для — Alkid Live CD.
Перед началом взлома пароля с помощью SAMinside, в нее необходимо импортировать хранилище учетных записей локальной машины через меню «Файл». Программа может работать с разными типами файлов, в которых хранятся хешированные пароли. Методов взлома также несколько: по словарю, перебором, по маске и по Rainbow-таблицам. Выбор метода осуществляется из меню «Гаечный ключ» или «Аудит».
Управление SAMinside интуитивно понятно. Работа с утилитой проводится в три этапа:
- импорт баз данных;
- поиск учетных записей в хранилище;
- выбор метода взлома и, соответственно, его запуск.
Есть встроенный файл справки.

Сброс и назначение нового пароля
Узнать пароль не удалось, а войти в Windows XP все же необходимо? В таком случае, забыл — не забыл, остается только сделать сброс старого пароля и установить новый. Для этого тоже есть средства, но можно воспользоваться и обычной командной строкой Windows, которая, по-нашему веленью, будет загружаться перед входом в систему.
Программ для сброса пароля существует гораздо больше, чем для взлома, и все они обладают схожей функциональностью. Их выбор, как говориться, дело вкуса. А мы, поскольку у нас под рукой загрузочный диск Alkid Live CD, воспользуемся тем, что есть на нем.
Active Password Changer
Одна из таких утилит. Очень проста в управлении, для использования достаточно выбрать свою учетную запись из списка и следовать инструкциям мастера.

Поиск нужных данных производится автоматически. Нажимая «Далее» вам следует лишь убедиться, что вы вошли в систему (папку Windows на жестком диске) и выбрали свою учетную запись. Осталось отметить «Clear this User’s password» и нажать «Apply Changes».
Password Renew for NT’s
Не менее простое средство, чем предыдущее. Для сброса пароля после старта утилиты выполните вход в Windows XP — нажмите кнопку «Select a target» и перейдите в проводнике к папке Windows на жестком диске.

Следом нажмите кнопку «Renew existing user password» в панели слева. Выберите из списка нужного юзера. Введите новый пароль и повторите его в поле «Confirm Password». Подтвердите ввод. Пароль на вход в Windows будет изменен.

ERD Commander 5.0
Если у вас есть универсальный диск восстановления Windows XP — ERD Commander 5.0, сбросить парольную защиту на вход в свою учетную запись вы также сможете без труда. Для этого из меню «Start» — «System Tools» выберите инструмент «Locksmith «.
В списке «Account» выберите нужную учетную запись, введите и подтвердите новый пароль.

Командная строка
Для запуска командной строки перед стартом Windows XP нужно выполнить чуть больше действий. Этот вариант подойдет вам тогда, если у вас нет под рукой ничего, кроме другой Windows любой версии, установленной на этот же компьютер, или загрузочного Live CD «Windows Portable Edition». Этот метод, так же как и предыдущие, не позволит вам узнать забытый пароль — вы можете только его изменить.
Загрузившись с Live CD, первое, что нужно сделать, это кое-что изменить в реестре Windows XP — той, где требуется выполнить сброс пароля.
- Запустите редактор реестра: нажмите клавиши Windows и R, в строку «Открыть» программы «Выполнить» впишите команду regedit и нажмите ОК.
- В левой стороне окна Regedit выделите раздел HKEY_LOCAL_MACHINE, откройте меню «Файл» и кликните «Загрузить куст».
- Откройте через проводник файл C:WindowsSystem32configSYSTEM (без расширения).

- Дайте кусту любое имя и откройте. Выделите раздел «Setup» (в левой стороне окна).
- Далее, в правой стороне окна измените значение двух параметров (кликните по параметру правой кнопкой мыши и выберите «Изменить»): CmdLine на cmd.exe , а SetypType на 2 .

- Выгрузите куст через меню файл и загрузите Windows XP.
- В командную строку, которая откроется вместо окна ввода пароля, введите команду net user , например:

где — аккаунт пользователя (русские символы и слова с пробелами пишутся в кавычках), а — новый пароль.
- После входа не забудьте изменить значения реестра на прежние. Всё готово.
