Перенос данных между смартфонами под управлением ОС Андроид не является сложной процедурой. Всю необходимую информацию можно просто скопировать на карту памяти, а затем вставить ее в новое устройство, если таковая отсутствует, то следует использовать компьютер в качестве хранилища.
Но как же быть, если перед пользователем стоит задача на Айфон? Все осуществимо и у вас не должно возникать каких-либо сложностей, если будете придерживаться советов этой статьи.
Move to iOS — специальное приложение для переноса данных
Самым простым способом переноса является использование официальной утилиты от Apple, которая называется Move to iOS и доступна для загрузки .
Главный минус состоит в том, что подходит программа не для всех устройств. Для корректной работы требуется версия Андроид не ниже 4.0, а также iOS 9.0. Можно переносить данные на разные аппараты Apple — не старше чем iPad 4, iPad mini 2, iPod 6.
Во время переноса нельзя выполнять никаких других действий на устройствах, в частности, помешать корректной работе способен даже телефонный вызов. Необходимо отключить любые программы, влияющие на работу WiFi, например Smart Network Switch. Также на «яблочных» устройствах должно быть достаточно памяти для размещения перенесенной информации.
Перед проведением процедуры следует подключить оба аппарата к одной точке WiFi.
Итак:
Обратите внимание, что перенести приложения нельзя, их придется установить вручную из AppStore. Исключениями являются только те приложения, которые доступны и в Google Play, и в AppStore.
Попытка переноса на Айфон или другое устройство Apple может быть неудачной в случае, если прерывалось соединение между устройствами, например, из-за проблем с сетью, также рекомендуется подключить аппараты к питанию, чтобы исключить риск исчерпания заряда аккумулятора.
Если процесс переноса прервался или данные сохранились некорректно, то нужно стереть результат, перезагрузить оба устройства, и начать все заново.
Ручная синхронизация контактов
К сожалению, ограничения, наложенные Apple, достаточно жесткие, поскольку большинство немолодых моделей очень медленно работают под новой iOS 9 и ее установка не имеет никакого смысла. Часто исходный смартфон слишком старый и работает на Андроид меньше 4.0, в таком случае переносить персональные данные придется вручную.
Лучше всего выполнять это с помощью облачных сервисов хранения . Если номера размещены в Google Contacts, то их перенос не составит труда. Достаточно добавить в меню «Mail, Контакты, Календари» на Айфоне и войти в свой аккаунт. iOS автоматически предложит . Аналогично можно поступить и с профилями в Twitter и Facebook, все контакты, хранящиеся там, тоже будут синхронизированы. Не забудьте добавить нужные почтовые ящики, если не собираетесь устанавливать специальное приложение.

Если телефонная книга хранится локально, то следует экспортировать ее в формат VCF, сделать это можно в настройках . Сначала:
- Выберите в меню «Контакты» пункт экспорта/импорта, и найдите функцию переноса на карту SD (Export vCard). Не следует использовать автоматическое имя файла, поскольку его будет сложно найти, поместите результат в корневой раздел накопителя. Учтите, что часть контактов может храниться на SIM-карте, часто ее приходится менять, поскольку разъем в Айфоне поддерживает только microSIM, поэтому нужно экспортировать такие контакты отдельно.
- Теперь нужно скопировать полученные файлы на компьютер и запустить iCloud, предварительно подключив устройство на iOS.
- Далее кликните по иконке настроек и найдите пункт «Импорт визитной карточки», укажите путь к файлам.
Способы переноса мультимедиа
Пользователям, которые приобретали музыку через Google Play, достаточно будет установить специальное приложение на iPhone, синхронизирующее все треки. Для переноса фотографий тоже лучше использовать облачные хранилища, такие как Dropbox. Таким образом, можно не только держать все снимки под рукой, но и не переживать за их сохранность в случае утери аппарата.
Можно перенести файлы (музыку, фото, видео) классическим способом . Для этого сначала необходимо сохранить все необходимые данные с Андроида на компьютере. Музыку можно найти в папке Music или Downloads. Фотографии на устройствах расположены в стандартной папке DCIM, конечно, если пользователем не вносились никакие изменения. Также этот адрес может меняться благодаря использованию сторонней камеры, иногда могут использоваться другие папки.
После сохранения нужного содержимого с Android на компьютере, подключите устройство на iOS к ПК и выберите его в iTunes. В меню «Файл» выберите пункт «Добавить библиотеку» и укажите на медиатеку с файлами. Теперь перейдите во вкладку «Фотографии» и укажите путь к снимкам, осталось лишь синхронизировать содержимое.
Есть и другой способ . Необязательно сохранять файлы на компьютере, например, можно поместить их на почту, а затем загрузить с другого устройства. Главный минус состоит в ограничении места, часто в переносе нуждаются десятки гигабайт данных, но даже при использовании облачных хранилищ ждать полной загрузки придется долго, поскольку скорость отдачи у многих провайдеров намного меньше скорости загрузки. Такой способ лучше всего подходит для переноса книг и документов, тем более что копия в виртуальном хранилище поможет не потерять их в случае непредвиденной ситуации.
Единственное что нельзя перенести – это приложения. Дело в том, что большинство из них имеют отдельные версии под обе операционные системы. Скачать необходимые можно в AppStore, но если они платные, то потребуется покупать их заново, поскольку предыдущие покупки активны только для Андроид. Если же такое приложение под iOS отсутствует, то нужно рассмотреть альтернативные варианты.
Регулярно превосходит ожидания аналитиков, миллионы покупателей приобретают свой первый iPhone и отказываются от предыдущей модели на Android. Если вы собираетесь сделать то же самое, вы не одиноки. Данное руководство позволит максимально облегчить этот переход.
Необязательно бросать свои фотографии и сообщения при переходе с Android на iPhone. Их можно легко взять с собой при помощи приложения Apple Move to iOS. Его можно бесплатно скачать в магазине Google Play.
Это приложение перенесет следующие данные:
- Контакты
- Историю сообщений
- Фотографии и видео с камеры
- Веб-закладки
- Почту
- Календари
Также будут автоматически скачаны все бесплатные приложения, которые установлены на вашем Android-устройстве и аналоги которых есть в магазине App Store на iOS. Платные приложения будут добавлены в список ваших пожеланий в этом магазине, если они там есть.
Для работы с приложением Move to iOS iPhone должен работать на операционной системе iOS 9 или новее, Android-устройство должно быть на Android 4.0 или новее. Чтобы проверить, откройте настройки и внизу найдите раздел «О телефоне». Там будет показан номер версии Android.
Что касается поддерживаемых моделей, данные будут перенесены на следующие устройства:
- iPhone 5 и новее
- iPad 4 и новее
- iPad mini 2 и новее
- iPod touch 6
Подготовка к переходу
Перед использованием приложения Move to iOS нужно выполнить следующие четыре шага:
- Если вы уже настроили iPhone, нужно стереть его и настроить заново для работы с приложением Move to iOS или перенести данные вручную, как описано ниже. Чтобы стереть устройство, нажмите Настройки > Общие > Сброс и выберите «Стереть всё содержимое и настройки». Это удалит данные на iPhone.
- Проверьте объём доступной памяти. Какой объём данных вы собираетесь перенести на iPhone? Удостоверьтесь, что места хватит.
- Убедитесь, что Wi-Fi на Android включен и подключите оба устройства к розетке.
- Обновите браузер Chrome. Если вы хотите перенести закладки из него с Android на iPhone, лучше использовать последнюю версию браузера.
Как переносить данные
Когда устройство на iOS подключено к розетке, нужно настроить его при помощи данного руководства , пока вы не доберётесь до экрана «Приложения и данные». Здесь выберите «Перенос данных с Android».
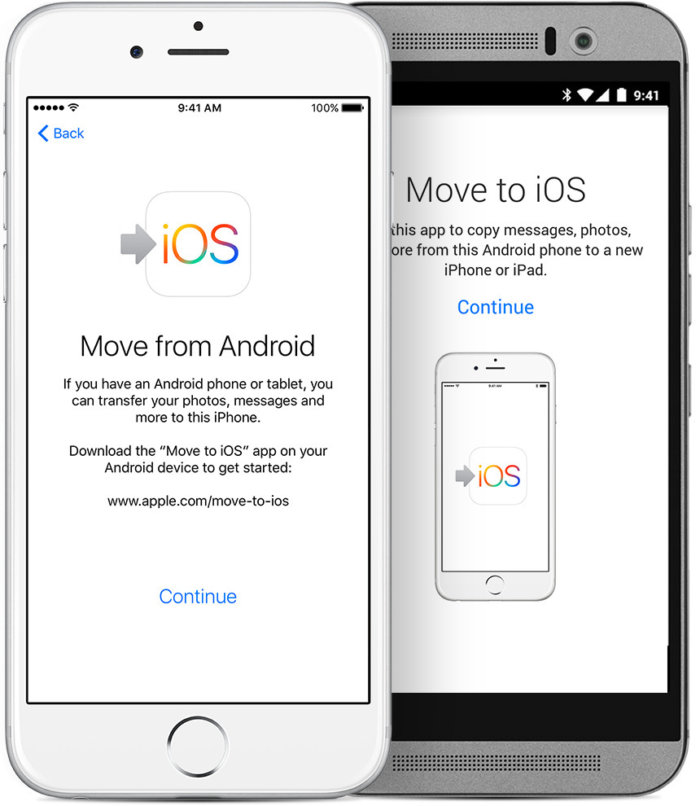
- Запустите приложение Move to iOS на Android и нажмите «Продолжить». Будет предложено согласиться с определёнными условиями.
- Появится экран «Найдите свой код». Нажмите «Далее» и возьмите iPhone.
- На iPhone нажмите «Продолжить» на экране «Переход с Android». Ждите появления кода из 10 или 6 цифр. Этот код нужно ввести на Android.
- Появится экран «Перенос данных». Здесь можно будет выбрать данные для переноса.
Оставьте оба устройства подключенными к розетке, пока на iOS не будет завершена полоса загрузки. Если на Android написано, что процесс завершён, не обращайте на это внимания. Перенос данных завершён только тогда, когда на iPhone написано, что все данные получены и полоса загрузки заполнена. При переносе большого объёма данных этот процесс может занимать много времени.
Когда полоса загрузки на iPhone завершена, можете нажать «Готово» на Android. После этого на iPhone можно нажать «Далее» и следовать инструкциям.
Предупреждение: если вы используете другое приложение или на Android вам звонят во время процесса, перенос данных не будет завершён. Важно, чтобы приложение Move to iOS было основным работающим приложением на вашем устройстве. Чтобы обеспечить это, отключите сотовую связь на Android и отключите приложения и настройки, которые могут влиять на сеть Wi-Fi.
Перенос файлов вручную
При желании файлы можно перенести вручную, хотя это займёт больше времени. Если вы уже используете свой iPhone и не хотите настраивать его заново, ручной вариант является более подходящим. Также он может потребоваться, если приложение Move to iOS не может распознать и перенести некоторые данные.
В зависимости от переносимых данных вам могут потребоваться:
- Старое Android-устройство
- Новый iPhone
- Компьютер ПК или Mac
- iTunes
- Кабель microUSB > USB для Android
- Кабель USB > Lightning для iPhone
- Приложение Android File Transfer на Mac
- Логины и пароли от приложений и сервисов, доступ к которым вы хотите сохранить
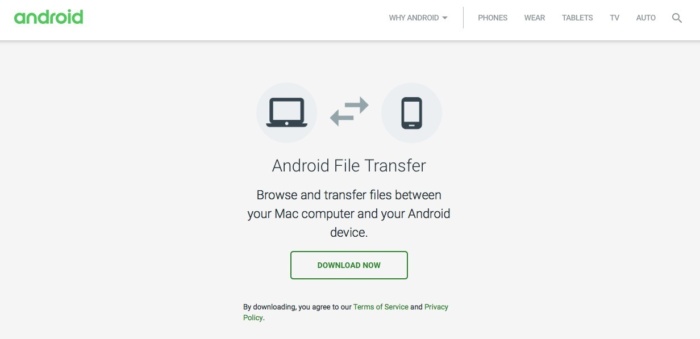
Когда вы подключаете Android-устройство к компьютеру, нужно жестом вниз открыть панель уведомлений на Android и убедиться, что используется соединение Media Transfer Mode (MTP). Этот вариант должен быть установлен автоматически. На компьютере устройство должно быть в раздели «Этот компьютер».
Перенос почты, контактов и календарей
Не нужно переносить данные из сервисов вроде Gmail, Exchange и Yahoo, поскольку там вся информация хранится в облаке и станет доступной на iOS при входе в их учётную запись. Чтобы настроить учётную запись, откройте Настройки > Почта > Учётные записи > Добавить учётную запись , выберите ваш почтовый сервис и следуйте инструкциям по настройке. Когда учётная запись настроена, вы можете выбрать данные, которые будут синхронизированы с iPhone. Если вашего почтового провайдера нет в списке, следуйте данным инструкциям для настройки учётной записи вручную.
Перенос фотографий и видео
Фотографии и видео обычно являются самым ценным содержимым смартфонов пользователей. К сожалению, их перенос вручную является довольно сложным и требует наличия компьютера с приложением iTunes.
- Подключите Android-устройство к компьютеру и откройте папку DCIM > Camera для поиска фотографий.
- Если вы используете Mac, установите приложение Android File Transfer. После этого вы можете открыть папку DCIM > Camera .
- Выберите фотографии и видео, которые хотите перенести, и переместите их на папку на компьютере.
- После этого можно подключить iPhone, открыть iTunes и следовать инструкциям для синхронизации данных с устройством на iOS.
Перенос аудио
Если вы пользуетесь сервисами потоковой трансляции музыки, такими как Apple Music или Spotify, на новом устройстве достаточно открыть их в предустановленном приложении «Музыка» или скачать отдельные приложения из магазина. После установки нужно войти в их учётную запись.
Если вы предпочитаете хранить музыку локально, потребуется компьютер и iTunes. На Mac снова нужно приложение Android File Transfer.
- Подключите Android-устройство к компьютеру.
- Найдите музыкальные файлы. Большинство Android-устройств хранят их в папке Music. На Mac для открытия этой папки используйте Android File Transfer.
- Выберите файлы и перетащите их в папку на компьютере.
- Отключите от компьютера Android-устройство и подключите iPhone.
- Перетащите файлы из папки на компьютере в музыкальную библиотеку iTunes.
- Когда музыка добавлена в библиотеку, выберите новый iPhone, нажав на его иконку в верхнем левом углу окна iTunes. Нажмите на иконку «Музыка», которая находится рядом с иконкой iPhone, выберите «Синхронизировать». Можно синхронизировать некоторые файлы или все, в зависимости от ваших пожеланий и доступного объёма памяти.
Перенос документов, книг и PDF
Для переноса этого контента компьютер также должен быть посредником. При использовании Mac снова нужно приложение Android File Transfer.
- Подключите Android-устройство к компьютеру и найдите папку Documents, где хранятся все документы, книги и файлы PDF.
- Выберите нужные файлы и перетащите их в папку на компьютере.
- Можно сохранить эти файлы в облачное хранилище iCloud Drive. После этого можно получать к ним доступ с любого устройства Apple или с компьютера через браузер.
- Если хотите сделать книги и PDF доступными на iPhone, перетащите их в приложение iBooks на Mac или в iTunes Books.
- Откройте iTunes и синхронизируйте книги ePub и PDF, как синхронизировали музыку на iPhone. Все объекты станут доступными в приложение iPhone iBooks.
Если вы пользуетесь сервисами вроде Amazon Kindle или Google Books, с них обычно переносить ничего не нужно. Откройте магазин App Store на iPhone, скачайте соответствующее приложение и войдите в свою учётную запись.
Перенос пользовательских приложений
Приложение Move to iOS автоматически установит бесплатные приложения на iPhone, которые найдёт на Android, если они есть в магазине App Store.
Платные приложения появятся в списке пожеланий. Его можно найти, запустив магазин App Store и нажав на иконку с тремя горизонтальными полосками в правом верхнем углу экрана Featured. Пользователь должен выбрать, хочет он купить эти приложения или нет.
Если вы осуществляли перенос данных вручную, нужно посетить магазин App Store и вручную искать приложения, которыми вы пользовались на Android. В большинстве случае доступны сами приложения или их аналоги.
Если приходится повторно покупать приложение, иногда стоит связаться с разработчиками. Если у вас есть доказательства покупки, некоторые разработчики дают возможность установить приложение на iOS бесплатно.
Где брать приложения?
Программы можно покупать только в магазине App Store. Apple жёстко контролирует приложения в своём магазине, заботясь о безопасности и защищая от вирусов, кейлоггеров и шпионов. На Android приложения можно покупать и скачивать во многих местах, где защита не такая серьёзная.
Можно ли продолжать пользоваться сервисами Google?
Большинство сервисов Google на Android доступны в виде приложений. Все сохранённое в сервисе Google на iOS будет доступно в приложении Google или в интернете через браузер Safari на iPhone.
Откройте магазин App Store на iPhone и найдите нужный вам сервис Google. Это могут быть карты Google, Google-переводчик, YouTube, Chrome, Google Drive и т.д. Полный список сервисов, которые доступны в виде приложений на iOS, можно посмотреть .
Стоит также протестировать альтернативные сервисы Apple, раз вы выбрали iPhone, поскольку они незаметно интегрированы в операционную систему. Например, цифровому ассистенту Siri голосовую команду можно отдать в любой момент, тогда как для работы с Google Now сначала потребуется запустить приложение.
Если вы решили перейти на iPhone, чтобы перестать пользоваться сервисами Google, не нужно устанавливать их. При желании можно поменять движок по умолчанию в браузере Safari с Google на DuckDuckGo, Yahoo или Bing в разделе Настройки > Safari > Поисковой движок .
Периферийные устройства
Док-станции, большинство чехлов смартфонов и некоторые другие предметы скорее всего не подойдут к новому устройству, но всё остальное должно работать с iPhone.
- Беспроводные Bluetooth-наушники, динамики и другие беспроводные аксессуары можно подключить к iOS в разделе Настройки > Bluetooth .
- Периферийные устройства с использованием разъёма для наушников могут отлично работать на более старых версиях iPhone, но современные модели работают только при помощи адаптера между интерфейсом Lightning и разъёмом 3,5 мм.
Знакомство с iOS
Потребуется время на привыкание к новой операционной системе, но она достаточно простая. Когда вы перенесли данные и установили нужные приложения и сервисы, работа с ней станет ещё проще. Пробы и ошибки являются лучшим методом обучения, но мы также дадим несколько подсказок по использованию iOS.
Кнопка Home
Вы не найдёте кнопки «Назад» или переключателя задач на новом iPhone, вместо этого вы увидите большую кнопку Home внизу. Это главный инструмент навигации наряду с вашим пальцем. Если вы заблудитесь в экранах, нажатие на кнопку Home откроет главное меню. Жест снизу вверх на домашнем экране и во многих приложениях открывает «Центр управления», где есть виджеты в стиле Android для быстрого доступа к действиям. В эту возможность внесены значительные изменения в версии iOS 11 .
12 сентября должен состояться анонс нового поколения iPhone. Есть вероятность, что кнопка Home в них будет отсутствовать. Если это так, взаимодействия с устройством изменится.
Настройки iOS
При переносе содержимого с Android на iPhone некоторое время предстоит провести в настройках. Это важная часть iOS 11, здесь вы можете менять возможности приложений, системы, пользовательского интерфейса и сервисов. Есть три полезных настройки, которые вы можете захотеть изменить на новом устройстве.
Светодиодная вспышка
Чтобы не пропустить появление уведомлений и звонки, откройте Настройки > Общие > Специальные возможности и активируйте переключатель «Светодиодная вспышка для оповещений».
Бесшумная клавиатура
Если вы не хотите слышать щелчки при нажатии на клавиши, можно выключить звук в разделе Настройки > Звуки > Щелчки клавиатуры .
Экономия энергии
Чтобы продлить продолжительность работы iPhone, можно установить режим энергосбережения в разделе Настройки > Батарея > Режим энергосбережения .
Чувствуйте себя как дома
Чтобы появилось ощущение, что это устройство на самом деле принадлежит вам, поменяйте его внешний вид. Например, установите обои. Для этого откройте Настройки > Обои > Выбрать обои . Здесь можно выбрать из вариантов по умолчанию: динамические, неподвижные и живые обои, также можно выбрать изображение из библиотеки фотографий. Если вы хотите установить собственную картинку, размер должен быть не менее 1334 х 750 пикселей, поскольку такое разрешение экрана.
Также можно выбрать рингтон. Откройте Настройки > Звуки . Пролистайте страницу вниз и найдите раздел «Рингтоны». Здесь можно установить варианты вибрации и выбрать один из множества рингтонов. Нажмите «Магазин» и получите доступ к тысячам рингтонов в iTunes. Также можно создавать собственные рингтоны.
Безопасность
Безопасность имеет большое значение. Если вы работали на Android, то наверняка читали множество неприятных историй о взломах и краже данных. Apple регулярно выпускает обновления безопасности для текущих устройств, около 85% обладателей действующих iPhone работают на последней версии iOS. Отсутствие фрагментации является одним из больших достоинств этой платформы.
Проверить наличие обновления можно в разделе Настройки > Общие > Программные обновления . Рекомендуется всегда устанавливать обновления, чтобы получать последние улучшения системы безопасности и закрывать уязвимости.
При первой настройке устройства задайте пароль с цифрами и буквами, чтобы сделать систему недоступной для посторонних.
Сразу скажу, я не из любителей менять телефон 2-3 раза в год в поисках чего-то нового или еще по каким либо другим причинам. Где-то лет 5 я был счастливым пользователем Android телефонов, до этого года 4 провел с айфонами и теперь пришлось вернуться назад. Я недавно сменил работу и на новом месте особо высокие требования к безопасности. Это сказалось на том, как работники могут иметь доступ к рабочему имейлу и календарю. Получилось так, что использовать корпоративный софт на iOS стало легко и просто в то время, как на Android – это раздражение и попа-боль. Например, вводить 8-значный сложный пароль каждый раз при попытке глянуть почту или календарь – сомнительная радость. Чтобы работникам было проще, всем просто выдали по iPhone 7:) Да, можно тягать с собой и оба девайса, но это не по мне. Сначала так и делал, но по итогу все чаще оставлял свой любимый OnePlus 5 в рюкзаке.
Как я говорил, у меня раньше были яблочные телефоны – iPhone 3, потом 4 (нарадоваться им не мог) и последним был 5. Итак, что я заметил 5 лет спустя?
Что приятно удивило.
Виджеты.
Ну наконец-то! Давно пора было и непонятно, как жили без этого. Ура, товарищи. Даже сделали, как в старом КитКате (4.4.), когда добраться до них можно было с лок-скрина. Жаль, только не все виджеты подгружают информацию быстро или же начинают ее подгружать только когда шторка виджетов открыта. Надеюсь, это допилят.
Поиск.
На телефоне теперь можно черта лысого найти. Пишите \”Ass\” и смело находите Assistive Touch, который лежит в за***це настроек. Все так же просто у удобно, как spotlight search на Маке. На андроиде (по крайней мере, на стоковом лаунчере pixel или oneplus) возможности поиска куда скромнее.
Скриншоты.
На модифицированных прошивках (EMUI или Oxygen OS) этот вопрос давно решен, но стоковый Андроид все еще не позволяет шустро сделать скриншот и провести пару элементарных манипуляций (начертить что-то, обвести, добавить текст или поставить увеличение). Более того, в iOS вы получите продуманное предложение удалить картинку после того, как вы ее отправили куда-то. И правильно. Незачем захламлять и без того бестолковый Camera Roll в айфоне. Мелочь, а приятно.
Размер экрана.
Как помните, мне достался iPhone 7. Он офигенно лежит в кармане джинс и не норовит вывалиться (что однажды уже случилось с моим Oneplus 5). Экран не такой мелкий, как в SE и щуриться не надо, чтобы читать тексты и смотреть картинки. Был бы 5\” как первый Pixel – было бы вообще идеально.
Музыкальный плеер на локскрине.
Теперь там можно регулировать громкость и двигать ползунок, проматывая трек. Для сравнения, у нас на Андроиде 8 есть красивое окрашенное уведомление и только кнопки play/pause и перемотка. Первый раз ловлю себя на мысли, что нашел решение в Андроиде, которое \”красивое, но не умное\”.
Что не понравилось.
Мультизадачность.
Тут ничего лучше не стало, в то время как Android пошел вперед. Я говорю о крутой фиче быстрого переключения между 2 последними приложениями, начиная с Android 7. Супер-удобно, когда надо поглядывать в оба приложения сразу, например когда набираешь номер телефона, который изначально находится на фотографии (то есть текст просто не скопируешь).
Кнопки.
Их тут надо нажимать куда чаще, чем в Андроиде. Без нажатий на Home не обойтись просто, но зато есть taptic engine и это \”повеселее\” обычной кнопки. Но вот кнопки громкости (и их нажимать таки иногда приходится) и питания куда жестче, чем на большинстве телефонов. Видимо, ребята из Apple дико хотели избежать люфта. Я вот не против легкого люфта кнопок OnePlus 5, зато тактильные ощущения куда приятнее.
Отсутствие разъема под наушники.
Тут, думаю, все ясно. Я таки купил беспроводные уши и это, конечно, удобно. Apple как бы заставляет нас переходить на новый стандарт. А мне вот и со старым было ок. Теперь только интересно, что будет дальше с этим трендом.
Сторонние клавиатуры.
Они как бы и есть, но в iOS их не везде пускает что ли. Поставил свою любимую Gboard для набора текста свайпом. Уже было обрадовался, что у меня почти полноценный гуглофон:) Но если у вас настроен отпечаток пальца на разблокирование, то с локскрина вы сможете отвечать на уведомления, но только со стоковой системной клавиатурой. Вот так Apple следит за безопасностью и всякие там установленные клавиатуры не пускает на заблокированный экран.
Google поиск.
Стоило ожидать, что запуск приложения Google и сам поиск не будет таким молниеносным, как нажатие по строке поиска с лаунчера на Android девайсе. Но как бы и iPhone 7 – не супер древний телефон, чтобы не реагировать быстрее. Скорее всего, это недочет самого Гугла.
Я прекрасно понимаю, что моменты, о которых я писал, это не краеугольный камень. Не то, из-за чего человек все бросит и перейдет (или не перейдет) на новую ОС. Но если вы долго размышляли, присматривались, вертели в руках новые девайсы и думали to be or not to be и уже находитесь на волоске от принятия решения, то мой небольшой пост вам может сгодиться.
Если вы нашли ошибку, пожалуйста, выделите фрагмент текста и нажмите Ctrl+Enter .
При смене одного смартфона на Android на другой, работающий на той же ОС, проблем с переносом информации возникнуть не должно. Но что делать, если данные переносятся между устройствами на разных операционных системах, например, с Android на iOS? Возможно ли их перемещение без возникновения серьёзных проблем?
К счастью, разработчики обеих ОС предусмотрели возможность переноса пользовательской информации между устройствами. Для этого были созданы специальные приложения, но вы можете использовать и некоторые сторонние способы.
Способ 1: Move to iOS
Move to iOS – это специальное приложение, разработанное в Apple, которое предназначено для переноса данных с Android на iOS. Скачать его можно в для Android и в AppStore для iOS. В обоих случаях скачивание и использование приложения бесплатно.
Чтобы у вас получилось перекинуть все важные пользовательские данные таким способом, нужно выполнить определённые требования:
- На обоих устройствах нужно, чтобы было установлено данное приложение;
- Версия Android должна быть не ниже 4.0;
- Версия iOS — не ниже 9;
- iPhone должен располагать достаточным количеством свободного пространства, чтобы принять все ваши пользовательские данные;
- Рекомендуется полностью зарядить аккумуляторы на обоих устройствах или держать их на зарядке. В противном случае есть риск того, что запаса энергии может не хватить. Прерывать процесс передачи данных категорически не рекомендуется;
- Чтобы избежать излишней нагрузки на интернет-трафик, рекомендуется использовать подключение по Wi-Fi. Для более корректной передачи также желательно отключить остальные программы, которые могут использовать Wi-Fi;
- Рекомендуется включить режим «В самолёте» на обоих устройствах, так как передачу данных может прервать даже звонок или пришедшее SMS.
Когда подготовительный этап завершён, можно приступать непосредственно к переносу контактов:

Такой способ переноса данных является наиболее приемлемым и корректным, однако он не всегда нормально работает. Некоторые данные на iPhone могут не отображаться.
Способ 2: Google Drive
К счастью, в новых версиях iOS перенос можно сделать при помощи привязки к телефону аккаунта Google. Но для начала нужно настроить синхронизацию на Android-устройстве:

Теперь вам осталось привязать аккаунт Google к iPhone:

Музыку, фотографии, приложения, документы и т.д. придётся переносить вручную. Правда, для упрощения процедуры можно использовать специальные приложения. Например, Google Фото. Его потребуется скачать на оба устройства, а затем выполнить синхронизацию посредством входа в один и тот же аккаунт.
Способ 3: Перенос через компьютер
Данный способ подразумевает выгрузку пользовательской информации с Android на компьютер и последующую передачу на iPhone при помощи .
Если в переносе фотографий, музыки и документов с Android на компьютер проблем обычно не возникает, то они возникнуть с переносом контактов. К счастью, это тоже можно сделать несколькими способами и относительно быстро.
После того как все пользовательские данные будут благополучно перенесены на компьютер, можно приступать к их переносу на iPhone:

Ничего сложного в переносе пользовательских данных с Android на iPhone нет. При необходимости предложенные способы можно комбинировать.
Apple выпустила простое и удобное средство для новых пользователей iPhone или iPad, которое позволяет легко переносить данные со старого Android устройства, добавив опцию ‘Перенести данные из ОС Android’ в процесс настройки iOS.
В то время как есть тысячи приложений, доступных в , которые позволяют легко перенести данные из Android устройства, Apple интегрировала перенос данных из Android прямо в процесс настройки iOS, что значительно упрощает процесс перехода с Android на iOS для начинающих пользователей IOS.
Имейте в виду, что вы не можете перенести все свои установленные приложения и игры или их данные, например нельзя перенести сообщения от WhatsApp или любого другого аналогичного клиента.
Итак, как же перенести свои данные с Android устройства на iPhone используя “Move to iOS”? Читайте ниже действия, чтобы узнать это.
Примечание: Приведенная ниже инструкция требует, настройки вашего iOS устройства с нуля.
Как перекинуть данные с андроида на айфон
Шаг 1: В процессе настройки iOS на iPhone или iPad как нового устройства, остановитесь на шаге “Программы и данные”. В самом низу появился новый пункт «Перенести данные из ОС Android» (Move Data from Android), выберите его.

Шаг 2: Продолжите процесс настройки. Затем вам будет предложено скачать приложение “Move to iOS” на Android устройство, появится 10-значный код
Шаг 3: Теперь на вашем Android устройстве, перейдите в Google Play и скачайте приложение от Apple “ “. Или скачайте apk-файл Move to iOS по ссылке –https://yadi.sk/d/QcYdqnMB3aKG9r . Запустите приложение, нажмите “Продолжить”, а затем ознакомьтесь и согласитесь с условиями.
Вы увидите экран с сообщением, как на скриншоте ниже. Просто нажмите на кнопку «Далее», расположенную в верхнем правом углу дисплея и приступите к вводу кода, который отобразился на iPhone или iPad.

Шаг 4:
Ваш iPhone или iPad подключится к Android устройству, которое должно находиться с вами в одной Wi-Fi-сети. Этот процесс может занять около двух минут. После этого, в приложении “Move to iOS” на вашем Android устройстве отобразятся данные, которые вы можете перенести на новое iOS устройство.
Шаг 5:
Чтобы начать процесс переноса выберите данные, которые вы хотели бы перенести и нажмите «Далее» (Next). Вы можете перенести контакты, сообщения, фотографии, видео, закладки, Google аккаунты и записи календаря. Эти данные могут отличаться, в зависимости от Android устройства.

Процесс может занять несколько минут, в зависимости от размера данных,
Шаг 6: После того, как процесс переноса данных будет завершен, вы можете продолжить настройку iPhone или iPad.
В конце процесса переноса данных в приложении “Move to iOS” на Android, появится сообщение о том, что вы можете оставить свое старое Android устройство в любом Apple Store, для бесплатной утилизации.
Обратите внимание, что во время переноса ваших Google-аккаунтов, вам необходимо войти в них, прежде чем данные синхронизируются с устройством.
