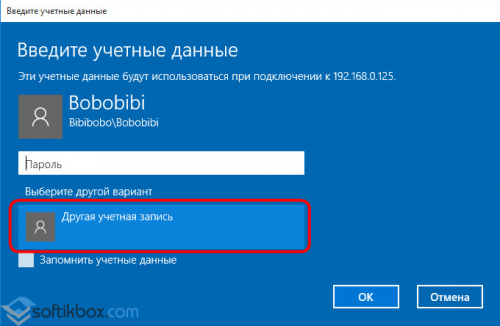Протокол удаленного рабочего стола RDP, является важной особенностью Windows 10 для успешного подключения к удаленному подключению. Эта особенность Windows, начинается с XP Pro. С помощью этой функции пользователь может легко подключаться с одного компьютера или устройства к другому или восстановить файлы или обеспечить поддержку ПК. Это удобно для клиентов. Существуют различные бесплатные программы, которые могут обеспечивать установку удаленного подключения. В этой статье вы узнаете, как работает RDP -соединение, а также как устранить проблемы подключений к удаленным рабочим столам в Windows 10.
Поскольку качество надлежащих сетей является основным требованием RDP, так что будьте уверены, что оба источника компьютеры работают должным образом. А также, проверьте подключение к сети. И сначала попробуйте решить проблему путём включения встроенной утилиты RDP в Windows 10.
Методы устранения проблем подключения к удаленному рабочему столу в Windows 10
Способ 1
— включить удаленный рабочий стол в Windows 10
По умолчанию функция удаленного рабочего стола отключена, и чтобы устранить проблему, вам нужно включить эту функцию. Для этого, следуйте ниже описанным шагам:
Первый тип: удаленные настройки Кортаны в поле поиска.
Теперь выберите опцию разрешить удаленный доступ к вашему компьютеру из результатов вверху.
Далее, на вкладке удаленный доступ войдите в свойства системы.
Вам необходимо выбрать разрешить удаленные подключения к этому компьютеру.
А для большей безопасности установите флажок для проверки подлинности на уровне сети.
И, наконец, включите входящие удаленные подключения на подключенном ПК.
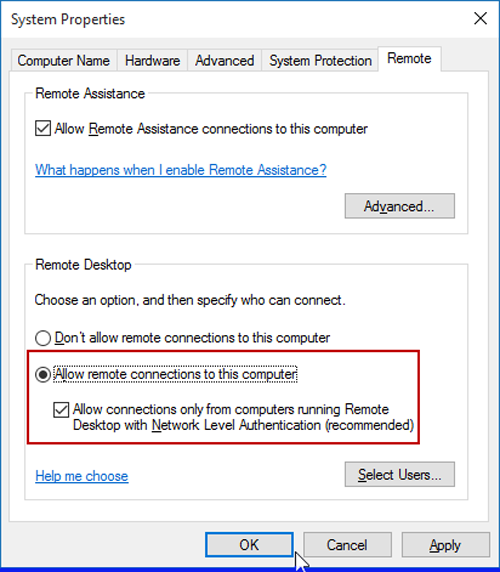
Теперь проверяем RDP правильно или нет он работает в Windows 10. Если нет, то используйте способ 2.
Способ 2
– проверьте настройки брандмауэра.
Здесь нужно проверить брандмауэр Windows, так как это может также создавать проблемы:
Перейдите в Панель управления затем Брандмауэр Windows и нажимаем на разрешить приложению или функции работать.
Теперь в этом окне выберите подключение к удаленному рабочему столу, если он не включен по умолчанию и нажмите на кнопку изменить настройки.
Проверьте настройки брандмауэра и разрешите все входящие подключения к удаленному рабочему столу.
Проверив настройки брандмауэра вы можете устранить проблему, но если нет, то вы должны проверить некоторые другие важные услуги. Служба RDP, предоставляется Windows и эта служба должна работать в любой ОС Windows, неважно включена она или нет. Но если служба RDP не работает автоматически, то вам нужно запустить её вручную.
Способ 3
– пульт на Ваш ПК
Когда дело доходит до удаленного подключения к другому компьютеру, у вас есть много вариантов. Для этого используют универсальное традиционное приложение рабочего стола или удаленных рабочих столов.
Совет:
если у вас много компьютеров и устройств в Вашей домашней сети, полезная бесплатная утилита, чтобы использовать это IP сканер — Advanced IP Scanner.
Установите и запустите приложение и введите имя компьютера, имя узла или IP-адрес и выберите Connect.
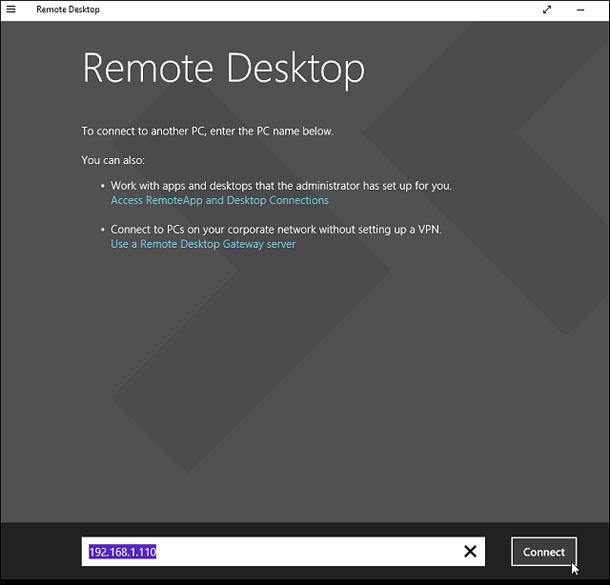
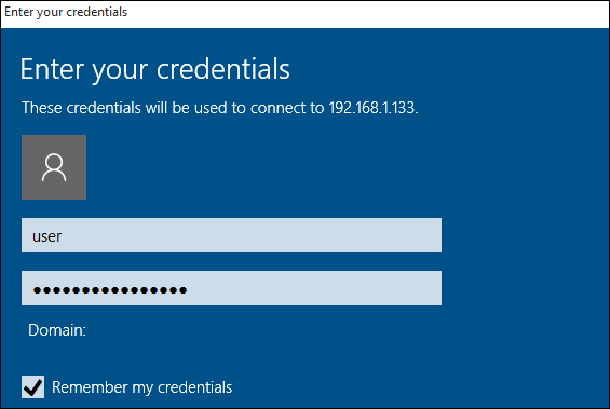
Появится сообщение безопасности, нажмите кнопку вперед и подключите и установите флажок для того, чтобы ещё раз не напоминал вам.
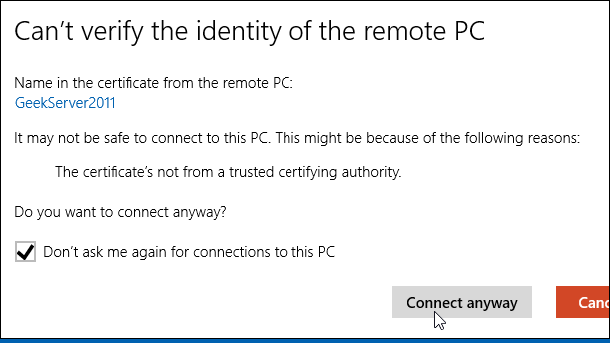
Теперь вы можете начать использовать удаленный компьютер по конфигурации, с удалённой поддержкой, или согласно Вашему требованию.
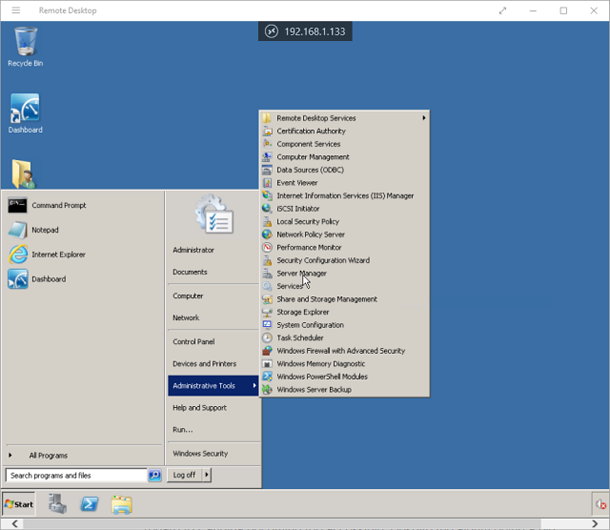
Вы также можете перейти в Настройки, а затем настройки подключения в приложении и настроить внешний вид устройств, а также выполнить другие настройки согласно Вашему требованию.
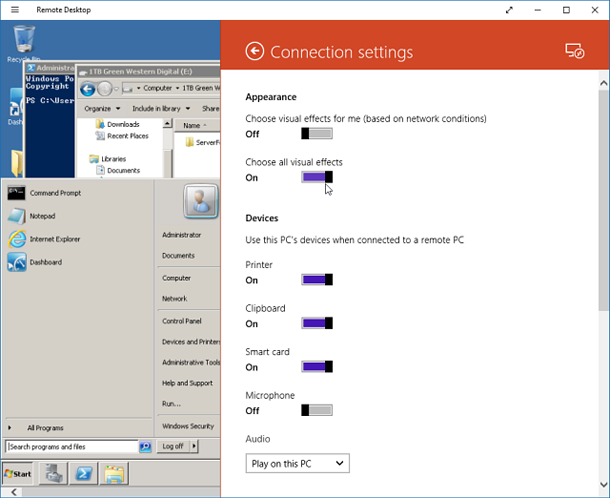
Я, надеюсь, что с помощью этих методов устранения неисправностей можно устранить проблемы RDP в Windows 10. Вы можете также использовать инструменты для ремонта Windows 10 — Windows Repair Tool, если ваша ОС Windows 10 система реагирует медленно или приложения выполняются не спеша. Этот инструмент будет постепенно исправлять различные ошибки в Windows 10, а также увеличивает производительность ПК и приложений. Этот инструмент сконструирован с передовым алгоритмом сканирования, так что он сможет найти и восстановить любой тип ошибок Windows. Он может также может исправить ошибки Windows, ошибки реестра, ошибки ПК, ошибки сети, жесткого диска и многие другие ошибки.
Термин «Удаленный рабочий стол» достаточно известен среди пользователей. По крайней мере многие слышали или работали с ним. Но, несмотря на то что это понятие на слуху, у новичков возникают вопросы, и иногда они слабо представляют себе, что это вообще такое. Поэтому нужно заполнить пробелы.
Удаленный рабочий стол
Итак, что такое «Удаленный рабочий стол» или как его величают в народе «удаленка»? В Windows данная функция обозначается как Remote Desktop Protocol (RDP). Простыми словами, это протокол, позволяющий войти в систему.
Используя данную функцию, вы получаете доступ к большинству параметров и данным удаленного компьютера. Обратите внимание, что в восьмой и десятой версии Windows модуль имеет ограничения. Например, невозможно подключиться к логическим разделам или USB-накопителям, редактировать информацию.
Windows 10: как подключиться к «удаленному рабочему столу»
В наше время существует множество различных программ с различным функционалом. Но зачем тратить время и силы, устанавливая дополнительные параметры, если ОС Windows 10 подключается с помощью встроенного RDP-клиента. Более того, этот вариант настроек намного проще, по сравнению с дополнительными пакетами.
Но и здесь есть свои минусы. RDP (родной) клиент - существует только в Pro-версии. Если же вы пользуетесь Home, то у вас возникнут вышеуказанные проблемы, то есть ограничения. Не стоит расстраиваться. Несмотря на то что большинство продаваемых гаджетов имеют Home-версию, Windows 10 можно обновить в онлайн-режиме до Pro-версии. С чем справится даже новичок.
Столкнулся с тем, что не удается удаленно подключиться к дефолтным административным шарам (которые с долларом) на компьютере с Windows 10 под пользователем, входящим в группу локальных администраторов. Причем под учетной записью встроенного локального администратора () такой доступ работает.
Немного подробнее как выглядит проблема. Пытаюсь с удаленного компьютера обратится к встроенным административным ресурсам компьютера Windows 10, состоящего в рабочей группе (при отключенном фаерволе) таким образом:
- \\win10_pc\C$
- \\win10_pc\D$
- \\win10_pc\IPC$
- \\win10_pc\Admin$
В окно авторизации ввожу имя и пароль учетной записи, состоящей в группе локальных администраторов Windows 10, на что появляется ошибка доступа (Access is denied). При этом доступ к общим сетевым каталогам и принтерам на Windows 10 работает нормально. Доступ под встроенной учетной записью administrator к административным ресурсам при этом тоже работает. Если же этот компьютер включить в домен Active Directory, то под доменными аккаунтами с правами администратора доступ к админским шарам также не блокируется.
Дело в еще одном аспекте политики безопасности, появившемся в UAC – так называемом Remote UAC (контроль учетных записей для удаленных подключений), который фильтрует токены доступа локальных записей и аккаунтов Microsoft, блокируя удаленный административный доступ таким учеткам. При доступе под доменным аккаунтом такое ограничение не налагается.
Отключить Remote UAC можно путем создания в системном реестре параметра
Совет . Эта операция несколько снижает уровень безопасности системы.
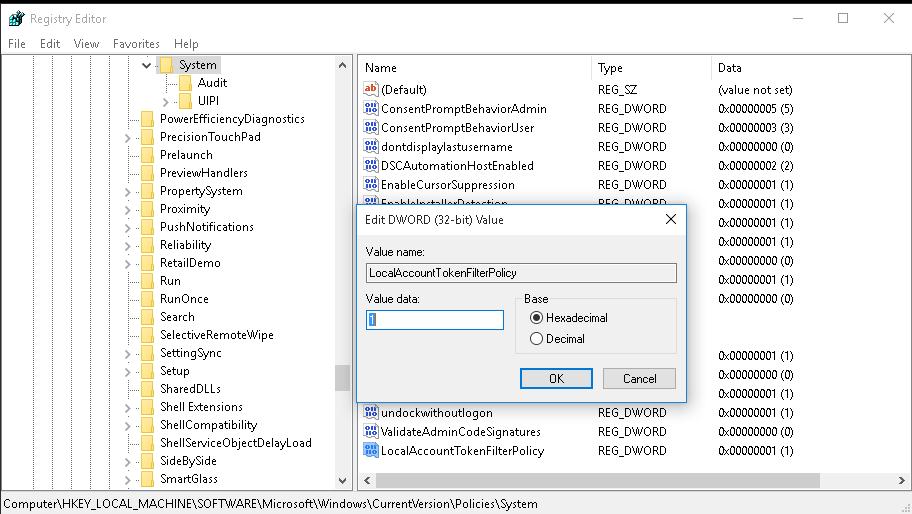
Примечание . Создать указанный ключ можно всего одной командой
reg add "HKLM\SOFTWARE\Microsoft\Windows\CurrentVersion\Policies\System" /v "LocalAccountTokenFilterPolicy" /t REG_DWORD /d 1 /f
После загрузки попробуйте удаленно открыть каталог административный каталог C$ на Windows 10 компьютере. Авторизуйтесь под учетною записью, входящей в группу локальных администраторов. Должно открыться окно проводника с содержимым диска C:\.
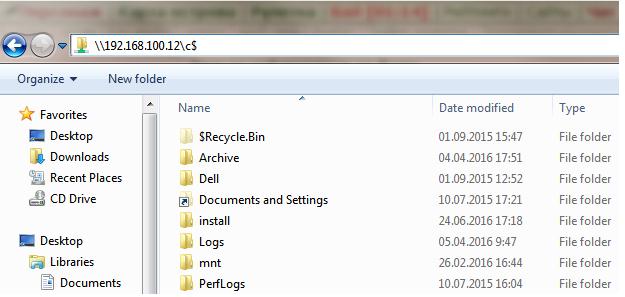
Примечание . Станет доступен и другой функционал удаленного управления Windows 10, в том числе теперь можно удаленно подключиться к компьютеру с помощью оснастки Computer Management (Управления компьютером).
Итак, мы разобрались как с помощью параметра LocalAccountTokenFilterPolicy разрешить удаленный доступ к скрытым админ-ресурсам для всех локальных администраторов компьютера Windows. Данная инструкция применима также к Windows 8.x, 7 и Vista.
Windows 10 позволяет удаленно управлять другими компьютерами с той самой версией операционной системы. Эта функция встроена в систему и её проще использовать, чем в предыдущих версиях Windows. Без необходимости установки дополнительных программ, мы можем управлять чужим компьютером или попросить кого-нибудь удаленно восстановить нам операционную систему через Интернет.
Удаленное управление другими компьютерами полезно во многих ситуациях. Например, если у вас возникли проблемы с операционной системой и вы не можете самостоятельно их решить, то можно обратится к знакомому или другу, которому к тому же не обязательно приезжать к вам домой. Достаточно открыть ему удаленный доступ к вашему рабочему столу, чтобы он смог подключиться и управлять им через Интернет.
Обычно для таких целей используют программу TeamViewer, которая позволяет управлять удаленным ПК. Но пользователям, у которых установлен Windows 10 с обновлением Anniversary Update, получить удаленный доступ будет гораздо проще и без установки дополнительных программ. Функция удаленного рабочего стола встроена в ОС, а в Windows 10 использовать её намного легче, чем когда-то в форме так называемой «Быстрой помощи».
Настройка удаленного доступа в Windows 10
Но прежде чем начать обращаем внимание на следующее. Эта функция требует, чтобы у обоих пользователей было установлено обновление Anniversary Update.
Подключение в Windows 10 работает немного иначе, чем в случае программ типа TeamViewer. В TeamViewer действует принцип, согласно которому тот пользователь, что предоставляет доступ к своему компьютеру, должен пройти регистрацию и получить идентификатор и пароль к нему. Затем он отправляет полученные данные другу, которому хочет предоставить удаленный доступ.
В Windows 10 все на оборот – пользователь, который хочет подключиться к удаленному компьютеру, выполняет первый шаг, зарегистрировавшись в качестве лица, предоставляющего помощь. Получает таким способом уникальный 6-значный код, который действителен в течение 10 минут. Затем тот, которому нужна удаленная поддержка вводит код у себя, инициируя тем самым соединение между двумя компьютерами. Давайте рассмотри процесс подключения пошагово.
Шаг 1 – Действия пользователя, который хочет управлять удаленным компьютером
Пользователю, которому нужен доступ к удаленному ПК, нужно перейти в меню Пуск — Стандартные и выбрать опцию «Быстрая помощь». После включения этой функции нужно выбрать опцию «Оказать помощь» и войти в систему под учетной записью Microsoft. После входа отобразится 6-значный код.
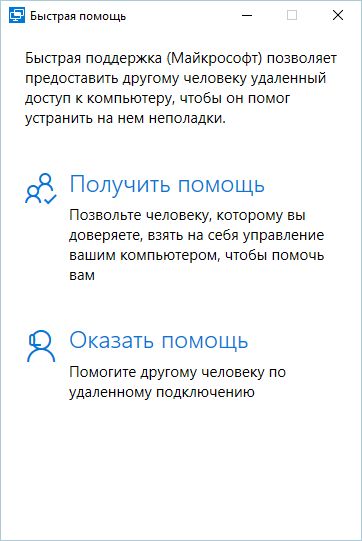
Код действителен в течение 10 минут и выполняет роль идентификатора пользователя, необходимого для соединения с другим компьютером. Код нужно отправить тому, кто хочет предоставить удаленный доступ к своему устройству.
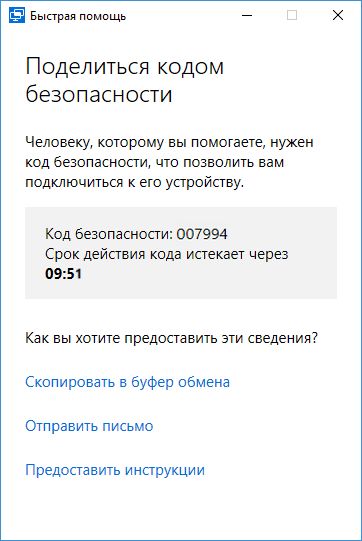
Шаг 2 – Действия пользователя, который предоставляет доступ к своему ПК
Пользователю, который хочет предоставить доступ к своему компьютеру нужно получить и скопировать у себя 6-значный код. Затем перейти в меню Пуск — Стандартные и выбрать опцию «Быстрая помощь». После включения этой опции нужно выбрать пункт «Получить помощь».
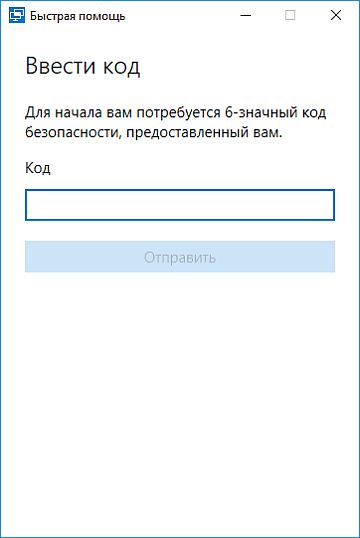
Высветится окно, где нужно будет ввести идентификатор пользователя, которому мы хотим предоставить удаленный доступ. После ввода 6-значного кода начнется процесс подключения. Когда появится сообщение о том, хотим ли мы разрешить другим пользователям подключаться к своему компьютеру, выберите «Разрешить».
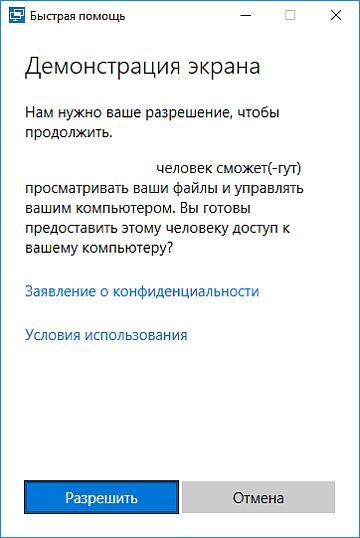
Предоставление помощи в Windows 10
Если не прошло 10 минут и код еще актуален, то соединение между компьютерами будет установлено и пользователь с первого шага будет видеть на своем экране рабочий стол человека со второго шага. Теперь можно управлять мышью и клавиатурой и выполнять любые операции на удаленном ПК.
Как уже отмечалось выше, эта функция предназначена главным образом для получения/оказания быстрой помощи. Если ваш знакомый имеет проблемы, например, с вирусами, работой Windows или у него что-то не получается, вместо того, чтобы объяснять ему это в Skype или другом мессенджере, стоит просто попросить у него предоставить удаленный доступ и выполнить соответствующие действия за него.
Самый простой способ подключения к удаленному компьютеру
Если у вас или вашего знакомого другая версия Windows или возникли проблемы с установкой обновления Anniversary Update, придется рассматривать другие варианты подключения.
Существует много приложений и программ для управления удаленным рабочим столом. Некоторые требуют точной настройки и не очень понятны для начинающих пользователей. Тем не менее, есть одна программа, которая очень проста и потрясающе эффективна.
Речь пойдет об AnyDesk, которая весьма популярна и выделяется среды подобных программ. Прежде всего, она является очень простой в использовании, а соединение между компьютерами напоминает вызов собеседника по Skype.
Программа не требует ни каких настроек (просто наберите уникальный номер пользователя, к компьютеру которого хотите подключиться). Кроме того, программа является портативной, а это означает, что её можно запустить на любом ПК без установки, например, с флешки.
После запуска AnyDesk откроется главное окно, разделенное на две части – одна касается вашего компьютера, вторая служит для перехвата контроля над другим ПК.
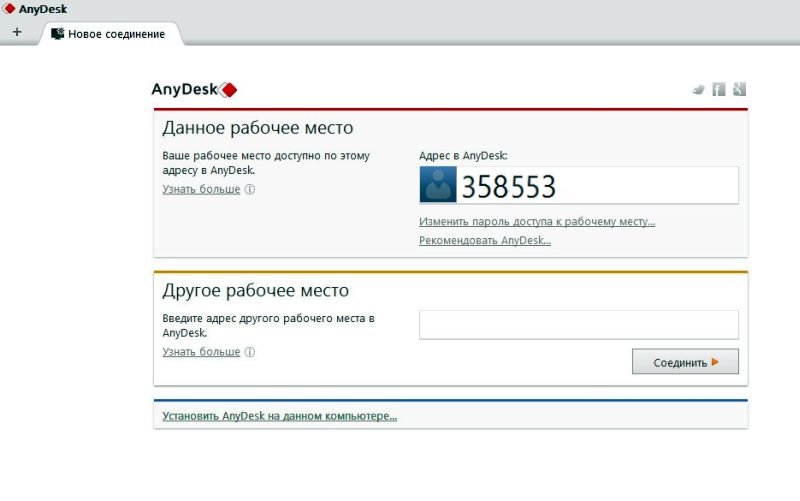
В разделе «Данное рабочее место» находится ваш адрес AnyDesk. Он позволяет другим пользователям подключится к вашему компьютеру. То есть, чтобы кто-то смог получить удаленный доступ к вашему ПК, передайте ему этот адрес. Этот адрес также может быть потребоваться, если вам нужно будет подключиться к своему домашнему компьютеру, например, с работы.
Раздел «Другое рабочее место» предназначен для установки связи с удаленным ПК. Для установки соединения достаточно ввести адрес (идентификатор) удаленного компьютера и нажать на кнопку «Соединить». На удаленном ПК появится окошко с информацией, что кто-то пытается установить подключение с ним. Пользователь должен разрешить соединение нажатием на кнопку «Принять».
В окне AnyDesk появится удаленный рабочий стол. Теперь можно запускать на нем программы, просматривать файлы и выполнять любые операции.
Подключение к домашнему компьютеру
Для удаленного доступа к своему домашнему ПК нужно включить функцию неконтролируемого доступа. Эта функция позволяет сделать подключение без подтверждения вызова принимающей стороной.
На домашнем компьютере перейдите в настройки программы, а затем на вкладку «Безопасность». В разделе «Доступ во время отсутствия» отмечаем пункт «Разрешить неконтролируемый доступ» и впишите в поле надежный пароль.
Теперь, когда вы попытаетесь соединиться с рабочим столом домашнего ПК со своего рабочего места, на экране появится запрос на ввод пароля. После его ввода получите полный доступ над своим домашним ПК.
С выходом Windows 8.1, а после и Windows 10, пользователи получили уникальную возможность – удалённый доступ по протоколу RDP к рабочему столу.
Бесплатное приложение Windows 10 «Удалённый рабочий стол» адаптировано под стандартное механическое и сенсорное управление. Однако, невзирая на простоту управления с настройкой доступа у многих пользователей возникают трудности.
Что такое «Удалённый рабочий стол» Windows 10 и 8.1?
«Удалённый рабочий стол» Windows 10 – это новая разработка, которая позволяет любому пользователю получить доступ к своему ПК через любое устройство: планшет, смартфон, нетбук по протоколу RDP. Подключившись к системе, владелец может управлять принтерами, смарт-картами, звуком, настройками экрана.
В качестве недостатка выступает запрет доступа к разделам жёсткого диска и их редактирование.
Как настроить подключение через протокол RDP?
Как и любая десктопная утилита «Удалённый рабочий стол» разработан для ОС Windows 8.1 и 10 версий не ниже «Профессиональная». Залогом его удачного подключения через протокол RDP является наличие учётной записи, корректного логина и пароля.
Настройка «Удалённого рабочего стола» осуществляется следующим образом.
Нажимаем «Win+Pause (pg up)», чтобы открыть раздел «Система». Если вы вошли под своей учётной записью, то кликаем «Ок». Далее жмём «Свойства». Откроется новое окно. Переходим во вкладку «Удалённый доступ». Ставим все отметки, которые разрешают доступ к ПК. После жмём «Выбрать пользователя».
В следующем окне жмём «Добавить», после вводим имя своей учётной записи и жмём «ОК».
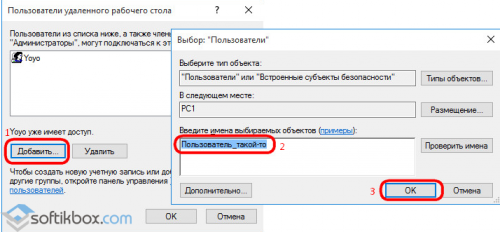
После того, как IP-адрес будет доступен, можно запускать приложение «Удалённый рабочий стол».
Подключаемся к удалённому ПК
Интерфейс программы достаточно прост. После того, как программа получила IP-адрес, внизу появляется кнопка «Подключиться». Нажимаем на неё.
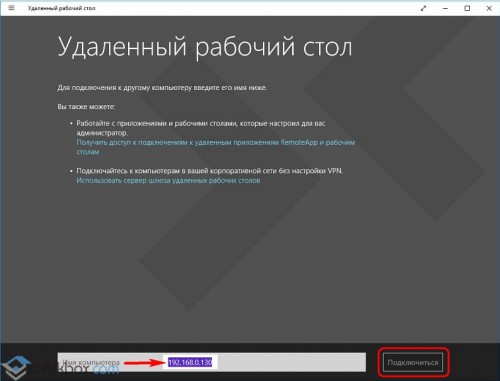
Появится окно для ввода логина и пароля. Если вы вошли под учётной записью Microsoft, нужно ввести е-мейл и пароль. Если вы находитесь под локальной записью, то вводим имя ПК и пароль. После ставим отметку «Запомнить учётные данные» и кликаем «ОК».
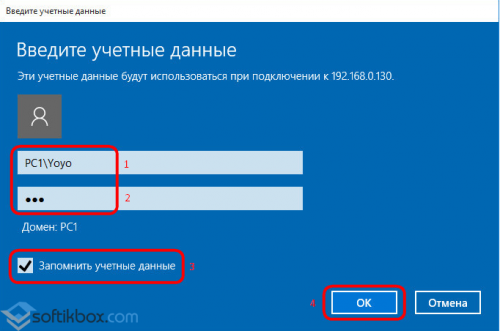
Появится информационное окно, в котором будет обозначено об ошибке подключения. Ставим отметку «Больше не спрашивать…» и кликаем «Все равно подключиться».
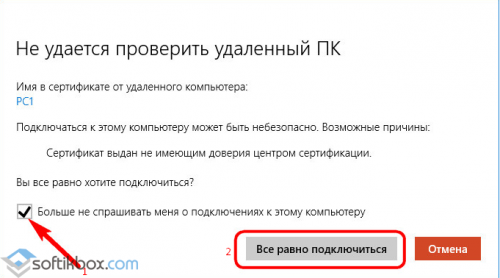
Запустится программа и. вы увидите свой удалённый рабочий стол. Сверху будет кнопка вызова опций.
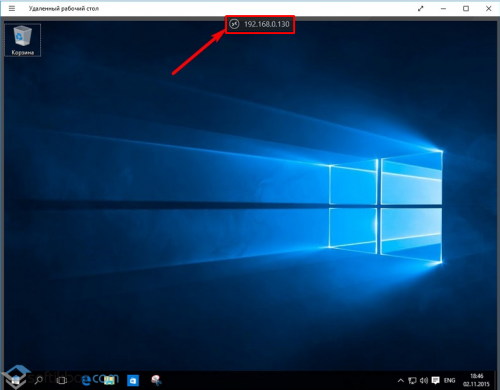
Изучаем опции и параметры
В операционной системе Windows 10 функций «Удалённого рабочего стола» не так много. Среди них выделим:
- Масштабирование;
- Подключение к другому ПК;
- Домашняя страница.
В Windows 8.1 к этим же функциям добавлена кнопка выхода на начальный экран. То есть пользователь может воспользоваться меню «Пуск».
Чтобы настроить рабочий стол под свои потребности, необходимо нажать «Меню» и выбрать «Параметры». В правом всплывающем меню кликаем «Параметры подключения».
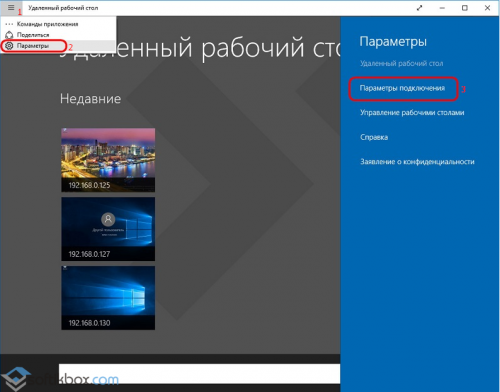
В новом окне выбираем настройки: использование техники, микрофона, камеры, звука и т д. Перетаскиваем ползунки в положение «Вкл/Выкл».
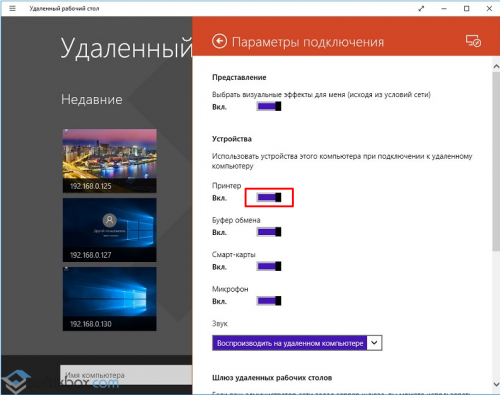
Сохраняем изменения, нажав «ОК».
Как сменить учётную запись на удалённом ПК?
Если нужно подключиться к другой учётной записи, выходим на начальный экран программы. Выбираем учётную запись и кликаем «Изменить».
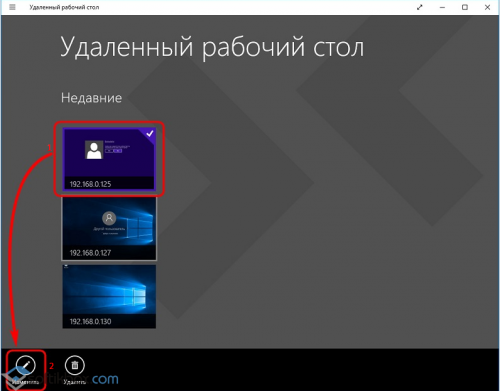
Откроется меню «Изменить». Выбираем функцию «Удалить».
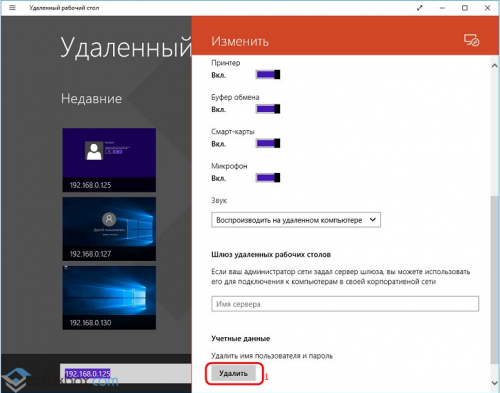
В новом подключении жмём «Другая учётная запись».