Если компьютер сильно нагревается, то необходимо постараться максимально быстро идентифицировать причину возникновения подобного рода явления. И по возможности устранить его.
Из-за проблем рассматриваемого типа может потребоваться приобретение нового оборудования. Соответственно, это лишние траты денег. Тем не менее, следует быть максимально осторожным, так как чрезмерный нагрев может являться симптомом серьезных неполадок.
Признаки
Чтобы обнаружить факт присутствия чрезмерного нагрева аппаратной части на персональном компьютере, не обязательно устанавливать специальное дополнительное программное обеспечение, получающее информацию с датчиков.
Иногда вполне достаточно просто косвенных признаков. Ими являются:
Стал медленнее работать
Иногда случается, что даже после чистки ПК функционирует достаточно медленно. Не помогает ни дефрагментация диска, ни различные другие манипуляции. Поводом для подобного явления может служить чрезмерно высокий нагрев ЦП и других составных частей компьютера. Сильное замедление выполнения задач без видимых на это причин – серьезный признак неисправности.
Подается звуковой сигнал
Многие материнские платы стационарных ПК оснащаются не только специальными датчиками, но также связанными с ними встроенными динамиками. При появлении каких-либо неисправностей они подают специальный звуковой сигнал. Причем многие такие устройства запрограммированы сигнализировать о превышении заданных значений.
Видео: Перегревается компьютер
Сам выключается или перезагружается
Иногда ПК может начать сам выключаться, либо перезапускаться. Достаточно часто матерински платы и БИОСы снабжаются специальными автоматизированными системами, выполняющими аварийное отключение питания при возникновении каких-либо критичных ситуаций. Например, чрезмерно высокая температура составных частей.
Куллеры крутятся и шумят сильнее
Устройства охлаждения, представляющие собой мощные вентиляторы, в автоматическом режиме осуществляет регулировку скорости вращения. Причем, обычно, чем она больше, тем сильнее издаваемый шум. Если в течение достаточно долгого времени куллеры крутятся очень быстро, не прекращая, это говорит о высокой не снижающейся температуре ЦП и видеокарты, блока питания. Стоит провести проверку.

«Артефакты» на изображении
Нередко при большой нагрузке на видеопроцессор на экране монитора появляются различные посторонние включения.
Они могут выглядеть следующим образом:
- квадратики и наложение изображения одно на другое;
- яркие цветовые элементы, которых быть на мониторе не должно.
Иногда подобное возникает из-за проблем с драйверами, но чаще всего проблема заключается в чрезмерном нагреве аппаратной части. Возникать подобное может из-за самых разных факторов.
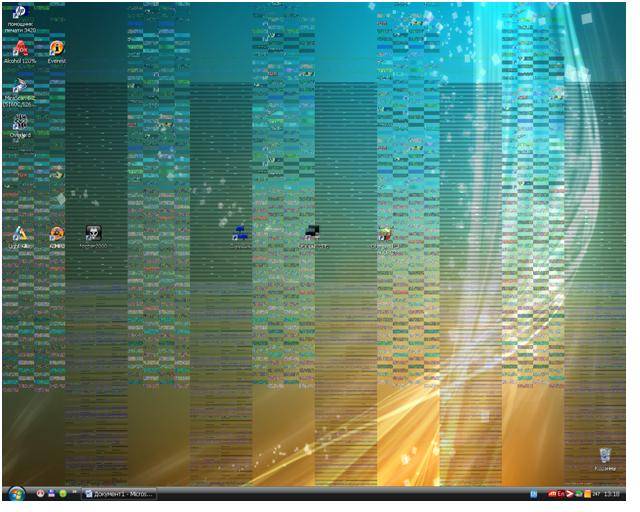
Причины и способы устранения
Причин чрезмерного нагрева отдельных деталей PCможет быть достаточно большое количество. Причем большая часть из них очевидна и требует минимального количества усилий для своего устранения.
Наиболее частыми причинами перегрева аппаратной части является:

Недостаточная или неисправная система охлаждения
Многие персональные компьютеры представляют собой чрезвычайно мощные и производительные машины. Они потребляют достаточно много энергии, что естественно приводит к появлению большого количества тепла. Подобного рода стационарные PC должны обязательно хорошо охлаждаться. Если же отвод тепла недостаточно быстр, то будет возникать перегрев.

Чтобы справиться с подобной проблемой, можно просто:
- заменить полностью устройство отвода тепла;
- установить на процессор и видеокарту более мощные кулеры.
Если же конкретная конфигурация имеет чрезвычайно высокую производительность и обычные вентиляторы охлаждения (даже очень мощные) из-за чего-то не справляются с отводом тепла, можно использовать специализированную систему охлаждения – жидкостную. Она имеет очень высокий КПД.

Установка дополнительного вентилятора
Практически все системные блоки, предназначенные для стационарных персональных компьютеров, оснащаются посадочными местами, на которые можно устанавливать дополнительные вентиляторы. Таким образом, можно очень просто решить проблему с присутствием излишнего тепла внутри корпуса ПК. Причем чем мощнее будет вентилятор – тем лучше.
Запыленность
Отрицательным образом сказывается на отводе тепла наличие очень большого количества пыли внутри системного блока. Дело в том, что она образует своего рода паутину на обрешетке кулеров, вытяжных отверстиях и других элементах аппаратной части. Пыль нарушает нормальный теплообмен.
Решить эту проблем достаточно просто, необходимо:

Если же после хорошей чистки режим работы PCне изменился, необходимо искать причину перегрева в чем-то другом.
Что-то с креплением радиатора
Отвод горячего воздуха осуществляется не только при помощи специальных кулеров-вентиляторов, но также радиаторов. Данный компонент представляет алюминиевую или же медную деталь, которая крепится непосредственно к выделяющей тепло поверхности через термопасту. Для нормальной работы эта деталь должна максимально плотно прилегать к поверхности процессора.

Если появляется хотя бы небольшой зазор, то процесс отведения тепла ухудшается в разы. Что приводит к увеличению нагрева, и, как следствие, к перегреву. Чаще всего радиатор крепится на четырех винтах. Чтобы решить проблему, следует просто их хорошо затянуть.
Завышенное выходное напряжение в блоке питания
При появлении на ПК неполадок рассматриваемого типа необходимо проверить при помощи специального прибора выходное напряжение на контактах блока питания. Порой оно по различным причинам может сильно отличаться в большую сторону от номинального.
Выполнить самостоятельно ремонт блока питания не так уж просто, для этого требуется специальные навыки, а также паяльник (фен, инфракрасный). Гораздо проще и порой банально дешевле приобрести новый БП и установить его на свой PC.
Видео: Что делать если компьютер нагревается
Настройка плана электропитания BIOS и системы
Достаточно часто случается, что когда процессор мощный, но при этом стоит в очень жарком помещении, он может перегреваться. Разрешить подобную неприятность можно не только путем установки дополнительного или же более производительного охлаждения, но также просто перенастроить план электропитания.
В операционной системе Windows 7 это делается следующим образом:

Стоит установить режим охлаждения «активный». Перед замедлением процессора Windowsбудет самостоятельно увеличивать скорость вращения кулера, тем самым удаляя прогретый воздух.
Аналогичные действия можно осуществить, зайдя в БИОС системы. В большинстве имеется возможность задать скорость вращения кулера, а также подаваемое напряжение на центральный процессор. Стоит выбрать такие параметры, что бы температурные режимы пришли в норму, но производительность системы понизилась не существенно.
Опасность перегрева
Перегрев каких-либо составных частей PC сегодня не так опасен, как раньше. Случается, что даже после полного отказа системы охлаждения ОС продолжает более-менее стабильно работать.

Но необходимо помнить, что нормальный режим работы процессора – не более 60-70 0С, видеокарты – 70-80 0С. Соответственно, стоит учитывать интенсивность использования ресурсов.
При существенном повышении температуры возможно нарушение целостности вычислительного ядра. Что приводит к выходу из строя электронного компонента. Обычно ремонт в результате возникновения подобных ситуаций становится невозможным, поэтому необходимо избегать их возникновения.
Как проверить, греется ли компьютер
Любому пользователю, который активно использует свой PC, необходимо в обязательном порядке следить за его состоянием. И прежде всего – за температурой.
Делать это можно различными способами:
- при помощи специального программного обеспечения;
- при помощи БИОС.
Проще и безопаснее всего узнать величину нагрева своего работающего PC при помощи различных программ от стороннего производителя.
Наиболее популярными и функциональными являются следующие:

Причем некоторые утилиты (например, SpeedFan) позволяют не только получить информацию со специальных мультидатчиков, осуществляющих слежение за работой PC, но также в режиме реального времени управлять скоростью вращения вентилятора. Что очень удобно – можно самостоятельно регулировать систему охлаждения и, как следствие, температуру работы.
Ещё один верный способ проверки наличия перегрева – просмотр соответствующей информации в БИОС.
Сделать это можно следующим образом :

Следует помнить, что режим работы для каждого процессора и материнской платы сугубо индивидуальный. Именно поэтому предварительно стоит ознакомиться в интернете с технической документацией, в которой будет обозначаться величина нормальной рабочей температуры.
Лучше всего просто не допускать перегрева каких-либо составных частей PC.
Для этого необходимо выполнять профилактические работы:

Лучше всего просто не допускать возникновения каких-либо аварийных ситуаций. Это намного проще, чем устранять их последствия.
Компьютер греется – что делать? Необходимо максимально быстро найти причину возникновения подобного явления и устранить её. Так как воздействие экстремально высоких температур может попросту привести к перегреву, из-за чего может погибнуть аппаратная часть.
Если подобное явление все же произошло, необходимо будет приобретать новые детали для своего PC.
Именно поэтому, во избежание лишних трат, стоит максимально часто проводить диагностику своего PC и своевременно устранять различные неполадки, могущие послужить причиной его повреждения на аппаратном уровне.
Сегодня я расскажу Вам о том, что делать, если Ваш компьютер стал сильно греться. Иногда следствием перегрева становятся постоянные зависания компьютера, а иногда — даже выключение. Три основных комплектующих элемента компьютера, которые могут перегреваться — это процессор , видеокарта и блок питания . Причина перегрева этих комплектующих в 90% случаев банальна —
Итак, Ваш компьютер сильно греется либо даже отключается из-за перегрева ? Что делать?
Шаг 1. Определяем — какое устройство перегревается.
Для этого нужно установить тестовую программу — для этих целей лучше всего подойдет утилита SpeedFan. Так же, как вариант, можно воспользоваться такими программами, как Aida32, Aida64, Everest или SiSoft Sandra — у них тоже есть раздел отображения информации о температурных датчиках компьютера.
Определив перегревающееся устройство, переходим к шагу 2.
Шаг 2. Собираем необходимый инструмент.
Для чистки компьютера Вам понадобится крестовая отвертка, плоская шлицевая отвертка, влажные салфетки со средним жалом и баллон со сжатым воздухом для продувки пыли:
В качестве альтернативы баллончику с воздухом можно использовать старый пылесос, умеющих работать на выдув либо автомобильный компрессор. С последним правда придется повозится, так как работает он от автомобильной бортовой сети.
Если перегревается процессор
— необходимо купить
ещё и термопасту КПТ-8
или АЛСИЛ-3
.
Шаг 3. Чистка.
Если перегревается Блок питания компьютера:
1. Снимаем крышку системного блока компьютера.
2. Отключаем кабели питания блока от комплектующих. У некоторых современных блоков питания кабели можно просто отключить от самого блока питания — это ещё удобнее.
3. Откручиваем винты крепления блока питания и снимаем его.
4. Разбираем блок питания.
5. С помощью баллончика с воздухом продуваем блок питания. Внимание, если пыли внутри много — лучше вынести блок питания на балкон или на лестничную клетку и продуть там.
6. Собираем все в обратном порядке и проверяем работу.
Если перегревается процессор:
1. Снимаем крышку системного блока компьютера.
2. С помощью отвертки снимаем кулер — вентилятор, охлаждающий процессор и радиатор под ним. Делайте это очень аккуратно и осторожно, чтобы отверткой не повредить системную плату или не пораниться.
Лопасти вентилятора надо почистить от пыли влажной салфеткой или тряпочкой.
Если вентилятор шумел при работе — можно смазать его машинным маслом. Для этого отклейте наклейку и капните в подшипник немного масла:
После этого, возвращаем наклейку на место.
С помощью баллончика с воздухом продуваем радиатор кулера:
3. С помощью влажных салфеток стираем остатки термопасты с процессора и наносим тонкий слой заново.
4. Собираем все в обратном порядке и проверяем работу.
Если после этого процессор все равно перегревается — попробуйте вообще заменить кулер.
Если перегревается видеокарта:
Для чистки системы охлаждения видеокарты, чаще всего, её можно даже не снимать — просто продуйте вентилятор охлаждения и радиатор видеокарты из баллончика с воздухом:
Если видеокарта громоздкая и с большой системой охлаждения, то в этом случае конечно лучше её демонтировать и продуть, после чего поставить на место.
Обязательно проверьте, что вентилятор на видеокарте работает. Если он не работает — придется покупать новый.
Совет ! Для того, чтобы в системном блоке была нормальная циркуляция воздуха — обязательно установить 2 вентилятора в штатные места корпуса — один на вдув, один на выдув.
Как и в случае с любым другим электронным устройством, компьютер нагревается во время работы, и это — нормальное явление. Существует предельно допустимая температура нагрева тех или иных компьютерных модулей. Бить тревогу нужно только в случае, если температура превышает нормированные значения. Почему это происходит, и как с этим бороться?
Причины сильного нагрева компьютера
Существует три основные причины перегрева любого компьютерного электронного компонента:
- Аппаратные неисправности.
- Программные неисправности.
- Снижение эффективности работы системы охлаждения.
При аппаратных неисправностях принятие каких-либо самостоятельных мер с целью устранения причин сильного нагрева компьютера может только усугубить ситуацию. Тем не менее, некоторые мелкие неполадки электронных компонентов можно устранить в домашних условиях.
Программные неисправности в основном приводят к зацикливанию выполнения вычислительным устройством какой-либо операции. Например, подобное происходит при зависании какой-либо запущенной на компьютере программы. Центральный процессор (ЦП) пытается обработать поступившую команду, но постоянно сталкивается с одной и той же логической ошибкой, что заставляет его снова выполнять поставленную задачу — и так до бесконечности. Это приводит к задействованию всех аппаратных мощностей процессора, вследствие чего увеличивается его температура. Подобное явление можно наблюдать не только у ЦП, но и любых других вычислительных модулей компьютера, включая оперативную память, видеокарту, материнскую плату и т.д.
Вторая причина сильного нагрева компьютера — снижение эффективности охлаждения — может быть вызвана двумя событиями:
- Наличие толстого слоя пыли поверх корпусов радиаторов охлаждения и корпусов самих компьютерных модулей.
- Снижение скорости вращения охлаждающих вентиляторов, что может возникать по причине их естественного износа или по вине загрязнений, проникших в механическую часть.

Действительная причина перегрева компьютера может быть связана с одним из вышеперечисленных пунктов либо всеми тремя одновременно. Начнем с программных неисправностей.
Перегрев ПК из-за программного обеспечения
Самое сложное в процессе устранения программных неисправностей — это их поиск. Первым делом необходимо выяснить, при каких условиях компьютерное "железо" начинает нагреваться. Это может быть связано с различными причинами:
- Общие неполадки в работе операционной системы.
- Зависание какого-либо приложения.
- Неправильная работа драйвера устройства.
- Действия вредоносных программ.
Чтобы исключить причину перегрева компьютера по вине операционной системы или какого-либо приложения, нужно проанализировать температуру нагрева его отдельных компонентов без загрузки ОС. Сделать это можно в пользовательском интерфейсе BIOS:
- Выключите компьютер на 15-20 минут, чтобы он смог остыть.
- Включите компьютер и, не дожидаясь загрузки операционной системы, нажимайте клавишу "F2", "F10" или "Delete/Del". Здесь перечислены наиболее распространенные обозначения клавиш, использующихся для входа в настройки BIOS. В разных компьютерах может использоваться своя собственная клавиша.
- В пользовательском интерфейсе BIOS нужно перейти в раздел "Power", "PC Health Monitor", "H/W Monitor", "Hardware Monitor" или "PC Health Status" (название раздела зависит от производителя и версии BIOS).
- В данном разделе отображается текущая температура нагрева центрального процессора и пространства внутри корпуса компьютера. Например:

- В данном случае напротив пункта "Current CPU Temperature" указана температура нагрева ЦП, а напротив "Current System Temperature" — общая температура внутреннего пространства корпуса ПК.
- Теперь остается только следить за этими значениями. При бездействии компьютера показатели температуры обычно соответствуют тем значениям, что приведены на изображении выше. Они могут увеличиться на 2-5 градусов и не более.
- Если температура не увеличивается, а компьютер нагревается только после загрузки операционной системы, тогда причину следует искать именно в ней.
- Если же температура безустанно увеличивается при бездействии компьютера, это может означать наличие аппаратных неисправностей либо факт сильного загрязнения электронных модулей.
Для устранения причин нагрева по вине программных неисправностей операционной системы проще всего переустановить ее. Если это неуместно в конкретной ситуации, нужно удалить последние установленные или обновленные программы и драйверы. Перегрев может возникнуть и по вине действий вредоносных программ, которые можно найти и удалить при помощи любой антивирусной программы с обновленной базой.

Перегрев по причине загрязнений
В любом помещении по воздуху перемещается пыль, даже если ее и не видно. Мелкие частички пыли затягиваются в компьютер охлаждающими вентиляторами. Затем они оседают на нагревающихся электронных устройствах, т.к. тепло создает силу притяжения. Если внутренние компоненты ПК не подвергать очистке, то через 1-2 года или раньше они покроются толстым слоем грязи, которая будет препятствовать выходу тепла наружу. Пыль также проникает внутрь кулеров, вследствие чего они начинают медленно вращаться. Так и происходит перегрев.
Выход из этой ситуации один — выполнить профилактику компьютера, которая состоит из трех основных мероприятий:
- Удаление пыли с поверхности электронных компонентов, радиаторов охлаждения, конструктивных элементов. Проще всего эта процедура выполняется при помощи небольшой воздуходувки. Можно также задействовать пылесос, если его конструкция позволяет подключать воздухопроводный шланг к выходному отверстию для отвода воздуха. При отсутствии всего этого подойдет и обычная малярная кисточка средних размеров.
- Замена теплопроводящей пасты (термопасты), нанесенной между охлаждаемым электронным компонентом и теплоотводящим устройством (радиатором). В основном термопаста заменяется на центральном процессоре и внешне подключаемой видеокарте.
- Очистка и последующая смазка вентиляторов охлаждения любым машинным маслом. С целью эффективной профилактики кулеров, их рекомендуется разобрать. Они имеют довольно хрупкую конструкцию, потому следует быть осторожным.
Для проведения профилактики компьютер придется разобрать полностью. Ээто следует делать хотя бы при наличии элементарных навыков в сборке/разборке электротехники.

В стационарных компьютерах отдельно от всего остального также придется разбирать и блок питания. Он загрязняется быстрее и сильнее, нежели устройства системного блока, т.к. его охлаждающий вентилятор зачастую выведен наружу.
Перегрев по причине аппаратных неисправностей
Наиболее уязвимые электронные компоненты материнской платы, видеокарты и блока питания (стационарного компьютера) — конденсаторы. Данные устройства довольно быстро выходят из строя, особенно, если компьютер постоянно подвергается перегреву. По ходу выполнения профилактических работ не будет лишним обратить внимание на конденсаторы. О приближении их выхода из строя будет сигнализировать вздувшийся корпус либо вытекающее из него масло. Например, так выглядят вздувшиеся конденсаторы:

Все, что нужно сделать для устранения проблемы — перепаять поврежденные компоненты. Конденсаторы в любом магазине радиодеталей можно приобрести подходящие по емкости и напряжению за сущие копейки. Главное, соблюдать полярность (плюс/минус) при их замене.
Иные аппаратные неисправности компьютера, приводящие к чрезмерному нагреву, в домашних условиях устранить практически невозможно.
Увеличить эффективность работы вентиляционной системы компьютера можно двумя способами:
- Для стационарных компьютеров — установка дополнительных вентиляторов охлаждения в системный блок.
- Для стационарных ПК и ноутбуков — увеличить обороты кулеров охлаждения.

Первый способ предполагает установку кулера в специальные крепежи системного блока либо его съемной крышки. В конструкции кейса или крышки (либо в них обеих) должны присутствовать специальные вентиляционные отверстия для установки дополнительного вентилятора охлаждения. Его устанавливают таким образом, что работает в качестве вытяжки. Это позволяет не только быстрее выводить тепло наружу, но и замедлить скапливания пыли внутри системного блока. Если имеется возможность установки двух кулеров, один из них может быть направлен внутрь для нагнетания воздуха, другой — наружу. Подобная схема будет работать в два раза эффективней.
Увеличение оборотов вентиляторов можно реализовать при помощи специальных утилит, создаваемых отдельно для каждой серии материнских плат или ноутбуков (можно скачать на сайте производителя). Некоторые версии BIOS также имеют функцию, позволяющую увеличить скорость вращения кулера центрального процессора. Однако этот способ при сильных загрязнениях не будет являться эффективным, поэтому сначала лучше провести профилактику.
Перегрев компьютера или отдельных его компонентов может вызывать различные проблемы и сбои в работе системы: ОС периодически тормозит, зависает, на экране отображаются странные графические артефакты, происходят незапланированные перезагрузки, которые могут сопровождаться синим «экраном смерти».
В большинстве случаев, перечисленные выше симптомы говорят о перегреве компьютера. Чтобы решить эту проблему, пользователю сначала нужно понять, чем вызван перегрев.
Причины перегрева компьютера и их устранение
Прошли те времена, когда перегрев того или иного компонента приводил, в большинстве случаев, к его возгоранию. Однако, перегрев по-прежнему является одной из главных причин снижения срока эксплуатации и выхода из строя комплектующих системного блока. Причин может быть несколько, вот некоторые.
Загрязнение системного блока.
Загрязнение системного блока - пожалуй, самая распространенная причина перегрева компонентов. Системы охлаждения являются настоящим магнитом для пыли, которая оседает на них внушительным слоем и мешает нормальному отводу тепла.
Особенно это актуально для бюджетных корпусов, которые практически полностью лишены защиты от пыли в виде специальных фильтров.

Не все пользователи спешат разбирать свой системный блок, протереть его от пыли и почистить систему охлаждения. Однако, сделать это просто необходимо, ведь такая не сложная процедура значительно уменьшит риск выхода из строя какого-либо компонента в следствии перегрева.
Процедура очистки довольно проста
Открыв крышку системного блока, снимите следующие комплектующие – видеокарту, процессор с кулером и вентиляторы корпуса, отсоедините провода.
Снимите пыль с оставшегося в блоке «железа». Лучше всего для этой цели подойдет небольшая кисточка, которой можно будет легко выгрести скопившийся мусор с углов.
Радиаторы проще всего чистить при помощи баллона со сжатым воздухом (такие можно купить практически в любом компьютерном магазине).
Убедившись в том, что все поверхности очищены от пыли, можете вернуть все компоненты на место.
Данную процедуру лучше всего проводить на свежем воздухе или, например, на балконе.
Внимание! Использование для чистки корпуса обычного пылесоса нежелательно. Во всяком случае в режиме на вдув. Компьютерные комплектующие достаточно хрупкие. Нанести механическое повреждение очень просто, что чревато дополнительными расходами.
Высыхание или неправильное нанесение термопасты.
Высыхание термопасты приводит к тому, что процессор начинает чаще нагреваться, автоматически снижается его тактовая частота, а значит и падает производительность. Переизбыток пасты не желателен. Если мазать поверхности радиатора или процессора особо щедро, то можно достигнуть обратного эффекта – отдача тепла понизится.

Правильное нанесение термопасты подразумевает равномерное размазывание ее тонким слоем. Можете сделать это пальцем (как показано на картинке), но лучше всего для реализации поставленной задачи подойдет пластиковая карточка (например, визитка).
Когда паста будет нанесена, прижмите ее к процессору, а вылезшие по бокам остатки удалите. Все, ничего сложного. Какую термопасту лучше выбрать и как ее поменять, описано в одной из предыдущих статей. Рекомендую ознакомиться с ней по .
Недостаточная мощность систем охлаждения.
Типичная ситуация – человек покупает новый компьютер осенью или зимой, некоторое время им пользуется, но потом, когда наступает жаркое время года, вдруг начинаются проблемы с перегревом. Чаще всего перегреваются процессоры со стандартным (идущим в базовом комплекте) охлаждением.
Удачный (эффективный) боксовый кулер вещь довольно редкая. Сейчас на рынке довольно много качественных и недорогих (600-800 рублей) решений от DeepCool, Zalman и других производителей.

Если вы не можете сразу сделать апгрейд, то примите простые меры по снижению перегрева. Ведь он способен нанести вред комплектующим, что приведет к еще большим тратам.
1) Установите на компьютер программу SpeedFan, позволяющую отслеживать температуру в системном блоке, а также управлять скоростью вращения вентиляторов. Если кулеры работают лишь на половину своей мощности, поднимите скорость.
2) Работайте за компьютером при открытой крышке системного блока – это улучшит приток холодного воздуха и отдачу горячего.
3) Уберите системный блок от возможных источников тепла (батарея, солнце).
3) Снизьте настройки в ресурсоемких приложениях и играх. Все эти тени высокого качества, частицы и детализированные модели существенно нагружают железо. Загруженные на 100% видеокарты и процессоры выделяют куда больше тепла.

На качество охлаждения влияет не только сама система охлаждения, но и правильность расположения в системном блоке. Убедитесь, что кулеры системного блока установлены верно. Как правило, на переднюю стенку корпуса устанавливают 1-2 вентилятора на вдув холодного потока, на заднюю и верхнюю крышку – на выдув теплого воздуха.
Разгон комплектующих и неправильные настройки BIOS.
Очень часто жертвами перегрева становятся любители использовать «нераскрытый потенциал» своего железа. Они отправляются на Overclockers или другие похожие форумы, читают написанные профессионалами этого дела отчеты, а потом пытаются повторить. Обычно, все сводится к бесконтрольному поднятию множителя процессора. Существенного прироста производительности они вряд ли почувствуют, а вот перегрев – запросто.
К счастью, современные процессоры и видеокарты оборудованы механизмами защиты от перегрева, поэтому спалить их будет довольно непросто. Когда температура достигнет критической отметки, компьютер самопроизвольно перезагрузится.
Чтобы вернуть его в рабочее состояние, придется откатить изменения. В BIOS для этого есть специальная кнопка, позволяющая вернуться к стандартным настройкам.
Ошибки при выборе комплектующих.
Решив собрать свою собственную систему, помните о важном условии – она должна быть сбалансированной. Можно воспользоваться специальными онлайн сборщиками (Конфигуратор ПК) и калькуляторами подсчета необходимой мощности блока питания.
Как пример:
— http://www.regard.ru/cfg
— https://ru.msi.com/calculator
Не нужно экономить на таких важных частях как материнская плата и хороший блок питания. Откровенно бюджетная материнская плата и слабый блок питания вполне могут привести к регулярному перегреву комплектующих с последующим их выходом из строя.

Любой специалист знает, насколько большой может быть разница между заявленной мощностью блока питания и ее реальным номиналом. 500W неизвестной китайской компании отнюдь не равны 500W проверенного производителя. Иначе бы никакого двукратного разброса в цене не существовало.
Заключение
Перегрев компьютера и его комплектующих – это довольно серьезная проблема, которая в лучшем случае будет напоминать о себе в момент подтормаживай системы, в худшем – выведет из строя дорогостоящее железо.
Наилучший способ борьбы с перегревом – его профилактика. Если собрать грамотную и сбалансированную систему, своевременно чистить системный блок и термопасту, не ударяться в эксперименты с разгоном, то можно надолго обезопасить ПК от тормозов, перезагрузок, синих экранов и прочих неприятностей.
Если вы собираете компьютер и ищите лучшие цены на комплектующие, то вариант номер один — computeruniverse.ru . Проверенный времен немецкий магазин. Купон на 5% евро скидки — FWXENXI . Удачной сборки!
 С наступлением жары не только людям хочется спрятаться в тени, окунуться в море или уединиться с кондиционером. Компьютер тоже чувствителен к высоким температурам, которые для его компонентов вредны. Для защиты от перегрева – процессоры, видеокарты, блоки питания и другие горячие компоненты оснащаются радиаторами и вентиляторами. Но порой наступает момент, когда они не справляются. Итак,
перегревается процессор и выключается компьютер – что делать
? Как защитить «электронного помощника» от губительных высоких температур и восстановить его работоспособность? Существует несколько способов. Какой конкретно применить – зависит от причины перегрева.
С наступлением жары не только людям хочется спрятаться в тени, окунуться в море или уединиться с кондиционером. Компьютер тоже чувствителен к высоким температурам, которые для его компонентов вредны. Для защиты от перегрева – процессоры, видеокарты, блоки питания и другие горячие компоненты оснащаются радиаторами и вентиляторами. Но порой наступает момент, когда они не справляются. Итак,
перегревается процессор и выключается компьютер – что делать
? Как защитить «электронного помощника» от губительных высоких температур и восстановить его работоспособность? Существует несколько способов. Какой конкретно применить – зависит от причины перегрева.
При обнаружении перегрева следует, в первую очередь, понять, почему это происходит. Причины этого неприятного явления имеют общую природу – неспособность кулера отводить вырабатываемое ядрами тепло. Но специфика проблемы в конкретном случае может отличаться. От нее зависят и способы решения вопроса с перегревом.
Пыль
Насколько бы чистой не была комната, полностью от пыли избавиться не выйдет. Ее источником, в том числе, выступает и сам человек: клетки кожи постоянно обновляются, а отмерший их слой постепенно отпадает. Этот процесс незаметен, но происходит все время. Мягкая мебель, подушки, матрасы, перины, одеяла склонны накапливать пыль, из них она тоже попадает в воздух. Вентиляторы в компьютере создают перепад давления, всасывая воздух. Мелкие частицы пыли из него попадают внутрь системного блока и оседают на компонентах ПК. Душ дважды в день и ежедневная уборка способны замедлить накопление пыли, но не остановить его.

Ухудшение контакта с системой охлаждения
Подсоединить к кристаллу процессора радиатор «мертвым швом» не получится. Для того, чтобы металлическая подошва кулера лучше контактировала с кристаллом и между ними не было воздуха, применяется термопаста. Сам кулер с помощью винтов или специальных зажимов фиксируется на чипе для плотного контакта.
Термопаста (особенно дешевая) имеет ограниченный срок годности. Со временем, под действием температуры и атмосферного воздуха, она может высыхать и деградировать, меняя структуру. Из проводника тепла она превращается в изолятор.
Кулер тоже, из-за перепадов температур, может деформироваться. Прогибаются и материнская плата, крепления радиатора. В итоге чип прилегает к подошве кулера не так плотно, между ними образуется микроскопическая прослойка воздуха, являющегося хорошим изолятором для тепла.

Износ вентиляторов
Срок службы современного вентилятора составляет тысячи и десятки тысяч часов, но он все же ограничен. Подшипники, валы и втулки истираются, в смазку попадают пыль и частицы металла. В итоге вентилятор или начинает «гулять» (что неприятно из-за шума, но не страшно), или же вращается хуже. В этом случае поток воздуха уменьшается, производительность системы охлаждения падает.
Деградация тепловых трубок
Тепловые трубки, применяемые в кулерах, представляют собой полые медные капилляры, заполненные веществом-хладагентом и запаянные с концов. Один их конец контактирует с горячей частью (кристаллом процессора), а другой – холодной (радиатор кулера). Вещество-хладагент подобрано по химическому составу таким образом, что при комнатной температуре оно находится в жидком состоянии, а при ее существенном превышении (40 градусов и выше) – испаряется. Пар от горячего участка поднимается к ребрам кулера, где конденсируется и стекает обратно вниз, охлаждая процессор. Этот процесс протекает циклически и непрерывно.

Вещества-фреоны обладают большой текучестью. Они способны просачиваться сквозь стенки из материалов, непроницаемых для воды (например, каучук и латекс). При деградации теплотрубок на них могут образоваться микротрещины, незаметные человеческим глазом. Но даже их достаточно, чтобы газ испарился. Без хладагента трубка теряет теплопроводимость и не успевает отводить тепло с ядра процессора на радиатор, что приводит к перегреву.
Неправильная настройка
От неправильных действий пользователя (или сервисного персонала) тоже может возникать перегрев. Ограничение оборотов кулеров (не важно, в BIOS или с помощью программ), для устранения шума, снижает мощность кулера, и он уже не справляется с заданием. У многих компьютеров в BIOS также имеется настройка, ответственная за температуры выключения. Она позволяет вручную задать порог температуры, по достижении которой будет происходить аварийное выключение для охлаждения. Слишком маленькое число, выставленное в этом пункте, приводит к выключениям даже при отсутствии опасного нагрева. К примеру, при пороге 60 °C компьютер может исправно работать зимой (когда в комнате около +20 °C), но выключается летом (при росте температуры в помещении до +25-30 °C).

Перегревается процессор: что делать после изучения причин?
Когда перегревается процессор на компьютере, что делать – зависит от причины перегрева. Все они указаны выше, осталось провести диагностику. Для этого нужно разобрать компьютер или ноутбук и добраться до кулеров. С настольным ПК это легко – достаточно снять крышку. В случае с ноутбуком желательно найти видеоинструкцию по разборке, или, хотя бы, руководство в картинках. Перед разборкой рекомендуется снять с себя заряд статического электричества. Самый простой способ – снять одежду, которая может «искрить» в темноте, и коснуться рукой заземленного предмета (например, батареи). Еще нужно обзавестись тюбиком термопасты.
Чистка кулера и замена термопасты
Забитые пылью радиаторы не заметить сложно.
- Их нужно отсоединить и хорошенько продуть пылесосом или компрессором.
- Прочистить платы и другие компоненты ПК тоже не помешает, но при этом нужно опасаться статического электричества.
- Желательно сперва прочистить все кисточкой из антистатического синтетического материала, а уже потом – продувать под напором.
- При разборке также требуется оценить состояние старой термопасты: она не должна быть сухой, твердой и крошащейся. Если один из признаков присутствует – она тоже виновна в перегреве.
- Старый слой пасты следует вытереть, верх процессора и подошву кулера аккуратно протереть салфеткой или ветошью.
- На процессор наносится новая термопаста, делается это аккуратно и тонким слоем. В данной ситуации «кашу» «маслом» испортить очень легко. Паста должна сгладить неровности поверхностей кристалла и кулера, но не покрывать их жирным слоем.
- Разгладить термопасту и удалить излишки можно пластиковой карточкой.
- После нанесения пасты можно вернуть кулер на место, зафиксировать.
- После того, как правильность установки проверена – можно включить компьютер и протестировать его на перегрев. Для этого нужны программы HWMonitor (для просмотра температур) и LinX (для создания максимальной нагрузки на процессор).
- Если температуры в норме (не выше 70 °C для настольного ПК или 75-80 для ноутбука) и компьютер не выключается – проблема решена.
- Если температуры не превышают 60 °C, но ПК выключается – нужно зайти в BIOS (нажать при включении Del, F1, F2 или другую кнопку, указанную в инструкции), найти там пункт наподобие PC Health, Hardware Monitor, Termal Config (опять же, нужно смотреть в инструкции для конкретной платы) и посмотреть в нем графу Shutdown Temperature.
- Если она включена и указана низкая температура – ее нужно выключить или поставить порог 70-75 °C для настольного, 75-80 °C для портативного ПК.
- Затем следует нажать F10, сохраниться, перезагрузиться и снова провести тест. Если и это не помогло – причина в кулере.
Все равно перегревается процессор, что делать?
Если после чистки все равно перегревается процессор и выключается компьютер, что делать дальше, зависит от диагностики. Нужно оценить состояние тепловых трубок на кулере (если они есть). В случае обнаружения подозрений – радиатор с трубками следует заменить. Если радиатор без трубок, выточенный из цельного бруска алюминия, а процессор мощный – кулер лучше заменить. Подобные «болванки» подходят только для экономичных процессоров, вроде Core i3 или Celeron, а для какого-нибудь AMD FX или Core i7 их недостаточно.
Для настольного ПК следует подбирать кулер в обычных магазинах, учитывая тип крепления (сокет), максимально поддерживаемую мощность (TDP) процессора и скорость вращения. TDP своего ЦП можно глянуть на сайте производителя (Intel или AMD), или уточнить на специализированном компьютерном ресурсе. Желательно брать охлаждение с запасом. Для процессора с TDP 60 Вт можно купить кулер, рассчитанный на 80-100 Вт. Для 100-ваттной модели не помешает система охлаждения для ЦП с тепловыделением 120-140 Вт.

