Игровой режим стал доступен в Windows 10 с обновлением Creators Update, который предназначен для увеличения производительности в компьютерных играх. Рассмотрим, как включить игровой режим в Windows 10?
Windows 10 Creators Update предлагает пользователю множество улучшений и новинок, в том числе внедрена новая функция «Режим игры». Но на самом ли деле способна эта функция увеличить частоту кадров в секунду? В чем заключается ее действие и как ее включить?
Он должен использоваться для включения режима игры. Включите опцию «Использовать игровой режим», и все готово! Режим игры также можно включить для отдельных приложений через панель игры. Посмотрите следующее видео, чтобы увидеть игровой режим в действии.
После включения этой опции операционная система будет выделять системные ресурсы для определения приоритетности выбранной игры и улучшения игрового процесса. 
Вы загружаете готовые к использованию файлы реестра, чтобы применить описанную выше настройку.
Что такое Режим игры в Windows 10?
В Windows 10 запущено множество служб и фоновых процессов, которые в своей мере используют ресурсы компьютера и могут понизить производительность игр. Многие пользователи пытаются максимально использовать потенциал своего компьютера, но им препятствует тот факт, что некоторые системные процессы могут запускаться в фоне во время игры.
Первоначально будет признан только ограниченный набор игр. Некоторые игры могут не поддерживать этот режим. В ближайшем будущем ситуация должна улучшиться. Похоже, это требование теперь будет устранено. Если вы не являетесь поклонником того, как выглядят эти плитки и как они организованы, вы можете исправить это. Теперь вы увидите варианты изменения размеров плиток, чтобы сделать их меньше или даже шире. Вы также можете подключать программы к панели задач в нижней части экрана или вообще удалять из меню «Пуск» - удерживание плитки делает то же самое на сенсорном экране.
Игровой режим решает эту проблему. После его активации игровой процесс получает наибольший приоритет. Все ресурсы будут распределяться в пользу игрового процесса, а «ненужные» в текущий момент службы, которые работают в фоне, будут ограничены. Как показывают тесты, функция не столько влияет на частоту кадров в секунду, но, безусловно, позволяет ограничить так называемые «замедления» в играх, которые часто возникают вследствие того, что в фоне запустился какой-либо системный процесс, например, служба индексирования файлов (в свою очередь вызывает высокую нагрузку на диск).
Установите обновления в самое удобное время
Вы всегда можете добавить их позже, просто перетащив приложение обратно в свободное место. Приглашение спросит вас, хотите ли вы открыть игру. Скажите «да», и плавающая панель инструментов даст вам инструменты для захвата контента. Вы можете установить это, открыв меню «Пуск», выбрав «Настройки», «Обновления и восстановление» и выбрав «Уведомлять о перезапуске по расписанию». Этот следующий совет начинается в том же месте, что и предыдущий, поэтому оставайтесь заблокированными в меню «Обновления и восстановление».
Как активировать функцию игрового режима
Режим игрока можно включить через меню игры, которое вызывается с помощью клавиш «Win+G». Меню представляет собой накладку в стиле тех, которые предлагают Steam или Origin. В его настройках можно включить режим для запущенного процесса.
Для начала нужно проверить, что игровое меню включено в Windows 10. Откройте меню Пуск, перейдите в Параметры (значок шестеренки) и выберите вкладку «Игры».
Помогает ли оптимизация?
Чтобы ваши обновления всегда загружались быстро и эффективно, вы можете использовать технологию одноранговых сетей. Что-то, что ранние усыновители обнаружили, заключается в том, что, настроив те более быстрые обновления, описанные в предыдущем совете, он будет использовать ваше интернет-соединение для обмена обновлениями с другими пользователями.
Если вы предпочитаете не делиться любовью полосы частот, тогда есть возможность отключить ее, но это не так просто, как вы думаете. Выберите вариант «Выбрать способ доставки». Выберите первый, если вы оцениваете свою пропускную способность больше, чем те, которые быстрее обновляются.

Здесь следует проверить, отмечен ли галкой пункт «Отображать меню игры во время воспроизведения в полноэкранном режиме, проверенных корпорацией Майкрософт».

Обратите внимание на название этой опции, можно подумать, что игровой режим возможно включить только в тех играх, которые были приобретены в Магазине Windows в образе универсальных приложений (UWP), например, Rise of Tomb Raider.
У вас будет месяц, чтобы вернуться к старой версии, поэтому обязательно убедитесь, что это то, что вы хотите сделать. Следуйте инструкциям, чтобы отключить его. Попробуйте бесплатное программное обеспечение для ускорения игр. Если вы хотите простое и мощное приложение для оптимизации игр, это будет для вас отличным вариантом. Что еще, это очень легко на системные ресурсы и совершенно бесплатно!
Другие статьи по теме
В категории «Игры» есть опция «Режим игры». Этот режим помогает пользователям использовать большую часть системного ресурса для игры, чтобы геймер мог получить гораздо лучший пользовательский интерфейс. Нежелательные и неприоритетные фоновые процессы будут автоматически остановлены. Нежелательные фоновые процессы включают случайные антивирусные проверки и т.д. - к сожалению, у пользователя нет возможности остановить или запустить определенный фоновый процесс при включенном режиме игры.
Но это вовсе не так. Меню можно включить через комбинацию клавиш Win+G в любой игре при условии, что она была запущена в оконном или полноэкранном формате. Достаточно в опциях войти в настройки образа и установить формат отображения с «Полноэкранного» на «Оконный» или «Оконный без рамки».
Когда игра уже запущенна в оконном формате (или в полноэкранном, если загружена из Магазина Windows), то просто нажмите сочетание клавиш Win+G. На экране появится игровое меню Windows 10.
С левой стороны вы увидите параметр «Режим игры». После включения режима игры с панели настроек вам необходимо активировать его в отдельной игре. Для этого вам нужно включить, который можно найти на том же экране, где вы нашли игровой режим. В игровой панели вы найдете значок шестеренки настроек. После этого вы можете выбрать опцию «Использовать игровой режим» для этой игры на вкладке «Общие». Вы должны установить флажок.
Если он еще не дошел до вас - приносит с собой новый «игровой режим», который фокусируется на повышении производительности игровых приложений. Игровой режим доступен во всех играх с помощью ручной активации. Тестирование в системе со специальной графической картой показало частоту кадров, которые были более или менее одинаковыми при включении и выключении игрового режима. Одна игра даже показала небольшое, но последовательное падение производительности при включенном режиме игры.
Нажмите на значок шестеренки, чтобы зайти в настройки. В меню найдите пункт «Использовать игровой режим для этой игры».

Будет достаточно отметить этот пункт, чтобы включить режим, который позволит увеличить производительность. Теперь можно переключить ее в классический полноэкранный формат – настройки в меню будут сохранены, и игровой режим по-прежнему будет включен.
Верьте или нет, современные игровые движки уже довольно хороши с точки зрения эффективности системы. Таким образом, игровой режим не даст вам 10 дополнительных кадров в секунду на бенчмарке, но это может привести к тому, что фоновая программа внезапно потребует приоритетного доступа к вашему процессору и приведет к заметному снижению производительности.
Как активировать игровой режим вручную
Те, кто хочет выжать некоторую дополнительную сумму из своих текущих настроек, не тратя лишних денег, могут захотеть взглянуть на разгон. Если вы не видите этого, вам может потребоваться установить игру в режим «Оконный», а не в полноэкранный режим в графических вариантах - не волнуйтесь, вы можете изменить ее после завершения. Затем установите флажок «Использовать игровой режим для этой игры».
В Windows 10 присутствует встроенный «Режим игры» (игровой режим, Game Mode), призванный увеличить производительность и, в частности, FPS, в играх за счет приостановки фоновых процессов во время игры.
В этой инструкции - подробно о том, как включить режим игры в Windows 10 1703 и 1709 Fall Creators Update (в последнем случае включение игрового режима слегка отличается), видео-инструкция, и о том, в каких случаях он может действительно заметно увеличить FPS в играх, а в каких, наоборот, может помешать.
И это все, что вам нужно. После этого игра всегда должна использовать Игровой режим, когда он работает и на переднем плане. Это просто называется «Игровой режим», и его нужно активировать вручную, чтобы работать. Чтобы воспользоваться новым режимом, все, что вам нужно сделать, это выполнить следующие шаги.
Первым шагом, конечно же, является получение обновлений для авторов. Даже после этого, вероятно, у вас все еще не будет обновления для авторов. Если, как это, вероятно, его там нет, пришло время принудительно обновить. Запустите приложение и следуйте инструкциям на экране. Он загрузит обновление для авторов и предложит установить его.
Как включить игровой режим в Windows 10
В зависимости от того, установлена ли у вас Windows 10 1703 Creators Update или Windows 10 1709 Fall Creators Update, включение режима игры будет выглядеть немного по-разному.
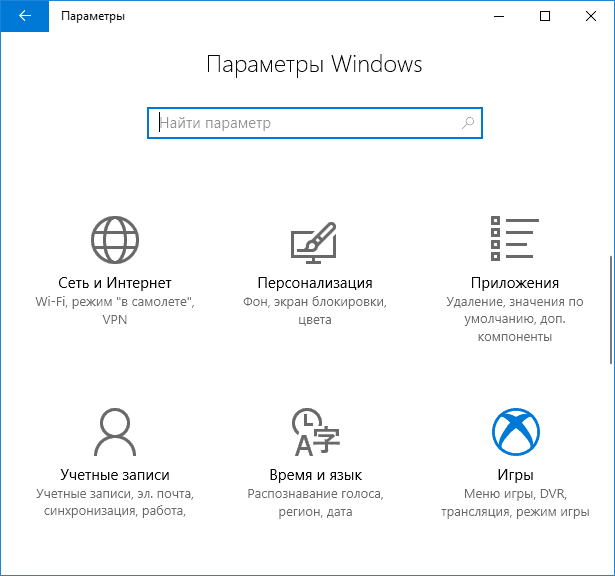
Примечание: в некоторых играх после открытия игровой панели мышь не работает, т.е. нельзя с помощью мыши нажать по кнопке игрового режима или зайти в настройки: в этом случае используйте клавиши (стрелки) на клавиатуре для перемещения по пунктам игровой панели и Enter для их включения или выключения.
Выберите «Игровой режим» слева. Теперь, плохая новость заключается в том, что вам придется активировать игровой режим вручную для каждой игры, с которой вы хотите ее использовать. Если это не тот случай, который вы хотите играть в игровом режиме, вам нужно переключиться на оконный или без полей. Выберите «Использовать игровой режим для этой игры», и все готово. Вы можете закрыть меню и панель игры.
Теперь все, что вам нужно сделать, это повторить последние два шага для всей игры, в которой вы хотите использовать игровой режим, и вы все настроитесь на то, чтобы сохранить грязные когти этих призрачных фоновых приложений с ваших ресурсов или на наименее из них.
Как включить режим игры - видео
Полезен ли режим игры Windows 10 и когда он может помешать
С учетом того, что игровой режим появился в Windows 10 достаточно давно, накопилось немало тестов его эффективности для игр, общая суть которых сводится к следующим пунктам:
Тем не менее, они могут иногда сталкиваться с проблемами производительности. Хотя проблемы, которые срабатывают на собственном устройстве, не могут быть решены без дальнейшего вмешательства, это не должно быть далеко от него. Это обновление называется «Игровой режим». На самом деле, это не что-то новое, так как только существующие возможности используются по-разному, то есть назначаются игре. Другие, ресурсоемкие фоновые процессы останавливаются и, следовательно, больше не могут препятствовать игре.
Различные процессы с различными требованиями
В частности, вирусные программы в противном случае счастливы быть на фоне полноэкранного режима - больше нет. Хотя точное личное преимущество в конечном счете всегда зависит от собственного устройства, эксперты измерили увеличение производительности в среднем на 2-5%. Это приводит к появлению игровой панели на экране, в которой один щелчок на кнопке отношения и активирует режим игры для желаемого воспроизведения. После закрытия игровой панели игру не нужно перезапускать. 
Однако вышеупомянутые 2-5% в основном можно найти, особенно если в любом случае уже выполняется несколько фоновых процессов.
- Для компьютеров с хорошими аппаратными характеристиками, дискретной видеокартой и «стандартным» количеством фоновых процессов (антивирус, что-то еще небольшое) прирост FPS незначительный, в некоторых играх его может вообще не быть - нужно проверять.
- Для компьютеров с интегрированной видеокартой и сравнительно скромными характеристиками (например, для не игровых ноутбуков) прирост более значительный, в некоторых случаях - в полтора-два раза (также зависит от конкретной игры).
- Также значительный прирост может быть заметен в системах, где всегда запущено много фоновых процессов. Однако более правильным решением в данном случае будет - избавиться от ненужных постоянно работающих программ (для начала, например, и проверить компьютер на наличие вредоносных программ).
Также возможны случаи, когда игровой режим вредит игре или сопутствующим задачам: например, в случае если вы ведете с помощью сторонних программ, игровой режим может помешать правильной записи.
В этом случае не требуется никакого игрового режима или подобных предпосылок, этот вопрос может даже сделать еще менее приятным. С другой стороны, есть и другие менее ресурсоемкие игры, такие как предустановленные мини-игры для пасьянса, сафари, шахматы и ко. Они так же развлекательны и могут быть расслаблены в перерыве, прежде чем играть там.
Что еще вы можете сделать для повышения производительности?
На многих сайтах также есть онлайн-игры для игр, которые часто могут конкурировать с более дорогими постановками. Помимо настройки параметров в самой игре, частоту кадров можно увеличить, выбрав вкладку «Процесс» в диспетчере задач. Оттуда просматривается процесс, принадлежащий игре, и нажимает на него правой клавишей мыши. Теперь вы найдете в меню «приоритет». Например, эта функция позволяет вам сообщить системе, что приоритет игры «высокий» или просто «нормальный».
Так или иначе, если есть жалобы на низкий FPS в играх, попробовать режим игры стоит, к тому же сообщают, что в Windows 10 1709 он стал работать лучше, чем раньше.
