Зачем нужно знать разрешение экрана? На самом деле, ситуаций, в которых эта информация пригодится, достаточно много. Хотите поставить другие обои на рабочий стол – какого размера картинки искать и скачивать? Настраиваете графику в игре – какой режим выбрать, чтобы изображение не растягивалось и не сжималось, а отображалось корректно?
Наверняка у вас есть веская причина. У меня же есть несколько проверенных методов для систем семейства Windows, Mac OS и мобильных устройств. Применить можно как встроенные средства, так и сторонние программы/приложения.
Как узнать разрешение экрана
Свойства рабочего стола
Если на компьютере установлена Windows XP, щелкните правой кнопкой по десктопу и нажмите на пункт «Свойства».
Откройте вкладку «Параметры». Указатель будет стоять на том значении, которое используется в данный момент. Можете поменять и проверить, что получится в результате.
На Windows Vista порядок такой же, только окно будет называться «Настройка экрана». Запустить его можно через консоль управления в разделе «Оформление и персонализация».
На Windows 7, 8, 8.1 и 10 немного другой принцип, но вы быстро разберетесь, как узнать разрешение экрана, если щелкните по десктопу правой кнопкой. В контекстном меню будет пункт, название которого ненавязчиво намекнет, где искать нужное значение.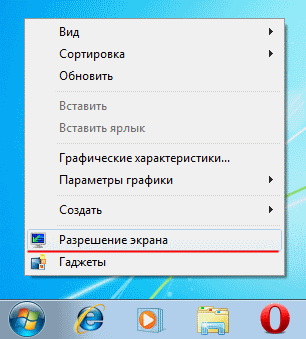
Вам останется только перейти в этот пункт и изучить, какой режим установлен в данный момент.
Mac OS
Если количество точек нужно определить на ноутбуке с Mac OS, то сработает такой способ:

Другие методы
Не хотите щелкать правой кнопкой по рабочему пространству? Ваше право, к тому же есть другие способы узнать соотношение пикселей. Например, сделать скриншот. Сложный прикол, но почему бы не попробовать.
- нажав клавишу Printscreen.
- Запустите Paint и нажмите Ctrl+V, чтобы вставить скрин.
Само изображение неинтересно, но на нижней панели вы увидите пару цифр, которые как раз искали: что-то типа 1366х768 или другое значение.
Посмотрите, есть ли в системном трее значок видеокарты. Если таковой имеется, щелкните по нему правой кнопкой и откройте консоль управления. В панели управления видеокарты можно не только определить соотношение пикселей, но и при необходимости изменить.
Хотите еще интересных методов? Тогда перейдите на сайт myresolutionis.ru. На главной странице отобразится количество пикселей, IP-адрес и сведения о браузере. Правда, у меня почему-то написано Mozilla, хотя заходил я через Chrome, но соотношение точек указано верное, так что можно доверять сервису.
На этом же сайте есть информативная вкладка «Статистика», при переходе в которую можно посмотреть, пользователями с какими экранами чаще всего проверяют разрешение. Приятно быть в большинстве, не так ли?
Если на компьютере инсталлированы утилиты для обзора и диагностики комплектующих, то их тоже можно применять в качестве информаторов. Например, в программе AIDA64 необходимо перейти в раздел «Отображение» и раскрыть подраздел «Рабочий стол». Второй строкой справа будет указано соотношение сторон.
Можно использовать Speccy – еще одну программу, которая помогает узнать характеристики компьютера.
В этой утилите вам следует перейти во вкладку «Graphics». Дальше сами всё увидите.
В конце концов, можно запустить любую игру. У меня текущий режим отображения показывается сразу при запуске, но при необходимости можно еще раз проверить в настройках графики игры.
Разрешение мобильных устройств
У экранов мобильных устройств тоже есть пиксели, которые как-то соотносятся. В случае с iPhone или iPad узнать разрешение просто: посмотрите технические характеристики устройства на сайте и дело с концом.
В принципе, с Android-устройством можно поступить аналогичным образом, но проблема в том, что у Айфонов только несколько моделей, а Android куда только не ставится. Чтобы не искать характеристики каждой китайской модели, используйте способ со скриншотом.
- Сделайте .
- Откройте галерею и найдите снимок. Откройте его и вызовите контекстное меню. Выберите пункт «Сведения».
Среди сведений вы увидите количество точек, отображаемых на единицу площади дисплея. Если этого недостаточно, используйте мобильную версию утилиты AIDA64 – такая тоже есть.
Трудно поспорить с утверждением, что сегодня компьютер – неотъемлемая составляющая нашей жизни. Да и представить свои будни без него довольно трудно большей части населения. Как известно, состоит ПК из нескольких комплектующих. Монитор – это крайне важное периферийное устройство, на которое выводится изображение информации, подаваемой из системного блока. Одна из его характеристик – разрешение экрана. Мы расскажем, как узнать разрешение монитора, и для чего эти данные нужны.
Что такое разрешение экрана?
Если вы посетите магазин компьютерной техники, то увидите, что мониторы и их экраны бывают различного размера. Разрешением монитора является то количество невидимых глазу точек, которые будут участвовать в формировании изображения на мониторе. При этом размер экрана часто не совпадает с его разрешением. По сути, разрешение - это качественная характеристика, которая определяет количество точек (пикселей) на единицу длины. Отсюда, чем разрешение больше (то есть большее число точек применяется), тем точность изображения выше.
Одна из геометрических характеристик экрана – это соотношения сторон и диагонали. Существуют стандартные разрешения мониторов. Их много, более тридцати и они имеют свои аббревиатурные обозначения. Например, разрешение 1200х600 имеет соотношение 2:1. Называют его WXVGA.
Сегодня лучшим разрешением для монитора можно считать соотношение 1920х1080. Его еще называют Full HD.
А теперь перейдем к тому, для чего нужно знать такую характеристику экрана монитора. Во-первых, бывает так, что вам придется по душе какая-либо картинка в интернете или личное фото, которое хочется установить на рабочий стол. И чтобы картинка изображалась максимально точно и в нужной пропорции, без искажений, вначале следует узнать, какое у вас разрешение и затем скачать файл с подходящими характеристиками. Во-вторых, эта информация полезна для тех пользователей, кто любит наслаждаться качественным кино на экране монитора. В-третьих, знание того, какое должно быть разрешение экрана на мониторе, необходимо геймерам при установке игр.
Как узнать какое разрешение у монитора?
Теперь, когда мы разобрались, в каких случаях нужно быть в курсе о разрешении экрана, пора ознакомиться с тем, как выявить этот параметр. Здесь имеется несколько вариантов.
Согласно первому нужно перейти к Рабочему столу компьютера и просто кликнуть правой кнопкой мыши в любой неиспользуемой области. После этого выйдет окно, в котором нужно выбрать раздел «Разрешение экрана» (для Windows 7). После выполнения этих действий на экране должно появиться окно, используемое для настройки характеристик экрана. В разделе «Разрешение» нужно выбрать параметр с надписью в скобках «Рекомендуется».
Для Windows XP поступаем аналогично – нажимаем правую кнопку мыши на Рабочем столе, а затем в окне настройки экрана выбираем раздел «Свойства». После этого переходим к вкладке «Параметры», затем над шкалой обнаружится надпись «Разрешение экрана». Числа под шкалой, например, в виде 1024х768 – это и есть разрешение экрана в пикселях.
Если вы желаете изменить разрешение экрана, выберите нужный параметр и нажмите в нижней части окна кнопку «Применить», затем «ОК». Если такие манипуляции вам не по нраву, и вы ищите более легкие способы, попробуйте решить проблему, задав вопрос в поисковой системе. Предлагается множество серверов-сайтов, которые автоматически определяют параметр в пикселях и указывают его при переходе на их страничку. Последний вариант – просмотреть технические характеристики монитора в Руководстве пользователя или на сайте производителя.
Статьи по теме:
| Монитор является неотъемлемой частью компьютера. Особенно большое внимание его подбору уделяют любители компьютерных игр. Чтобы получать удовольствие от их высокого качества, монитор должен обладать определенными техническими характеристиками, о которых и рассказано в статье. | Рано или поздно каждый пользователь ПК сталкивается с различными неполадками в работе компьютера. Попытаемся немного вникнуть в эту специфику, чтобы узнать, что можно сделать самому в такой, к примеру, ситуации, когда экран не светится привычным светом, а выглядит потухшим. |
| Проверка монитора на битые пиксели Современные люди не могут представить свою жизнь без телевизора и компьютера. Однако иногда после приобретения приходится сталкиваться с проблемой наличия битых пикселей на экране. Чтобы это исключить, нужно проводить проверку, которая поможет их обнаружить. | На мониторе появилась вертикальная полоса Появление на экране монитора вертикальной полосы может указывать на поломку какого-либо девайса или нарушение связей между соседними элементами. В некоторых случаях устранить неисправность можно самому, а в некоторых только при обращении к специалисту. |
WomanAdvice.ru
Как узнать разрешение монитора?
Разрешение экрана монитора - это размер получаемого на экране изображения в пикселях, при этом подразумевается разрешение относительно физических размеров экрана, а не эталонной единицы измерения длины, такой как 1 дюйм. Разрешение - важный параметр экрана, который в том числе влияет на качество самого изображения. Так, если разрешение низкое, а экран при этом небольшой, то, во-первых, сама картинка будет крупной, а во-вторых, даже не напрягая зрение можно будет увидеть пиксели. На современных мониторах с большим разрешением такой проблемы нет.
Не обязательно использовать максимальное разрешение - вполне хватает оптимального, когда человек видит красивую, качественную и правильную картинку. Не все пользователи знают, где посмотреть разрешение экрана, поэтому заполним сегодня сей пробел.
Прежде, чем начать, хочу сразу сказать, что данный способ подходит для любого ПК или ноутбука - разницы нет.
Настройки Windows
Конечно же, проще всего выяснить нужную информацию можно с помощью стандартных настроек Windows. Для этого найдите неиспользуемую область на рабочем столе, нажмите на правую кнопку мыши и выберите пункт «Разрешение экрана».

Теперь перед вами появится окно с настройками экрана. Здесь вы можете увидеть текущее разрешение своего монитора.

Как видите, сейчас используется рекомендуемое разрешение. Само собой, вы можете поменять его на какое-либо другое по своему желанию, но по опыту могу сказать, что рекомендуемое разрешение обычно позволяет получить наиболее качественную картинку во всех смыслах этого слова.
Кстати, вполне возможно, что рекомендуемое разрешение вашего экрана будет меньше максимального, а в некоторых случаях максимальное разрешение и вовсе недоступно. Связано это с тем, что в данный момент не используются драйвера для видеокарты или используются, но устаревшие. Вам необходимо попросту их обновить.
Сторонний софт
Увидеть разрешение монитора можно с помощью стороннего софта. Взять даже утилиты для видеокарты, которые всегда показывают текущее разрешение.

Вот, например, вы видите разрешение экрана на основе Catalist Control Center (для ATI Radeon). Здесь вы можете увидеть не только текущее разрешение, но и максимальное. Само собой, вы можете его самостоятельно изменить.
Поисковые системы
Разрешение своего монитора вы можете узнать на сайте производителя. Для этого в поисковой системе введите название модели своего монитора или ноутбука и получите исчерпывающую информацию. Только запомните, что обычно в характеристиках указывается максимальное разрешение экрана, а не рекомендуемое.
fulltienich.com
Как узнать разрешение экрана?
Joomla шаблоны бесплатно http://joomla3x.ru
Для начала, разрешение – это некая величина, которая определяет количество точек (пикселей), на единицу площади. Касаемо разрешения экрана подразумеваются размеры получаемого на экране изображения в пикселях.
Зачем знать разрешение экрана своего монитора? Например, для того, чтобы знать обои какого разрешения искать в интернете для своего рабочего стола.
Для того чтобы узнать разрешение экрана своего монитора в Windows XP необходимо открыть рабочий стол (свернуть все окна) и нажать на любом свободном месте рабочего стола правой кнопкой мыши, а затем выбрать пункт “Свойства”.

После чего в открывшемся окне “Свойства: Экран” перейти во вкладку “Параметры”. Под надписью “Разрешение экрана” вы увидите разрешение своего экрана в точках (пикселях). В данном случае разрешение экрана моего монитора составляет 1024 на 768 точек (пикселей).

В Windows 7 принцип просмотра разрешения экрана аналогичен, но немного отличается от принципа просмотра в Windows XP. Как и в Windows XP, так и в Windows 7 необходимо на рабочем столе в любом пустом месте нажать правой кнопкой мышки и выбрать пункт “Разрешение экрана”.

После чего в открывшемся окне напротив пункта “Разрешение” можно увидеть разрешение экрана своего монитора. В данном случае оно составляет 1600 на 900 точек.

h-y-c.ru
Как узнать размер экрана
Любой владелец компьютера обязан знать размер своего экрана. Это необходимо для расчёта места, которое он займёт на столе, а также для многих других мелочей. Важен еще один параметр – разрешение экрана. Его нужно знать, чтобы правильно настроить систему, подобрать подходящие обои и комфортно использовать различные игры и приложения. Как узнать оба значения вы прочтете в этой статье.
Размер монитора
Размером называется диагональ монитора, считается она в дюймах. Есть два способа узнать ее:
- Посмотреть в документации. В разделе технических данный должна быть эта информация. Также ее часто пишут на коробке от монитора.
- Измерить диагональ экрана обычной линейкой или рулеткой и перевести результат измерений в дюймы, поделив на 2.54.

Разрешение экрана
Разрешением экрана называется количество пикселей, из которых он состоит. Оно записывается в формате ширина х высота. Например, число 1600×900 значит, что ваш экран имеет ширину 1600 пикселей, а высоту 900. Важно знать разрешение экрана для комфортной работы с компьютером. Разберёмся, как это сделать.
Этот способ подойдёт пользователю любой операционной системы. Для него обязательно наличие соединения с интернетом. В сети есть множество сайтов, которые бесплатно определят разрешение вашего экрана. Вот некоторые из них:
- myresolutionis.ru;
- screenresolution.ru;
- bilet.pp.ru/calculator_rus/razreshenie_monitora.php.

Размер экрана Windows XP и Windows 7
Можно узнать разрешение экрана, не прибегая к помощи интернета. Вам нужно выполнить несколько простых действий:
- Нажмите на рабочий стол правой кнопкой мыши.
- В появившемся меню выберите строчку «Свойства» (для пользователей Windows 7 - строчка «Разрешение экрана». В открывшемся окне вы увидите искомую величину).
- В открывшемся окне выберите «Свойства: экран».
- Откройте вкладку «Параметры».
- Разрешение экрана будет указано под соответствующей надписью.

Размер экрана Mac OS
Узнать разрешение экрана в этой операционной системе очень легко. Для этого:
- Зайдите в системные настройки.
- Выберите пункт «Мониторы».
- Перейдите в меню «Масштабировано».
- Из всех значений текущим разрешением монитора является выделенное, а остальные - возможные.

Теперь вы знаете несколько способов определения размера вашего экрана и его разрешения.
SovetClub.ru
Как узнать разрешение монитора | Блог Виктора Князева

Как узнать разрешение монитора
Приветствую Вас, посетители моего блога и сегодня мы определимся в том, как узнать разрешение монитора и правильно его установить на Вашем компьютере.
Разрешение монитора определяется в пикселях и его изменение позволяет разместить на нашем экране большую или меньшую часть передаваемого изображения.
Это особенно видно на фотографиях, в других графических изображениях, в играх и заметно влияет на полноту восприятия всей получаемой картинки.
Поэтому нужно понимать и знать что такое разрешение и как его можно изменить и сделать наиболее комфортным на Вашем компьютере.
Мы научимся определять разрешение монитора двумя способами:
- С помощью специальной программы;
- Используя стандартные возможности самого Windows.
И так приступаем.
Как узнать разрешение монитора с помощью программы PCWizard
Где скачать и как установить программу PCWizard Вы можете здесь… , а сейчас запускаем программу и находим вкладку «Видео» с изображением монитора с кисточкой

Как узнать разрешение монитора рис 1
Заходим в эту вкладку и в верхнем окне программы нам представлена вся информация о видео системе нашего компьютера.

Как узнать разрешение монитора рис 2
Здесь мы видим название завода изготовителя, ID продукта, модель монитора и самое главное его разрешение, все размеры, частота обновления.
Узнаем разрешение монитора с помощью самого Windows
Заходим «Пуск» - «Панель управления» , там находим вкладку «Экран» и заходим в нее

Как узнать разрешение монитора рис 3
Затем слева в меню находим «Настройки разрешения экрана»

Как узнать разрешение монитора рис 4
Там уже видим действующее разрешение экрана и можем его изменить нажав на маленький треугольник

Как узнать разрешение монитора рис 5
Выбираем из всего списка разрешение с подписью (Рекомендуется), это наиболее оптимальное разрешение для Вашего монитора и видео карты.
При работе на других разрешениях возможно ухудшение качества изображения и шрифтов это сразу видно будет на рабочем столе.
Более подробно, как узнать разрешение монитора, Вы можете посмотреть в этом видео:
Для тех, кто хочет научиться использовать и другие возможности своего компьютера, мой мультмедийный видео курс «Компьютерным чайникам НЕТ!»
Оставляйте свои комментарии ниже.
С уважением, Виктор Князев
viktor-knyazev.ru
Вопрос пользователя...
Добрый день. Помогите пожалуйста, я хочу купить монитор точно такой же, какой у меня сейчас, но не знаю его точную модель. Все что есть, это наклейка на корпусе устройства, на которой указана лишь его марка (Samsung). Как можно узнать модель моего монитора, не разбирая его и не возя в магазин к мастеру (и возможно ли это)?
Здравствуйте.
Есть несколько способов определить модель монитора и все они достаточно просты . И, кстати, должен заметить, что модель монитора бывает нужна не только в случаях, когда вы хотите его заменить, но и для того, чтобы знать его возможности и допустимые режимы работы.
Рассмотрим несколько способов ниже...
Определение модели монитора
Способ №1: наклейка на корпусе
Самый простой и быстрый способ определить, что у вас за монитор - это найти наклейку на корпусе устройства. Если на лицевой стороне ни наклейки ни надписи нет, то в большинстве случаев она есть с задней стороны устройства, рядом со входами VGA (D-Sub), HDMI и др..
Пример ниже показан на фото: модель монитора AOC F22s+. Собственно, зная модель монитора, можно легко узнать все его характеристики в интернете (на том же Яндекс-маркете)...

Способ №2: с помощью спец. утилит (Aida, Everest, Astra 32)
Иногда, наклейки на корпусе монитора нет (могла, например, за давностью лет использования устройства просто оторваться...).
В этом случае рекомендую использовать одну из утилит для определения характеристик компьютера. Их сейчас довольно много, но получить максимум информации о вашем мониторе - может далеко не каждая. Рекомендую использовать Everest или Aida 64 (ссылка на них ниже).
Определение характеристик компьютера -
В программе EVEREST достаточно открыть вкладку "Отображение/Монитор" , далее вы увидите следующую информацию: имя монитора, его ID, модель, тип монитора, серийный номер, яркость, разрешение. соотношение сторон, частоту кадров (развертки) и т.д. В общем, все что требовалось!

Программа AIDA 64 работает аналогичным образом: нужно открыть эту же вкладку "Отображение/монитор" : увидите примерно ту же информацию (кстати, отображаемая информация еще зависит от модели вашего монитора, ниже на скрине показаны свойства монитора ноутбука Dell Inspiron 3542 - LG Philips LP156WHB (Dell DCR74)) .

Несколько более расширенную информацию может показать программа ASTRA 32 . В ней есть целый раздел, посвященный мониторам, подключенным к вашему компьютеру (ноутбуку). Зайдя в него, вы узнаете практически все данные о вашем мониторе, которые только можно получить (наверное, столько же, сколько есть в паспорте на это изделие).

ASTRA 32 - монитор: производитель, дата выпуска, гамма фактор, соотношение сторон, серийный номер, ID монитора, тип дисплея, входной сигнал, прошитый производитель, статус драйвера и т.д.
Способ №3: в свойствах (через панель управления Windows)
Так же получить частично информацию о мониторе можно в Windows, Для этого необходимо открыть панель управления по следующему адресу:

Далее среди устройств, вы должны увидеть ваш монитор. Нужно щелкнуть по нему правой кнопкой мышки и зайти в его свойства или параметры . Таким образом вы узнаете текущее разрешение (и максимально возможное), частоту развертки , модель монитора (часть информации может быть недоступна, если у вас не установлены драйвера на монитор (не путать с драйверами на видеокарту!) ).
На сим у меня всё, за дополнения - заранее отдельное спасибо. Удачного определения типа и модели!
Инструкция
На выбор разрешения влияет несколько основных факторов. Прежде всего, это размер элементов экрана: чем выше разрешение, тем они мельче и тем выше нагрузка на зрение. На разрешение экрана влияют и требования запускаемых программ, многие из них отказываются работать при слишком низком – например, 800х600 точек. Обычно операционная система при установке сама выбирает наиболее оптимальное разрешение экрана, но его можно настроить и самостоятельно.
Для выбора нужного вам разрешения экрана в OS Windows XP откройте Панель управления: «Пуск – Панель управления», выберите «Экран - Параметры». Двигая ползунок, установите необходимое вам разрешение и нажмите «ОК». Вам будет предложено оценить новые параметры и сохранить их, если они вас устраивают. Открыть окно настройки экрана можно и другим способом – кликните правой кнопкой мыши на свободном месте рабочего стола и выберите «Свойства».
Наиболее оптимальным для компьютеров с традиционным соотношением сторон экрана является размер 1024х768 точек. Он обеспечивает нормальную величину элементов экрана, это разрешение поддерживается практически всеми программами. Если у вас хорошее зрение, вы можете установить и большее разрешение, вплоть до 1280х1024. Для ноутбуков и мониторов с соотношением сторон экрана 16:9 наиболее удобным является разрешение экрана 1366х768 точек.
Если используемое разрешение делает объекты на экране слишком мелкими, вы можете изменить размеры текста и других элементов. Откройте: «Пуск» – «Панель управления» – «Экран» – «Параметры» – «Дополнительно» – «Общие». Выберите более крупный масштаб (количество точек на дюйм). Учтите, что при изменении масштаба может нарушиться отображение системных шрифтов. Если результат изменения масштаба вас не устроит, вернитесь к прежнему варианту.
Для операционной системы Windows 7 настройки разрешения экрана выбирается похожим образом. Чтобы открыть окно настроек, кликните мышкой в свободном месте рабочего стола и выберите в контекстном меню «Разрешение экрана». Затем установите необходимые вам параметры и сохраните изменения.
Видео по теме
Источники:
- как выбрать разрешение монитора
Операционная система Windows позволяет пользователю легко менять разрешение экрана. От выбора разрешения зависит как работа многих программ, так и удобство пользования компьютером.
Инструкция
При установке операционная система Windows сама выбирает наиболее оптимальное разрешение для используемого монитора. Выбор правильного разрешения экрана, прежде всего, необходим для комфортной работы – при слишком высоком разрешении элементы изображения оказываются достаточно мелкими, что приводит к повышенной нагрузке на зрение. При низком разрешении работать тоже неудобно, так как элементы изображения оказываются слишком крупными. Кроме того, многие программы отказываются запускаться при таком разрешении.
Для наиболее распространенных 17-дюймовых мониторов классического соотношения сторон 4:3 самым оптимальным является разрешение 1024 × 768. Если у вас хорошее зрение, вы можете выставить и более высокое разрешение. Для экранов с соотношением сторон 16:9 лучше всего выставить разрешение 1366 × 768.
Для установки необходимого разрешения в операционной системе Windows XP откройте: «Пуск - Панель управления - Экран». В открывшемся окне выберите «Параметры» и перетащите мышкой ползунок в нужное положение. Нажмите «ОК». Произойдет временное изменение разрешения экрана - вам предложат оценить качество изображения и подтвердить его, если оно вас устраивает.
Если качество плохое, откажитесь от сохранения, разрешение вернется к первоначальному и вы сможете попробовать другой вариант. Пробуя другие варианты, обращайте внимание на правильные геометрические размеры изображения – оно не должно быть вытянуто или сжато.
Для выбора разрешения экрана в Windows 7 просто щелкните правой кнопкой мышки в пустом месте рабочего стола и выберите в появившемся контекстном меню «Разрешение экрана». В открывшемся окне в выпадающем списке выберите необходимое разрешение, перетаскивая мышкой ползунок и нажмите «ОК». Вы можете вызвать окно настроек и через Панель управления: «Пуск - Панель управления - Оформление и личная настройка, Персонализация и Настройка дисплея».
Видео по теме
Чаще всего после установки Windows и самых новых драйверов для видеокарты, правильное разрешение экрана выставляется автоматически. Однако если этого не произошло (изображение на экране деформировано, либо все выглядит слишком крупно), воспользуйтесь этой инструкцией.
Вам понадобится
- - компьютер или ноутбук
Инструкция
В Панели управления запустите «Экран». В верхней части окна вы увидите , вам нужно вкладку «Настройки». В ней вы сможете изменить с помощью ползунка. Если и , то рекомендуем прокрутить ползунок максимально вправо. Таким образом вы установите оптимальное экрана для вашего .
Видео по теме
Обратите внимание
Мы рассмотрели настройку разрешения экрана для операционной системы Windows 2000. В более новых версиях Windows настройка разрешения экрана может выполняться несколько иначе.
Рекомендуем всегда устанавливать оптимальное разрешение экрана для вашего монитора, его значение можно прочитать в документации к монитору. При правильно работающих драйверах видеокарты, это самое высокое значение (правое положение ползунка переключение режимов экрана).
Разрешение экрана – это количество пикселей, которое используется для заполнения экрана . Мониторы ноутбуков имеют свое определенное . Оно напрямую зависит от габаритных размеров экрана – высоты и ширины. Оптимизировать качество изображения можно путем установки правильного разрешения для монитора в операционной системе ноутбука.

Вам понадобится
- Немного внимания
Инструкция
Для начала нужно свернуть все открытые окна так, чтобы перед пользователем был открыт только рабочий стол. Затем необходимо вызвать меню, нажав правой кнопкой мыши по свободной от значков площади рабочего стола.
В контекстном меню, которое появится после этого, следует выбрать пункт «Разрешение экрана », рядом с которым расположена маленькая иконка в виде монитора.
После того, как откроется окно панели управления с названием «Настройки экрана », станет доступным выбор дисплея (в данном случае должен быть выбран «Дисплей мобильного ПК»), а также появится возможность изменения разрешения выбранного экрана и ориентацию изображения, которое выводится на экран.
Далее нужно подобрать разрешение экрана , которое требуется пользователю в выпадающем списке под названием «Разрешение ». Для этого при помощи указателя мыши необходимо передвинуть бегунок вверх или вниз. Чем выше пользователь будет передвигать бегунок, тем выше станет разрешение экрана . Если же передвинуть бегунок ниже, разрешение экрана уменьшится.
Теперь важно не забыть кликнуть мышью по кнопке «Применить» для того, чтобы подтвердить изменения в Windows 7 или Windows Vista. Подтверждая изменения, пользователь сохраняет проделанные им до этого действия. Если пользователь забудет кликнуть по кнопке «Применить», изменения не будут сохранены и придется начинать с самого начала.
Обратите внимание
В этой статье приводится описание способа изменения разрешения экрана ноутбука, на котором установлена операционная система Windows 7 или Windows Vista. Способ изменение разрешения экрана в Windows XP отличается от указанного способа.
Источники:
- как изменить разрешение экрана в windows
Выбор телевизора - дело нелегкое. Ассортимент в магазинах огромен. А как понять, что из этого многообразия подходит именно вам? Давайте разберем основные параметры.

Надо определиться с качеством картинки, то есть выбрать разрешение телевизора. Под разрешением телевизора подразумевается количество пикселей на дюйм. Чем больше пикселей, тем выше разрешение, то есть лучше качество картинки. Обычно разрешение везде обозначается вторым, более меньшим числом и буквами i либо p. Буква i означает чересстрочную развертку, а p означает прогрессивную развертку (p - более качественная). То есть, например, разрешение 852х480 с прогрессивной разверткой будет обозначаться как (480p).
На данный момент основное телевидение транслируется с разрешением сигнала 576i. Но с переходом на цифровое телевиденье много видео провайдеров стали предоставлять сигналы с разрешением 720р и 1080i. Это так называемое HD или HD Ready качество или качество высокой четкости.
В принципе, если у вас телевизор в доме только для того, что бы смотреть то, что показываетют эфирные каналы, без разницы какие, будь то стандартные бесплатные либо кабельные или даже спутниковые, то телевизора с HD качеством вам хватит. Если же вы любите устроить дома домашний кинотеатр, тогда вам стоит обратить внимание, как минимум, на FullHD (1080p) либо же на новое, но быстро набирающее обороты разрешение Ultra HD (4k). Full HD вполне себе бюджетен, и контента для него «более, чем достаточно». Ultra HD - это дорогое удовольствие. Да и контент для него пока в дефиците. Поэтому, если вы не киноманьяк, то телевизор с качеством Full HD - для вас.
Видео по теме
Для того, чтобы понять, в каком качестве скачать интересный фильм, либо найти подходящие обои на рабочий стол, необходимо знать, какое разрешение у вашего экрана. Узнать это очень просто.

Вам понадобится
- - компьютер или ноутбук
- - операционная система Windows
Инструкция
Откроется диалоговое окно свойств . В верхней его части выбрать вкладку «Настройка». Вы увидите текущее вашего экрана (например, 1280х1024 точек) и цветовую палитру (например True Color 32 бита). Таким образом, для вашего экрана подойдут форматом именно 1280х1024 , а кино всего выбирать в 720p (1280x720 ).
Обратите внимание
В разных версиях Windows окно свойств экрана выглядит по-разному. В Windows Vista и Windows 7 в свойства экрана можно зайти через Панель Управления.
Если разрешение экрана монитора не удовлетворяет вашим требованиям, то его можно поменять в настройках операционной системы компьютера. С ее изменением сменится четкость отображения текстов и поменяется количество элементов, которые можно разместить на пространстве рабочего стола.

Инструкция
В Windows XP выбор разрешения осуществляется в окне свойств экрана , для запуска которого надо правой кнопкой мышки щелкнуть на свободном от ярлыков пространстве рабочего и в контекстном меню выбрать строку «Свойства». В окне настроек экрана перейдите на вкладку «Параметры».Можно попасть на эту вкладку и по-другому: нажать клавишу WIN и запустить панель управления, а в ней щелкнуть ссылку «Оформление и темы». В списке «Выберите задание» будет нужная вам строка «Изменить экрана ».
Секция «Разрешение экрана » размещена в левой нижней части вкладки «Параметры». Перемещая ползунок левой кнопкой мыши, выберите нужное значение и щелкните кнопку «OK» (или «Применить»). Утилита поменяет разрешение и откроет диалоговое окошко с таймером - если вам не понравится вид рабочего стола в выбранном разрешении экрана , то ничего нажимать не надо. Не получив подтверждения, утилита вернет прежнее значение и вы можете попробовать другой вариант.
Разрешение экрана напрямую зависит от диагонали монитора (физических характеристик). Оно определяет количество точек (пикселей) по горизонтали и вертикали, а также их соотношение. Чем выше разрешение, тем мельче изображение на экране и наоборот. Для широкоформатных мониторов следует выбирать одно разрешение, для «квадратных» - другое.
Если изначально оно было установлено неверно, то качество картинки будет заметно ниже. Это могут быть такие дефекты, как:
- черные полосы по бокам;
- непропорционально «съехавшее в сторону» изображение;
- размытая, нечеткая картинка (особенно видно на тексте);
- слишком крупные или, наоборот, мелкие значки и т. д.
Чтобы этого не произошло, разрешение нужно устанавливать исходя из технических характеристик устройства. Его можно узнать из инструкции или посмотреть на официальном сайте производителя. Как правило, после загрузки последней версии драйверов для графического адаптера (видеокарты), компьютер самостоятельно установит рекомендуемые параметры. Если этого не произошло, то пользователю придется сделать это вручную. В статье будет рассмотрен вопрос о том, как узнать разрешение экрана на Windows 10.
Определить данный параметр можно несколькими способами. Наиболее простой и быстрый - через рабочий стол. Для этого:
- Правой кнопкой мыши кликните по пустой области (обои) на рабочем столе. В появившемся контекстном меню выберите пункт «Параметры экрана».

- Откроется новое окно с текущими настройками дисплея. Здесь указывается разрешение, масштаб, ориентация (альбомный, книжный, портретный формат) монитора. Если к ПК подключены другие экраны, то они отобразятся в этом меню. Как и для основного, для них можно указать желаемые параметры, перевернуть.

Попасть в это меню можно и другим способом. Его удобно использовать, если у вас ноутбук, а клавиша, отвечающая за вызов контекстного меню (через правую кнопку мыши), на тачпаде не работает. Для этого:
- Вызовите «Пуск» и в появившемся списке начните вводить «Параметры». Выберите классическое приложение из категории «Лучшее совпадение». Либо просто кликните по значку в виде шестеренки.

- Откроются «Параметры Windows». Найдите и кликните по категории «Система». Она будет первая в списке.

- По умолчанию вы сразу попадете на экран с нужными настройками. Если этого не произошло, то из списка в левой части окна кликните по надписи «Дисплей», чтобы в правой части отобразилось разрешение.

- Либо на главной странице «Параметры Windows» сразу начните вводить в пустое поле ключевое слово «Дисплей», чтобы начать поиск автоматически. Из предложенных вариантов выберите «Изменение параметров дисплея».

Корректное для монитора расширение будет отмечено надписью «Рекомендуется» напротив цифрового обозначения. Оно определяется автоматически, при наличии драйверов для видеоадаптера.
Если выбрано любое другое, то его необходимо изменить на то, которое рекомендует система. Если такой надписи нет ни у одного параметра, то это свидетельствует об отсутствии драйверов для видеоадаптера. В таком случае необходимо их загрузить.
Как изменить
Поменять значение на нужное можно через параметры дисплея. Попасть в них получится, следуя инструкции, описанной выше. Либо можно воспользоваться другим методом:
- Запустите системную утилиту «Выполнить». Ее можно найти через меню «Пуск» или вызвать комбинацией клавиш Win + R на клавиатуре.

- В распустившемся окне введите команду «desk.cpl» и нажмите «ОК», чтобы вызвать параметры дисплея.

- Откроются параметры экрана. Измените разрешение через соответствующую категорию. Для этого кликните по цифровому обозначению (которое установлено в настоящий момент) и из выпадающего списка выберите желаемый параметр.

- Аналогичные действия можно сделать, если пролистать страницу вниз и щелкнуть по надписи «Свойства графического адаптера».

- Появится небольшое окошко, в котором необходимо выбрать вкладку «Адаптер», после чего кликнуть на кнопку «Список всех режимов».

- Здесь отображаются все доступные для монитора расширения. Причем даже те, которые недоступны через меню «Дисплей» (например, 1920х1080 Full HD). Это удобно, если вы хотите установить нестандартный параметр. Выберите нужное, после чего нажмите кнопку «ОК».

- Подтвердите действия, чтобы сохранить внесенные изменения.

Учтите, что в свойствах графического адаптера напротив рекомендуемого параметра не будет соответствующей надписи. Поэтому, чтобы проверить, подходит ли выбранный параметр для компьютера, попробуйте переключиться на каждый по очереди. Если вы выберете правильное, то сразу заметите улучшения в качестве изображения.
Возможные проблемы
По умолчанию OS Windows (x32 Bit и x64 Bit) автоматически определяет оптимальные настройки экрана. В ряде случаев это не происходит, а при попытке указать нужное расширение вручную, оно просто отсутствует в списке доступных.
Чаще всего это бывает из-за отсутствия драйверов для графического адаптера или монитора (особенно это касается нестандартных устройств). Обновить их можно напрямую, загрузив с официального сайта разработчика, или через специальный софт.
Другие причины:
- Если вы уверены, что на ПК установлена последняя версия драйверов, то попробуйте инсталлировать нужное расширение через свойства графического адаптера (выбор режима). Способ описан выше и отличается наличием более широкого выбора доступных разрешений.

- Если вы используете нестандартный монитор (касается стационарных PC), то убедитесь, что драйвера загружены и для него (не путать с драйверами для видеокарты). Для полноценной работы некоторых мониторов необходимо дополнительное ПО. Его можно скачать с официального сайта производителя.

Проблема с выбором разрешения может возникнуть при использовании некачественных адаптеров, переходников, кабелей. Даже если вы используете ноутбук и подключаете к нему дополнительный монитор через HDMI. В таком случае попробуйте подключить экран другим методом.
Иногда причина плохого изображения на экране - диагональ монитора (физическая характеристика) не соответствует разрешению экрана. В таком случае попробуйте:
- Перейти в настройки экрана. Для этого откройте пуск и начните вводить «Дисплей» в поле для поиска. Из списка найденных выберите и запустите «Изменение параметров дисплея».

- В запустившемся окне найдите пункт «Масштаб» и проверьте установлены ли рекомендуемые параметры. Если нет, то верните их по умолчанию.

- Если рекомендуемые настройки не устраивают и при оптимально разрешении изображение слишком мелкое, то увеличьте его размер, выбрав другое значение. Например, увеличьте масштаб со 100% до 125%.

- Для более тонкой настройки нажмите на надпись: «Настраиваемое масштабирование». Здесь укажите желаемый параметр (максимальный из доступных - 500%) и сохраните внесенные изменения. Для этого кликните «Применить».

В некоторых случаях это помогает устранить ряд неприятностей, связанных с плохим качеством изображения. По желанию вы можете попробовать выбрать другое разрешение экрана, настроить масштаб. Для решения остальных неполадок чаще всего достаточно просто скачать последнюю версию драйверов для видеокарты.
Как узнать модель видеокарты
Чтобы загрузить драйвера для графического адаптера, необходимо знать модель видеокарты. Без этой информации скачать их вручную не получится, т. к. автоматическое онлайн-определение устройства не всегда делает это точно.
Сделать это можно через специальную утилиту dxdiag. Чтобы ее запустить:
- Откройте «Пуск» и введите название приложения. После чего кликните мышкой по найденному варианту.

- Появится окно «Средства диагностики DirectX». Здесь перейдите на вкладку «Экран». В блоке «Устройство» будет указано название видеокарты. В нашем случае это Nvidia GeForce GT 220M. Скопируйте ее название, чтобы найти драйвера. В блоке напротив будет указана дополнительная информация о версии текущего ПО, дата последнего обновления.

Если dxdiag не запускается или в процессе возникают другие неполадки, то узнать модель видеокарты можно другим способом, используя штатные средства от Майкрософт. Для этого:
- Откройте «Параметры» и перейдите в настройки дисплея (способ описан в инструкции выше). Здесь найдите надпись «Свойства графического адаптера» и кликните по нему.

- Перейдите на вкладку «Адаптер». В блоках «Тип» и «Сведения» будет указана информация о модели видеокарты.
Зная название графического адаптера, вы сможете загрузить драйвер с официального сайта производителя. После этого можно будет установить оптимальное разрешение экрана на Windows.
Как скачать драйвера
Когда вы будете знать модель графического адаптера, то без труда сможете вручную скачать и установить новую версию программного обеспечения. Для этого:
- В поисковике введите название производителя видеокарты (например, Nvidia) + драйвера. После чего перейдите на официальный сайт. Для этого кликните по первой предложенной ссылке из поисковой выдачи.

- Браузер переадресует вас на вкладку «Драйвера», но если этого не произошло, то с главной страницы перейдите на нее самостоятельно. Здесь укажите тип, серию и семейство продуктов, следуя полученной ранее информации и версию ОС. Нажмите на большую зеленую кнопку «Поиск».

- Согласитесь с условиями лицензии и нажмите «Скачать». Начнется загрузка программного обеспечения. Дождитесь ее завершения, после чего запустите установочный файл и следуйте инструкции мастера Windows.

Разрешение экрана автоматически изменится на оптимальное. Если этого не произошло, то выполните эти действия самостоятельно. Через параметры дисплея.
Как обновить драйвера
Узнать модель видеокарты и сразу обновить для нее драйвера через стандартные возможности Microsoft Windows можно следующим образом:
- В меню «Пуск» начните вводить «Панель управления», после чего запустите найденное классическое приложение.

- Для более комфортной работы измените способ просмотра доступных параметров на крупные или мелкие значки. После чего найдите в списке «Диспетчер устройств». Кликните по надписи левой кнопкой мыши, чтобы запустить приложение.

- В открывшемся окне найдите категорию «Видеоадаптеры». Учтите, что в зависимости от особенностей компьютера здесь может быть несколько доступных подкатегорий. Если для устройства были установлены какие-либо драйвера, то тут должно быть название модели (в нашем случае это Nvidia GeForce GT 220M). Если они недоступны, то вы увидите надпись «Неопознанное устройство».

- Кликните по доступному адаптеру правой кнопкой мыши и в контекстном меню выберите «Обновить драйвер».

- Запустится мастер обновления. Выберите «Автоматический поиск», чтобы ОС проверила наличие обновлений через Интернет. После чего дождитесь их установки.

- Если вы загрузили дистрибутив с официального сайта, диска или съемного носителя, то нажмите второй пункт: «Выполнить поиск драйверов на этом компьютере».

- Укажите путь к файлам. Для этого нажмите кнопку «Обзор» и выберите папку с загруженными драйверами. Нажмите «Далее», чтобы начать установку.

После того, как процесс будет завершен, в списке доступных разрешений появится наиболее оптимальное для вашего экрана. Помните, что рядом с ним будет соответствующая надпись «Рекомендуется».

Если вы уже используете последнюю версию драйверов, то система выдаст сообщение о том, что наиболее подходящие драйвера уже установлены на данном ПК. Такое уведомление может свидетельствовать и о том, что Windows не удалось найти обновления. В таком случае их можно попробовать загрузить вручную, через официальный сайт (способ описан выше).
Заключение
Узнать разрешение экрана можно через параметры дисплея или кликнув правой кнопкой мыши по рабочему столу. После этого вы сможете увидеть текущее значение, а по желанию - изменить его на необходимое. Учтите, что оно должно соответствовать техническим параметрам монитора (диагонали).
Если эти характеристики не сходятся, то качество изображения будет заметно ниже. Если необходимое разрешение экрана недоступно, то, скорее всего, придется обновить драйвера для графического адаптера. Сделать это можно используя встроенные средства Windows.
Видеоинструкция
Ниже вас ждет видео, посвященное данной тематике.

