Рано или позно, операционная система Winows выдаст сообщение о том, что осталось очень мало свободного места на диске С. В этом случае, необходимо почистить диск от «мусора».

Windows сообщает, что системный диск почти полностью заполнен
Если системный диск переполнен, то Windows не может нормально работать. Недостаток свободного места проявляется при запуске ресурсоемких программ, например таких, как Photoshop.

В конкретном случае, на компьютере установлен твердотельный жесткий диск (SSD) ёмкостью 120 Гб. Свободного места осталось всего несколько мегабайт.
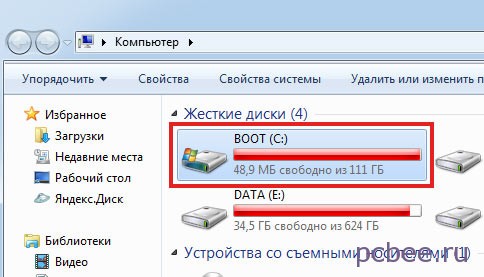
Для того, чтобы почистить жесткий диск, можно воспользоваться специальными программами, например . Однако всегда есть опасность того, что программа, от сторонних разработчиков, может сделать «что-то не то», поэтому при чистке диска можно воспользоваться возможностями самой Windows.
Начнем с корзины, чтобы «вручную» удалить ненужные файлы, при этом не выкинув нужных.
Как удалить или восстановить файлы из корзины
Если вы уверены, что в корзине нет ничего ценного, то можно сразу переходить к очистке диска средствами Windows (см. ниже).
Если в корзине что-то есть, то первым делом следует заглянуть в нее и проверить, нет ли там чего-нибудь ценного. Если в корзину попал нужный файл, то его можно восстановить выбрав в контекстном меню (вызывается правой клавишей мыши) команду «Восстановить».
![]()
Восстановление файла из корзины
Остальные файлы удаляем щелкнув по пункту «Очистить корзину».

Для удаления файлов из корзины жмем «Очистить корзину»
После того, как мы вручную очистили корзину, можно доверить Windows поиск и удаление остального мусора.
Очистка жесктого диска в Windows
Шаг 1. Проходим по пути кнопка Пуск — Все программы — Стандартные — Служебные — Очистка диска .
![]()
Запускаем утилиту «Очистка диска» в Windows 7
Шаг 2. Выбираем диск, который необходимо почистить от мусора и жмем ОК.

После этого начнется процесс поиска файлов, которые можно удалить.

Программа очистки ОС Windows осуществляет поиск файлов, которые можно удалить без «ущерба для здоровья»
Шаг 3. На этом шаге можно узнать, какого больше всего было мусора. На скриншоте ниже видно, что проблема связана с временными файлами — это те файлы, которые создает Windows во время запуска некоторых программ. После закрытия программ, временные файлы удаляются автоматически, но вот если во время работа компьютера, не оборудованного источником бесперебойного питания, «выключат свет», то временные файлы так и останутся на жестком диске. Как видите, со временем таких файлов может набраться огромное кол-во.

Временные файлы можно смело выкидывать, так что жмем на кнопку ОК.
Шаг 4. Осталось подтвердить удаление файлов.

Щелкаем по кнопке «Удалить файлы»
После этого начнется процесс удаления.

Процесс удаления временных файлов Windows и прочего мусора
Вот и все. Теперь можно убедиться, что на жестком диске появилось свободное место 24 Гб.

Остались вопросы? Задавайте их в комментариях.
комментариев 15 на «Недостаточно места на диске «C». Как почистить диск «С» от мусора?»
- Дмитрий пишет:
03 Дек 2014 в 9:23 ппЗдравствуйте! Скажите папку Temp можно ли удалить все файлы мусор в ней и не отобразиться ли это на роботу программ и работу компьютера?
- admin пишет:
03 Дек 2014 в 10:48 ппДмитрий, файлы с расширением.tmp (временные файлы) создаются во время запуска некоторых программ, например таких как Word. Временные файлы нужны только во время работы программ, которые их создали. После корректного завершения работы с программами, временные файлы удаляются автоматически. Другое дело, если, к примеру, отключили электроэнергию и нет источника бесперебойного питания. В этом случае, временные файлы остаются на жестком диске.
Итак, Вы смело можете удалять временные файлы из папки Temp, но саму папку удалять не надо. - Дмитрий пишет:
04 Дек 2014 в 5:35 ппПонял буду удалять.Спасибо вам.
- Лёша пишет:
15 Авг 2015 в 5:46 дпА можно удалять «Эскизы»?
- admin пишет:
15 Авг 2015 в 9:55 ппЛёша, на сколько я знаю, Windows создает эскизы для ускоренного предпросмотра изображений. Ничего страшного при удалении эскизов не произойдет, тем более, программа очистки диска сама предлагает их удалить.
- Наталья пишет:
30 Авг 2015 в 10:31 дпЗдравствуйте, у меня проблема стоит более остро. Я удалила все, что можно, но место на диске исчезает само по себе. При этом я ничего не качаю и не заполняю диск. Через некоторое время освободившееся место (когда я еще найду что-нибудь, чтобы удалить) снова исчезает. Не знаю, как быть.
- admin пишет:
30 Авг 2015 в 11:34 дпНаталья, для начала, проверьте компьютер на вирусы при помощи .
Наверняка, Ваш компьютер (ноутбук), всегда подключен к Интернету. Многие программы, а также операционная система Windows, автоматически обновляются. Некоторые обновления довольно объемные, т.е. «съедают» много свободного места на жестком диски. Теоретически, можно отключить автоматическое обновление, но это может привести к проблемам с безопасностью.
Свободное место на жестком диске будет уменьшаться и во время запуска тяжелых приложений. К примеру, если запустить Photoshop 6 на компьютере с небольшим объемом оперативной памяти, то программа начнет использовать так называемый «файл подкачки», т.е. начнет использовать HDD в качестве оперативной памяти. Однако в этом случае, после закрытия программы, свободное место на жестком диске освободится. - Сергей пишет:
18 Сен 2015 в 11:06 дпЧто за бездарные советы. Через очистку диска может выполнить каждый. Самое главное знать, что делать когда диск забивается непонятно чем, что через очистку не удалить. Вот про это и надо рассказывать. А не как корзину чистить…
- admin пишет:
18 Сен 2015 в 2:51 ппСергей, для начала, обратите внимание, как называется сайт. Далее, дочитайте статью до конца — не думаю, что каждый чайник знает, как удалить временные файлы. Если стандартные способы не дают желаемого результата, следует поработать «ручками» используя файловый менеджер (например, Total Commander) и посмотреть, какие папки и файлы занимают излишне много места на диске. Если речь идет о системном диске, то особое внимание следует обратить на такие файлы как (файл гибернации) и pagefile.sys (файл подкачки).
Сюрпризов можно ожидать и от антивируса Касперского, который вполне способен занять все свободное место на диске «С» . - Евгений пишет:
05 Окт 2015 в 12:27 ппЧто делать если диск переполнен до максимума и открыть его невозможно?
- admin пишет:
05 Окт 2015 в 1:32 ппЕвгений, программа «Очистка диска» запускается? Если все забито до такой степени, что ничего не открывается, попробуйте вручную удалить пару ненужных файлов. Причем при удаление имеет смысл держать нажатой клавишу Shift, тогда файл будет удален сразу, минуя корзину. Сразу надо проанализировать, по какой причине заполнился диск. Если есть малейшие подозрения на вирусы — проверьте компьютер при помощи .
- Ольга пишет:
07 Ноя 2015 в 4:00 ппГод назад поменяли жесткий диск на ноутбуке. Буквально через месяц зашла в «Мой комп». То диск D был заполнен синей чертой почти до конца. Когда пыталась его открыть выходила всего одна запись. recoveru. Когда открывала эту папку выходило предупреждение, что это РАЗДЕЛ ВОССТАНОВЛЕНИЯ. ВНИМАНИЕ ЭТО ОБЛАСТЬ ЖЕСТКОГО ДИСКА и т.д. НЕ УДАЛЯТЬ И НЕ ИЗМЕНЯТЬ ЭТИ ФАЙЛЫ. Может так оно и должно быть. Но почему всего из-за одной папки заполнена почти до конца синяя черта. А на диске С совсем немного. А когда почищу или уберу какие то лишние программы черточка становится еще меньше. Конечно, как вы поняли, я не «хакер», а вообще толком ничего не знаю, поэтому задаю этот вопрос. Заранее благодарна за ответ.
- admin пишет:
08 Ноя 2015 в 12:58 дпОльга, пара вопросов:
1) На данный момент корзина пустая?
2) Вы проверяли компьютер (ноутбук) на наличие вирусов при помощи утилиты ?
3) Какого объема локальный диск D?
4) Какого объема папка recoveru (чтобы узнать объем, щелкните по ней правой клавишей мыши и выберите «Свойства»)?
Также следует . Необходимо установить, какие именно файлы «съели» все свободное место на диске D. - Илья пишет:
07 Янв 2016 в 11:20 ппЗдравствуйте, у меня такая проблема, на диске «С» осталось 3гб памяти. Я нашел папку которая занимает всё это место но внутри неё нечего нет, форматировать боюсь, через антивирус «avast!» я проверил эту папку и диск заражённых файлов нет следовательно эти файлы как-то скрыты. Подскажите что делать.
- admin пишет:
07 Янв 2016 в 11:49 ппИлья, можно включить . Как называется папка, которая занимаем много места на диске?
Не так важно, какой емкости жесткий диск вашего компьютера. Рано или поздно вы неизбежно столкнетесь с извечной проблемой пользователей всех времен — «Недостаточно места на…». Если заместить троеточие в кавычках буквой системного раздела, нетрудно догадаться, к чему приведет старательно проведенный процесс очистки «золотыми ручками» новичка. Тотальное удаление «лишних» файлов станет причиной необратимого краха ОС. Но если бы переоценивший свои способности юзер знал правильный ответ на вопрос «как почистить диск «С», ошибок можно было бы избежать.
Гремучая смесь эффективных способов и сила ударной волны примененных рекомендаций отбросит цифровой мусор за пределы дискового пространства. Специально для вас, уважаемый читатель, семь действенных методов очистки системного диска. Крутите скрол, дамы и господа!
Операционная служба утилизации цифрового мусора
Для того чтобы разрешить затруднение «Как почистить диск «С»?», воспользуйтесь стандартным Windows-инструментом «Disk Cleanup»:
- Зайдите в меню «Пуск».
- Перейдите в раздел «Мой компьютер».
- Наведите маркер на диск «С».
- Правой кнопки мышки вызовите контекстное меню, из которого выберите «Свойства».
- В открывшемся служебном (по умолчанию на вкладке «Общие») окне активируйте кнопку «Очистка диска».
- После определенного времени (зависит от размера системного раздела) на экране появится список файлов, которые можно удалить.
Как правило, не все пункты в таблице активированы. Проставьте галочки там, где считаете нужным, и кликните по кнопке «ОК». Далее подтвердите свои действия — «Удалить файлы».
- Следующим пунктом реализуемого проекта «Как почистить диск «С» будет вкладка «Дополнительно» (окно с представленным на удаление списком файлов).
- Поочередно выполните сценарий очистки: сначала «Программы и компоненты», затем «Восстановление системы и теневое копирование».
После удаления ненужных программ и «контрольных точек» у вас явно прибавится места на винчестере.
Где скрываются временные файлы и другие «пожиратели» дискового пространства?
При просмотре веб-страниц и в процессе установки ПО операционная система методично сохраняет различного рода данные. Чтобы не утруждать себя поиском скрытых папок и ручной очисткой переполненных кэш-директорий, установите на свой компьютер специализированный софт CCleaner:
- В главном окне запущенной программы активируйте раздел «Очистка».
- Нажмите кнопку «Анализ».
- После некоторого времени ожидания удалите обнаруженный софтом цифровой мусор.
Вопрос о том, как почистить диск «С», практически разрешен. И все же, если вам все равно недостаточно высвобожденного пространства, последуйте нижеизложенным рекомендациям.
Наводим порядок в реестре
Все ваши действия, связанные с изменением параметров работы ОС, а также вносимые в настройки установленных программ различные редакции фиксируются в системной базе данных. Что, в конечном итоге, приводит к накоплению соответствующих записей в журнале реестра. Кстати, часто наблюдаемое новичками торможение ОС — «засоренное» состояние упомянутой базы данных. Если пользователь не знает, как почистить локальный диск «С», то, вероятно, ему и невдомек, что «системный журнал изменений» также требует систематического обслуживания.
Вполне гармоничное обращение к ранее рассмотренному программному средству
Обременительное и крайне трудоемкое это дело — вручную очищать реестр. Да и опасное, в общем-то, занятие! Поэтому давайте рассмотрим, чем может вам помочь CCleaner.
- В главном окне программы откройте раздел «Реестр».
- Нажмите на кнопку «Поиск проблем».
- Затем активируйте «Исправить…».
Вы будете удивлены, насколько быстрее станет работать ваш компьютер!
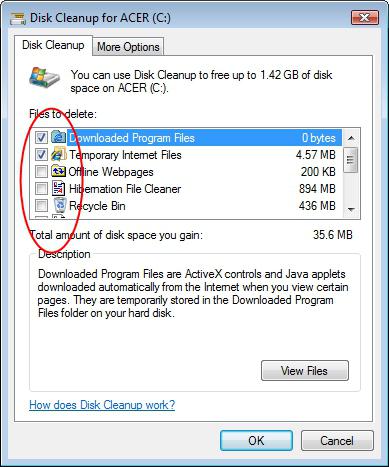
Как почистить диск «С»: гигабайтовые резервы
Преследуя цель «больше места в системном разделе», стоит уделить внимание одному важному моменту:
- В процессе установки ОС резервирует часть дискового пространства под файл подкачки.
- Конечный размер «виртуальной памяти» зависит от версии Windows и объема установленной на компьютер физической памяти — ОЗУ.
Файл «Pagefile.sys» можно перенести в другой раздел винчестера. Так или иначе, затруднение, вызванное вопросом: «Диск «С» забит - как почистить?», разрешится в положительную сторону:
- Зайдите в меню «Пуск».
- Кликните правой кнопкой мыши по разделу «Этот компьютер».
- Через пункт «Свойства» ниспадающего списка перейдите в раздел «Система».
- Активируйте ссылку «Дополнительные параметры…» (левая часть служебного окна).
- В окне «Свойства системы» нажмите на кнопку «Параметры» (в первом блоке).
- Далее перейдите по вкладке «Дополнительно».
- Активируйте кнопку «Изменить».
- Снимите галочку с пункта «Автоматически выбирать…».
- В чек боксе с отображенным списком разделов выделите диск «С» и отметьте пункт «Без файла подкачки», затем — «Задать».
- Выберите новую директорию.
- Отметьте пункт «По выбору системы».
- Нажмите на кнопку «Задать» — «ОК».
- На служебный запрос «Изменить» согласитесь.
После перезагрузки файл подкачки будет находиться в заданной вами директории винчестера.
Вспомогательное ПО: анализ дискового пространства
Практическое решение вопроса «как почистить локальный диск "С"» можно существенно облегчить. К сожалению, стандартный Windows-проводник, мягко говоря, некомфортный в плане визуального контроля. Скрытые файлы и папки не отображаются, а их «видимость» требует дополнительных действий со стороны пользователя. Поэтому есть смысл воспользоваться невероятно удобной утилитой WinDirStat. Каждый тип файлов отображается определенным цветом. Приложение позволяет достаточно точно определить значение и размер любого программного элемента. Даже новичок с легкостью найдет папки с пользовательскими данными и «затерявшиеся» файлы. Без обращения к сторонним приложениям, непосредственно из окна утилиты, можно произвести безвозвратное удаление.
Закономерный финал
Когда знаешь, как правильно почистить диск «С», проблем в работе с компьютером не возникнет. Систематическое обслуживание накопителя информации (HDD) поможет предупредить проблемы, связанные с «перегрузкой» системного, как, впрочем, и любого другого раздела винчестера. Никогда не удаляйте файл, если вы не понимаете его назначения. Помните: стабильность вашей системы зависит в первую очередь от вашего внимания и рассудительности. Поэтому будьте благоразумны. И всего вам доброго!
Не хватает свободного места на компьютере? Значить настало время чистить диск C. И совсем необязательно делать это вручную! Отделить нужные файлы от ненужных сможет «Ускоритель Компьютера». Из данной инструкции вы узнаете, какие объекты обычно захламляют ноутбук, а также о том, как очистить диск C от ненужных файлов через названное приложение.
Шаг 1. Скачиваем программу на ПК
Для начала работы нужно зайти на сайт продукта и на свой ПК. Приложение весит всего 22 Мб и идеально подойдет для работы на Windows XP, 7, 8, 10 и Vista. Далее запустите загруженный файл и следуйте инструкциям на экране. Здесь предстоит выбрать папку, в которую следует произвести распаковку установочного архива и задать иные настройки. Для удобства рекомендуется разместить ярлык программы на рабочем столе. После завершения установки двойным щелчком мыши по иконке запустите приложение и приступайте к работе.

Шаг 2. Удаляем временные файлы

Шаг 5. Избавляемся от больших файлов
Для освобождения места на диске C нужно удалить файлы, занимающие много места. Во вкладке «Инструменты» выберите опцию «Поиск больших файлов». Как и в предыдущем шаге, укажите места, где программа должна искать данные объекты, т.е. диск С. В параметрах вы можете отметить, какие элементы программа должна считать большими или установить иные фильтры для поиска. Запустите сканирование. После перед вашими глазами появится список файлов, которые подошли под заданные критерии. Будьте внимательны! Избавляйтесь лишь от тех объектов, в ненужности которых уверены. Ни в коем случае не удаляйте системные файлы.
Теперь вы узнали, как очистить диск от ненужных файлов. Не забывайте проводить периодические проверки, чтобы не запускать состояние компьютера. Кстати, в программу встроен специальный «Планировщик», поэтому вы заранее можете задать время для следующего сеанса сканирования, который Ускоритель проведет самостоятельно в назначенный день.
В котором рассказал о том, куда исчезает место на диске С. То видео было ориентировано на самых начинающих пользователей, поэтому многим более-менее «продвинутым» оно не понравилось из-за слишком «сильной разжеванности» материала:)
Я решил записать «ремейк» того видео, но в отличии от первого видео, которое отвечало на вопрос «Куда девается место на диске С?», в этом видео я расскажу «Как почистить диск С».
Итак, перечислю основных грабителей нашего пространства на диске С:
- Библиотеки, Рабочий стол, Загрузки
- Корзина
- Временные файлы Windows
- Кэши браузеров
- Ненужные программы
- Точки восстановления (защита системы)
- Файл подкачки
Я не буду подробно объяснять почему вышеперечисленные пункты влияют на свободное место системного диска, так как об этом я рассказал , ремейк которого записываю.
Сейчас же давайте очистим диск C. Можно было бы пройтись по каждому пункту и вычистить диск в ручную, но лично мне по душе специализированные программы. Я долгое время пользовался программой и считаю ее одной из лучших в своем классе. Именно поэтому я на ее примере покажу как вычистить диск C.
Если вы пользуетесь другой программой, то сможете сделать все то же самое по аналогии, так как инструментарий этих программ как правило однотипен.
Единственное что необходимо будет сделать в ручную — это удалить ненужные файлы с рабочего стола, из Библиотек и из папки Загрузки.
Мы порой забываем, что Рабочий стол по факту является папкой, расположенной на диске С и копируем на него всю интересующую нас информацию среди которой могут быть фильмы, образы дисков и другие файлы, занимающие приличное место. Если возникла проблема с нехваткой места на диске С, то всю нужную «тяжелую» информацию лучше перенести на другой логический диск или на съемный носитель.
В папках Библиотек также может быть что-то «тяжелое» и давно забытое вами. По моим наблюдениям мало кто пользуется этими папками, но некоторые программы используют их по умолчанию для хранения своих файлов и стоит проверить «не завалялось» ли там что-то не нужное:)
С дело обстоит также. Обычно браузеры по умолчанию используют эту папку для загрузки файлов из интернета и многие пользователи, особенно начинающие, никогда ничего из нее не удаляют. Получается что скачанные файлы лежат в ней мертвым грузом и порой занимают гигабайты! Удалите или перенесите оттуда все файлы и делайте это регулярно.
Ну а теперь перейдем к CCleaner .
Итак, CCleaner можно по-прежнему бесплатно скачать с официального сайта . Многие невнимательные пользователи считают что программа платная. Но это не так. Платна лишь версия программы с включенной технической поддержкой.
Не буду останавливаться на том, как скачать и установить программу. Думаю, вы с этим прекрасно справитесь и без меня. Запускаю CCleaner.
На вкладке «Очистка» мы можем выбрать какие именно файлы удалять в операционной системе и установленных программах. Так, например, если посмотрим на раздел «Система», то увидим, что тут уже выбраны такие «местоемкие» элементы как Корзина, временные системные файлы, дампы памяти, которые могут создаваться в случае сбоя операционной системы, фрагменты файлов проверки диска , которая может запускаться автоматически в случае некорректного завершения работы операционной системы или неправильного выключения компьютера.
В разделе «Приложения» перечислены программы, которые могут создавать вспомогательные файлы для своей работы. Эти файлы можно удалить.

В первую очередь это конечно же кэш браузера. У меня здесь установлен Google Chrome и по собственному опыту знаю, что кэш может со временем достигать нескольких гигабайт, поэтому чистить его следует периодически.
В общем-то, я обычно чищу тут только кэш, а все остальные опции снимаю.
Нажимаем «Анализ» для того чтобы понять масштаб трагедии и после этого кнопку «Очистка», чтобы все это барахло удалить.
Вкладку «Реестр» пропускаю, так как его чистка редко добавит вам более пары мегабайт места, а вот бездумная его чистка может принести кучу проблем. Поэтому будьте с этим разделом аккуратны.
Переходим на вкладку «Сервис». В первую очередь стоит внимательно посмотреть список установленных на компьютере программ и удалить все то, чем уже давно не пользуетесь. Возможно пару гигабайт освободить удастся.

Кстати, тут есть интересная опция, которая позволяет получить статистику по типам файлов занимающим место на выбранном диске. Я ей обычно не пользуюсь, но для информации может быть полезно:)

А вот теперь обратимся к разделу «Восстановление системы» и поговорим об одном из самых «местоемких» моментов. Речь идет о точках восстановления системы.
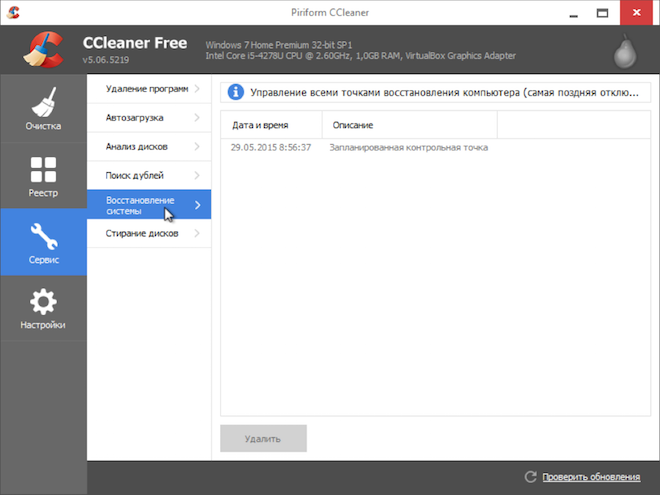
В Windows есть опция, которая позволяет несколько обезопасить систему при установке новых программ, могущих повлиять на ее стабильность. Речь идет, например, о драйверах или антивирусах, то есть о программах, которые достаточно глубоко внедряются в операционную систему. Такие точки восстановления делаются автоматически и со временем могут достигать очень приличных размеров. Если компьютер работает нормально, то можно смело очистить весь список, перечисленных здесь точек восстановления.
Добрый день, друзья. Очень часто бывает, что вам нужна очистка диска от ненужных файлов, но вы пока не успели установить каких-либо программ по очистки диска.
Не беда, мы выполним данную операцию системным методом. Первый делом, нужно войти в Проводник и выбрать диск С. Для этого, кликнем левой кнопкой мыши по ярлыку «Компьютер». В проводнике, кликаем по диску С правой кнопочкой мышки и выбираем «свойства».
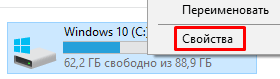
У нас появляется новое окошко, где мы будем работать с вкладкой «Общие». Далее, выбираем кнопочку «Очистка диска».
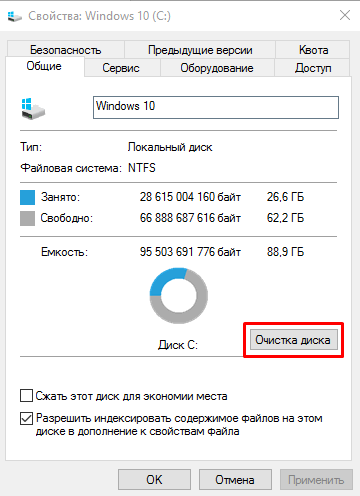
Наша встроенная системная утилита начинает оценивать, сколько места с диска можно удалить.

У нас появляется новое окошко, где мы видим, что удалить можно 14 Мб. Но дело в том, что я недавно проводил подобную чистку, поэтому лишних файлов довольно мало. У вас данная цифра может равняться гигабайтам!
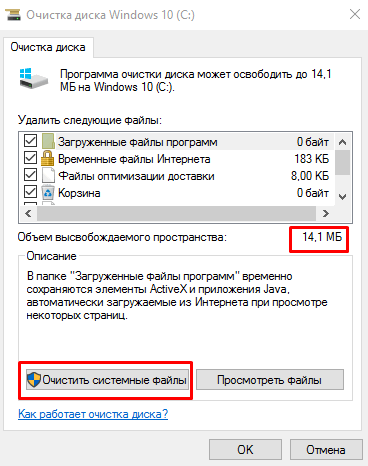
В окошке «Удалить следующие файлы» я советую вам поставить все галки. Не стоит этого бояться. Но это ещё не всё. Мы также может посмотреть, сколько мы можем удалить системных файлов. Для этого, жмём по кнопочке «Очистить системные файлы».
У нас утилита снова начинает оценивать, сколько системных файлов можно удалить. Данная оценка может проходить по-разному, у меня быстро (мало хлама). У вас, может идти медленно.
Кроме того, что данная утилита провела проверку тех файлов, которые на 100% не нужны и не являются системными, (в основном временные файлы), то, соответственно очистка системных файлов позволяет очищать все загруженные обновления, которые были установлены, а также, позволяет очищать предыдущие и установленные ОС, если вы делали обновление.
Важно! Если вы обновили вашу систему с Windows 7 или 8, до 10 и не хотите потерять возможность возвратиться на Windows 7 или 8, то в галочках нужно будет убрать один момент, а именно «Сохранённая копия предыдущей ОС». Все остальные можете смело ставить.
После анализа, у нас уже появляется другая цифра 15,4 Мб. Это очень мало.

Но, если вы не будете проводить очистку пару недель, у вас цифра может вырасти до 1 – 2 Гб. Итак, нажимаем Ок. У нас появляется предупреждение.
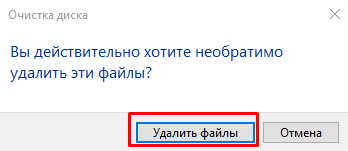
Соглашаемся, и программа очистки удаляет лишние файлы.

Друзья! Если вас интересуют Способы заработка на группах и сообществах в соц. сетях , рекомендую посетить сайт Виктора Ковалёва. Он вам во всех подробностях расскажет о данных видах заработка!
Очистка диска от ненужных файлов Windows ручным методом
Как открыть скрытые файлы?
Для этого, переходим в панель управления. В верху выберем «Крупные кнопки» и «Параметры проводника».
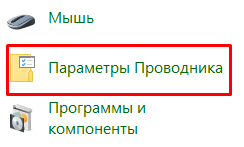
У нас откроется окошко, где мы выберем вкладку «Вид». Теперь, нам осталось отключить часть галочек. А именно, сделайте так, как показано у меня на скриншоте:
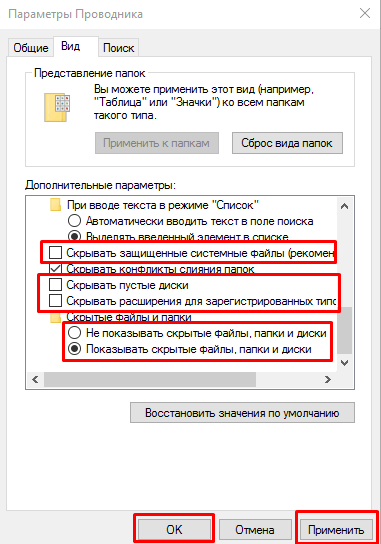
Нажимаем «Применить» и Ок. Теперь, что у нас получается? Да диске С появилось большое количество скрытых папок и часть из них занимает довольно много места на системном диске.
Первое, что мы будет очищать, папку «Temp» (иногда для её очистки система требует права администратора). В ней самое большое число временных файлов, которые мы будем удалять. Сделать это довольно просто. Нажимаем «Поиск», и следующую комбинацию — % Temp %
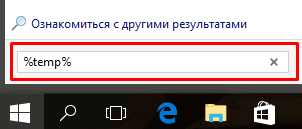
Затем, кликнем по появившейся папке «Temp». В данной папке хранятся локальные темпы нашего ПК. Как видите, их приличное количество.
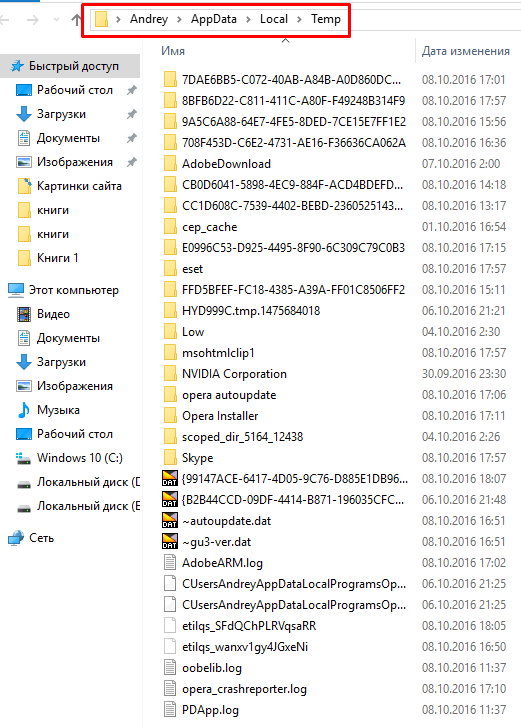
Выделяем их все, кликнем по ним правой кнопочкой мыши и нажмём «свойства». Как видите, временных файлов в папке «Temp» у меня на 220 Мб. В вас же могут быть Гигабайты, даже десятки Гигабайт.

Опять выделяем всё (можно сделать комбинацией кнопок Ctrl + A). Затем, нажимаем кнопки Shift + Delete, т.е., удаляем все данные файлы. Затем, подтверждаем удаление.

Если, какие-то файлы откажутся удаляться (это могут быть файлы скайпа, антивируса, запущенных программ), то не обязательно их удалять, т.е., может остаться определённое число файлов, и это нормально. Поэтому, нажимаем «Пропустить».

В моём случае осталось три файла и одна папка. Но это не все места, где находится папочка Temp. Кликнем по папке AppData, как показано на скриншоте.

У нас покажутся три папочки.
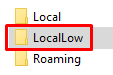
Откройте каждую из них, и, если в одной из них есть папка Temp, удалите всё из неё. Не бойтесь никаких последствий. Кроме прочего, в папке Windows также присутствует папка Temp.

Из неё также все удаляем. Соответственно, мы удалили все папки темп, которые мы могли удалить и почистить.
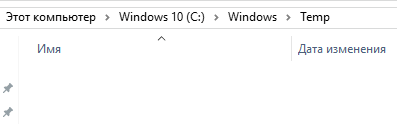
Очистка диска от ненужных файлов Windows методом переноса файла подкачки
На диске С присутствует файл подкачки. Он называется pagefile.sys, у меня он занимает целых 1048 Мб, на вашем ПК он может занимать место в разы больше. Данный файл можно перенести на диск D или E. В одной из прошлых статей, я во всех подробностях рассказал, поэтому, прочитайте статью, и перенесите файл подкачки, если посчитаете нужным.

Очистка диска от ненужных файлов Windows методом гибернации
К режиму гибернации относится файл hiberfil.sys (см. скриншот выше), он у меня занимает целых 2516 Мб.
Что такое гибернация и стоит ли её отключать?
Сразу скажу, что «режим сна» — это когда у вас всё помещается в оперативную память, всё, что было загружено. Вы перевели компьютер в режим сна, и у вас всё сохранилось в оперативной памяти.
Соответственно, если вы выключите из розетки компьютер, то потом вы не сможете в нормальном режиме выйти из режима сна. У вас компьютер включится в обычном режиме.
Гибернация же позволяет сохранять данные не только в оперативную плату, но и на жесткий диск. И в случае, если вы выключите электричество, или на ноутбуке сядет батарея, то выйти из режима гибернации вы сможете и при отключенном питании.
Вы включили ноутбук, он у вас выходит из спящего режима, но это идёт режим гибернации. Поэтому, поразмышляйте, удалять данный режим, или нет. Например, если у вас отличный блок бесперебойного питания ПК и нет проблем со светом, то он вам особо не нужен.
Как добавить режим гибернации
Если у вас нет данного режима, т.е. отсутствует файл hiberfile.sys, его можно создать. Для этого, в поисковую строку введем cmd и отрываем командную строку. В неё мы введём:
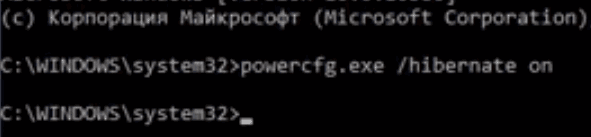
Powercfg . exe / hibernate on
Затем нажимаем ввод. Теперь можно проверить, у вас появился данный файлик. Если же вам нужно наоборот, отключить гибернацию, вводим следующее:
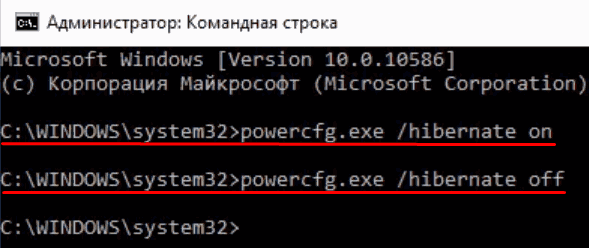
Powercfg . exe / hibernate off
Жмём ввод, данный режим отключён.
Также, можно удалить папку $Windows~ws и $Windows~bt. В данных папках хранятся обновления системы или обновления до новой ОС. То есть если вы обновлялись с Windows 7 до 10, то у вас будут данные папочки.

Они занимают очень много места. Папка $Windows~ws занимает целых 10 Гб. И если вы уже на 100% уверены, что вы не захотите с Windows 10 возвращаться на семёрку, то вы можете удалить данную папку и освободить целую кучу свободного места.
Некоторые файлы из неё могут отказаться удаляться. В этом случае, просто их пропускаем. В любом случае, подобные файлы весят очень мало.
Что можно ещё удалит? Перейдём на диске С в «Пользователи», название пользователя, AppData.

У нас откроются три папки, просмотрите их внимательно и удалите из этих папок те программы, которых у вас на данных момент на компьютере нет.
Делать это нужно очень осторожно. Если вы удалите не ту папку, то у вас может не запуститься система! Отсюда, если вы не уверены, что данных программ точно нет на вашем ПК, лучше их не удалять!
Можно, также, перенести точки восстановления системы на другой диск (тем самым ещё уменьшив место на С), но об этом мы поговорим в другой статье. Кроме прочего, хотя мы говорим про системную очистку, но я бы все же порекомендовал после всех проведенных операций почистить реестр с помощью .
Очистка диска от ненужных файлов Windows дело нужное. Иначе система будет сильно захламлена. Поэтому, если вы желаете переквалифицироваться из начинающего пользователя в профи, стоит почаще заниматься своим компьютером и изучать его тайны. Бояться особо не стоит! Не забывайте – на ошибках учатся!


