При использовании компьютера очень часто создаются временные файлы и файлы кэша запущенных программ для ускорения их работы. Однако со временем потребность в них отпадает, например, после того, как вы закончили работу с этими программами. Несмотря на это, временные файлы остаются в системе даже после завершения работы с программами и операционной системой. Чтобы удалить их, необходимо использовать специальное программное обеспечение. Лучше всего в этом случае использовать CCleaner. Есть много программ, которые, по сути, природе делают то же самое, но эта программа наиболее быстрая и удобная. Нельзя сказать, что это идеальная программа, но с поставленными для нее задачами она справляется на отлично. Давайте разберемся, как настроить CCleaner и как правильно очистить компьютер при помощи этой программы.
Очистка ненужных файлов на диске
Чтобы запустить процедуру очистки ненужных файлов, выполните следующие шаги:Шаг 1
Запустите утилиту CCleaner.
Шаг 2
После запуска программы вы сразу же увидите вкладку «Очистка». Именно она вам и нужна. Вы увидите 2 вкладки: «Windows» и «Приложения».

Внимательно посмотрите и отметьте галочкой те категории, которые нужно очистить. Например, вы можете снять галочки напротив очистки истории, кэша или куки вашего браузера.

Примечание: если вы очищаете куки браузера, это приводит к удалению автоматического входа на сайты – для авторизации нужно будет снова вводить логин и пароль, который вы указывали при регистрации.
Не стесняйтесь отмечать галочки почти везде, кроме пункта «стереть свободное пространство» - если вы пометите его – только зря потратите свое время.
Шаг 3
После установки нужных параметров очистки. Нажмите кнопку «Анализ».

Запустится процедура сканирования системы, которая займет некоторое время (от 1 до 5 минут в среднем). По окончании сканирования вы увидите результат в главном окне программы.
Шаг 4
Внимательно ознакомьтесь с результатами сканирования. Если вы видите, что, например, корзина занимает слишком много памяти, перед очисткой проверьте ее. Возможно, вы могли случайно удалить нужную информацию. После того, как вы убедились, что обнаруженные файлы действительно «Мусор», нажмите кнопку «Очистить». Процедура очистки длится от нескольких секунд до нескольких минут, в зависимости от удаляемого объема.

Очистка реестра программой CCleaner
CCleaner также поддерживает очистку системного реестра Windows. Это очень полезная функция, так как со временем в реестре накапливается большое количество «мертвых» записей и ключей, которые уже не используются операционной системой и существенно замедляют ее работу. Обычно такие «хвосты» оставляют после удаленных программ, которые при деинсталляции не зачищают после себя временные файлы и ключи в реестре.Чтобы запустить очистку реестра, выполните следующее:
Шаг 1
Запустите CCleaner.
Шаг 2
Перейдите в меню «Реестр».
Шаг 3
Выставьте галочки напротив всех пунктов, если они не выставлены, и нажмите кнопку «Поиск проблем».

Через некоторое время вы увидите список найденных ошибок. Большинство из них связано с уже несуществующими ассоциациями файлов, отсутствующими библиотеками и путями приложений.
Шаг 4
Чтобы исправить существующие проблемы, нажмите кнопку «Исправить…» и во всплывшем диалоговом окне нажмите кнопку «Исправить отмеченные».

Шаг 5
После того, как ошибки быть исправлены, в этом же окне нажмите кнопку «Закрыть».
Примечание: если программа обнаружила большое количество ошибок в реестре, стоит повторить процедуру очистки реестра снова и снова до тех пор, пока программа не перестанет обнаруживать ошибки. Это необходимо потому, что удаление одного значения может нарушить зависимости другого, тем самым вызывая новую ошибку в записях реестра.
Удалении программ при помощи CCleaner
Чтобы удалить программу, перейдите в раздел «Сервис» и выберите пункт «Удаление программ». Выделите программу, которую вы хотите деинсталлировать и нажмите «Деинсталляция». После этого запустится установщик программы и выполнит ее удаление.
Примечание: после удаления программы, не забудьте запустить очистку системы от временных файлов, а также очистку системного реестра.
Отключение автозапуска программ
При помощи этой функции вы сможете выключить автозагрузку нежелательных программ. Для этого достаточно выделить нужную программу и нажать кнопку «Выключить».
Сохранение куки программой CCleaner
По умолчанию, во время очистки CCleaner стирает все куки со всех установленных браузеров. Если вы не хотите удалять какие-либо из них, вы можете сохранить некоторые из них, например, почтовые или от социальных сетей. Чтобы это сделать откройте панель «Cookies», которая находится в разделе «Параметры». Кликните правой клавишей мыши на панели с со списком куки и выберите «Оптимальный анализ». CCleaner автоматически просканирует все имеющиеся на компьютере куки файлы и на основе частоты использования и важности занесет некоторые из них в белый список (куки почты и поисковиков в первую очередь).
Если же вы хотите добавить в белый список куки с других сайтов, то найдите куки, соответствующие нужному вам ресурсу в списке и нажмите кнопку в виде стрелки, направленной вправо, чтобы добавить их в белый список.

Полное стирание диска
Наверняка во время удаления файлов со своего ПК, вы даже не задумывались о том, что их можно практически без проблем восстановить. Вроде бы ничего страшного, но что, если вам нужно удалить ценную информацию, например, для передачи ПК в третьи руки или его продаже? На самом деле ОС не удаляет файлы, вместо этого стираются указатели, сообщающие о его местонахождении, и вместо них ОС ставит специальный флаг, указывающий, что это пространство свободное для записи. CCleaner может предотвратить это, затерев свободное пространство инструментом очистка диска. Это происходит перезаписыванием пустого места нулями, что исключает любую попытку восстановить данные. Для этого перейдите в раздел «Сервис» и выберите пункт «Стирание диска». Выберите нужный вам диск и метод очистки, после чего нажмите на кнопку «Стереть».
Включить пользовательские файлы в сканирование
Утилита CCleaner запрограммирована на очистку только определенных файлов и папок. Пользовательские данные она не затрагивает. Если вы, например, используете какую-либо директорию для хранения временной информации, вы можете включить ее в список очистки, тем самым держа в порядке ПК и не засоряя его память неиспользуемой информацией. Чтобы добавить папку или файл в очистку CCleaner, откройте раздел «Параметры» и перейдите во вкладку «Включения». Нажмите кнопку «Добавить» и укажите путь к папке или приложению.
Примечание: будьте осторожны, вы можете случайно добавить важные файлы или папки и потерять их содержимое. Включить их сканирование можно в разделе «Очистка» - «Свои папки и файлы».
Как очистить компьютер ? Очень просто — установите одну программу и всё! CCleaner— это первая программа появившаяся на этом сайте. И это не случайно — она одна из главных, которая должна быть на Вашем любимом компьютере. Вы обязательно должны установить CCleaner. Это займёт всего минуту, а пользы будет очень много. Почему?
Да потому, что каждый день пользуясь браузерами, программами, играми и т.д. удаляя их, хотите этого или нет, но Вы оставляете массу всевозможных «хвостов» или следов пребывания этих самых программ.
И чем интенсивнее используется компьютер тем больше этих бяк (файликов, путей, историй и логов) загрязняет систему, мешает ей работать быстро и без ошибок. Надо периодически вычищать мусор — ведь Вы же пользуетесь дома пылесосом или веником хотя бы?
А описанная ниже программа превосходно справляется с этой задачей. Я пользуюсь ею очень долго и могу Вас уверить — она должна быть на каждом компьютере. Не переживайте — фото, фильмы или игры не удалятся ошибочно. CCleaner не делает ошибок, он их устраняет!
Справедливости ради скажу, что есть и другие оптимизаторы. Вот большой и подробный перечень их с описаниями — подборка программ для очистки компьютера . Читайте, выбирайте и пользуйтесь на здоровье.
Как установить CCleaner
Для начала, конечно же, надо скачать CCleaner с официального сайта и самую новую версию…
Разархивировали и получили установочный файл…
Смело жмём на него…



Соглашаемся с лицензией, естественно…

У меня такие галочки стоят. Можете поставить какие захотите, но эти две — обязательно. Позже покажу зачем. «Установить» , конечно же…

Жмём «Готово» и действительно — готово!

Ещё несколько шагов и CCleaner будет трудиться на Вас безвозмездно, на всю катушку…
CCleaner — настройка
В колонках (Windows) и (Приложения) я ничего не меняю. И Вам советую. Жмём «Настройка» в главном окне программы и получаем…

Выставляем галочки как в рисунке. Можете ещё поставить на «Запускать очистку при запуске компьютера» . В этом случае будет происходить очистка системы при каждом запуске Windows . Далее «Дополнительно» …

И опять же, как на рисунке ставим галочки. Мне, например, не нужны предупреждения и резервные копии. Зачем программе предназначенной для очистки компьютера создавать самой мусор? За несколько лет пользования она ни разу не удалила чего-то нужного и важного!
Вот, собственно и всё. Можно закрыть окно крестиком и переходить к следующей главе…
CCleaner — как пользоваться
Теперь при нажатии ПРАВОЙ кнопкой мыши на корзине появляется следующее меню…

С этих пор нужно забыть про строку «Очистить корзину» в меню корзины. Когда надо будет освободить корзину от скопившегося мусора — жмём «Запустить CCleaner» и CCleaner при этом, в фоновом режиме (не появляясь), очистит всё по своему — умно и правильно!
При клике на «Открыть CCleaner» откроется главное окно программы. Следующие операции нужно делать раз в несколько дней при условии, что Вы не поставили галочку на «Запускать очистку при запуске компьютера» . Если поставили — можете идти пить чай и больше не вспоминать про эту программу.
У меня она не стоит (потому что я борюсь за каждую миллисекунду при запуске компьютера, а эта галочка увеличивает время старта системы на пару секунд), поэтому я периодически делаю следующее…

Сначала жму «Очистка» , что слева в верху, а следом «Анализ» . Программа выдаёт в окно количество найденных ошибок — смело жму «Очистка» …

…и получаю отчёт о проделанной работе…

Чудненько, правда? Как бы мы ещё нашли и удалили этот мусор? Иду дальше — жму «Реестр» и «Поиск проблем» …

Фу, сколько бяки! Быстрее жму «Исправить» …

«Исправить отмеченные» …

И с лёгким сердцем — «Закрыть» .
А когда мне надо удалить ненужную уже какую-либо программу я жму «Сервис» …

И попадаю в перечень всех установленных программ на компьютере. Выбираю удаляемую программу и жму «Деинсталляция» …
Доброе время суток, дорогие друзья, читатели и случайные посетители. Решил подготовить подробную инструкцию по работе с программой CCleaner . По отдельности рассмотрим возможности программы, расскажу как с помощью CCleaner можно очистить систему от мусора, очистить реестр и даже очистить список автозагрузки.
Скорее всего не ошибусь, если скажу, что CCleaner – это самая популярная, программа для очистки системы от мусора. Программа бесплатная, правда там есть платная Pro версия, но и бесплатной с головой хватает. Для тех, кто не знает, для чего нужна программа CCleaner и что она делает, объясняю. Эта программа чистит ваш компьютер от ненужных файлов, тем самым ускоряет его работу. Например можно сделать очистку не только ненужных системных файлов, но и ненужных файлов программ установленных на вашем компьютере. Особенно это относится к браузерам. С помощью программы CCleaner можно очистить историю, куки, список введенных адресов и т. д. во всех установленных браузерах.
Вторая важная функция CCleaner – это очистка реестра от разного рода ошибок. И еще, есть встроенные утилиты, такие как: “Удаление программ”, “Автозагрузка”, “Восстановление системы” и “Стирание дисков”. Все эти функции мы сейчас рассмотрим подробнее и с картинками.
Скачиваем и устанавливаем CCleaner
Для начала, нам нужно скачать и установить программу. Последнюю версию CCleaner всегда можно скачать на этой странице .

Откроется новая страница, и сразу появится предложение о сохранении установочного файла. Я советую нажать кнопку “Запуск” , после того как установочный файл будет загружен на компьютер, установка CCleaner начнется автоматически.

Если вы сохраняли установочный файл на компьютер, то автоматически установка CCleaner не запустится, нужно вручную запустить установочный файл.
Установка ничем не отличается от установки других программ. В первом окне выбираем язык, если нужно и нажимаем кнопку “Далее” .

В следующем окне убираем/устанавливаем необходимые галочки и нажимаем кнопку “Установить” .

Когда установка будет закончена, можете оставить галочку возле “Запустить CCleaner” и нажмите кнопку “Готово” .

Все, установка завершена.
Очистка системы от мусора с помощью CCleaner
Можно приступать к работе с программой CCleaner. Если программа не запустилась автоматически, то откройте ее с помощью ярлыка на рабочем столе, или в меню пуск.
Для начала рассмотрим процесс очистки системы от ненужных файлов. После запуска программы, сразу открывается вкладка “Очистка” . Она отвечает за очистку ненужных системных файлов и ненужной информации в установленных программах.
Можно галочками выделить, где сканировать и очищать ненужные файлы, а где нет. Есть две вкладки, “Windows” и “Приложения” . На вкладке “Windows” можно ничего не менять. А вот на вкладку “Приложения” я советую заглянуть. Например я пользуюсь Оперой, и если там будет стоять галочка “Cookie – файлы” , то программа CCleaner очистит куки, а мне это не нужно. Кстати как очистить куки я писал в статье . После того, как вы уберете ненужные пункты, для запуска сканирования нажмите кнопку “Анализ” .

После завершения сканирования, вы увидите статистику. У меня например нашло ненужных файлов на 187 Мб, причем я недавно делал очистку. Для того, что бы очистить найденный мусор, нажмите кнопку “Очистка” . Появится предупреждение, нажмите “Ок” .

Весь найденный мусор будет удален.
Если вас интересует вопрос, а не удалит ли программа нужный мне файл? То я могу ответить, что за несколько лет использования CCleaner, я с такой проблемой не сталкивался.
Мусор удалили, теперь можно перейти к очистке реестра, это так же может ускорить работу вашего компьютера.
В программе переходим на вкладку “Реестр” и для запуска поиска проблем в реестре, нажимаем кнопку “Поиск проблем” .

Когда поиск проблем будет закончен, нажмите кнопку “Исправить” .
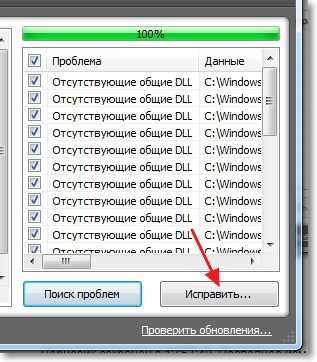
Появится сообщение, с предложением сохранить копию изменяемых данных. Можете согласится нажав “Да” , ну а если не хотите создавать копию, то нажмите “Нет” . Проблем с компьютер после очистки реестра программой CCleaner я не встречал, но всякое бывает.
В следующем окне нажмите кнопку . После исправления окно можно закрыть.

Очистка реестра завершена.
Отключаем программы из автозагрузки с помощью CCleaner
Недавно в комментариях меня спросили, что делать, если убрать программы из автозагрузки стандартным средством не получается? И я посоветовал сделать это программой CCleaner. На что в ответ получил вопрос, а как? В комментариях писать об этом не удобно, поэтому расскажу сейчас как это сделать. Как отключить программы из автозагрузки стандартным средством, я писал в статье .
В программе CCleaner перейдите на вкладку . Выделите программу которую нужно убрать из автозагрузки и нажмите кнопку “Выключить” .

Дополнительные утилиты
На вкладке “Сервис” , кроме утилиты “Автозагрузка” есть еще три утилиты.
– с помощью этой утилиты можно удалять программы. Такой себе аналог стандартному средству удаления программ в Windows.

Восстановление системы – можно просмотреть уже созданные точки восстановления, и при необходимости удалить их. О том как сделать восстановление системы, написано в статье
– интересная утилита, которая позволяет стирать информация как со всего диска, так и затирать свободную область. Зачем стирать свободную область на диске? Просто после удаления файла, он удаляется не совсем, вы его просто не видите, но с помощью специальных программ его можно восстановить. Так вот, такая процедура полностью очищает информацию об удаленных ранее файлах. Будьте осторожны с этой утилитой, не удалите информацию со всего диска.

Как видите, программа CCleaner очень функциональная и полезная. Советую вам делать такую очистку хотя бы один раз в месяц, и ваш компьютер будет работать стабильно и быстро. Если будут вопросы, задавайте их в комментариях. Удачи!
Ещё на сайте:
Работа с программой CCleaner. Очищаем систему, реестр и список автозагрузки с помощью CCleaner обновлено: Февраль 7, 2018 автором: admin
Для Windows бесплатно с официального сайта.
Описание
CCleaner — программа, предоставляющая набор инструментов для чистки компьютера. С ее помощью можно избавить систему от временных файлов, почистить реестр , отключить автозапуск неиспользуемых программ, удалить установленные программы, настроить автоматическую чистку системы при включении компьютера.
Выпускается в нескольких редакциях: Free — бесплатная версия, Professional и Professional Plus. Последние предоставляют дополнительные возможности, но для большинства случаев, достаточно версии free. Подробное сравнение версий на сайте компании Piriform . Поддерживаются операционные системы Windows, Android, Mac OS.
Как пользоваться
Как скачать
Переходим по сылке выше — откроется страница загрузки программы и через пару секунд начнется копирование CCleaner на компьютер. Если браузер выдаст сообщение, что скачиваемый файл может нанести угрозу, игнорируем предупреждение и подтверждаем действие.
Портативной версии программы на официальном сайте нет. Скачать ее можно на Softportal .
Как установить
Дважды кликаем по скачанному файлу. В открывшемся окне справа сверху выбираем Русский язык (или другой желаемый):

Снимаем все галочки, кроме создания ярлыков:

И нажимаем Установить :

Процесс не займет много времени. После его окончания, снимаем галочку Показать примечания к версии и кликаем по Запустить CCleaner :

Чистка системы
Раздел «Очистка» — ставим флажки напротив элементов, которые хотите очистить:

Обратите внимание, что в разделе две вкладки — Windows и Приложения. Для безопасного удаления выставляем следующие флажки:
* в вашем случае набор программ может быть другим.
Для браузеров безопасно выставлять только по две галочки, чтобы не удалить сохраненные пароли и историю работы в сети Интернет.
После того, как флажки будут выставлены кликаем на Анализ — будет показан список всех файлов для удаления. Нажимаем Очистка, затем подтверждаем нажатием OK. Если в системе будет запущен браузер, программа попросит его закрыть — необходимо это сделать или отказаться от его чистки в данный момент.
Удалить файлы Интернета
Раздел «Очистка», вкладки «Windows» и «Приложения» — в группе браузеров ставим флажки элементов для очистки. Чтобы не удалить пароли и другую важную информацию, в используемом браузере стоит выставить только 2 галочки — Интернет-кэш и Cookie-файлы . После нажимаем Анализ и Очистка.
Чистка реестра
Раздел «Реестр» — выставляем флажки (безопасно выставить следующие: Отсутствующие общие DLL, Неверные расширения файлов, Ошибки ActiveX и Class, Пути приложений, Файлы справки, Отсутствующие приложения, Временные файлы MUI):

Теперь нажимаем Поиск проблем и ждем, пока система проведет анализ ошибок реестра:

После нажимаем Исправить — программа предложит сделать резервную копию реестра, соглашаемся, нажав Да , выбираем путь для записи файла и нажимаем Сохранить . В появившемся окне нажимаем Исправить отмеченные .
Повторяем процедуру еще несколько раз, пока система не перестанет находить ошибки реестра.
Удаление программ
Раздел «Сервис», подраздел «Удаление программ» — кликаем правой кнопкой мыши по программе, которую хотим удалить и нажимаем Деинсталяция — отвечаем на вопросы мастера удаления:

Управление автозапуском
Раздел «Сервис», подраздел «Автозагрузка» — если необходимо убрать из автозагрузки какой-либо сервис, кликаем по нему правой кнопкой мыши и нажимаем Выключить :

Автоматическая чистка системы при включении компьютера
Очень полезная функция — позволяет держать систему в чистоте. Прежде всего настраиваем галочки в разделе «Очистка».
Переходим в раздел «Настройки», подраздел «Настройки» — ставим галочку Выполнять очистку при запуске компьютера :

Закрываем программу. Теперь при загрузке компьютера система будет чиститься автоматически.
Автоматическая чистка с помощью скрипта
При желании контролировать более тонко процесс чистки, можно написать скрипт для автоматического запуска CCleaner для удаления ненужных временных файлов.
Пример cmd-скрипта:
@echo off
"\Program Files\CCleaner\CCleaner64.exe" /AUTO
* @echo off — отключает вывод на экран сообщений работы скрипта; если добавить в конце /SHUTDOWN , компьютер будет выключен после отработки скрипта.
Как видим, скрипт не большой. Его запуск можно настроить в планировщике Windows для автоматизации удаления мусора.
Как поменять язык на русский
Если CCleaner запускает не тот пользователь, который его установил, будет использоваться язык по умолчанию — английский.
Чтобы это исправить, переходим в раздел Options - Settings и выбираем язык в выпадающем меню Language на Russian :

Одним из лучших ПО для оптимизации работы компьютера считается по мнению большинства пользователей сиклинер. Программа предлагает не только чистку временных файлов, но и ряд других функций, которые окажутся полезными. Большое количество возможностей может запутать человека. Сайт предлагает инструкцию, как пользоваться программой CCleaner.
Возможности
В бесплатной версии сиклинера можно выделить пять основных возможностей: чистка, исправление реестра, удаление программ, поиск дубликатов и настройка автозапуска. Присутствуют и другие функции, но они будут менее интересны для обычного пользователя. Так что остановимся на этих пяти.
Чистка
Немалую известность CCleaner приобрел именно за мощную систему чистки компьютера. Программа анализирует память дисков, находит временные или кэш файлы, а потом предлагает их удалить. Причем весь процесс контролирует пользователь, стирание лишних данных можно отключить.
Все действия производятся из раздела «Очистка» .Для начала процедуру стоит настроить. Подробности этого процесса изложены в статье «Настройка чистки в CCleaner» на нашем сайте. Затем нажмите «Анализ» , а после - «Очистка» .
Исправление реестра
При удалении программы, о ней могут остаться различные данные в реестре. Например, ассоциации с расширениями файлов. Такие записи будут исключительно замедлять работу компьютера. Лучшее решение в этой ситуации - стереть их.
И данную возможность предлагает программа сиклинер. Чтобы ей воспользоваться, перейдите в раздел «Реестр»
. Изменять настройки нет необходимости, сразу же активируйте функцию поиска. Дождитесь ее окончания, после чего кликните по «Исправить выбранное…»
. Обязательно сохраните резервную копию в удобном месте.
Изменять настройки нет необходимости, сразу же активируйте функцию поиска. Дождитесь ее окончания, после чего кликните по «Исправить выбранное…»
. Обязательно сохраните резервную копию в удобном месте.
Важно: если в результате исправления реестра возникли неполадки в работе компьютера, то изменения нужно откатить. Чтобы это сделать, откройте файл с резервной копией и подтвердите действие. Он идет с расширением reg .
Удаление программ
С помощью клинера удобно производить деинсталляцию программ. Пункт с вызовом данной функции получится отыскать в разделе «Сервис»
. Все делается предельно просто: кликните ПКМ по названию программы, которую вы хотите убрать с компьютера, и выберите опцию «Деинсталляция»
. Откроется стандартная процедура удаления.
Откроется стандартная процедура удаления.
Примечание: нужно предварительно закрыть программу, а потом уже переходить к ее удалению.
Поиск дубликатов
В инструкции, как пользоваться клинером на компьютере, нельзя не упомянуть о его возможности поиска дубликатов файлов в памяти. Расположена данная функция в разделе «Сервис»
. Изменять ее параметры нет необходимости, сразу же нажмите «Найти»
. В результате на экране отобразится перечень файлов-двойников.
Изменять ее параметры нет необходимости, сразу же нажмите «Найти»
. В результате на экране отобразится перечень файлов-двойников. Теперь отметьте ненужные документы и кликните «Удалить выбранные»
.
Теперь отметьте ненужные документы и кликните «Удалить выбранные»
.
Настройки автозапуска
В автозапуск вносятся те программы, которые будут активироваться при включении компьютера. Это весьма удобная функция, если какое-то ПО постоянно используется. Но данное правило действует далеко не всегда. Часто в автозапуске присутствует различный софт, который практически не нужен.
Настроить данный параметр получится с помощью CCleaner. Доступ к нему открывается из вкладки «Сервис»
. Из него перейдите в раздел . Элементы представлены в виде таблицы. Стоит обратить внимание на два столбца: «Включено»
и «Программа»
. Второй обозначает название программы, а первый - ее состояние.
Элементы представлены в виде таблицы. Стоит обратить внимание на два столбца: «Включено»
и «Программа»
. Второй обозначает название программы, а первый - ее состояние.
