Здравствуйте уважаемые посетители. Меня зовут Сергей и сегодня я хочу Вам показать классные программы для записи видео с экрана компьютера и конечно дать ссылки на скачивание, а также продемонстрировать их в работе.
Если Вы решили сделать какой-то обучающий урок или записать прохождение игры, то в любом случае программа для записи видео с экрана вам понадобится.
Шаг 3: В игровой панели нажмите красную и большую кнопку, чтобы начать запись видео приложения. Это запишет только окно приложения, оно не будет записывать полный экран или движения мыши. ![]()
Шаг четвертый. Здесь вы увидите список ваших записанных клипов, а также некоторые ограниченные возможности редактирования, такие как возможность обрезать клип или переименовать его. 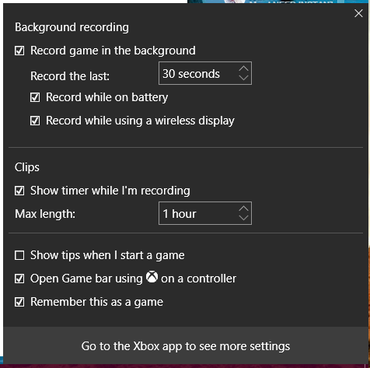
Чтобы открыть меню настроек игровой панели, откройте игровой бар и щелкните значок настроек. Здесь вы можете настроить время записи, установить максимальную длину клипов и заставить игровой бар запомнить программу как игру.
Сразу приступим!
Первая программа для записи видео с экрана компьютера называется oCam Screen Recorder.
http://ohsoft.net/eng/ocam
Переходим в раздел с программой, опускаемся по странице в самый низ и жмём Download .
Проблема с этими учебниками заключается в том, что в большинстве случаев они используют программы, которые не дают вам то, что вам нужно. После того, как вы открыли программу, перейдите в верхнюю левую часть экрана и дайте значок «Запись». Существует два варианта: запись с веб-камеры или запись экрана компьютера. Нажмите второй, чтобы открыть панель захвата экрана. Опция активного окна позволит вам записывать из определенного окна или вы также можете свободно рисовать область. Это может быть звук ваших динамиков, микрофона и т.д. это основные настройки инструмента захвата экрана.
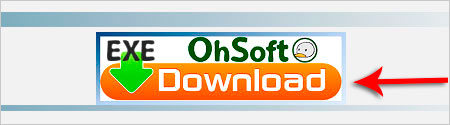
Сохраняем oCam Screen Recorder и приступаем к классической установке. Запускаем файл, выбираем русский язык, жмём далее, и ждём пока скопируются установочные файлы, а по завершению программа запустится.

После того, как вы закончите все настройки, вы можете указать значок «Запись». Фильмора начнет обратный отсчет 5 секунд. Эта программа позволяет создавать собственные скриншоты. Конечно, эти скриншоты - очень короткие видеоролики, но у них нет звука. Это также очень полезно, если вам нужны скриншоты на фотографии, и самое лучшее, что это абсолютно бесплатно. Это позволит вам сбрасывать различные разрешения, и это также позволяет вам снимать снимки с экрана.
Вы можете использовать функцию записи звука, но это позволит вам записывать в течение одной минуты, что не очень полезно, если вы рассказываете немного больший учебник или более длинное видео. Эта программа даст вам множество возможностей для записи выходного сигнала вашего монитора. Это очень быстро и очень легко использовать, поэтому, если вы не хотите испугаться, и у вас мало опыта, это подходящая программа для вас. Это не бесплатно, но есть бесплатная версия. Он предлагает очень простой интерфейс, и цена действительно низкая, если сравнить ее с другими аналогичными программами.
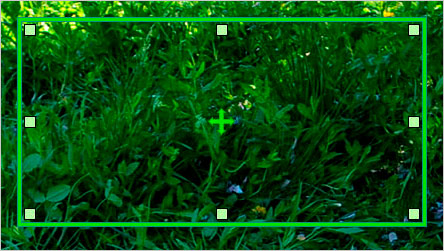
Сейчас мы видим, что запустилось 2 окна программы. Одно из них – это зелёная область, которая указывает, какая именно часть экрана будет записана, а второе окно показывает нам различные инструменты (запись, размер экрана, папки с видео и другое ).
Первым делом укажем размер записываемого окна. Я выберу пункт Полный экран , чтобы и Пуск и Панель задач было видно.
Это отличная программа, если вы хотите поэкспериментировать с экранной записью. Это одна из лучших доступных программ, и хорошей новостью является то, что доступны две версии. Это очень простой в использовании и очень эффективный инструмент для впечатления ваших друзей своими возможностями, а также позволяет записывать звук и видео одновременно. Почему это так просто? У вас есть такие опции, как масштабируемость, команды клавиатуры и опции для подсветки, не говоря уже о том, что она также поддерживает множество приложений для редактирования видео, поэтому вы можете работать с ними в любое время и в любом месте.
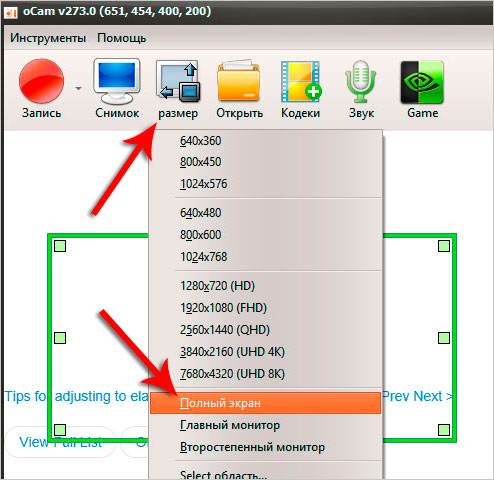
Для начала записи экрана остаётся нажать кнопку Запись .

Запись началась и данное окошко можно свернуть. Но я обращаю ваше внимание, что оно нам понадобится при остановке записи. Здесь есть кнопка паузы и стоп , а также, что немало важно, указано время записи и размер будущего файла. Вот-так:
Эта программа имеет функции, аналогичные функциям упомянутых выше программ, но также намного более жидкая и может также иметь видео со скоростью 60 кадров в секунду. Кроме того, вы также обнаружите, что можете записывать как внутренний, так и внешний звук, поэтому, если вы хотите говорить одновременно с тем, что вы записываете какой-либо учебник, или вы хотите дать некоторые советы во время повествования, это правильная программа. Разумеется, вы также можете управлять своими элементами управления с помощью клавиатуры и готовиться к выдаче, но важно, чтобы вы знали, что весь материал, который вы записываете, выполняется без сжатия, чтобы облегчить любые возможные модификации или последующие выпуски.
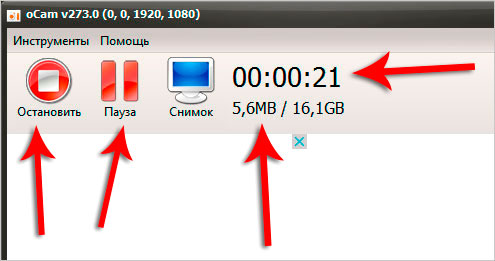
После того, как мы записали нужное нам видео, останется развернуть программу и нажать Остановить . Здесь же можно открыть папку, в которую был сохранён готовый файл.
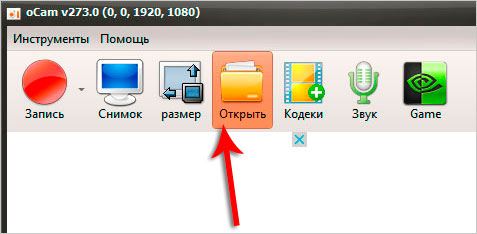

Эта программа имеет свое происхождение в Германии, но есть и версия, доступная на английском языке, если вы просматриваете ее веб-сайт. Программа очень похожа на те, о которых мы упоминали ранее, и вы также можете управлять указателем, и все сделанные вами движения выполняются в режиме реального времени, что отражает быстрое и эффективное выполнение программы. Попробуйте посмотреть, как это работает и адаптируется к вашим потребностям.
Это несколько дороже по сравнению с предыдущими, но цена оправдана его хорошей производительностью. Если вы не хотите рисковать, вы можете посмотреть видео, которые записаны с этим, чтобы узнать, что можно, и если это то, что вы ищете. Это приложение будет стоить вам около 70 долларов, но есть и другие более доступные версии, которые вы также можете выбрать. Создатели этого приложения говорят, что он работает в 20 раз быстрее, чем другие, и это делает его одним из лучших на рынке.
Если вдруг будут какие-то проблемы с записью звука, то нажмите по вкладке ЗВУК и укажите свой микрофон и теперь при следующей записи всё что мы будем наговаривать – запишется.
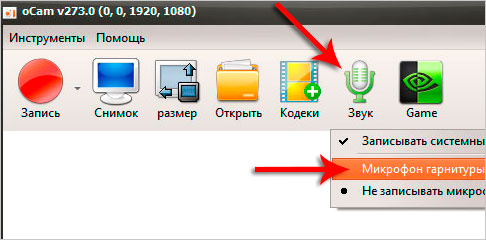
Самое главное преимущество Screen Recorder в том, что программа очень простая и полностью бесплатная !
Конечно, дорогие программы имеют отличные функции и инструменты, и с этим вы можете записывать через свой рабочий стол, свою видеокамеру или любое другое устройство. Кроме того, вы также можете комбинировать звук вашего микрофона с компьютером и даже редактировать их позже с включенными звуковыми инструментами. Учителям компьютеров пришлось столкнуться с трудной задачей научить других управлять своим компьютером или программой в течение многих лет. Но это намного сложнее, когда ученики не близки к учителю.
Фактически, вы могли бы сказать, что это еще сложнее, чем когда вы должны программировать или управлять базой данных, так как в этом случае вы имеете дело с другим человеком, у которого есть другой способ мышления. Если вы упорно работать над этим, потому что в конце дня в конечном итоге, не чувствуя себя исчерпаны, и у вас есть полностью удовлетворительные результаты. Но чтобы облегчить эти боли, вы можете помочь в программе захвата видеоэкрана, что, безусловно, сделает ваши уроки более продуктивными и обеспечит отличные результаты с минимальными усилиями.
Программа для записи видео с экрана - Camtasia Studio
Вторая программа, которую можно использовать для записи экрана называется Camtasia Studio. Это уже как минимум полупрофессиональный инструмент и программа платная, поэтому сразу предупреждаю.
Скачать её можно на официальном сайте: https://www.techsmith.com .
Существует множество программ для записи экрана вашего компьютера, из которого вы можете выбрать. Здесь мы оставляем вам список из них, который вы можете получить бесплатно. Существует также панель рисования с расширенными инструментами, которые сделают вашу запись действительно уникальной сессией. Эта программа доступна в нескольких версиях. Это еще одна программа захвата экрана, которая очень управляема и была очень успешной с точки зрения количества загрузок. Некоторые из них, например, ищут звуковые файлы или скрывают курсор мыши во время записи.
Кстати, есть пробная версия, которую мы можем использовать в течение 30-ти дней абсолютно бесплатно и без каких-либо ограничений.
![]()
Для записи своих видео уроков я использую именно эту программу.
Главный плюс Сamtasia Studio в том, что она очень хорошо записывает видео с экрана, то есть практически всегда без ошибок, а ещё в своём арсенале имеет редактор для обработки записанного видео.
Это небольшой, но мощный инструмент, который поставляется со всем необходимым. Хотя Цзин не самый полный и продвинутый инструмент, он гарантирует достаточно, чтобы запланировать, записать и поделиться видео в течение короткого промежутка времени. В любом случае, мы должны сказать, что если у вас есть отличный проект, возможно, это не самая подходящая программа. Он также включает некоторые функции для редактирования, такие как ввод текста.
Это эффективная программа для записи видео в стандартном режиме, и, самое главное, это программа с открытым исходным кодом. Эта программа позволяет записывать все, что появляется на экране вашего компьютера. Этот инструмент очень прост в обращении, а также поставляется с портативной версией, что значительно упростит ваши задачи. Захват видеоэкрана - это очень эффективный способ представить что-то вашей аудитории точным способом, поскольку он устраняет любые сомнения или вопрос. Хотя вы не можете позволить себе купить программу захвата экрана, здесь мы оставили вам несколько бесплатных опций, чтобы вы могли воспользоваться этим превосходным инструментом.
Ну, а минус конечно-же в том, что программа не бесплатная. Также к минусам я бы отнёс большой размер самой программы и частые глюки, которые присутствуют при самом монтаже.
Программа для записи видео с игр - Bandicam
Третья программа для записи видео с экрана компьютера, о которой мне тоже хотелось бы рассказать, называется Bandicam . Сразу стоит сказать, что её очень часто используют для записи лестплеев, то есть записывают процесс прохождения различных игр. Я считаю, что для записи игр Bandicam является лучшим инструментом!
Зная немного о характеристиках каждого из них, вы можете выбрать тот, который наилучшим образом соответствует вашим потребностям. Здесь представлены 5 лучших инструментов захвата видео, а также самые простые и эффективные из них. Кроме того, время от времени в эту программу добавляются улучшения и обновления.
Нет необходимости иметь отличные технические навыки, чтобы воспользоваться этим приложением, и вы также можете настроить видео, добавив слои текста. Если вы используете этот инструмент, проверьте наличие доступных обновлений, чтобы выжать его возможности. Это очень удобный и полезный инструмент для создания скриншотов или видеозахватов. В дополнение к визуальным параметрам этот инструмент также позволяет пользователям записывать звук из совместимого источника. Если вы не хотите делать снимки экрана во весь экран, вы также можете выбрать определенную область экрана.
Она тоже платная, нооо… может работать и бесплатно с небольшими ограничениями. При записи будет использоваться логотип программы, а также длительность видео может быть не более 10 минут.
Скачать Bandicam можно на официальном сайте: http://bandicam.com
Разобраться с программой не сложно.
Запускаем Бандикам и переходим на вкладку Игровой режим .
Это также хорошо, если вы хотите экономить на пространстве и потребляемых ресурсах. Однако иногда это создает некоторые проблемы при записи с веб-камеры, и не все настройки работают в полной мере. Как говорится в названии, эта программа делает простые видеозаписи доступными для всех пользователей. Он также позволяет записывать весь экран или только часть его, а также синхронизировать звук.
Аналогично, у него есть комбинация клавиш для приостановки записи. Хотя он предлагает различные варианты записи экрана, у него нет никаких скриншотов. Он также не включает средство просмотра веб-камеры. Можно сказать, что у него две большие части, одна из которых - панель инструментов для управления элементами управления, а другая - интерфейс, который показывает функциональные возможности программы. Это позволяет вам захватить весь экран или только его часть, и хорошо, что вы можете почти мгновенно редактировать полученные изображения.
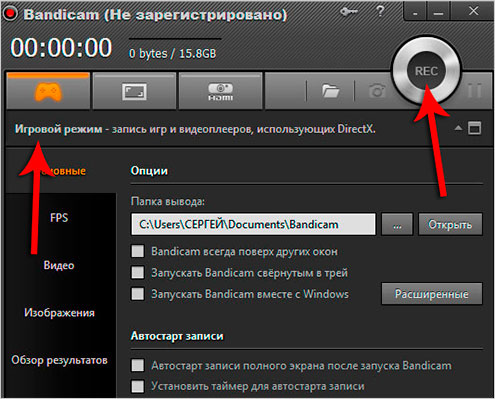
На данный момент, как видите кнопка REC , недоступна. А всё потому, что мы не указали программе какую игру будем записывать. Не закрывая Бандикам заходим в игру.
Затем сворачиваем игру и видим, что теперь кнопка REC активна. Остаётся нажать её для начала записи.
Вы также можете выделить некоторые части изображений и оставить на них заметки. Аналогично, он также имеет очень простую функцию для совместного использования захваченных изображений в социальных сетях или на страницах. Даже если вы впервые используете это приложение, вы увидите, что его очень легко управлять. Мы можем захотеть захватить экран наших устройств, мобильных и настольных компьютеров по многим и различным причинам. Среди них - совместное использование в социальных сетях, в частности, захват одного изображения или выполнение обучающих программ.
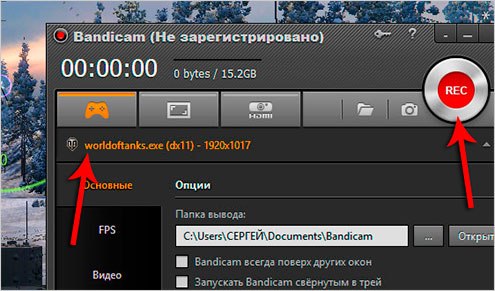
Обратно разворачиваем игру и начинаем играть. Процесс записи начался!
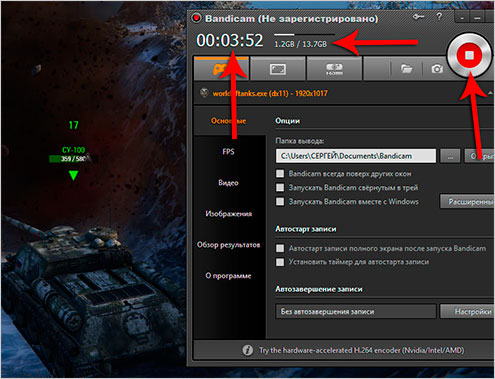
Кстати, в следующие разы уже можно не сворачивать игру, чтобы начать или завершить запись. Я советую для этого использовать F12. Я сейчас так и сделаю, нажму F12 и запись игры у меня будет завершена.
А если же вы хотите записать не игру, а что-то другое, то вам нужно будет запустить Экранный режим .
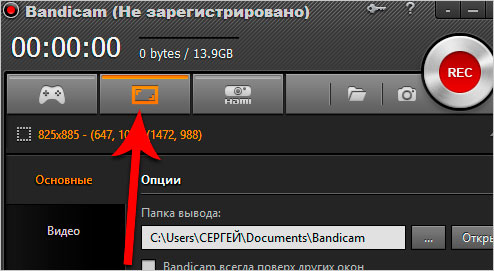
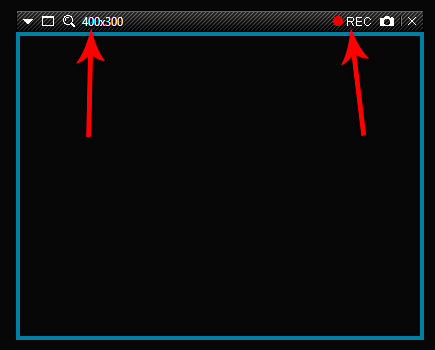
Записываем нужное нам видео, а готовый файл сможем найти, нажав в программке по значку папки.
![]()
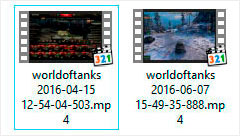
Все записанные скринкасты будут по умолчанию храниться именно в этой папке.
Лучшая программа для записи видео с экрана
В этой статье я не пытался рассказать о всех программах, которые можно использовать для записи экрана. На самом деле я хотел описать только действительно нужное , что в общем-то у меня и получилось. пригодится для новичков, которые хотят попробовать записать свои первые видео. Camtasia Studio станет хорошим инструментом на долгое время для тех, кто решит плотно заняться записью обучающего контента. Ну, а Bandicam
Программы для записи видео с экрана монитора пригодятся для:
Один раз увидеть всегда будет лучше чем сто раз услышать!
1. Для записи из игр/3D-приложений, создания трансляций
OBS (Open Broadcaster Software)
Вообще-то, правильнее было бы сказать, что OBS – это полноценный инструмент не только для записи игр, но и для организации интернет–трансляции(стримов) с невероятно богатыми настройками. Но давайте обо всем по порядку.
При первом запуске вы увидите такое окно. Интерфейс выглядит непрезентабельным, но за ним кроется масса настроек и полезных функций. Давайте сперва выберем «источники»: делаем правый клик по этой области и выбираем игру (при этом игра должна быть запущена и, разумеется, свернута – alt+tab). Тут же можно указать горячую клавишу, включить растяжение изображения на весь экран (если разрешения не совпадают) и задать уровень гаммы. После этого вы можете добавить еще источник, например, веб-камеру. Запись будет вестись одновременно с нескольких источников.
Пока Вы еще ничего не записывали, на экране ничего нет – только надпись «трансляция остановлена». Именно поэтому нужно для начала зайти в настройки.
Выбрать режим записи можно во вкладке «трансляция». Напротив режима предлагается выбрать либо «прямой эфир», либо «локальная запись». Если хотите просто записать и сохранить видео выбирайте «локальная запись». Также не забудьте указать путь для сохранения, указав любое имя файла, и обязательно укажите горячую клавишу (я поставил F11). Что касается трансляции, тут доступны предустановки для различных сервисов вещания. Есть возможность одновременно вести запись трансляции в файл.
Теперь программа готова к записи, запускайте игру и нажимайте горячую клавишу.
Подробный видеоурок по настройке:
Остальные настройки и возможности:
- Создание трансляций(стримов) для популярных сервисов: Twitch, Youtube Gaming
- Кодирование (битрейт, кодек и формат аудио)
- Видео. Тут можно задать масштабирование, выбрать монитор и задать FPS
- Аудио. Предлагается выбрать устройства записи и воспроизведения. Есть также очень полезная функция «Нажми и говори» т.е запись будет вестись по клику горячей клавиши. Дополнительно можно включить усиление записи.
- Расширенные. Множество настроек, но одно хочется отметить – видео сразу сжимается кодеком x264. Имеется возможность задать приоретет загрузки процессора и выбрать профиль кодировки. Остальные настройки можете глянуть на скриншоте.
- Функции программы расширяются с помощью плагинов. Например, шумовой гейт – в зависимости от уровня шума будет включать/выключать запись звука.
На чем тестировали :
— Terraria
— Minecraft
— GTA 5
— Battlefield 3
— Crysis 2
— NFS World
Результаты – отличные. Достойное качество видео при полном отсутствии тормозов даже в таких требовательных играх, как Battlefield 3 и Crysis 2, что уж там говорить про Terraria.
Язык интерфейса: Русский, английский и множество других.
Fraps
Fraps — утилита для подсчёта FPS, то есть кадрового расклада изображения в секунду. Работает в приложениях со стандартными движками на платформах Direct3D и OpenGL. Основное назначение Fraps это выдёргивание снимков (скриншотов) и запись видео из 3d-игр фильмов в формате avi. Так же часто используется для захвата изображений с видео и веб-камеры. Помимо этого с помощью Fraps можно записывать полноценные видеоролики. Очень полезная штука если нужно записать какой-то отрывок из фильма или клипа.
Работает по принципу горячей кнопки. Вы запускаете приложение или проигрыватель, нажимаете в нужно время клавишу установленную для снятия изображения или видео и всё автоматически записывается в директорию, установленную по умолчанию программой (при желании можно поменять). Единственное, что хотелось бы отметить в противовес всем плюсам это то, что на слабых машинах функция записи видео может довольно сильно тормозить работу системы, так как требует много памяти, причина возможно скрыта в настройках получаемого видео файла, т.к в среднем при записи 1мин мы получаем видео в размере 247 MB.
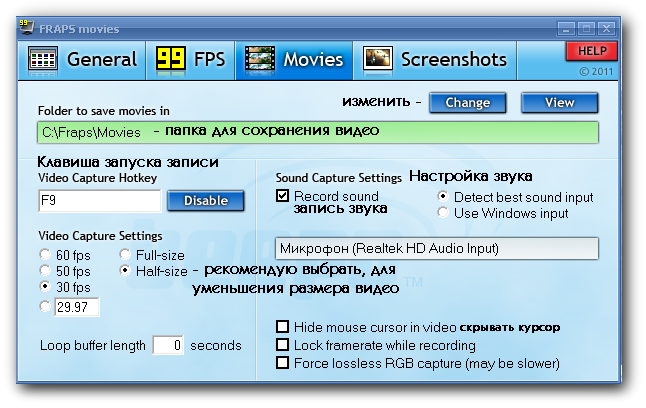
В остальном программка отличная, если вам нужно сделать скриншоты с игр, фильмов, потокового видео, или просто записать видео из любимой игры, то Fraps для вас.
Основные минусы:
- Сильное потребление ресурсов компьютера при записи видео
- Программа будет полезна в основном геймерам, возможности отнюдь не богаты
2. Для записи с рабочего стола(скринкасты, видеоуроки и т.п.)
oCam
oCam красивая и удобная программа. Запись видео можно произвести в рамках окна, выделенной области (можно выбрать предустановленные разрешения) или всего экрана. Можно выбрать степерь сжатия видео с помощью специальных опций (10 вариантов), которые находятся в меню «Codecs». Также есть возможность выбрать имя и размещение результирующего файла, лимит времени записи.
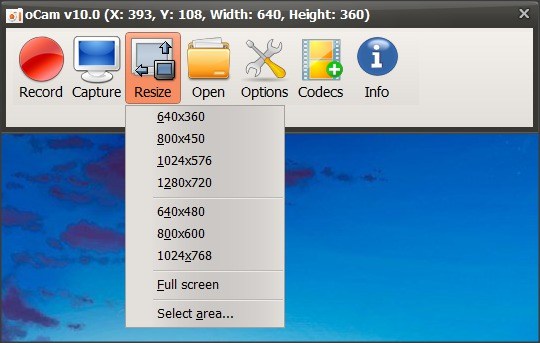
Возможности:
- выбор области для захвата на экране
- поддержка игр (3D приложений)
- запись с вебкамеры (можно подключить внешние источники видео)
- запись звука
- наложение водяного знака
- настройка горячих клавиш
- форматы видео: MP4, MKV, AVI, MOV, WMV, FLV, TS, VOB
Язык интерфейса:
Английский.
VSDC Free Screen Recorder
VSDC Free Screen Recorder
— целый комбайн для записи видео. Он умеет записывать видео не только с экрана, но также с вебкамеры и других устройств. Поддерживается множество форматов, в том числе и форматы мобильных устройств.
Хочется отметить возможность рисования на экране во время записи. На скриншоте вы можете увидеть, что в программе есть целый набор инструментов для рисования — карандаш, стрелки и фигуры. Для дополнительной наглядности ваших действий при записи, все ваши клики отмечаются на экране обводкой курсора (опционально). Такой функционал будет невероятно полезен для создания видеоуроков и презентаций.
Вообще, настроек множество. От настройки горячих клавиш до выбора цвета инструментов для рисования.
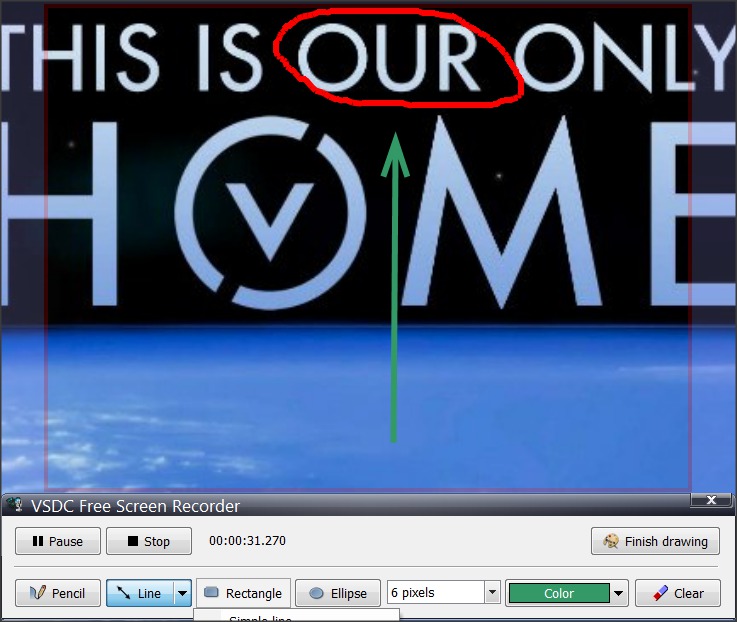
Возможности:
- запись звука
- выбор области
- рисование во время записи
- выбор любого устройства (веб-камеры)
- создание эффектов для обозначения выполняемых действий (кликов мыши, нажатия клавиш)
Примечение: на Windows 7 замечен глюк — нельзя указать папку для сохранения. Записанное видео сохраняется в папке по умолчанию (библиотека файлов(мои документы) > видео > Recorded Videos). Если не получится найти ищите через поиск папку «Recorded Videos».
Язык интерфейса:
Английский.
