Встречается с BIOS каждый. При включении машины сообщения на черном экране до звукового сигнала и начала загрузки ОС - результат выполнения одной из процедур этой программы. Не очень опытные пользователи ПК о нем, может быть, и знают, но никогда не пробовали зайти в БИОС и не проводили никаких манипуляций. Расскажем обо всем подробно.
Что такое БИОС
Без программного обеспечения компьютер просто куча железа. Для того чтобы он начал функционировать, в него должен быть изначально при запуске заложен какой-то софт, хранящийся в постоянном запоминающем устройстве (ПЗУ). Windows или другая любая операционная система занимают слишком много места. Первоначально машина должна запустить БИОС. Название этой программы в транскрипции англоязычной аббревиатуры «базовая ввода-вывода система ».
При включении машины она проверяет все ее компоненты, задает режимы и запускает загрузчик операционной системы. Заменить версию БИОС просто так нельзя, она хранится в энергонезависимой микросхеме на материнской плате. Правда ее можно перепрошить, но это довольно сложная процедура. Отметим также, что на старых машинах многие операции можно было совершать даже без ОС, например, прослушивать музыку. Да и сам Windows первых версий была лишь надстройкой на BIOS, расширяющей ее возможности.
Для чего заходят в BIOS
Перечислим причины, по которым нужно зайти в БИОС:
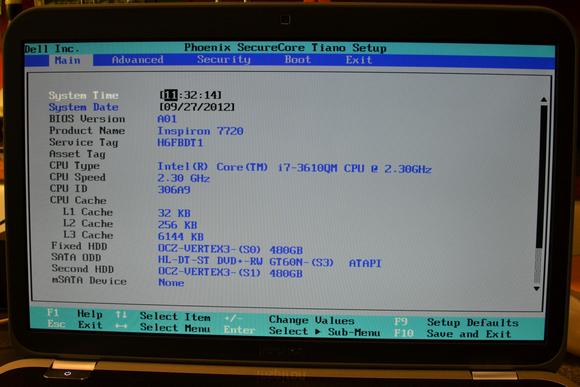
Это неполный перечень. Управляя компьютером не только из Виндоус, но и через меню БИОСа, можно увеличить эффективность работы и производительность компьютера.
Разновидности БИОС
На сегодня можно различить три основные типа БИОС:
- Award;
- UEFI.
Первые две немного отличаются интерфейсом не только между собой, но и в зависимости от версий, однако принцип работы в них практически одинаков.
UEFI - инновационный продукт, появившийся сравнительно недавно. Он имеет собственный графический интерфейс, интуитивно понятен и позволяет работать в нем мышкой. К тому же с его помощью ОС грузится значительно быстрее.

Стандартные способы входа
Без разницы, компьютер работает в Windows 7 или Windows XP, или в более старшей версии. По умолчанию большинство машин подразумевают то, что зайти в БИОС можно с помощью нажатия при загрузке (во время процедуры диагностики Post, до звукового сигнала) клавиши F1 или Delete . Но некоторые производители материнских плат назначают и другие клавиши или их сочетания, точно узнать способ входа можно в документации к ней или компьютеру. Если бумажные инструкции отсутствуют, то всегда можно найти электронную версию, но не всегда на русском. Также в процессе загрузки высвечивается подсказка, если успеете ее прочитать. Как правило, это что-то вроде «Press F1 to enter Setup » обозначает, что нужно нажать F1 .

Если все же не нашли клавишу или их сочетание, и стоит вопрос, как войти в БИОС, то перечислим основные их варианты наиболее популярных и распространенных на сегодня компаний, выпускающих ПК и материнские платы. Как зайти на БИОС не в настольном компьютере, а на ноутбуке - процедура одинакова, только на некоторых из них может дополнительно использоваться клавиша Fn , которой нет в десктопах.
- IBM - F1 , F2 , СTRL + Alt + Insert , СTRL + Alt + Delete .
- ACER - F1 , F2 , СTRL + Alt + ESC .
- DELL - F1 , F2 , F3 , Delete , Fn + F1 .
- HEWLET-PACARD - F1 , F2 .
- SONY - F2 , F3 .
- TOSHIBA - ESC , F1 .
- ASUS - F2 , Delete , CTRL + F2 .
- LENOVO - F1 , F2 , F12 .
- COMPAQ - F10 .
Менее распространенные бренды используют те же варианты, чтобы войти в BIOS. Как видите, их не очень много и можно легко перебрать.
Для того чтобы успеть нажать клавишу или их сочетание при запуске системы, почти все пользователи применяют следующий метод: начинают быстро повторять нажатия одновременно с включением машины. Иногда, особенно когда нужно нажимать сочетание клавиш, помогает нажатие PAUSE приостанавливающее загрузку, но не во всех системах. Если не успели, то даете загрузиться ОС, запускаете перезагрузку и повторяете все операции снова. Но может возникнуть еще одно затруднение, речь о котором пойдет ниже.
Если даже верное нажатие не срабатывает
Иногда точно знаете из инструкции к материнской плате, как открыть BIOS, но это не срабатывает. Скорее всего, у вас USB-клавиатура, и она заблокирована другим устройством, подключенным к этому порту.

Выхода два:
- освобождаем все USB-разъемы и оставляем только клавиатуру;
- если есть разъем, подключите обычное PS/2 устройство.
После этого вы должны попасть в BIOS.
Как зайти в БИОС, если система очень быстро загружается
Эта проблема возникает на современных компьютерах с Windows 8 и выше, на которых установлено UEFI , и вместо обычного винчестера стоит твердотельный диск. В них система загружается мгновенно, и нельзя не только прочитать подсказку, но и нажать клавишу.

Но выход есть, так как в этих ОС можно зайти в BIOS при загруженной системе.
Вход в Windows 8

Последовательность действий будет следующей:
- Нажимаете Win + C . Клавиша Win чаще всего обозначена логотипом ОС, волнистыми окошками.
- Выбираете «Параметры », могут быть обозначены «Setting » или просто шестеренкой.
- Находите «Изменить параметры ».
- Выбираете «Общие ».
- Затем останавливаете выбор на «Особый вариант загрузки » и Перезагрузить сейчас .
- После нее в открывшемся окне выбираете «Диагностика ».
- Затем находите «Дополнительные параметры ».
- Останавливаете выбор на «».
- Снова нажимаете перезагрузку.
После выполнения данных действий попадете в меню BIOS на Windows 8 UEFI.
Вход из Windows 10

Порядок действий почти аналогичен, как и в «восьмерке»:
- Нажимаете на значок уведомлений.
- В раскрывшемся окне выбираете «Параметры », а затем «Обновление и безопасность ».
- Находите «Восстановление ».
- Останавливаете выбор на «Особые параметры загрузки » и Перезагрузить сейчас .
- После перезагрузки в открывшемся окне выбираете «Диагностика ».
- Находите «Дополнительные параметры ».
- Останавливаете выбор на «Параметры встроенного ПО UEFI ».
- Снова выбираете перезагрузку.
И после нее уже попадете в БИОС.
Заключение
В этой статье мы рассказали, как запустить BIOS, о ее возможностях и особенностях. Будем рады, если вы, прочитав нашу статью и войдя в эту программу, освоите ее и сможете улучшить работу своей машины.
Видео по теме
Для удобства пользования компьютером были созданы операционные системы. Они имеют приятные графические оболочки, с помощью которых, пользователь использует все возможности компьютера. Как правило, настройки которые пользователь производит, касаются именно операционной системы. Но иногда возникает необходимость изменить какие-нибудь параметры самого компьютера. То-есть поменять те функции, которые нельзя настроить через интерфейс ОС. В этом случае, пользователи обращаются к БИОС. И сразу сталкиваются с проблемой, заключающейся в том, что они не знают как зайти в БИОС. Разберемся с этим.
Что такое БИОС и для чего он нужен
Подробно на этих двух вопросах останавливаться не будем, для этого нужна отдельная статься. Данная же, предназначена для тех, кто уже знает зачем ему нужно попасть в BIOS, а что это такое, не является приоритетным вопросом. Но вкратце все равно сказать нужно.
БИОС — на самом деле БАЙ ОС (от BIOS — B asic I nput/O utput S ystem) — базовая система ввода/вывода, обеспечивающая правильное взаимодействие программ компьютера с его аппаратной частью (в основном на этапе загрузки компьютера). Последние несколько лет вытесняется так называемым EFI (расширяемый интерфейс прошивки), выполняющим, в конечном счете (с точки зрения пользователя), те же функции.
Физически БИОС воплощен в виде микросхемы на материнской плате, в которой записан определенный набор микропрограмм (драйверов). Теперь, дабы стало действительно понятно, рассмотрим функции, которые выполняет БИОС:
- тестирование оборудования: во время запуска компьютера БИОС проводит самотестирование (POST) — проверяет работоспособность всего оборудования компьютера, если возникают какие-либо ошибки, пользователь слышит противный звук и видит само сообщение о неполадке;
- загрузка операционной системы: если POST происходит без ошибок, BIOS ищет на подключенных носителях загрузчик операционной системы, запускает его, и передает ему управление;
- управление оборудованием: с помощью БИОС возможно управление CD/DVD дисководами, жесткими дисками и другими носителями еще до загрузки ОС;
- настройка оборудования: с помощью BIOS Setup (именно того, куда все стремятся попасть), возможна гибкая настройка работы компьютера: настройка даты времени, приоритета загрузки операционной системы, включение и выключение оборудования и т.п.
Это довольно краткое введение в BIOS, но как сказано выше, — это не цель данной статьи. Ознакомившись с тем, что такое БИОС, можно переходить к сути данного руководства.
Как зайти в БИОС на компьютере или ноутбуке
На самом деле, чтобы зайти в БИОС ничего сложного делать не нужно. Общий алгоритм выглядит так;
- компьютер находиться в выключенном состоянии (если включен — выключите или поставьте на перезагрузку);
- нажмите кнопку питания;
- как только компьютер начнет загружаться (перед появлением заставки операционной системы), в первые несколько секунд, обычно появляется заставка производителя материнской платы или ноутбука, именно в этот момент нажмите клавишу для входа в настройки БИОС (можно клацать несколько раз, чтобы не пропустить нужный момент);
- после этого вы попадете в настройки БИОС.
Как видите, все просто. Однако проблемы возникают именно с тем, что у разных производителей, как материнских плат, так и ноутбуков, клавиши для открытия BIOS Setup отличаются. Большинство просто не знают что нужно нажимать. Но ничего страшного, сейчас мы все разберем, и вы узнаете какую клавишу нужно нажать для того, чтобы зайти в БИОС.
Какие клавиши используются для открытия настроек БИОС
Сразу стоит сказать, что во время загрузки компьютера, когда появляется заставка производителя материнской платы, внизу или посередине экрана можно увидеть строчку-подсказку: Press имя_клавиши to enter SETUP — где вместо имя_клавиши указана необходимая клавиша, или комбинация (может быть и такое). Если вы видите это, просто пользуйтесь подсказкой. В инструкции к технике тоже может быть данная информация. Если вам эти варианты не помогли, остается метод перебора, который облегчат наши подсказки.
Самыми распространенными для входа в настройки БИОС являются клавиши: Del, F2, F10, Esc; комбинации: . На стационариках самая популярная Del, поэтому в первую очередь можно пробовать ее. Но это далеко не все варианты. Чтобы не расписывать каждую клавишу для каждой материнской платы, я просто вставлю два изображения где вы сами сможете найти свою марку компьютера или ноутбука и напротив, возможные варианты клавиш для входа в БИОС.
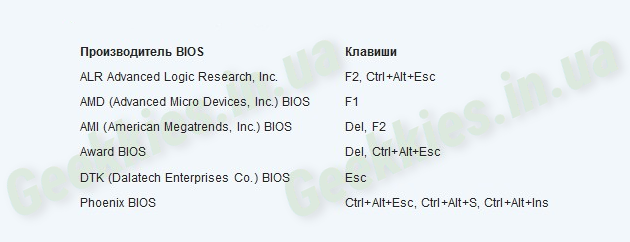

На этом данная статья подошла к завершению, надеюсь она вам помогла, и теперь вы знаете как зайти в БИОС.
Предыдущая записьСледующая запись
BIOS (БИОС) - основополагающее программное обеспечение материнской платы, управляющее работой всех компонентов компьютера. В БИОС задаются основные настройки системы: например, именно здесь можно определить, как должен загружаться компьютер - с жёсткого диска или с CD/DVD-накопителя, что важно при установке новой операционной системы.
На самом деле, «включить БИОС» нельзя - он и так всегда работает. Скорее всего, под вопросом «как включить биос на ноутбуке или компьютере» подразумевается «как попасть в настройки BIOS». Именно об этом мы и расскажем в данной статье. Также вас может заинтересовать наша предыдущая статья и раздел , в котором собраны ответы на самые разные вопросы, связанные с этим программным обеспечением.
Как получить доступ к BIOS
Итак, как же «включить BIOS», а вернее - в него попасть? Нужно включить или перезагрузить компьютер и успеть нажать определённую клавишу, пока не появился логотип операционной системы и не началась её загрузка.
Какую именно клавишу следует нажимать - зависит от производителя материнской платы. С точностью это можно узнать в инструкции к конкретной модели, но чаще всего для доступа к настройкам BIOS используются клавиши , или одна из функциональных кнопок - , и так далее. Обычно нужные клавиши указываются прямо на экране при загрузке компьютера: например, «Press F1 to enter setup» или «Setup: Del».
Отдельно стоит упомянуть про более продвинутую версию BIOS под названием UEFI. Именно она используется на новейших компьютерах с Windows 8. В UEFI можно попасть и непосредственно из операционной системы. Для этого проведите курсором вдоль правой грани экрана и нажмите кнопку «Параметры». Затем нажмите кнопку «Выключение», зажмите клавишу и выберите пункт «Перезагрузка».
Вскоре вы увидите экран с предложением выбрать параметры загрузки. Нажмите кнопку «Диагностика», затем «Дополнительные параметры» и наконец «Параметры встроенного ПО UEFI». После этого нажмите кнопку «Перезагрузить», и компьютер перезагрузится прямо в параметры UEFI.
Простыми словами.
Чтобы войти в BIOS, нужно при включении компьютера (на первой заставке) нажать специальную клавишу — чаще всего, это F2 или Delete:

Совет: на первом экране загрузки может быть указана клавиша, с помощью которой можно запустить БИОС. Эта надпись находится в нижнем правом или левом углах.
Если на экране появилась заставка операционной системы, значит в БИОС зайти не удалось. Возможно, для вашего компьютера используется другая клавиша или комбинация. Вот их полный перечень в порядке частоты встречаемости:
|
|
|
|
Войти в БИОС на ноутбуке
Принципиальной разницы между обычным компьютером и ноутбуком нет. Для того, чтобы открыть BIOS нужно воспользоваться вышеописанным методом.
Для удобства приведена таблица популярных производителей ноутбуков и клавишей для входа в БИОС:
* могут встречаться модели с другими клавишами. Ориентируйтесь по таблице, но если она не помогла, пробуйте другие кнопки.
Некоторые ноутбуки не позволяют зайти в БИОС, если работают от батареи. Сначала подключите его к сети.
Если сразу загружается система (Windows 10 / 8)
Новая версия системы ввода вывода (UEFI) совместно с Windows 8 и 10 поддерживают мгновенную загрузку операционной системы — возможности нажать нужную клавишу нет, следовательно, в БИОС не войти.
Если вы столкнулись с такой ситуацией, перезагрузите Windows с зажатой клавишей Shift .
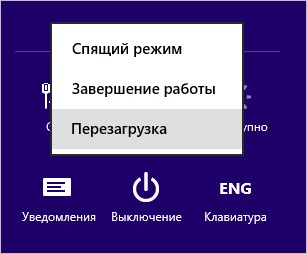
Вместо перезагрузки мы увидим окно «Выбор действия» — нажимаем по Поиск и устранение неисправностей (Windows 10):

Или Диагностика (Windows 8):

Затем по Дополнительные параметры :


Зачем открывать БИОС
В базовой системе ввода вывода есть множество настроек, с помощью которых можно контролировать работу компьютера. Вот перечень самых распространенных опций, которые меняются в BIOS:
- для установки операционной системы.
- Изменение порядка старта жесткого диска.
- Включение, отключение встроенных в материнскую плату устройств.
- Автоматическое включение компьютера при подаче электропитания.
BIOS многим начинающим пользователям (да, и не только начинающим) кажется чем-то непонятным и трудным, а его настройка – уделом настоящих профессионалов. Доля правды в этом есть, но выполнить какие-то простые действия в БИОСе может каждый пользователь; нужно лишь немного разобраться, для чего он нужен и как туда зайти.
Начнем с понятия: BIOS представляет собой набор микропрограмм, предназначенных для предоставления доступа к аппаратной части компьютера. Выполняет следующие задачи:
- Проверяет работоспособность оборудования при включении машины.
- Загружает установленную операционную систему.
- Предоставляет интерфейс для работы с подключенными устройствами.
Это лишь наиболее общее представление о назначении BIOS. Каждое из представленных направлений деятельности содержит в себе множество полезных функций, с помощью которых можно управлять аппаратной частью компьютера. Он всегда загружается первым и только потом уже происходит загрузка операционной системы Windows. Если в него зайти, то можно увидеть такую картинку. В зависимости от производителя внешний вид может быть, не только таким, как показано, но и отличаться.
Например, при необходимости инсталлировать Windows с установочного носителя необходимо сначала в BIOS указать приоритет загрузки, выставив флешку или диск на первое место. Имеется множество настроек. Подобных примеров полезных функций можно привести огромное количество:
- Мониторинг температуры процессора.
- Управление скоростью вращения кулера.
- Аппаратное включение/выключение устройств.
- Установка пароля на весь компьютер, а не только на отдельные учетные записи и т.д.
Именно поэтому рано или поздно любой пользователь встаёт перед необходимостью входа в BIOS и настройки его параметров. Ничего страшного в этом нет; в случае нестабильной работы все настройки можно сбить до заводского состояния, а затем заново произвести настройку.
Вход в BIOS
Порядок входа в БИОС может отличаться в зависимости от разработчика и производителя материнской платы. Итак решаем задачу: есть компьютер (ноутбук) как зайти в это самый БИОС?
Мы уже знаем, что сама программа BIOS загружается ДО операционной системы (неважно какой). Имеется кнопка, при нажатии на которую во время загрузки операционной системы можно в него и войти. Как узнать на что давить?
1. Самое простое — открыть инструкцию пользователя к компьютеру и посмотреть. Но, не во всех руководствах это записано.
2. Нет инструкции. На ноутбуке обязательно (обычно на задней стороне) написана модель. Выписываем и вперёд «гуглить руководство пользователя к этой модели». Долго, нудно и можно вообще ничего не найти.
3. Обычно при загрузке компьютера на очень короткое время промелькнёт название этой клавиши.
Обычно клавиша входа выводится в сообщении вида «Press … to enter Setup», появляющемся внизу экрана при включении компьютера.
Рассмотрим подробнее. Имеем выключенный компьютер. Включаем и внимательно смотрим на монитор. Обязательно (на несколько секунд) промелькнет темный экран с надписями и внизу будет сказано, как войти в данный БИОС. В рассматриваемом примере, так и написано: «Press DEL to enter SETUP» -Нажмите клавишу DEL для входа в утилиту SETUP (это и есть БИОС).
Вот пример другого производителя. Включаем компьютер. И смотрим на монитор.
Т.о. видна запись «Press F2 or DEL to run UEFI Setup»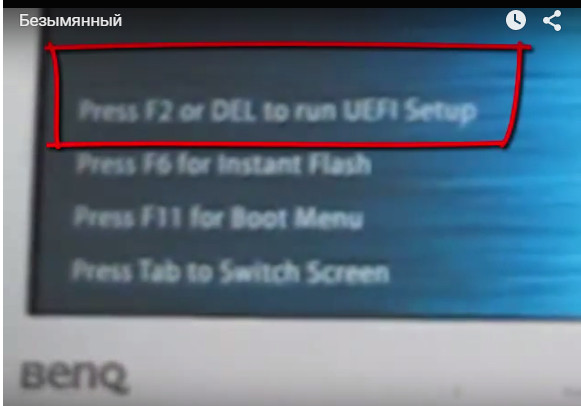
Т.е. для входа нужно нажать клавишу F2 или DEL
4. Нет инструкции, на экране ничего не высвечивается(какую клавишу нажимать), тогда просто перебирайте по очуреди клавиши при загрузке.
Рассмотрим основные клавиши и их сочетания:
- Delete – наиболее распространенный вариант, который подходит для большинства материнских плат.
- F1 – используется на ноутбуках и компьютерах с материнской платой Palit.
- F2 – клавиша входа для материнских плат ASRock и Intel.
- Esc – для входа в Phoenix BIOS.
- Ctrl+Alt+Esc , Ctrl+Alt , Ctrl+Alt+Ins – редкие сочетание, которые сегодня практически не используются.
Чтобы попасть в BIOS, нужно сразу после включения начинать нажимать на клавишу, пока не появится синий (серый) экран. Не держать кнопку, а нажимать на неё, чтобы не пропустить момент загрузки BIOS.
Как это делается:
В данный БИОС мы зашли по клавише F2.
В старых версиях BIOS не работает мышь, поэтому управление производится только посредством клавиатуры. Для навигации по меню и перехода между вкладками используются стрелки и клавиша Enter; в некоторых старых версиях BIOS вместо стрелок могут применяться клавиши PadeUp/PageDown.
В современных версиях базовой системы ввода-вывода интерфейс уже не такой пугающе непонятный, как раньше, однако на функциональности БИОСа это никак не сказывается. Если вы научитесь работать с одной из версий, то быстро освоите все остальные, так как смысл действий везде остается одинаковым.
