Сегодняшний пост будет посвящен непосредственно малым мобильным устройствам – это ноутбуки. Здравствуйте, уважаемые читатели блога temowind. Ноутбуки имеют специфическую технологическую оснастку и некоторые уникальные проблемы, которые на ПК практически не встречаются.
Однако же, если на ноутбуке пропал звук - что делать в этой ситуации и куда копать? Чаще всего проблема весьма тривиальна и может решиться одним из классических способов устранения неисправности (или попросту плод оплошности пользователя). В этой статье мы с Вами узнаем рекомендации касательно того, что именно влечет за собой потерю звука на ноутбуке и как самостоятельно проводить не только диагностику своего мобильного ПК, но и избавляться от подобных проблем без обращения в сервис.
На ноутбуке пропал звук - что делать и куда смотреть в первую очередь?
Рекомендую Вам ознакомиться со списком проблем и их решений, представленные ниже. Чаще всего именно по этим причинам у пользователей пропадает звук на ноутбуке и те люди, которые не имеют опыта в обращении с техникой, часто несут её в ремонт. И, как показывает практика, совершенно зря, так как проблема может быть мелкой и устраняется легко своими силами, а расчет за ремонт придется выложить приличную сумму денег. Итак, наиболее вероятные причины пропадания звука на ноутбуке и решения этой проблемы:
Проблема №1 — Очень часто пользователь случайно нажимает на клавиатуре ноутбука так называемую «горячую клавишу», отвечающую за полное отключение звука. Такая клавиша может называться «Mute» или как-то по другому, с нарисованной пиктограммой перечеркнутого рупора или колонки. Решение банальное - найти эту клавишу и нажать её еще раз, что активирует звук до прежнего уровня;
Если Вам клавишу «Mute» найти не удается, а методом тыка получается совсем странное, то Вы можете включить звук из под операционной системы. Обратите внимание на значок колонки в левом нижнем углу экрана. Вероятнее всего он будет или перечеркнут красным крестиком, или же нарисован белым (хоть это и не значит наличие звука в обязательном порядке). Вам нужно нажать на этот значок левой клавишей мыши и если ползунок будет на низком уровне, отрегулировать его чуть выше. К тому же в технической документации ноутбука или же Интернете можно найти описание своего ноутбука, в котором Вы найдете значение всех клавиш ноутбука.

Проблема № 2 — Еще одна причина, по которой может пропасть звук на ноутбуке - системный малый сбой, из-за которого, например, в определенных приложениях звук будет, а вот в других - нет. Для исправления этой проблемы находим опять наш белый значок колонки справа внизу, нажимаем на него уже правой клавишей мыши. Откроется малое меню, в котором вас будет интересовать верхний пункт - «Микшер громкости». Жмем на этом микшере левой клавишей мыши и попадаем в небольшое окошко - там будут перечислены все ваши программы и приложения с отдельными ползунками громкости. Регулируем всё на максимум и пробуем - появился ли звук.
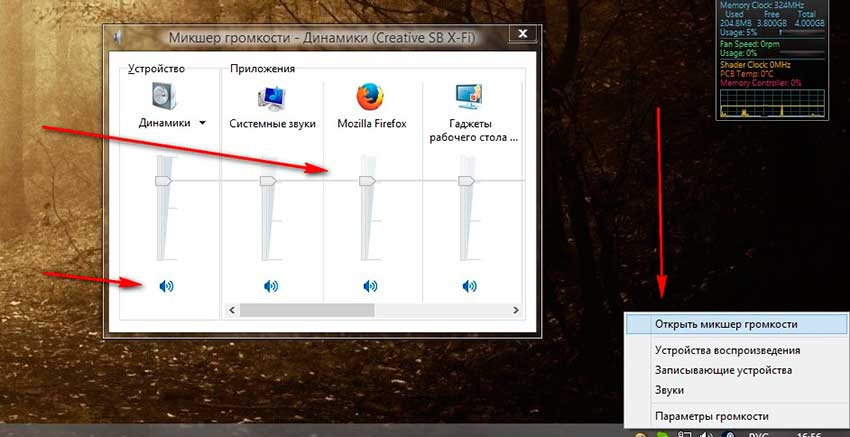
Проблема №3 — Следующая распространенная проблема, из-за которой на ноутбуке пропал звук - сбой в системе настройки и обслуживания драйверов. Драйвера - специальное программное обеспечение, которое позволяет дружить операционной системе с железом ноутбука. По вине левой ОС, или же из-за кривого драйвера, на ноутбуках звук очень часто слетает именно на уровне драйверов. Что можно сделать в такой ситуации и как это проверить? Есть простой способ - проходим по такому вот пути - «Пуск» - «Панель управления» - «Диспетчер устройств» и смотрим, что Вам оно покажет в открывшемся окне.
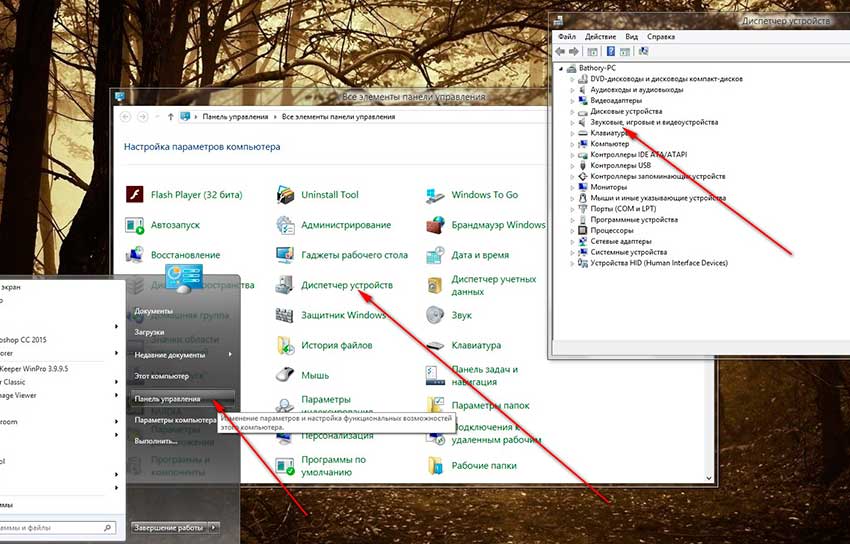
Если в списке устройств будут желтые восклицательные знаки или вопросики, то на это железо драйвера не установлены или работают криво. Приглядитесь к пункту - Звуковые устройства - вероятнее всего проблема обнаружиться там. Что же с этим делать и где брать драйвера? Тут варианта два - либо качать отдельно драйвер на звуковую карту в интернете (конечно же, с официального сайта, а не откуда-то еще), чтобы успешно обновить драйвера на своем ноутбуке.
Можно также попробовать обновить драйвер средствами системы. Для второго варианта решения Вам нужно будет нажать правой кнопкой мыши на проблемное устройство и выбираем первый же верхний пункт - Обновить драйвер. Запустится программа обновления, которая чаще всего самостоятельно ставить драйвер либо с файлов вашего ноутбука, либо качает его из интернета (на разных операционных системах сделано по-разному - более новые предлагают установку драйверов вообще самостоятельно и делают это почти в автономном режиме). Итак, если на ноутбуке пропал звук неожиданно, что же делать в этом случае? Переходим к следующему пункту.
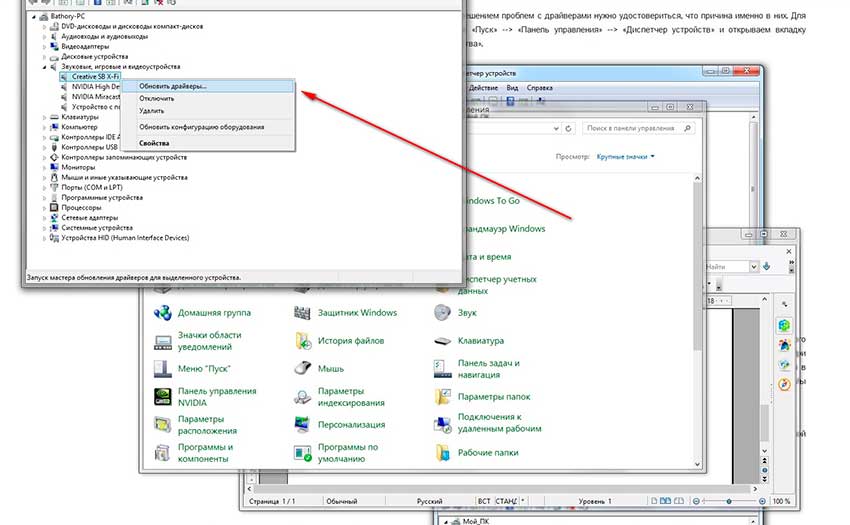
Проблема №4 — Еще одна проблема, требующая куда более серьезного вмешательства - произошел мощный сбой не только в самой системе ноутбука, но и в его внутренней системе управления - «BIOS». Более подробно про БИОС Вы можете ознакомиться в этой статье:
Именно там отключаются и подключаются на программном уровне все устройства ноутбука. Проверить звуковую карту в BIOS не сложно и для начала в него нужно зайти. Заходят в BIOS по разному, это зависит непосредственно от модели ноутбука, но чаще всего это делается во время загрузки операционной системы по нажатию клавиши F2 или F12 или DEL.
Попав в BIOS ноутбука, нужно стрелочками переключиться на верхнюю вкладку меню - «Advanced». В нём Вам следует поискать пункт, отвечающий за вывод звука. Чаще всего это «Audio Controlle»r или «HD Audio Controller». В нём нужно обратить внимание на то, какой вариант положения этого контроллера выбран - «Enable» или «Disable». Первый - включение, второй - выключение. Следовательно, нас с Вами интересует именно первый.
Должен Вас предупредить, что лазить по другим опциям в BIOS и бездумно переключать их в целях эксперимента не следует - на ноутбуке может отказать что-то еще: видеокарта, оперативная память, жесткий диск и многое другое.
Если вы решитесь зайти в BIOS, то только туда, куда я Вам написал. Если пункта «Audio Contro»lВвы не найдете, то лучше не экспериментировать с похожими настройками и просто выйти обратно в операционную систему. Так что зашли в БИОС, нашли необходимые пункты, при необходимости включили их, затем перед выходом из БИОС сохранили все установленные значения, (в выше упомянутой статье я подробно рассказывал, как это делается).
Проблема №5 — Еще бывает и такое, что на ноутбуке пропал звук по причине отключенного сервиса встроенного типа «Widows Audio». Вам естественно можно проверить состояние этого сервиса и при необходимости включить его самостоятельно. Для этого в меню - «Пуск», далее в строке - «Выполнить» набираем название сервиса и его расширение, а именно - английскими малыми буквами «services.msc» (без ковычек разумеется). На следующем этапе жмем «Enter» и после этого попадаем в окно с целым списком разных служб. В нём нам с Вами нужно найти службу под названием «Windows Audio» и там же посмотреть её состояние. Если она отключена - запустить её.
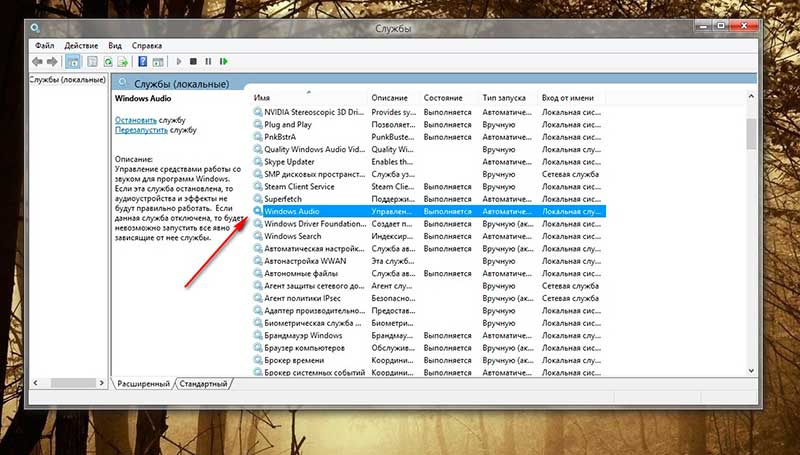
Проблема № 6 — Если же Вы до сих пор не знаете что делать, если на ноутбуке пропал звук и все выше перечисленные решения Вам не помогли, тогда Вам следует перейти на нижеуказанную статью, в которой приводится еще ряд вероятный причин исчезновения звука на Вашем ноутбуке или компьютере.
Если ни один из выше перечисленных решений Вам вдруг не помог, то впору задуматься о механической неисправности устройства (вышла из строя звуковая карта), либо же о его неправильной настройке в плане операционной системы и её наполнения. К пропаже звука (да и не только его) легко могут привести всевозможные вирусы, поэтому в качестве бонусного совета могу Вам лишь порекомендовать воспользоваться качественным антивирусным программным обеспечением для пущей уверенности в безопасности своего ноутбука.
Итак, подводя итог, следует сказать, что все выше перечисленные проблемы считаются наиболее распространенными причинами отсутствия звука на ноутбуке. Поэтому я привел Вам варианты их решения.
Но как показывает практика если на ноутбуке пропал звук, то наиболее вероятная причина пропадания звука на ноутбуке это банальная оплошность самих пользователей или слетевшие драйвера. Практически все проблемы со звуком на ноутбуке можно решить своими силами. На самом деле это совсем не сложно и даже если у Вас нет опыта в работе с драйверами или BIOS.
Единственная проблема со звуком на ноутбуке, которая может требовать стороннего квалифицированного вмешательства - механическая. А именно: вышедшие из строя динамики, обломившиеся или оплавившиеся шлейфы, выгоревшие дорожки на печатной плате, отвечающие за центральный аудио процессор и многое другое.
Но при этом Вам, конечно же, ВАЖНО знать и помнить, что горшки не боги обжигают, поэтому при внимательном чтении того, что Вы проделываете с ноутбуком и соблюдении моих рекомендаций в целом, я полностью уверен, что у вас, уважаемые друзья наверняка всё должно с легкостью получиться.
Что делать если пропал звук на ноутбуке? Подключаю наушники к ноутбуку а звук был и пропал – стал ноутбук немым — вот беда! Возможно, яйца помогут, певцы говорят – да (шутка).
Если нет, устраняем проблему по шагам – их много. Первым делом определим, работает ли звук через наушники. Думаю, не помогло.
Если на ноутбуке не работает звук, будем искать причины: для этого движемся в и нажимаем на раздел «звук».
Там есть много настроек, все они на русском языке, поэтому каждую опцию описывать не будем – книга получиться.
Следует заметить, что если пропал звук на ноутбуке, то в первую очередь нужно смотреть, после чего именно. Возможно, вы часто пользуетесь внешними колонками или был плохой звук в наушниках и вы крутили в разъеме.
Оно может заклинить и звука не будет, повертите еще, есть большая вероятность что появиться. Не помогло? Переходим к драйверам.
Как узнать какой аудио драйвер нужен? Все это также находиться в панели управления, только в другой опции: « ».
Когда его откроете, найдите строку «звуковые видео и ….». Нажав левой клавишей мыши с левой стороны, напротив этой строки, на маленький черный треугольничек, меню расшириться и нажимая (правой мышью), на появившиеся новые строки можно быстро обновить, удалить или откатить драйвер.
На драйвере хочется особо остановиться. Большинство пользователей самостоятельно искать и устанавливать их не желают, устанавливают специализироваными программами и обновляют при их помощи.
Очень часто, после этого последствия бывают ужасны: приходиться менять полностью операционную систему. Поэтому при работе с ними рекомендую ознакомиться с материалом , где подробно описано как их обновлять.
Если звук пропал и не появился после установки новых (обновленных) драйверов, значит вы один из тех кто пишет в поисковиках: «когда я включаю любой фильм нету звука что делать с ноутбуком дальше».
Еще несколько моментов
В случае трудностей можете программу для автоматического исправления звуковых проблем (ошибок).
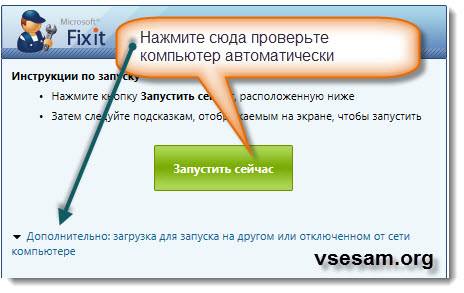
Если и это не помогло, можете посмотреть, что написано в . Изучив ошибки журнала можно многое узнать, почему нет звука на ноутбуке и что тогда делать.
Правда, этот способ для немного продвинутых пользователей, но все мы когда-то были чайники.
Также неплохой результат дает раздел, находящейся в панели управления: «устранение неполадок». Там есть строка: «устранение неполадок воспроизведения звука» — нажмите и делайте что вам «говорят».
Надеюсь теперь, недостаток устранили, если нет, тогда остается либо переустанавливать операционку, либо обратиться к местным «знатокам». Успехов.
В том случае, если пропал звук на ноутбуке, пользователь, скорее всего, не будет радоваться. Причиной проблемы могут стать самые разные факторы. Например, может быть неисправна система акустики, звуковая карта, программное обеспечение или материнская плата.
Сбои в программной части
Об аппаратных поломках говорить не стоит, так как вряд ли рядовой пользователь сможет их исправить. Стоит обсудить программную поломку. Пропадает звук на ноутбуке в основном из-за сбоев в программной части устройства. Если у вас пропал звук на компьютере, то можно к тому же обратиться к некоторым профессиональным форумам, на которых специалисты вполне способны решить вашу проблему.
Что следует сделать
Итак, в первую очередь нужно внимательно проверить работу такой службы, как Windows Audio. Для того чтобы в нее попасть, следует в пункте «Администрирование» найти подпункт «Службы». Его вы можете отыскать в панели управления. В открывшемся новом окне вам следует найти необходимую службу, которая может помочь в том случае, если пропал звук на ноутбуке. Открыв ее, вам необходимо будет проверить ее состояние, работает кнопка «Запуск» или нет. В том случае, если состояние сигнализирует о том, что служба не работает, следует нажать на «Запуск». Также важно обратить внимание на тип запуска: он должен быть автоматическим. В том случае, если это не так, необходимо все исправить. После этого окно службы можно закрыть.
Стоит проверить, установлен ли драйвер
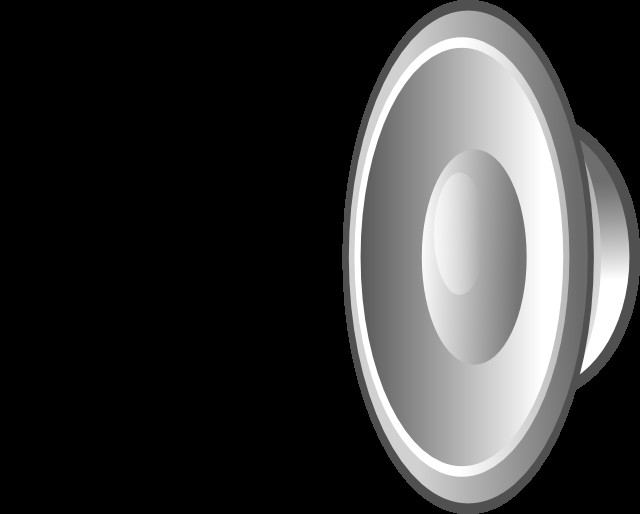
Затем необходимо снова зайти в панель управления и перейти на вкладку «Звуки и аудиоустройства». В ней вам требуется открыть пункт «Громкость». Если пропал звук на ноутбуке из-за программной части, то вы сможете увидеть запись о том, что необходимое устройство просто не обнаружено. После этого следует зайти в «Диспетчер устройств», который располагается по адресу «Мой компьютер» - «Свойства» - «Оборудование». В открывшемся окне требуется открыть вкладку «Звуковые устройства». В том случае, если драйвер отсутствует, то данная вкладка, скорее всего, будет отмечена желтым значком.
Установка драйвера
 Зачастую, когда пропал звук на ноутбуке, просто надо будет установить специальный звуковой драйвер. Обычно он идет на диске вместе с компьютером. Но если его нет, то программу можно скачать и из Интернета. Установить драйвер опять же можно двумя способами - вручную или автоматически. Вручную он устанавливается через файл Setup. При выборе этого варианта придется самостоятельно искать корневой каталог для установки и некоторые другие виды настроек. Автоматически установить драйвер можно через «Диспетчер устройств». Для этого просто на соответствующей вкладке надо будет нажать «Обновить драйверы» и следовать простым советам. Стоит знать, что после установки надо будет перезагрузить компьютер. Если все прошло как надо, то звук должен появиться. Его можно будет настроить все в той же вкладке «Громкость». Там же вы сможете отрегулировать его так, как надо именно вам.
Зачастую, когда пропал звук на ноутбуке, просто надо будет установить специальный звуковой драйвер. Обычно он идет на диске вместе с компьютером. Но если его нет, то программу можно скачать и из Интернета. Установить драйвер опять же можно двумя способами - вручную или автоматически. Вручную он устанавливается через файл Setup. При выборе этого варианта придется самостоятельно искать корневой каталог для установки и некоторые другие виды настроек. Автоматически установить драйвер можно через «Диспетчер устройств». Для этого просто на соответствующей вкладке надо будет нажать «Обновить драйверы» и следовать простым советам. Стоит знать, что после установки надо будет перезагрузить компьютер. Если все прошло как надо, то звук должен появиться. Его можно будет настроить все в той же вкладке «Громкость». Там же вы сможете отрегулировать его так, как надо именно вам.
Заключение
Также стоит понимать, что хоть такая проблема и случается часто на операционной системе XP, это еще не значит, что в других системах она не возникает. В последнее время все чаще на форумах можно увидеть такие сообщения: «Пропал звук на ноутбуке - Windows 7. Что делать?». Как видите, от данной проблемы не застрахован никто.
Немногие знают, как настроить звук на ноутбуке, хотя в процессе работы на данном устройстве, как и в случае с другими электронными устройствами часто возникает подобная проблема. Обычно она связана с тем, что в настройках прибора неправильно заданы те или иные параметры.
Данная ситуация не очень приятна, так как она влияет не только на приятное времяпрепровождение в свободные от работы часы, но и на сам рабочий процесс.
Так, если, например, вы применяете ноутбук в рабочих целях, то вам необходимо использовать его по максимуму, и в том числе звуковые характеристики и иные способности данного устройства должны работать исправно.
Для того чтобы справиться со сложившейся ситуацией, необходимо будет внимательно рассмотреть все настройки и провести диагностику подключенных устройств и установленных драйверов на данном приборе.
Использование этой функции ноутбука становится необходимым и в других важных случаях. Так, например, ноутбук является прекрасным способом, позволяющим устанавливать безграничное общение как по работе, так и для достижения каких-либо бытовых или личных целей.
Для того чтобы качественно созвониться с теми или иными абонентами или же получить всю необходимую информацию по работе в результате прослушивания или просмотра каких-либо курсов и вебинаров, вам нужно знать, как настроить звук в скайпе.
Особенности настройки звука
Для того чтобы исправить сложившуюся ситуацию в системе, необходимо определить источник неисправности. Например, если произошло что-то не очень серьезное, то справиться вы можете и собственными силами.
Если же ваши самостоятельные мероприятия не приведут ни к какому результату, необходимо будет обратиться за помощью к мастеру.
В большинстве случаев наладить звук можно с помощью настройки программного обеспечения звуковых карт. Начальные ваши действия связаны с переходом в правую нижнюю панель рабочего стола. Здесь находится значок динамика.
Вам нужно нажать на него 1 раз. Для этого кликаете 1 раз правой кнопкой мыши, затем выбираете в открывшемся окне пункт «устройства воспроизведения», а после этого на экран выводите небольшое окно, в котором указаны все звуковые параметры. Здесь несколько окошек — воспроизведение, запись, звуки, связь. Нужно 1-ое из них, это воспроизведение.
Как видно из краткой характеристики данного пункта, вам можно будет выбрать себе одно из предложенных устройств воспроизведения. Либо вы его выбираете, либо отключаете, либо производите какие-то настройки. В данном случае нам нужно будет выбрать вкладку «динамики» и прочитать, что здесь написано.
Обычно присутствует надпись «Realtek High Definition Audio». Именно такое название носит производитель звуковой карты, которая установлена на вашем ноутбуке. А рядом с ним указано то, что устройство используется по умолчанию.

Чаще всего в панели уведомлений также можно обнаружить небольшой ярлычок данного производителя звуковых карт. Обычно он имеет оранжевый цвет и выполнен в виде небольшого динамика.
Наведя на него курсор мышки, вы можете обнаружить то же самое, что и было указано во всплывающем окне или папке «воспроизведение». Программа установки соответствующих настроек либо исправления появившихся в процессе работы с ноутбуком неполадок может быть запущена в операционной системе windows 8 именно с помощью данного значка панели.
Если же данного ярлыка вы не находите на рабочем столе, необходимо будет пройти по другому пути.
Начинается поиск данной программы с захода в пункт «пуск» (ОС windows 8). Далее находите значок «панель управления». Чтобы скорее обнаружить тот значок, который нам нужен, необходимо перестроить в правом верхнем углу данного окна формат чтения на «мелкие значки». В этом случае вам понадобится меньше времени на поиск соответствующей программы.
В появившемся окне среди всех значков вам необходимо найти папку «диспетчер realtek hd». Здесь также будет несколько вкладок, в том числе «динамики, микрофон, дополнительные настройки устройства». Выведен здесь вид и задней, и передней панели подключения.
Во вкладке «динамики» будет предложено выбрать главную громкость ноутбука, можно будет задать стандартное устройство, посмотреть конфигурации динамиков, звуковые эффекты, сделать поправку на помещение и ознакомиться со стандартным форматом.
В данном окне нас интересует диспетчер звуков. Как только вы щелкните левой кнопкой мыши по нему, будет выведено новое окно, в котором в уголке нам нужно будет поставить галочку или просто включить (в зависимости от того, какую систему windows — 8 или 7 — вы используете) пункт «графический эквалайзер».
 В открывшемся графике вам нужно поднять все ползунки, которые здесь имеются (около 10 штук), на максимально верхнее положение.
В открывшемся графике вам нужно поднять все ползунки, которые здесь имеются (около 10 штук), на максимально верхнее положение.
Зафиксировав результат манипуляций в данном окне, необходимо чуть выше найти пункт, который носит название «тонкокомпенсация». Около него тоже ставите флажок или галочку.
Завершающим этапом в данном способе настройки звука будет нажатие кнопки «ок», далее закрываете окно и включаете какой-нибудь аудиофайл для того, чтобы определить произошли ли какие нибудь изменения.
Чаще всего после описанных мероприятий ощущаются значительные изменения, улучшение тонов, и вы сразу заметите, насколько громче стал звук ноутбука. В результате не нужно будет решать проблему, как настроить звук в скайпе.
Другие причины неисправностей и способы их устранения
Однако встречаются и такие ситуации, при которых звук на ноутбуке каким-то случайным образом исчезает полностью. Никакие манипуляции, описанные выше, при этом не помогают, а для того, чтобы исправить данную проблему, лучше всего войти в диспетчер устройств системы виндовс.
Войти в данную часть системы можно с помощью той же кнопки «пуск». Выбираете в открывшемся окне кнопку «мой компьютер».
Войдя в данную часть, нажимаете правой кнопкой мышки и перед вами появляется окошечко под названием «система». Слева вы найдете небольшое окно с нескольким количеством вкладок, в том числе здесь будет пункт «диспетчер устройств».
В системе windows 8 нужно найти вкладку «звуковые игровые или видеоустройства».
Нажимаете на треугольник рядом с ней и, если рядом с каким-то пунктом находится «!» или «х», необходимо кликнуть правой кнопкой мыши и по ним, затем выбрать «обновить драйвера» или «включить устройство». Звук заработает.
Часто встречающимися запросами в поисковых системах, если верить статистике, являются вопросы, связанные с отсутствием звука, что видно на скриншоте из Google ниже.
Почему нет звука на ноутбуке?
Данная проблема может возникнуть на любом ноутбуке с любой операционной системой, поэтому ниже приведем актуальный для всех список действий, которые последовательно нужно выполнить. Возможно, после одного из них пропавший в лэптопе звук появится. Проблема может быть вызвана двумя факторами: программным или аппаратным. Начнем с простого и будем двигаться к более сложному.
1. Перезагрузите ноутбук.
Если звук пропал впервые, перезагрузите ноутбук. Вероятно, он появится уже при начале загрузки Windows.
2. Проверьте колонки
Если для воспроизведения звука используются внешние колонки, проверьте, включены ли они в розетку, подключены ли все провода и штекеры, не выключен ли регулятор громкости.
3. Не выключен ли звук в Windows?
Обратите внимание на пиктограмму в системном трее (нижний правый угол экрана). Если рядом с изображением белого динамика присутствует красный перечеркнутый круг, надо увеличить громкость, подняв ползунок вверх.
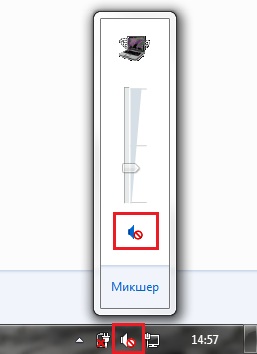
4. Проверьте системные настройки
Откройте Пуск - Панель управления - Звук и проверьте все параметры. Здесь же в Панели управления можно открыть меню вашего аудиокодека IDT или Realtek , и посмотреть, в норме ли их настройки.
5. Обновите драйвера
Откройте Пуск - Панель управления - Диспетчер устройств . В списке устройств найдите вкладку Звуковые, видео и игровые устройства . Нажмите правой кнопкой мыши на ваш кодек (IDT или Realtek HD) и в открывшемся контекстном меню попробуйте отключить-включить устройство, либо обновить драйверы. Так же можно открыть в браузере сайт производителя ноутбука, найти на нем свою модель и скачать для него драйвера на звук.
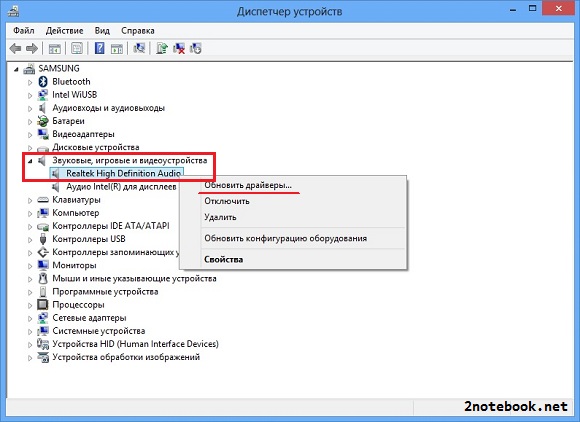
Перечисленные выше действия помогут устранить проблему в 99% случаев. Вероятность неисправности самих динамиков очень мала, поэтому если у вас ничего не получается, обратитесь к более опытному знакомому или в сервисный центр. Не стоит писать в комментариях просьбы помочь вернуть звук на ноутбуке, это бесполезно, так как дистанционно это сделать невозможно, не видя перед глазами ваш лэптоп и выставленные в нем настройки . Проблема зачастую кроется в мелочах, вроде лишней поставленной галочки, перетянутого не в ту сторону ползунка регулировки, не установленного драйвера.
Самая подробная информация укрепление иммунитета у взрослых у нас.