У Вас запущенно, ну например программ 10, обязательно наступит момент, когда Вам потребуется их все закрыть. Придётся закрывать все программы по очереди, все кликать и кликать пока они все не закроются.
На это может уйти некоторое время и вообще, согласитесь, это не особо увлекательное занятие, закрывать кучу программ. Утомительно!
Для упрощения можно использовать программу «Close ALL» вот она и закроет за нас все программы. От пользователя требуется всего один клик мышкой и все программы закрыты!!! На мой взгляд – это удобно, ну или просто прикольно!
Как закрыть открытые программы?
Как пользоваться программой Close ALL ! Очень просто, скачайте программу себе на компьютер. Ссылка в низу данного поста. Распакуйте архив с программой, туда, куда Вам будет удобно.
Теперь, для более быстрого доступа к программе перетащите файл «CloseAll.exe» на панель задач.
В прочем, на этом можно было, и закончить, так как программа уже готова к работе и к ней имеется быстрый доступ. Если сейчас кликнуть по программе, то все запущенные программы будут закрыты. Включая Ваш браузер, через который Вы читаете этот текст.По этому, предлагаю немного настроить программу:
Указать горячие клавиши
Добавить несколько программ в исключения
Кликните правой кнопкой мыши по иконке программы на панели задач. В появившемся контекстном меню, ещё раз ПКМ по надписи «Close All Windows » и выберите меню «Свойства»
После всех, выше проделанных действий откроется, всем знакомое окно.
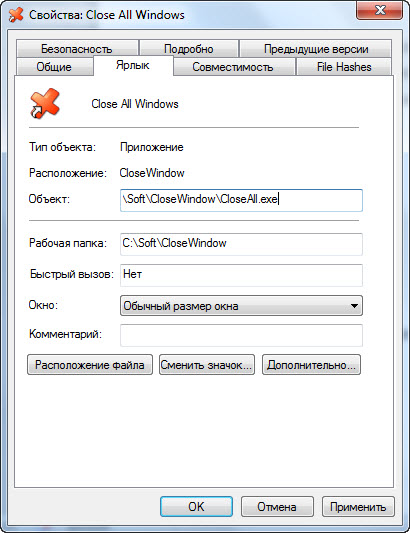
Что бы добавить нужную Вам программу в список исключений, что бы они ни закрывались, то в поле «Объект» допишите следующие.
X="chrome.exe"
Эту строчку нужно дописывать через пробел. В данном случаи, браузер от «google» закрываться не будет!
Что бы добавить не одну, а несколько программ, то воспользуйтесь вертикальным слешем « | » например вот так.
X="chrome.exe|cmd.exe"
И напоследок, в поле быстрый вызов задайте свою комбинацию клавиш. Например, поставите курсор мыши в это поле и нажмите клавишу «C» теперь можно закрыть открытые программы горячими клавишами «Ctrl + Alt + C»
Ну, это вообще просто круто, раз и все, все программы закрыты.
Как Вам данная программа? Кстати скачать программу можно по ссылке ниже с блога.
Как закрыть зависшую программу? Наверняка вы уже не раз сталкивались с такой проблемой. Многие начинают хаотично щелкать мышкой куда попало, или нажимать на клавиатуре все клавиши подряд. А в конечном итоге просто выдергивают шнур из розетки или выключают блок питания, если у него есть кнопка выключения. Ни один из этих вариантов ни к чему хорошему не приведет, а последний может даже вывести компьютер из строя навсегда.
Для того, чтобы закрыть зависшую программу, есть гораздо более действенные и безопасные способы. Вот некоторые из них…
Как закрыть программу, если она зависла и никак не хочет закрываться
закрываем зависшую программу при помощи комбинаций клавиш
Попробуйте нажать на клавиатуре одновременно следующие комбинации клавиш:
ALT + F4
CTRL + W
или ESC
Не спешите нажимать все комбинации сразу. Нажмите одну из комбинаций и немного подождите. Обычно такой трюк закрывает большинство зависших окон программ.
закрываем зависшую программу при помощи Панели задач
На этом пока все. Пишите, спрашивайте, если что не понятно. Удачи вам!
Всем привет, уважаемые пользователи! В настоящее время наиболее распространенная операционная система - Windows. И для неё написано огромное количество различных программ. Вся беда в том, что подавляющее большинство софта от независимых разработчиков тестируется не очень тщательно, поэтому проблемы с зависанием ПО, да и самого компьютера в целом не редки.
Да что там говорить - даже программное обеспечение от профессиональных разработчиков и крупных брендов, порою, тоже преподносит такие же неприятные сюрпризы. Что же делать в таких случаях и как закрыть программу, если она не закрывается? Есть несколько проверенных способов, среди которых вы непременно сможете найти оптимальный именно для своего индивидуального случая.
Как закрыть программу, если она не закрывается - проверенные и рабочие способы
Итак, давайте перечислим наиболее распространенные, проверенные и рабочие способы закрыть зависшую программу на операционной системе Windows. Некоторые из них достаточно лёгкие и не требуют специальных знаний. Другие предполагают владение ПК хотя бы на среднем уровне. Некоторые способы дают возможность продолжить работу в операционной системе без перезагрузки, с повторной попыткой запуска зависшей программы. Другие же не оставляют никакого выбора кроме как пустить компьютер в перезагрузку:
1. Первый способ - наиболее распространенный, но актуальный только в тех случаях, когда у Вас есть свободное время. Этот способ - простое ожидание. После того, как программа зависла, достаточно подождать от 5-10 секунд до 5-10 минут. Чаще всего зависшее приложение или самостоятельно закрывается, или продолжает свою работу в обыкновенном штатном режиме. Игры, программное обеспечение для обслуживания ПК, рабочие программы - всё это чаще всего требует серьезных ресурсов и если компьютер не справляется мгновенно с возросшей нагрузкой, можно наблюдать подобные зависания. Можно немного подождать и ПО продолжит свою работу;
2. Второй способ - тоже довольно распространенный. Если закрыть зависшую программу на крестик вверху её окна не получается, можно выделить её окно, нажав левой кнопкой мыши на его верхнюю границу и кратковременно зажать на клавиатуре комбинацию из клавиш ALT+F5 (иногда еще советуют ALT+F4, но этот способ работает далеко не всегда). С 70% вероятностью программа прекратит свою работу и процессы операционной системы вновь будут функционировать так, как и прежде. После этого можно попробовать снова запустить нужную программу, подождав перед попыткой пару минут (чтобы её процесс в системе окончательно умер);
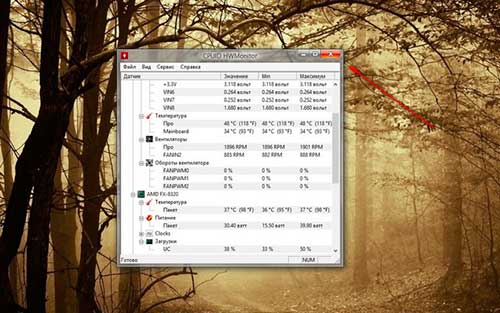
3. Третий способ - достаточно простой. Можно навести мышкой на панель задач внизу экрана, найти там отображение рабочей программы, навести на это отображение указатель мыши, нажать правую кнопку и в выпадающем меню выбрать пункт «Закрыть приложение/программу». Часто этот способ работает и ПО принудительно завершает свою работу;
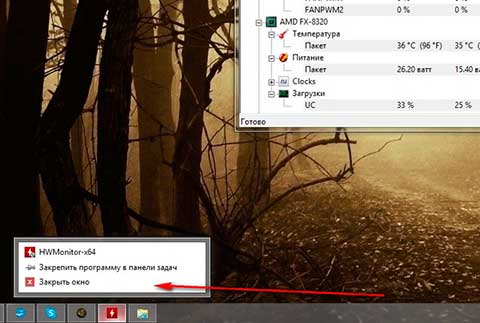
4. Четвертый способ более сложный, но с ним справиться любой человек. Если программа зависла и предыдущие советы ничего не дали, то нужно закрыть её через «Диспетчер задач» — он есть в любой операционной системе Windows и может быть запущен различными способам. Например, щелкнув правой кнопкой мыши по панели задач внизу экрана и выбрав соответствующий пункт меню, либо же нажатием комбинации клавиш CTRL+SHIFT+ESC. Более подробно про диспетчер я подробно говорил в .
Итак, в «Диспетчере задач» Вы увидите список всех запущенных приложений. В нём будет и ваша зависшая программа. Нажимаем на неё правой клавишей мыши и в появившемся меню выбираем пункт «Завершить процесс». В 85% случаев это помогает и программа тут же закрывается. Если и это не помогло, то в том же «Диспетчере задач» выбираем нашу зависшую программу, нажимаем на неё правой кнопкой мыши и жмем на пункт «Перейти к процессу». Вам откроется несколько процессов, которые запустила зависшая программа. Можно поочередно их отключать, добившись полной остановки приложения и его окончательного закрытия;
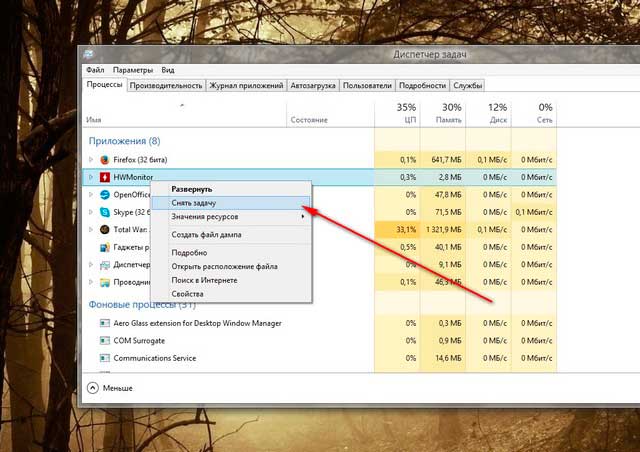
5. Пятый способ еще более сложный, но по силам каждому. Он пригодиться на тот случай, если программы в списке «Диспетчера задач» нет. Такое тоже бывает, поэтому не удивляйтесь - это нормально. В «Диспетчере» переходим с вкладки «Программы» на вкладку «Процессы» и среди появившегося списка ищем зависшее приложение по его названию. Там же показывается загрузка процессора компьютера текущими процессами и другие данные - по ним легко определить что вообще у Вас зависло и от чего тормозит компьютер. Закрытие процесса происходит точно также, как описано в пункте выше - нажимаем правой кнопкой на процесс, в меню выбираем опцию по его завершению - всё;
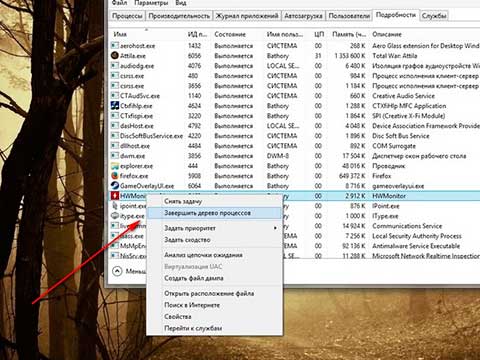
6. Шестой способ потребует установки дополнительного программного обеспечения. Есть множество сторонних программ от независимых разработчиков, которые контролируют и проводят мониторинг процессов на компьютере, позволяя ими немного управлять. Перечислять их мы здесь не будем, так как их действительно много, начиная с Total Commander и заканчивая различными малоизвестными приложениями.
Пожалуй, можно остановиться на замечательной программе CCleaner, которая позволяет управлять автозагрузкой приложений, их удалением и чисткой реестра от левых записей. Нередки ситуации, когда зависшее приложение является вирусом или просто криво собранной программой. Завершить её процесс, порою бывает возможно только с помощью удаления и очистки компьютера от всех хвостов, которые это ПО могло в нём оставить.
Как закрыть программу, если она не закрывается - радикальный метод
Наиболее радикальным методом по закрытию программы, которая не закрывается, является её удаление с полной перезагрузкой компьютера. Довольно часто пользователи по незнанию или случайно устанавливают себе на компьютер какое-то приложение, что влечет за собой установку целого пакета непонятных программ (например, китайских, которые прописываются в автозагрузку и очень сложно удаляются, особенно если не знать что это). К примеру Baidu. Подробно я писал про нее в этой статье:
Программа CCleaner позволяет не только удалить ненужные приложения, но и почистить от них записи в реестре операционной системы. Также с её помощью можно убрать программы из автозагрузки, что бывает очень полезно в ситуациях, когда компьютер включается, автоматически тут же запускаются непонятные приложения, закрыть которые обычными средствами не получается.
Как пользоваться программой CCleaner? Вы можете узнать из этой статьи:
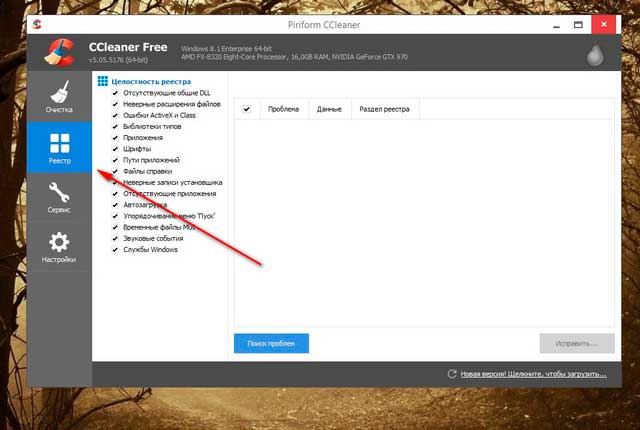
Закрытие программ, если они сами не закрываются, можно производить и радикальным методом, особенно если это левый софт (хотя если есть возможность переустановки нужной программы, то так тоже можно сделать). Сначала пробуем снять процесс через «Диспетчер задач» и если его там нет или он не снимается по какой-то причине, запускаем CCleaner, находим в списке установленных программ проблемную и удаляем её. Вероятнее всего выскочит уведомление, что программа запущена и удалить её нельзя.
Игнорируем его и продолжаем процесс деинсталляции. После этого проходим на вкладку «Реестр» и чистим его, удаляя все упоминания о проблемной программе из него. Через этот софт можно также найти путь, по которому установлена программа и вручную удалить папку с её файлами.
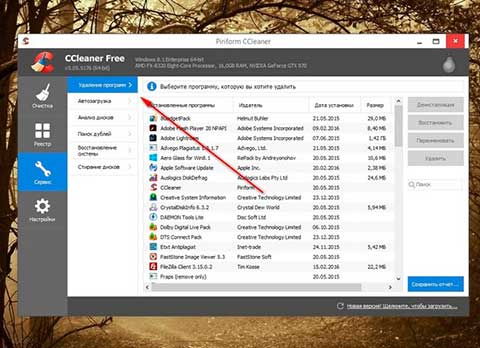
Это гарантирует Вам то, что после перезагрузки компьютера проблемной ПО не будет запущено и не зависнет вместе со всей системой. После проделывания этих операций не забудьте удалить все хвосты от проблемной программы, запустив еще раз очистку реестра. Как Вам сегодняшняя статья? Может у Вас есть что добавить к сегодняшней статье, тогда пишите в комментариях. Всем до встречи в следующей статье.
Большинство приложений на компьютере запускается и закрывается схожим образом. Завершить работу той или иной программы, как правило, можно несколькими способами. В зависимости от обстоятельств, можно выбрать обычный выход из программы или экстренно прервать выполняемые ею процессы.
Спонсор размещения P&G Статьи по теме "Как закрыть приложение на компьютере" Как создать скомпилированный файл Как закрыть окно на рабочем столе Как заставить загружаться
Инструкция
Для завершения работы в верхней строке меню запущенного приложения откройте пункт «Файл» и выберите команду «Выход». Для программ с интерфейсом на английском языке, соответственно, пункт File и команда Exit. Если программа работает в оконном режиме, подведите курсор к правому верхнему углу окна и нажмите на значок [x]. Программа будет закрыта. Большинство программ также реагирует на комбинацию клавиш Alt и F4, введенную на клавиатуре. В других приложениях меню вызывается с помощью клавиши Esc. Такое чаще встречается в компьютерных играх. Вызовите меню игры и выберите из предложенных пунктов команду, связанную с прекращением работы: «Выход», «Вернуться на рабочий стол» и тому подобное. Если необходимо, подтвердите команду. Для экстренного завершения работы приложения воспользуйтесь «Диспетчером задач». Вызвать его можно несколькими способами. Первый: кликните правой кнопкой мыши по панели задач и выберите в контекстном меню пункт «Диспетчер задач» левой кнопкой мыши. Второй: в меню «Пуск» выберите команду «Выполнить», впишите в пустое поле taskmgr.exe (без кавычек, скобок или других печатных знаков) и нажмите кнопку ОК или клавишу Enter. Третий способ: введите на клавиатуре сочетание клавиш Ctrl, Alt и Del. В открывшемся окне «Диспетчера задач» откройте вкладку «Приложения», выделите нужную программу с помощью левой кнопки мыши и нажмите на кнопку «Снять задачу». Другой вариант: откройте вкладку «Процессы» и найдите в списке процесс своего приложения. Выделите его левой кнопкой мыши и нажмите на кнопку «Завершить процесс». Альтернативный способ: кликните по выделенному процессу правой кнопкой мыши и выберите в контекстном меню одну из команд. Команда «Завершить процесс» соответствует одноименной кнопке; команда «Завершить дерево процессов» позволяет завершить все процессы, связанные с работой закрываемого приложения. Как просто
Другие новости по теме:
В операционной системе Microsoft Windows каждый пользователь может установить собственные параметры, необходимые ему для работы. Для каждого пользователя создается своя учетная запись. Сменить пользователя или завершить сеанс пользователя можно одним из нескольких способов. Спонсор размещения P&G
С помощью «Диспетчера задач Windows» пользователь может получить сведения о производительности компьютера, о выполняемых на текущий момент программах и запущенных процессах. Чтобы получить интересующие сведения, необходимо вызвать окно «Диспетчера». Сделать это можно несколькими способами. Спонсор
Для открытия файлов и папок, а также для запуска различных приложений на компьютере необходимо кликнуть левой кнопкой мыши по нужному значку в директории размещения файла, меню «Пуск», в панели быстрого запуска или на «Рабочем столе». Закрыть окно приложения или папку можно разными способами.
Приложение «Диспетчер задач» позволяет пользователю закрывать программы, следить за их выполнением и производительностью компьютера, назначать приоритет выполняемых процессов. Уметь пользоваться «диспетчером» очень полезно, особенно в случаях, когда какая-либо программа не отвечает или на
Как правило, пользователь знает, с какими приложениями он работает, какие файлы открывает и какое оборудование подключает к компьютеру. Но если возникает необходимость уточнить, открыт ли тот или иной файл, сделать это можно несколькими путями. Главное - знать, что и где искать. Спонсор размещения
В некоторых случаях выгрузка антивируса нужна не для деинсталляции, а для временной приостановки работы антивирусного пакета, создающего проблемы для корректной работы определенных программ. Эта операция не представляет сложностей даже для неискушенного пользователя, несмотря на обилие
Каждое запущенное на Windows приложение, которым вы пользуетесь напрямую или же которое работает в фоновом режиме, имеет собственный процесс, кэш которого хранится в оперативной памяти и обрабатывается процессором компьютера. Список запущенных процессов можно узнать из диспетчера задач. Спонсор
