Многие эксперты в области безопасности советуют для каждого сервиса (веб-сайта) иметь уникальный пароль. В этом случае даже если злоумышленник и получит один из ваших паролей, он не сможет использовать его на остальных ресурсах. Но, к сожалению, запомнить несколько различных паролей очень сложно. А что если у вас их 10, 20?
Решением может стать сохранение паролей в вашем браузере. Например, каждый раз, когда вы вводите новый пароль в Google Chrome, браузер запрашивает о сохранении его. Это упрощает работу в сети Интернет, так как вам более не требуется запоминать все пароли. Тем не менее, возможны ситуации, в которых вам потребуется узнать один из сохраненных браузером паролей. Появляется закономерный вопрос: как в Google Chrome посмотреть сохраненные пароли?
Решение поставленной задачи
Для того чтобы посмотреть сохраненные пароли в Google Chrome, необходимо выполнить ряд простых действий:
1. Открыть меню браузера, которое расположено в правом верхнем углу программы, выбрать пункт «Настройки» (Settings).
2. Откроется страница настроек, которую нужно пролистнуть до конца и нажать на ссылку «Показать дополнительные настройки» (Show advanced settings).
3. В открывшихся дополнительных настройках необходимо найти пункт «Пароли и формы» (Passwords and forms) и нажать на ссылку «Управление паролями» (Manage passwords). Откроется меню, в котором будут представлены все сайты, пароли которых хранит браузер Google Chrome. Однако в целях безопасности в этом меню пароли не показываются.
4. Для того чтобы посмотреть сохраненный пароль, необходимо кликнуть на строку с нужным сайтом и нажать кнопку «Показать» (Show). Сохраненный пароль немедленно отобразится.
Важно учесть
Сохраненный в Google Chrome пароль будет показан сразу только в том случае, если вы используете учетную запись в операционной системе без пароля . Это небезопасно, так как в этом случае любой человек, имеющий непосредственный доступ к вашему компьютеру, сможет посмотреть в Google Chrome ваши сохраненные пароли. Чтобы обезопасить свои личные данные, необходимо поставить пароль на свою учетную запись в операционной системе. Тогда по нажатию кнопки «Показать» вам будет предложено ввести пароль от своей учетной записи, и только в случае корректного ввода Google Chrome отобразит пароль, хранимый в браузере. Таким образом посмотреть в Google Chrome сохраненные пароли сможете только лично вы.
Если вашим компьютером может пользоваться кто-то еще, то этот "кто-то" может посмотреть историю в браузере, закладки, войти в ваши аккаунты в соцсетях и просмотреть почту (если пароли сохранены в браузере или выполнен вход, а вход мне выполнен). Это неприятно, а если вы, например, потеряете ноутбук /планшет и им воспользуется не просто коллега или кто-то из домашних, а совершенно посторонний человек? Решение - поставить пароль на вход в браузер.
Вам понадобится
- браузер семейства chrome (проверено на goole chrome и на браузере от яндекса)
Инструкция
Перейдите в магазин приложений Chrome (https://chrome.google.com/webstore/category/apps?utm_campaign=en&utm_source=en-et-na-us-oc-webstrhm&utm_medium=et). Наберите в поиске "ChromePW".
В результатах поиска кликните по приложению "ChromePW". В образовавшемся окне вверху справа нажмите кнопку "Бесплатно" - начнется установка приложения (нажать "Добавить", если спросит).
Когда расширение будет установлено, следуйте инструкциям в открывшейся вкладке - подсказки помогут включить приложение и установить пароль.
Готово! Теперь при каждом вызове браузера вам нужно будет вводить пароль.
Если компьютером пользуются несколько человек, то лучше поставить несколько браузеров: Google Chrome и Yandex.Браузер, например.
Многие пользователи в интернете, в частности, пользователи Google Chrome пытаются решить вопрос сохранения настроек своего браузера. После переустановки системы, смене ПК или при подобных действиях, хотелось бы иметь сразу готовый к работе Chrome в том виде, в каком он был оставлен ранее. Разработчики Google позаботились об этом, и функция сохранения пользовательских настроек реализована на высшем уровне.

Настройки Google Chrome на компьтере
Прежде всего надо понять, где находятся настройки в браузере Google Chrome. Для их открытия необходимо найти в правом верхнем углу иконку с тремя горизонтальными полосками и нажать по ней. Откроется меню, в котором надо выбрать пункт «Настройки».В открывшемся окне настроек будет расположено огромное количество опций, которые можно менять на свое усмотрение. Именно здесь настраивается внешний вид программы, безопасность, устанавливается поиск по умолчанию, создаются новые пользователи и т.п.
Если говорить конкретно о сохранении настроек в браузере, то здесь все достаточно просто. Движок устроен таким образом, что после изменения какого-либо параметра, автоматически происходит сохранение произведенной только что настройки. Это позволяет выключить браузер, перезагрузить компьютер, затем включить его снова и все произведенные настройки будут в том положении, в котором вы их оставили.
Иными словами, чтобы настройки браузера сохранились, достаточно их просто каким-нибудь образом изменить. Настройки к тому же можно сбросить до стандартного состояния. Для этого имеется специальная кнопка «Сброс настроек браузера». Ее можно обнаружить, нажав кнопку «Показать дополнительные настройки».
Сохранение настроек в интернете
Чтобы сохранить все произведенные настройки при переустановке системы или браузера, либо использовать их на другом компьютере, необходимо использовать аккаунт Google. При этом все личные настройки, включая закладки и расширения, будут сохранены в интернете.Если у вас уже имеется почта от Google, просто зайдите в настройки браузера и нажмите кнопку «Войти в Chrome». Затем введите название почты и пароль. Откроются настройки синхронизации. Вы можете синхронизировать все настройки, либо выбрать только какие-то конкретные из списка, расставив галочки. Так, синхронизировать можно стандартные настройки браузера, темы, расширения, вкладки, пароли, историю посещений, автозаполнение , приложения.
Чуть ниже необходимо указать параметры шифрования. Это дополнительная функция, позволяющая защитить все ваши данные от доступа к ним третьих лиц. Имеется возможно шифрования с помощью учетных данных Google, либо с помощью какой-то кодовой фразы. При использовании кодовой фразы надо соблюдать предельную осторожность, так как потеряв или забыв указанное слово или фразу, Google уже не сможет вам ее напомнить и синхронизацию придется сбрасывать.
Многие из нас полюбили браузер от корпорации Google под названием Chrome за его скорость работы, удобство и множество дополнений. Хром, как и большинство других современных браузеров, имеет функцию запоминания введенных на сайтах аккаунтов и паролей, и если она у вас включена — браузер подставляет их при входе на ранее посещенные вами сайты автоматически.
Однако не редка ситуация, когда при постоянном использовании автозаполнения пользователь, сам того не замечая, забывает свои пароли. Что же делать, если вам вдруг понадобилось войти на любимый сайт с другого компьютера, телефона, планшета, да даже просто в другом браузере, где не сохранены ваши данные для входа? К счастью, вы всегда можете посмотреть сохраненные пароли в вашем браузере.
Если вы до сих пор ломаете голову над тем, как узнать пароль, сохраненный в браузере Chrome , то эта простая инструкция вам поможет.
Сразу стоит оговориться что пароли, сохраненные в Chrome, скрыты от посторонних глаз и представлены в виде «звездочек». Для того, чтобы их посмотреть, вы должны знать пароль от вашей учетной записи компьютера, если он у вас установлен.
Но давайте мы расскажем обо всем этом наглядно и по порядку.
1. Откройте настройки Google Chrome
Первым делом откройте общие настройки вашего браузера. Для этого нажмите на самую правую иконку в верхнем правом углу открытого окна Хрома и в выпадающем меню выберите пункт «Настройки» .
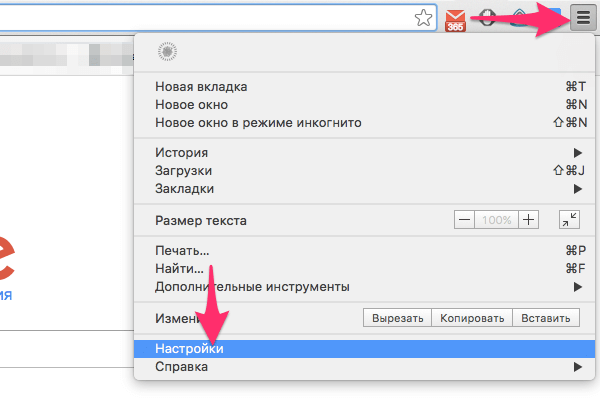
2. Откройте дополнительные настройки браузера
Пролистайте открывшуюся страницу настроек Хрома в самый низ, найдите там пункт «Показать дополнительные настройки» и нажмите на него для того, чтобы открыть доступ к просмотру сохраненных паролей.

3. Откройте настройки сохранения паролей в Chrome
В открывшемся дополнительном меню настроек найдите пункт с названием «Пароли и формы» и кликните на надпись «Настроить» после текста «Предлагать сохранять пароли для сайтов» .
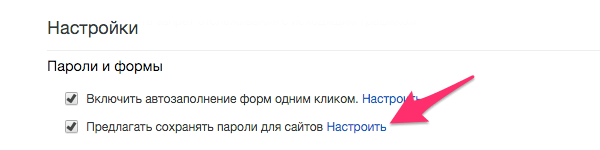
В результате перед вами откроется список всех сайтов с логинами и паролями, которые когда-либо были сохранены вами в браузере.
4. Найдите нужный вам сайт
Теперь вам просто достаточно найти в списке сайт, пароль от которого вы хотите узнать, и нажать в правой части кнопку «Показать» .
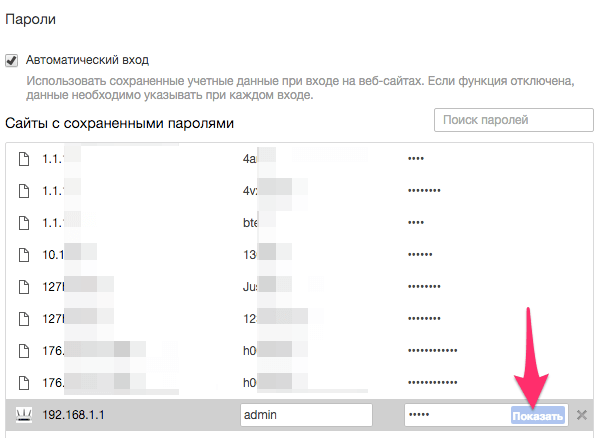
5. Введите пароль администратора
Так как пароли от различных сайтов и сервисов — вещь довольно конфиденциальная, то для их просмотра в Хроме требуется подтвердить тот факт, что вы являетесь администратором текущего аккаунта на компьютере, а не просто «мимо проходили».
Для этого введите пароль пользователя, который вы вводите при загрузке операционной системы. Разумеется, это актуально лишь в том случае, если такой пароль у вас установлен.
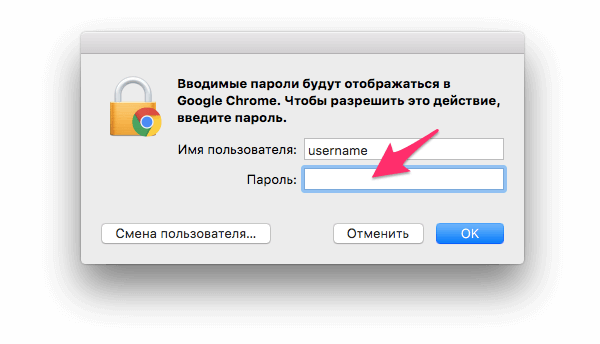
Если вы все сдали правильно, то вместо звездочек в правом окне вы увидите сохраненный в Google Chrome пароль, который вы и хотели узнать.

Вот и всё. Как вы только что сами смогли убедиться, посмотреть сохраненные в Хроме пароли — это задача, решаемая буквально в несколько кликов, и совершенно никакой сложности не представляет.
Любой браузер, который можно сказать в интернете, обладает разнообразным функционалом, в том числе хранением данных и паролей. Однако, разные разработчики делают особенные пути к паролям и найти их интуитивно не так просто. Исключением не стал браузер Opera, у которого просели позиции по загрузкам из-за популярности Chrome. Тем не менее, разработчики Оперы не сидят на месте и улучшают обозреватель как могут. Единственное, пока не очень понятно, где находятся данные с сайтов для входа. Сейчас вы узнаете, как посмотреть сохраненные пароли в браузере Opera.
Куда нажать, чтобы открыть пароли в Opera?
На самом деле, ничего сложного в этом нет, если, конечно, сначала разобраться. Мы уже рассмотрели браузер от блока к блоку, от «Создать вкладку» до «Расширений» и всё-таки нашли для вас нужный алгоритм открытия сохраненных паролей в браузере Opera. Приложение рассмотрели на Windows 10. Выглядит порядок действий следующим образом:
На этом поиск сохранённых паролей завершен, и, как видите, ничего сложного нет. Надеемся, что вы помните пароль пользователя, под которым вошли, иначе получить пароли не получится.
Похожие записи
Всем пользователям браузера Google Chrome известна такая функция как сохранение паролей. Чаще всего мы легко пользуемся ей на часто посещаемых сайтах. Но бывают ситуации, когда нам нужно точно узнать сохраненный пароль. Поэтому мы объясним, как...
Когда вы сидите подолгу в интернете и начинаете замечать, что компьютер немного тормозит, причиной “притормаживания” может стать переполненный кэш вашего браузера. Дело в том, что при открытии любой страницы браузером, она автоматически...
Современные возможности браузеров позволяют пользователям регистрироваться на сайтах, не особо беспокоясь о запоминании своих регистрационных данных – логинов, паролей, прочих идентификаторов. При первой авторизации на том или ином сайте браузеры предлагают сохранить пароль. Данные заносятся в базу автозаполнения форм и паролей браузеров, чтобы в дальнейшем авторизация проходила автоматически. Благодаря этому пользователи могут не напрягать свой мозг, запоминая сложные и нелогичные символы. Ведь именно из таковых, кстати, и должен состоять по-настоящему надёжный пароль.
При переустановке операционной системы или переходе на другое компьютерное устройство все популярные браузеры данные авторизации пользователей переносят автоматически в рамках процесса синхронизации.
Так, функцией синхронизации данных обустроены браузеры , Даже некогда отстающий в этом плане браузер разработчики недавно довели до ума, наконец-то запустив сервис синхронизации. Напомним, синхронизация в Опере пару лет после перехода браузера на платформу Chromium была недоступна.
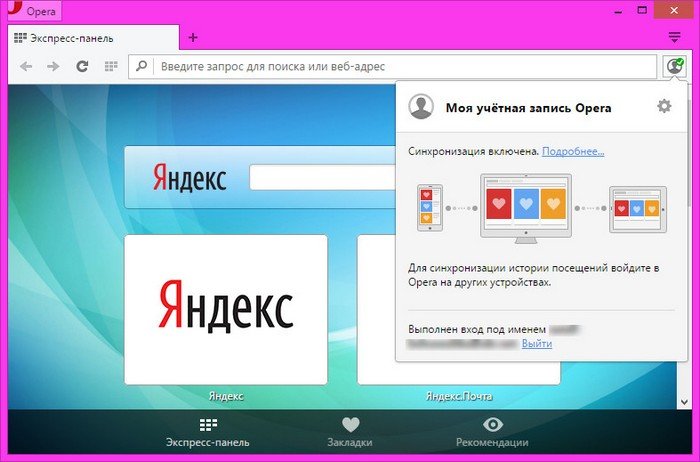
Синхронизация синхронизацией, но лучше все свои логины, пароли, пин-коды, прочие данные доступа хранить в надёжном месте – например, в портативном менеджере паролей или, на худой конец, в обычном блокноте.
Как посмотреть забытый пароль от сайта, сохранённый ранее в браузере?
- Где в браузере можно увидеть сохранённые пароли,
- Как удалить те, которые уже не используются,
- Как в пару кликов избавиться от данных авторизации во всех установленных в системе браузерах -
в этих вопросах и будем разбираться ниже.
Google Chrome
Где находятся пароли у самого популярного на сегодняшний день веб-обозревателя - Google Chrome? Жмём кнопку меню и заходим в настройки.
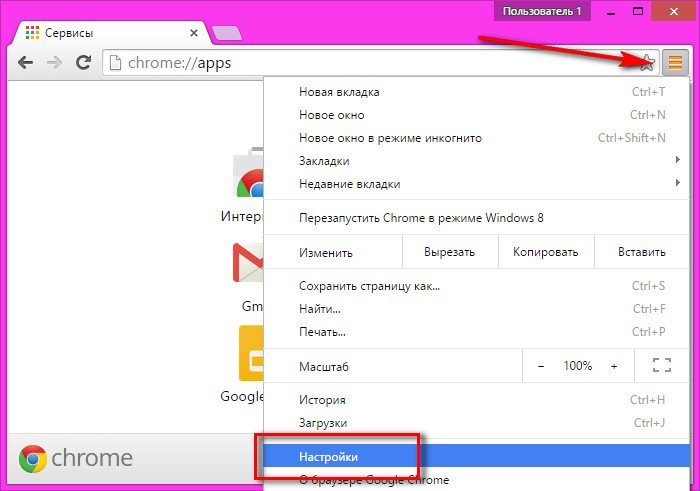
Чтобы долго не искать нужный параметр, вводим в поле поиска его название «Пароли и формы». Возле параметра «Предлагать сохранять пароли для сайтов» жмём опцию настроек.
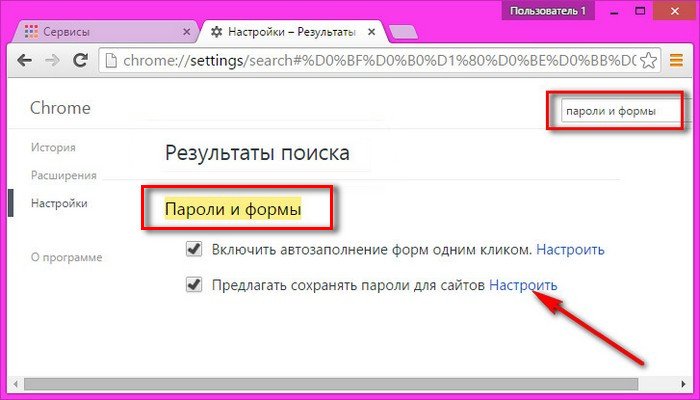
Появится новое окошко, где увидим перечень сайтов, на которых в Хроме когда-либо проводилась авторизация, логины и скрытые пароли этих сайтов.
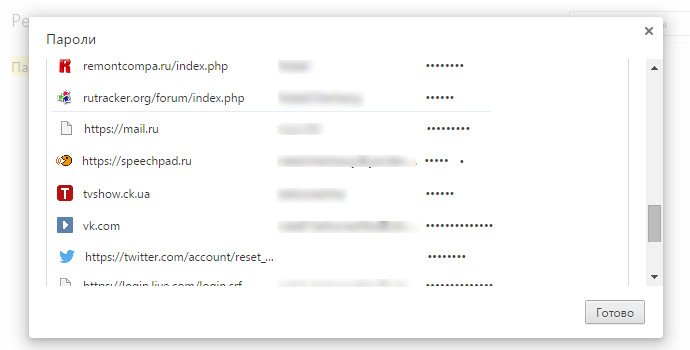
Чтобы увидеть пароль и даже скопировать его, жмём «Показать».
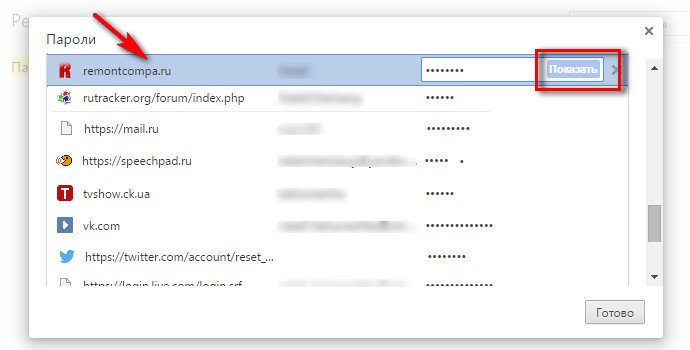
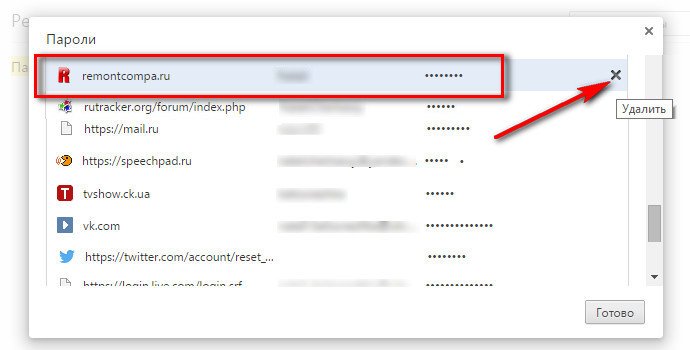
заново ввести уже изменённые логин и/или пароль,
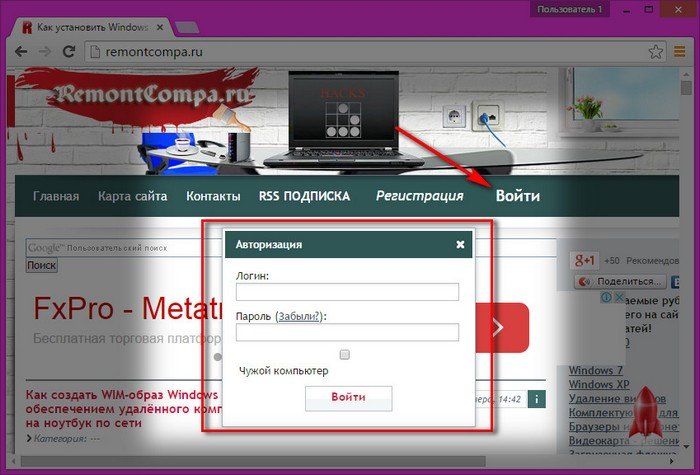
затем разрешить браузеру запомнить их.
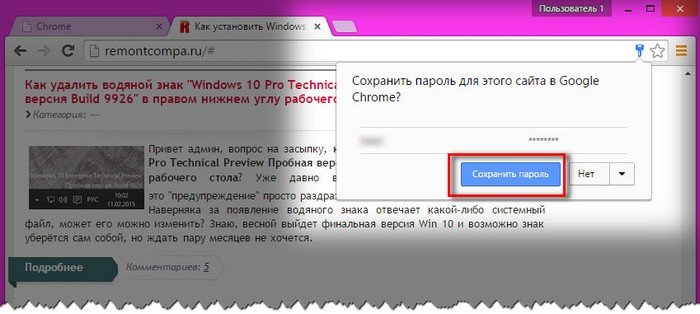
И тогда при переустановке Google Chrome, его установке на новой операционной системе или на новом компьютере на сайт можно будет войти без лишней возни.
Opera
Поскольку норвежский браузер Opera базируется на той же платформе, что и Google Chrome, специфика работы с данными авторизации будет такой же. В Опере в раздел настроек хранения паролей попадаем так:
- - В главном меню Opera выбираем настройки,
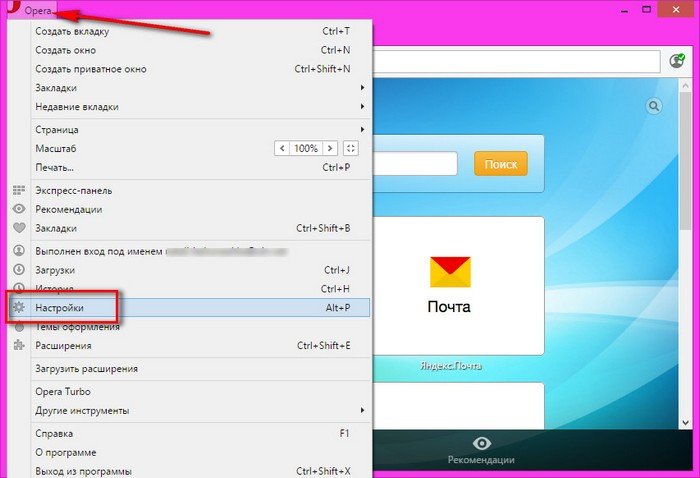
- - в поле поиска по настройкам вводим «пароли», а в разделе «Пароли» жмём кнопку «Управление сохранёнными паролями».
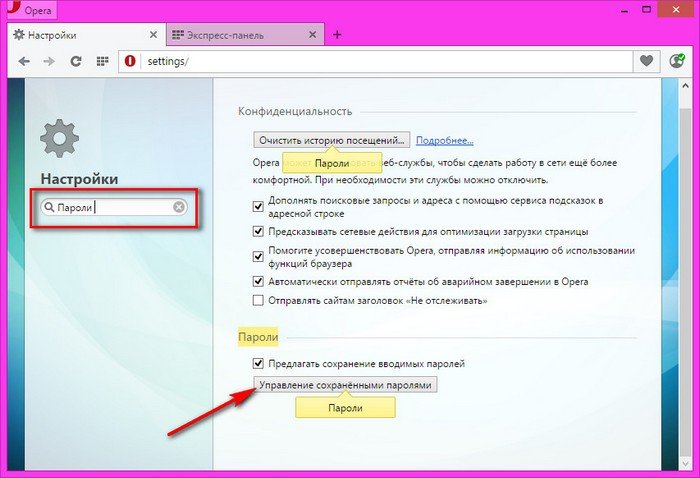
Чтобы увидеть забытый пароль от сайта, сохранённый ранее в браузере Mozilla Firefox, проходим в раздел настроек.
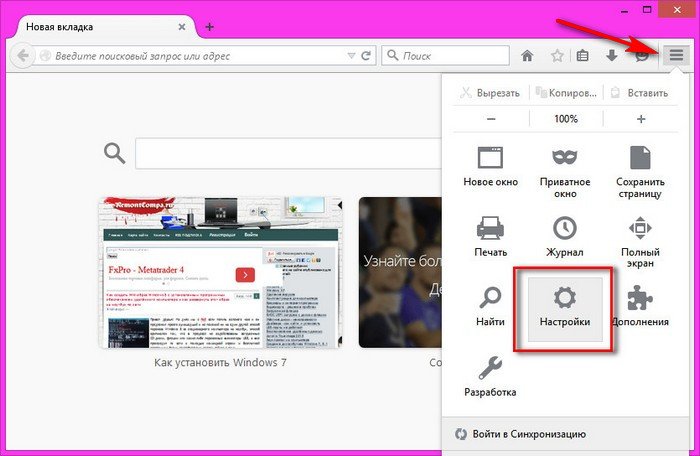
В настройках переходим на вкладку «Защита» и слева внизу кликаем «Сохранённые пароли».

Попадаем в базу всех сохранённых ранее данных авторизации на различных сайтах. По умолчанию в Mozilla Firefox, как и в других браузерах, пароли скрыты. Чтобы увидеть их, жмём «Отобразить пароли».

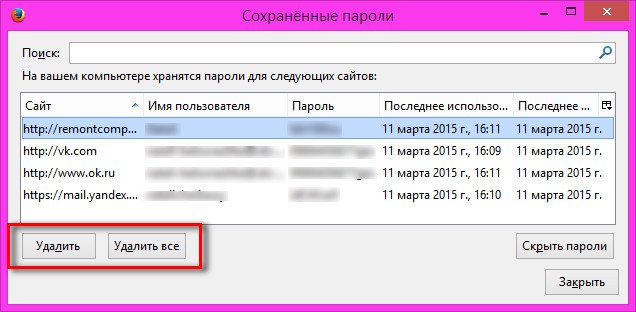
Самый сложный путь к паролям в браузере , во всяком случае новичкам интуитивно попасть в этот раздел браузера будет непросто. Уж любит Microsoft многое усложнять. Сразу стоит оговориться, что просмотр паролей возможен только в последних версиях Internet Explorer – 10 и 11. Но даже при наличии этих версий браузера столкнёмся с одним нюансом. Просмотреть пароль, сохранённый в браузере Internet Explorer, не получится без ввода пароля локальной учётной записи или учётной записи Microsoft. Причём в случае с последней нужен будет именно пароль от самой учётной записи, а не пин-код для быстрого входа в систему, который предусматривается в Windows 8 и 8.1.
В Internet Explorer открываем главное меню, в нём выбираем «Свойства браузера».
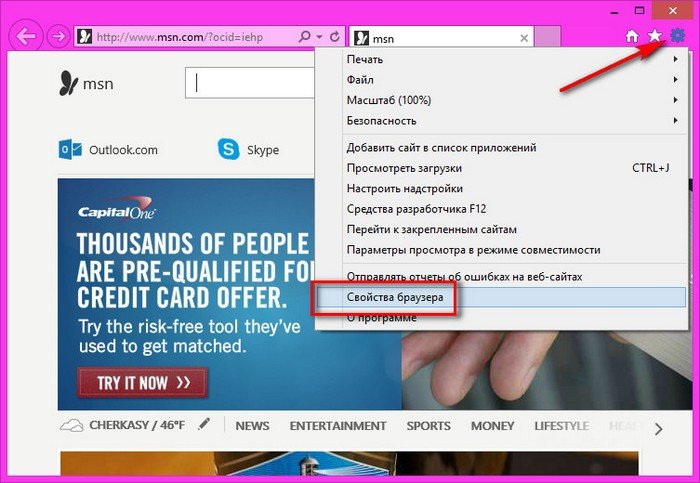
В появившемся окне переходим на вкладку «Содержание» и кликаем «Параметры» в разделе автозаполнения.
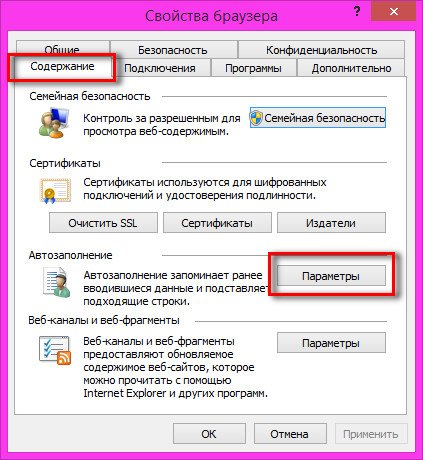
Затем появившемся небольшом окошке кликаем «Управление паролями».
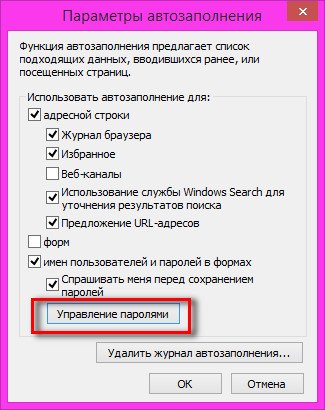
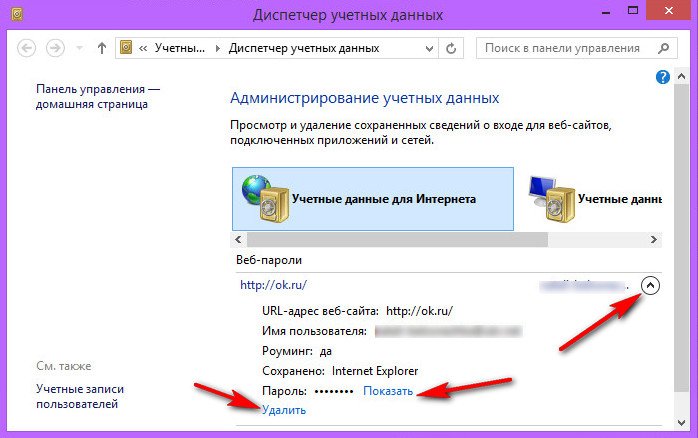
Вводим пароль учётной записи – локальной или Microsoft.
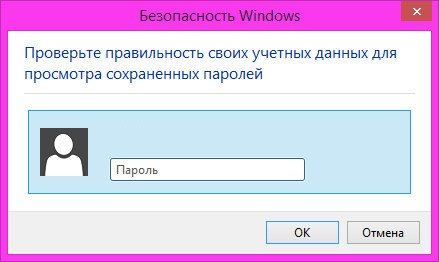
Видим пароль.
![]()
Если установка Windows проводилась с созданием локальной учётной записи без системного пароля, Internet Explorer свои пароли не покажет. Так что если пароль от сайта уж так важен, ради этого можно локальную учётную запись компьютера запаролить, а потом этот пароль убрать.
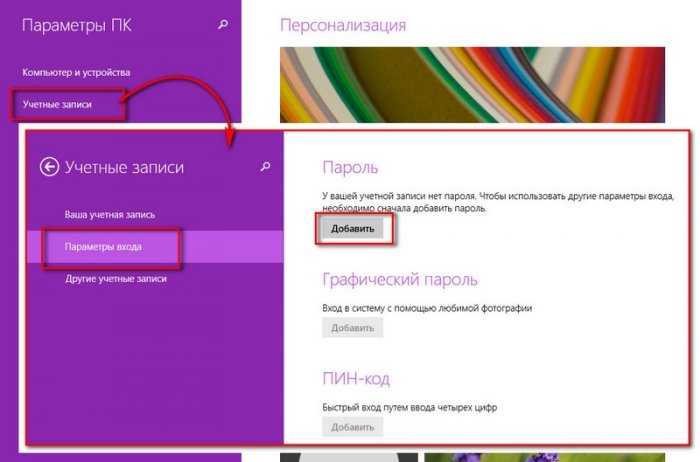
В старых версиях Internet Explorer (раньше 10-й), как уже упоминалось, пройдя по этому пути, возможности увидеть сохранённые пароли не обнаружим. Зато можем пароли удалить.
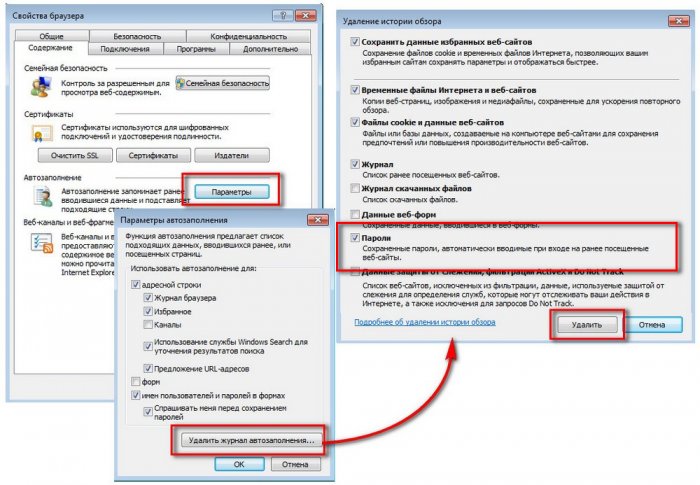
Чтобы посмотреть пароли, сохранённые в старых версиях Internet Explorer (9-я и ниже), можно воспользоваться сторонней утилитой IE PassView.

Удаление всех сайтов, логинов и паролей во всех браузерах в пару кликов
Необходимость избавиться от всех своих конфиденциальных данных – посещённых сайтов, их логинов и паролей - в любом браузере, который установлен в системе, может стать в случаях передачи компьютера другим лицам. Или, наоборот: когда нам в руки попадает чужой компьютер, зачем хранить чужое «добро»? Простой, бесплатный и быстрый способ избавиться от всех данных авторизации во всех браузерах – известная программа . Причём этот инструмент почистит не только базу данных авторизации на сайтах, но также попутно удалит кэш, файлы куки, журнал, историю загрузок.
Запускаем программу CCleaner и в первом же разделе «Очистка» отмечаем все возможные пункты по всем браузерам, которые имеются в системе, во вкладках «Windows» и «Приложения». Далее жмём «Анализ», затем – «Очистка».
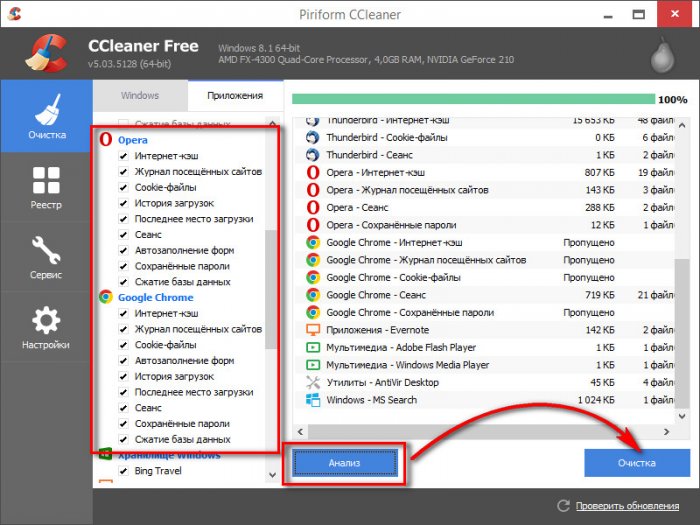
После того, как CCleaner проведёт свою работу, при открытии любого браузера получим картину, как будто с браузерами никто не работал, и те только что были установлены в новой операционной системе.
Прежде чем написать пошаговые действия, как можно узнать и посмотреть свои сохраненные пароли в популярных браузерах, таких как Яндекс браузер, Google Chrome, Mozilla Firefox, Opera, Internet Explorer и Microsoft Edge. Хотелось бы все таки напомнить для тех кто еще не знает, что сохранять пароли в браузерах не рекомендуется, это не безопасно.
Запоминайте свои пароли в голове или пользуйтесь менеджерами паролей, сейчас их достаточно много на любой вкус и цвет, но я рекомендую KeePass (бесплатная, есть Portable версия, что позволяет хранить все данные на флешке, не боясь что компьютер сломается и данные будут утеряны).
Как посмотреть свои сохраненные пароли в Яндекс браузере
1. В правом углу браузера, жмем на вкладку «Настройки Яндекс браузера».
При нажатии на нее откроется выпадающий список, выбираем пункт «Настройки».
2. После того как нажали «Настройки», открывается вкладка со всеми настройками браузера. Прокручиваем страницу в самый низ до кнопки «Показать дополнительные настройки» и нажимаем ее.
3. Прокручиваем страницу до пункта «Пароли и формы» и видим кнопку «Управления паролями», нажимаем ее и видим сайты на которых сохраняли пароль. Выделяем нужный нам сайт и жмем показать.
Для показа пароля может потребоваться ввод пароля от учетной записи Компьютера.(не перепутайте, не от почты, профилей или соцсетей, а Компьютера).
Просмотр своих сохраненных паролей в браузере Google Chrome
Просмотр сохраненных паролей в Google Chrome практически не отличается от Яндекс браузера.
Все те же действия:
1. В правом углу браузера нажмите вкладку «Настройки»
3. На открывшихся дополнительных настройках ищем пункт «Пароли и формы».
На строчке «Предлагать сохранять пароли для сайтов» есть ссылка «Настроить», жмем на нее и открывается окно с нашими сайтами и паролями.
Выделяем нужный сайт и жмем показать пароль.
Для просмотра, браузер, возможно, попросит ввести пароль от учетной записи пользователя вашего Компьютера. (не перепутайте, не от почты, профилей или соцсетей, а Компьютера).
Узнать свои сохраненные пароли в браузере Mozilla Firefox
Просмотр паролей в браузере Mozilla Firefox, мало чем отличаются от браузеров выше, за исключением названия некоторых кнопок и путей 🙂
Действия однотипны:
1. В правом углу браузера нажимаем «Открыть меню».
В выпадающем списке нажимаем «Настройки».
2. Справа в меню нажимаем пункт «Защита» и видим кнопку «Сохраненные пароли», нажимаем ее и видим сайты и сохраненные пароли от них.
Если вы задавали свой пароль для «Мастер-пароль», то перед показом пароля, вам потребуется ввести мастер-пароль.
Просмотр своих паролей в браузере Opera
С браузером Opera действия похожие:
1. В левом углу браузера нажимаем «Меню» и в выпадающем списке жмем «Настройки».
2. Нажимаем пункт «Безопасность».
3. На странице настроек видим пункт «Пароли» и кнопку «Управления сохраненными паролями», жмем на нее и откроется окно с нашими сайтами и паролями, выделяем нужный сайт и жмем показать пароль.
Для просмотра, вам потребуется ввести пароль от учетной записи пользователя Компьютера.(не перепутайте, не от почты, профилей или соцсетей, а Компьютера)
Все просто.
Ну и последний просмотр паролей будет в браузере Microsoft Edge, он же Internet Explorer
В этих браузерах немного отличаются пути где сохранены наши пароли.
1. В правом углу нажимаем пункт «Сервис, он же Настройки».
В выпадающем списке выбираем «Свойства браузера». Откроется вкладка, где нам нужно переключится во вкладку содержание.
2. В пункте «Автозаполнение» есть кнопка «Параметры», жмем на нее и появится еще одно окно, где нам нужно нажать заветную кнопку «Управление паролями».
3. После нажатия на кнопку, откроется «Диспетчер учетных данных для интернета», где будут наши сайты и пароли, на против пароля будет ссылка показать пароль, на нее мы и жмем для просмотра.
Для просмотра пароля, вам потребуется ввести пароль от учетной записи Компьютера.(не перепутайте не от почты, профилей или соцсетей, а Компьютера)
Все намного проще чем ожидалось? 🙂
