Пользователи иногда жалуются на то, что с каждым запуском Windows программа Skype открывается автоматически. Значок, таким образом, постоянно находится на панели задач. При выключении ПК Скайп порой сам не закрывается. Часто Windows просит подтверждения принудительного отключения, так как Скайп остается открытым.
Как же сделать так, чтобы при включении компьютера не запускался Скайп? Рассмотрим несколько способов.
Способ № 1: через Настройки
К этому методу нужно обращаться в первую очередь. В большинстве случаев он решает проблему с включением Скайпа.
1.Открываем окно утилиты. В верхней панели жмем на раздел «Инструменты» и выбираем блок «Настройки…».
2.Во вкладке «Общие настройки» снимите галочку со строки «Запускать Skype при запуске Windows». Кликните по кнопке «Сохранить».

Способ № 2: с помощью Автозагрузки
Автозапуск может оказаться выключенным в настройках мессенджера. Что же делать тогда, если окно Скайпа все равно каждый раз появляется при перезагрузке ОС?
Чтобы Скайп не включался автоматически с запуском компьютера, удалите мессенджер из списка в Автозагрузке.
1.Откройте Пуск и выберите окно «Выполнить». Его можно запустить сочетанием Win (клавиша Пуск) + R.

2.Введите команду msconfig и нажмите на ОК.
4.Найдите там строку Skype. Нужно убрать галочку с нее.

5.Перезапустите компьютер. Вы увидите, что Скайп больше не работает.
Способ № 3: используем Редактор реестра
Данный метод подходит практически для всех вариантов ОС Windows, кроме версии 10. Он помогает отключить Скайп посредством Редактора реестра.
- Зажать комбинацию Windows (клавиша Пуск) + R.
- В окне «Выполнить» написать regedit и нажать Enter. Это запустит Редактор реестра. Здесь будет два раздела.
- В разделе слева перейти в блок HKEY_CURRENT_USER\Software\Microsoft\Windows\CurrentVersion\Run.
- Отыскать Skype в списке в разделе справа.
- Нажать на клавишу Delete у себя на клавиатуре и подтвердить, что хотите удалить файл.
Автозапуск и CCleaner
Отключить и включить автозапуск можно с помощью стороннего ПО, например, CCleaner. Его главная функция – очистка и оптимизация работы системы.
1.Скачиваем и устанавливаем утилиту на ПК через официальный ресурс: http://ccleaner.org.ua/download/.
2.Открываем раздел «Сервис».


4.Находим программу. Кликаем по её наименованию и жмем на кнопку «Выключить», которая находится справа от списка.
Чтобы Скайп не запускался, снимите галочку с пункта о включении программы в настройках. Запуск больше не будет производиться. Вы сможете включать софт только тогда, когда он вам будет необходим. В другое время он будет выключен.
Сейчас многие владельцы смартфонов используют для разблокировки метод ввода графического ключа. Это позволяет защитить аппарат от воров, которые попросту не смогут получить доступ к содержимому девайса. Однако иногда такой метод играет с пользователем злую шутку. Направление движений пальца вполне можно забыть. В такой момент владелец устройства начинает задаваться вопросом: «Как разблокировать Андроид, если забыл графический ключ?». В сегодняшнем материале мы во всех подробностях ответим на данный вопрос.
Снять графический ключ с Андроида можно несколькими способами. Не все из них срабатывают в абсолютном большинстве случаев. Но существует один наиболее надежный способ. Он заключается в установке SMS Bypass . Эта небольшая и совсем недорогая программа позволит убрать графический ключ, прислав на смартфон особое SMS-сообщение, содержащее текст «1234 reset ». Само собой, этот код можно поменять в настройках утилиты.
Внимание: для работы приложению требуется root-доступ ! Обязательно получите права суперпользователя перед его установкой!
Следует отметить, что установить SMS Bypass можно даже на заблокированный девайс, лишь бы на нём был аккаунт Google . Для установки вам необходимо зайти с компьютера в Google Play под этим же аккаунтом. Перейдите на страничку приложения и нажмите кнопку «Купить ». Затем вам предоставят выбор, на какой именно гаджет установить программу. Если смартфон подключен к интернету, то инсталляция будет произведена в ближайшую минуту.
Звонок на телефон
Этот способ обойти графический ключ на телефоне не требует каких-либо капиталовложений. Не нужно и устанавливать дополнительное приложение. Вам необходимо лишь осуществить звонок на свой номер с другого аппарата.
Внимание: этот метод работает только на старых смартфонах, функционирующих под управлением Android 2.2 или более ранней версии операционной системы. Позднее брешь в безопасности была устранена.
Метод заключается в том, чтобы во время принятия звонка сбросить графический ключ. Делается это по пути «Настройки » - «Безопасность ».
Ввод данных от своего аккаунта
Этот способ срабатывает не на всех версиях Android. Он зашит лишь в некоторые фирменные оболочки. Метод снятия графического ключа заключается в пяти-шести попытках неправильного его ввода. После этого вам предложат подождать 30 секунд.

После дальнейших бесплодных попыток совершить правильные движения пальцем отобразится окно с кнопкой «Забыли графический ключ? ». Нажмите на неё, после чего вам останется ввести данные от своего аккаунта Google (логин и пароль). Если в данный момент ваш смартфон не подключен к интернету, то сделать это можно сразу после его перезагрузки. Также для этого можно нажать кнопку «Экстренный вызов » и ввести следующий код: *#*#7378423#*#*


Ручное удаление файла gesture.key
Внимание: этот способ работает только на смартфонах с модифицированным меню Recovery! Если вы никогда не устанавливали сторонние прошивки, то данный метод не для вас!
Ваш графический ключ содержится в текстовом файле gesture.key . Если его удалить, то и сам графический ключ сбросится. Устранить его без разблокировки устройства можно при помощи следующих меню Recovery:
- CWM;
- TWRP.
Ваши действия необыкновенно просты:
1. Скачайте на свой компьютер архивный файл утилиты Aroma File Manager .
2. Переместите его на карту памяти.
3. Вставьте карточку в ваш смартфон.
4. Зайдите в меню Recovery и установите приложение.
5. Перейдите по пути «/data/system/ ».
6. Удалите файлы gesture.key , locksettings.db , locksettings.db-wal и locksettings.db-shm .
7. Перезагрузите смартфон.
8. Введите любой графический ключ - аппарат должен разблокироваться.
Если у вас установлено меню Recovery TWRP, то вам даже не нужно скачивать отдельную утилиту. Найти файловый менеджер вы сможете по пути «Advanced » - «File Manager ».
Использование второго пользователя
Этот способ работает только на аппаратах с root-доступом, установленным приложением SuperSU и как минимум двумя зарегистрированными пользователями. Также важно то, что в SuperSU должен быть включен многопользовательский режим.

Для того, чтобы снять графический ключ с Андроида, необходимо:
1. Перейти во второго пользователя.
2. Зайти в Play Market и установить Root Browser .

3. Открыть установленную утилиту и перейти по пути «/data/system/ ».

4. Удалить следующие файлы:
- gesture.key;
- locksettings.db;
- locksettings.db-wal;
- locksettings.db-shm.
Сброс данных
Этот способ сработает на многих смартфонах, на которые установлено меню Recovery (TWRP, CWN или Стандартное). При помощи этого метода придется не только сбросить графический ключ, но и удалить все прочие пользовательские данные - телефонную книгу, SMS-сообщения, заметки и некоторые другие данные. К счастью, если у вас есть аккаунт Google и на устройстве включена синхронизация, то вы без труда всё восстановите. Что касается фотографий, видеороликов и музыки, то они никуда не денутся.
Для осуществления сброса данных вам необходимо выйти в меню Recovery и выбрать в нём пункт Wipe data/Factory Reset . У разных производителей метод выхода в меню Recovery отличается:
- Смартфон Samsung сначала необходимо выключить, после чего зажать центральную клавишу, клавишу увеличения уровня громкости и кнопку питания. На моделях, выпущенных до 2012 года держать нужно только кнопку питания и центральную клавишу.
- На смартфонах HTC удерживаются кнопка уменьшения уровня громкости и клавиша питания. После появления изображения с Android обе кнопки отпускаются. Вместо Factory Reset нужный пункт меню может называться Clear Storage . Желательно перед переходом в меню Recovery достать и вставить батарею (если она съемная).
- На смартфонах Huawei тоже рекомендуется снять и вставить аккумулятор. Затем нужно удерживать клавишу питания и кнопку увеличения громкости. После появления картинки с Android кнопки отпускаются.
- На смартфонах Sony обычно срабатывает один из выше рассмотренных способов перехода в меню Recovery. Исключением являются старые модели - они могут потребовать подключения устройства к компьютеру и установки программы Sony Ericsson PC Suite , где необходимо перейти по пути «Инструменты » - «Восстановление данных ».
- На смартфоне ZTE обычно помогает удержание кнопки питания и нажатия в определенное время клавиши увеличения громкости (затем её тоже нужно удерживать). А ещё выполнить сброс данных при помощи нажатия на экране блокировки кнопки «Экстренный вызов » и набора комбинации *983*987# .
- На устройствах от Motorola , Archos , Asus и Prestigio зажимаются клавиша питания и кнопка уменьшения громкости. Иногда вместо последней используется клавиша увеличения уровня громкости.
Поход в сервисный центр
Идеальный способ, который срабатывает практически в 100% случаев. Просто отнесите свой смартфон или планшет в сервисный центр. Но обратите внимание, что ремонт не будет считаться гарантийным. Специалисты смогут снять блокировку графического ключа с Андроида, но они попросят за свою работу деньги.
Использование аккаунта Samsung
Само собой, данный способ можно использовать только в том случае, если у вас смартфон или планшет Samsung. Также вы должны были зарегистрировать аккаунт Samsung, позволяющий пользоваться фирменными южнокорейскими сервисами. Если эти условия соблюдены, то совершите следующие действия:
1. Зайдите с компьютера на интернет-сайт Samsung Account и авторизуйтесь на нём, нажав кнопку «Войти » и введя свой логин с паролем.

2. Перейдите в раздел «Найти устройство ».
3. Нажмите кнопку «Найти » и вновь введите свой логин (подойдет адрес электронной почты, указанный при регистрации) и пароль. После этого нажмите синюю кнопку «Войти ».
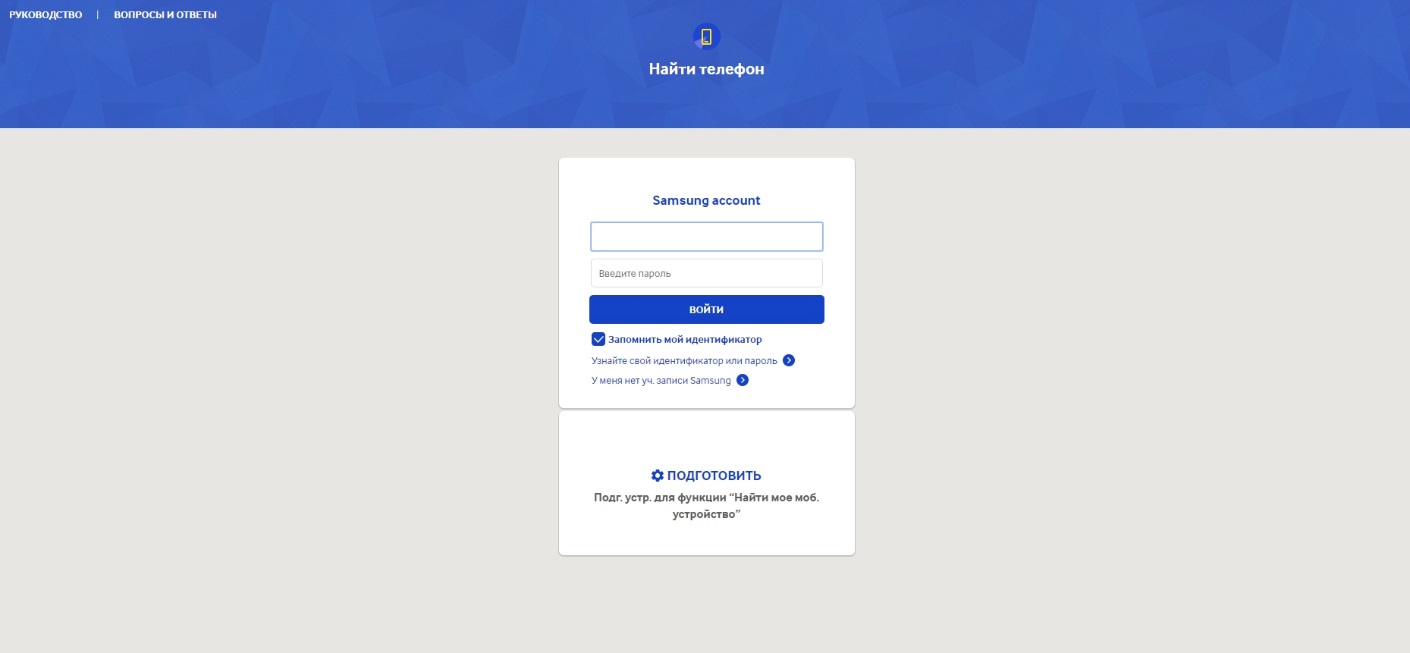
4. Если у вас несколько южнокорейских устройств, то выберите нужное в соответствующем списке (расположен в левом верхнем углу). Далее остается лишь нажать кнопку «Ещё ».

5. Нажмите кнопку «Разблокировать моё устройство ».

Подведение итогов
В сегодняшнем руководстве рассмотрены почти все способы разблокировки смартфона. Когда забыл пароль или графический ключ - можно воспользоваться каким-то из них. Также можно попробовать перепрошить девайс, для чего используются программы ODIN , Flashtool , Fastboot и многие другие. Но это уже совершенно крайний случай, прибегать к которому следует при особой необходимости.
Windows 10 предоставляет несколько программных и аппаратных способов аутентификации. Некоторые устройства позволяют входить в систему с помощью прикладывания пальца к сканеру отпечатков или веб-камеры. Стандартными способами считаются использование PIN-кода или пароля учётной записи Microsoft. Графический пароль - это ещё один способ получить доступ к системе.
Что такое графический пароль
Графический пароль - простая и красивая альтернатива стандартным средствам входа в Windows.
Загрузите любую симпатичную картинку или фотографию. Она послужит основой для вашего графического пароля. При входе в систему вместо привычного экрана появится ваше изображение с предложением применить жесты, которые были придуманы в качестве пароля.
Удобнее всего графическим паролем пользоваться на устройствах с сенсорными экранами, но и в его использовании на настольном компьютере или ноутбуке нет ничего необычного. Такой способ кажется эстетичным и удобным решением.
Хотя графический пароль, как и PIN-код, лишь играет роль дополнительной защиты компьютера от чужих глаз, оба варианта входа достаточно надёжны, чтобы их использовать. И графический пароль, и PIN-код хранятся в локальном хранилище данных. Использовать их можно лишь на тех устройствах, где они были установлены, необходимо только иметь физический доступ к девайсу.
Устанавливаем графический пароль
1. Для установки графического пароля запустите «Параметры Windows» (просто нажмите Windows + I на клавиатуре).
2. Войдите в «Учётные записи».
3. В открывшемся меню выберите графу «Параметры входа» и найдите пункт «Графический пароль».
4. Нажмите кнопку «Добавить», чтобы открыть меню настройки.

5. Подтвердите данные своей учётной записи при помощи пароля от аккаунта Microsoft.

Иногда нужно указать пароль к приложениям сервисов, на которых вы уже были зарегистрированы иным способом. Если вы точно не помните свой пароль, то можете зайти на сайт Microsoft и посмотреть пароль через установленное . Некоторые приложения имеют ограниченное количество попыток аутентификации, после чего временно блокируют возможность входа.
6. Посмотрите короткую презентацию жестов и загрузите картинку, которую вам хотелось бы видеть в качестве графического пароля. Нажмите «Далее». Теперь вы можете совершить три жеста, которые будут служить паролем.
Жестами могут быть круги, прямые линии или точки. Чтобы пароль был более сложным, можно использовать различное сочетание предложенных фигур.
Лучше, чтобы составление графического пароля базировалось на приметных местах вашей картинки. Так будет проще вспомнить направление и место расположения жестов. Обратите внимание, что графический пароль прощает небольшие неточности исполнения. Важно помнить примерные место, направление и длину жестов.

Если вы забудете свой графический пароль, то всегда сможете использовать стандартные методы входа: пароль аккаунта Microsoft или PIN-код. Для этого нажмите на кнопку «Исходный экран» и выберите необходимый способ в параметрах ввода.
7. После того, как вы совершили три жеста, повторите их, чтобы подтвердить пароль.
При составлении пароля или его подтверждении вы всегда можете начать заново, нажав кнопку «Начать сначала», если вас что-то не устроило.
8. Если вы успешно прошли проверку графического пароля, нажмите «Готово».
При следующем запуске системы вы сможете насладиться всеми прелестями использования этого метода аутентификации.
Из этой инструкции вы узнаете как установить графический ключ на андроид
У каждого из нас есть какая-то личная информация, которую мы храним на своем смартфоне или планшете. Это может быть какая-либо деловая переписка, фотографии, не предназначенные для просмотра другими лицами и т.д. И чтобы все это не попало в чужие руки, мы стараемся защитить свое андроид-устройство паролем или графическим ключом. Подробнее о защите личных данных - .
Графический ключ – это один из самых популярных способов оградить свою личную информацию от просмотра нежелательными лицами. В данной статье мы расскажем, как поставить графический ключ на свой девайс, а также, что делать, если мы его забыли и не можем разблокировать своего «любимца», то есть и как его удалить или сбросить!
Как поставить графический ключ на андроид
Способ первый
Самый легкий и доступный пользователю метод – это установка графического ключа с помощью настроек своего устройства. Здесь нам не понадобится установка сторонних программ. Все будет производиться «собственными силами» смартфона.
Инструкция:
Теперь в настройках появился новый ползунок под названием «Показывать ключ». Если мы его включим, то во время разблокировки устройства, вы или другой человек будет видеть вводимый графический ключ. Если же отключить этот параметр, то ничего видно не будет.
Чтобы отключить блокировку графическим паролем, возвращаемся назад /настройки/безопасность/блокировка экрана. Еще раз чертим ключ и нажимаем кнопку «нет».
У нас все получилось. Теперь после нажатия кнопки включения/отключения мы будем наблюдать такую картину - Смартфон защищен от посторонних.

Способ второй
Мы воспользуемся сторонним приложением под названием AppLock, которое вы сможете . Данное приложено хорошо тем, что позволяет заблокировать графическим ключом любую игру, программу, галерею и.т.д. Одним, словом AppLock способен запаролить все что угодно.
Инструкция:
У нас все получилось. Вдобавок хотелось бы сказать о том, что приложение AppLock обладает дополнительным функционалом, различными темами и множеством других «плюшек».
Способ третий
Следующее популярное приложение, которым мы воспользуемся, называется «CM Locker-Защита личных данных». Найти его вы сможете, .
Инструкция:
- Скачиваем, устанавливаем и запускаем приложение.
Сразу же после запуска программа просканирует ваше андроид-устройство на проверку безопасности. У меня обнаружилось аж 3 угрозы.
Нажимаем кнопку «Устранить» и после этого мы автоматически перейдем в настройки смартфона во вкладку «Спец. Возможности». - От нас потребуется включить CM Locker. Нажимаем одноименную кнопку и в открывшемся окне активируем ползунок и нажимаем "ок".
После этого программа завершит проверку безопасности и устранит все найденные уязвимости.
- Внутри программы «CM Locker» нажимаем вкладку «Безопасность».
Нажимаем кнопку «задать пароль». На наш выбор будет представлено множество вариантов графических ключей, выбираем тот, который нам по душе.
Чертим графический ключ, затем повторно подтверждаем его и переходим к экрану блокировки. - В появившемся списке выбираем то, что мы хотим «запаролить», например, приложение «Музыка».
Нажимаем на значок навесного замка напротив данного приложения.
Теперь чтобы воспользоваться встроенным аудиоплеером, придется вводить графический ключ.
Чтобы разблокировать «залоченное» приложение, возвращаемся назад и еще раз нажимаем на значок замка.
«CM Locker-Защита личных данных» - это превосходная программа, которая обладает еще рядом интересных функций. Так, например, здесь есть интересная функция защиты вашего девайса от кражи и еще много других полезностей.
Способ четвертый
Сейчас мы воспользуемся еще одной популярной программой блокировки экрана с ярким графическим оформлением. Называется она «Блокировки экрана», .
Инструкция:
Вот и все. Данное приложение очень простое в использовании и не нагружено множеством дополнительных функций.
Способ пятый
Еще одно популярное и очень удобное в эксплуатации приложение называется «Lockdown Pro», .
Инструкция:
- Скачиваем, устанавливаем и запускаем «Lockdown Блокировка приложения». После запуска нам сразу предложат выбрать метод блокировки: классический или с помощью графического ключа. Выбираем второй.

- Рисуем графический ключ, а затем подтверждаем его. Добавляем свою электронную почту, на случай, если мы забудем нарисованный нами графический ключ.

- После этого программа перенесет нас в окно, в котором нужно подтвердить ей доступ. Нажимаем на ползунок напротив пункта под названием «Lockdown Pro». Подтверждаем доступ, нажав «Ок».
- Теперь нас автоматически перенесет в раздел «Спец. Возможности», где еще раз нужно будет включить «Lockdown Pro».
- Возвращаемся назад в основное меню программы. Здесь мы увидим список приложений, которые доступны для блокировки.
Выбираем то, которое нам требуется, например, Email и переводим ползунок напротив в активное положение. Теперь приложение заблокировано.Вот и все. Отметим, что «Lockdown Pro» обладает еще рядом интересных функций. Например, возможностью создавать скрытую частную галерею и т.п.
Как разблокировать (удалить) графический ключ.
И вот мы уже умеем с помощью различных приложений или встроенными средствами поставить графический ключ и защитить свою конфиденциальную информацию. Однако нередко случается такое, что мы забываем нарисованный нами пароль и теперь сами не можем получить доступ к какому-либо приложению или еще хуже вообще к функционалу девайса.
Способ первый
Сейчас мы будем «избавляться» от графического ключа используя нашу учетную запись Google и ПК. Данный метод поможет стопроцентно, вот только для этого потребуется интернет на устройстве, вышеупомянутая учетная запись и ПК. Поэтому предварительно зарегистрируйтесь и создайте свой профиль в Google.Инструкция:

Смартфон перезагрузится и после включения окажется уже без блокировки.
Данный способ хорош, но требует множества дополнительных ресурсов и удаляет, все, что было на устройстве.Способ второй
Следующий метод гораздо более удобный и «безболезненный», чем первый. Мы воспользуемся сторонним приложением под названием " SMS Bypass", которое вы можете скачать с нашего сайта, .
Для работы SMS Bypass на девайсе обязательно должны быть получены .Инструкция:

Способ третий
Как нам уже стало понятно, спасти ситуацию поможет сброс настроек через , который мы сейчас сделаем. На различных моделях доступ выполняется по-разному. Но чаще всего принцип сброса всегда схожий. Если данным способом не удалось попасть в Recovery - попробуйте спросить у гугла "Как зайти в рековери (название модели вашего устройства)".Инструкция:

Телефон сбросится до заводских настроек (это займет некоторое время) и запустится уже без блокировки.
Отметим, что все данные хранившиеся во внутренней памяти устройства будут удалены.Способ четвертый
Любые графические ключи на вашем андроид-устройстве хранятся в файле под названием gesture.key. Чтобы избавиться от блокировки нужно удалить этот файл. Для этого нам потребуется ПК и установленная на нем программа «ADB Run»(скоро будет на сайте с полной инструкцией по применению). Заранее в настройках телефона, в разделе «для разработчиков» должна быть включена функция отладки по USB.Инструкция:

Заключение
Будьте внимательны, друзья и никогда не забывайте графический ключ. Как мы выяснили избавиться от него не сложно, если быть заранее готовым к этому. В ином случае придется потерять все данные на своем устройстве.
По всем возникающим вопросам пишите в комментариях к статье, и мы обязательно вам поможем.
Мы стараемся защитить свои мобильные устройства всеми доступными способами. И один из них - специально нарисованная фигура или графический ключ. Этот своеобразный пароль не обезопасит наши конфиденциальные данные и личную информацию от тех, кто знает, как технически извлечь их. Тем не менее защитит девайс, если он попадет в «любопытные» руки. Но есть одна проблема: мы часто забываем то, что нарисовали, и не знаем, что делать в этой ситуации. Не надо паниковать. Существует несколько способов разблокировки телефона. И мы рассмотрим, как снять графический ключ с андроида, используя самые простые решения.
Для начала мы предлагаем использовать стандартные средства операционной системы. И только в том случае, если они вам недоступны, выбирайте другие варианты.
С помощью учетной записи Google
Чтобы разблокировать мобильное устройство, в точности выполните следующую инструкцию:

Данный способ подойдет только в том случае, когда мобильное устройство подключено к интернету и вы помните идентификационную информацию для входа в учетную запись Google.
Теперь рассмотрим еще варианты, опробованные другими владельцами смартфонов, планшетов на операционный системе Андроид.
Сброс настроек
Если телефон новый, только что купленный и еще не успел обзавестись гигабайтами личной информации, можно смело воспользоваться сбросом настроек. Возвращение к заводским настройкам позволит указать новый рисунок и, соответственно, разблокировать Андроид.
Если телефон давно используется и на нем хранится ваша личная информация, вы потеряете ее при возврате к первоначальным настройкам. С планшета или смартфона удалятся контакты, сохраненные записи, сообщения, музыкальный и медиа контент, фотографии и любые измененные вами параметры. Но можно защитить хотя бы данные, которые хранятся на флеш памяти. Поэтому перед сбросом настроек (hard reset) не забудьте извлечь MicroSD.

Важная информация! Hard reset рекомендуется делать только тогда, когда мобильное устройство заряжено хотя бы на 65%, лучше больше. Если не последовать этому совету, вы не сможете включить смартфон. Это не обязательно произойдет, но опасность такая есть.
Пример сброса настроек на телефонах Самсунг
Поскольку при блокировке мы не можем по-простому зайти в меню телефона, сброс нужно будет делать комбинацией кнопок. Для каждой модели мобильного телефона или планшета эта комбинация разная. Чтобы узнать ее, зайдите на официальный сайт производителя или найдите информацию в интернете.
В телефонах марки Samsung тоже используются различные сочетания клавиш. Но общая инструкция по сбросу настроек до первоначальных, заводских параметров, выглядит следующим образом:
- Отключите мобильное устройство.
- Нажмите три кнопки, например, «Питание» + «Домой» (в центре) + «Громкость+».
- Как только вы увидите на экране заставку Самсунга, не нажимайте больше кнопку «Питание». Но две другие кнопки продержите еще секунд десять. Это необходимо для того, чтобы появился режим восстановления - Recovery. Он может загрузиться не с первого раза. И если это не произойдет, повторите свои действия.
- Запустив режим Recovery, вы окажетесь в Меню. Чтобы осуществить аппаратный сброс всех личных параметров, нам необходимо активировать «Wipe data/factory reset». Это и есть «хард ресет» - стирание информации. Перемещайтесь по меню восстановления, используя кнопки громкости.
- Выбрав соответствующий пункт, откройте его с помощью кнопки «Питание».
- Выберите «YES» и подтвердите сброс настроек тоже кнопкой питания.

Все. Личные данные и настройки сброшены. После перезагрузки ваш гаджет разблокирован. Инструкция, приведенная выше, актуальна для телефонов любых производителей. Единственное отличие заключается в комбинации клавиш, используемых для загрузки режима восстановления устройства. Повторимся, информацию можно найти на официальных сайтах производителей.
Итак, вы узнали, как снять графический ключ с андроида, если невозможно использовать стандартные средства операционной системы. Да, метод жесткий, но в некоторых случаях единственно возможный, а главное безопасный.
Звонок с другого номера
Этим простым способом можно воспользоваться только в том случае, если у вас очень старая версия операционной системы - 2.2 и ниже. Попросите кого-нибудь набрать ваш номер или позвоните с другого телефона. Ответьте на звонок, сверните окно вызова и кликните кнопку «Домой». Вы увидите, что девайс временно разблокирован. Перейдите в «Настройки». Все это нужно сделать максимально быстро. Открыв меню, выберите пункт «Безопасность» и удалите графический ключ. Все, мобильное устройство больше не потребует ввода пароля, пока вы вновь его не укажете.

Разрядка устройства
В этом случае нам необходимо дождаться разрядки аккумулятора. Когда заряд батареи достигнет определенного минимума, сработает сигнал предупреждения. Вам нужно войти в меню состояния аккумулятора и оттуда перейти в «Настройки», где и можно отключить графический пароль.
Новая прошивка
Этим вариантом тоже можно воспользоваться. Обновление программного обеспечения позволит разблокировать устройство. Но использование этого способа нежелательно, если ваш телефон на гарантийном обслуживании. Удаляя оригинальную версию прошивки, вы лишаетесь возможности обратиться в сервисный центр.
Сервисный центр
Если вы боитесь принимать решения самостоятельно или у вас не получается разблокировать телефон ни одним способом, обратитесь за помощью к специалистам сервисного центра. Такое обращение не будет считаться гарантийным и обойдется в некоторую сумму денег.
Обход блокировки Android устройств с помощью стороннего приложения.
Чтобы воспользоваться этим вариантом, вам потребуется получить root-права и закачать стороннее приложение. Суть способа заключается в том, что при блокировке экрана вам будет необходимо отправить на сам девайс специальное сообщение. SMS служит своеобразным кодом, позволяющим сбросить графический ключ. Для активации этой возможности выполните следующую инструкцию:
- Получите доступ к учетной записи супер пользователя (root-права).
- Зайдите в Play Маркет, введите название приложения «SMS Bypass» и установите его на свое Андроид устройство. Программа платная, стоимость составляет всего 1 доллар.
- Зайдите в настройки программы, измените предустановленный пароль и предоставьте root-права.
Все, приложение готово к использованию. Как это работает? Если ваш телефон заблокирован, отправьте на него сообщение со следующим текстом ХХХХ reset (Х - это ваш пароль сброса ключа). Как только текстовое сообщение поступит на мобильное устройство, произойдет автоматическая перезагрузка. Далее вы можете установить новый графический ключ или воспользоваться любым методом защиты.

Можно ли установить SMS Bypass, если телефон уже заблокирован? Да, но обязательно наличие root-прав, Интернет-соединения и доступа к аккаунту Google.
Видео по снятию графического ключа на андроиде
