Как закрыть программу если она зависла и перестала отвечать. Почему происходит зависание программ? Кто виноват и что делать? В этой статье мы попытаемся разобрать основные причины и способы устранения данной проблемы.
Открытая программа перестала отвечать на ваши действия, курсор завис или превратился в песочные часы, окно самой программы выдает надпись «Не отвечает», вы жмете на все подряд, нервничаете и не знаете что делать?
Прежде всего успокоиться и дочитать статью. В этой ситуации оказывался абсолютно каждый, все программы написаны людьми, поэтому они не идеальны. Главное что нам нужно понять — это как правильно действовать в подобных случаях и почему это происходит.
Во-первых нужно разобраться, действительно ли программа зависла и наблюдаются все вышеописанные симптомы или же вы просто запустили ресурсоемкое приложение или программу от которого ваша система не виснет, а просто подтормаживает.
Что нельзя делать если программа зависла
Давайте разберем наиболее частые ошибки, которые совершают многие начинающие пользователи, тем самым теряя свое время.
— Кричать, бить по клавиатуре (она то точно не виновата).
— Не нужно пытаться запустить эту же программу еще раз, или тем более другие программы — это только усугубит ситуацию.
— Выдергивать питание, выключать, перезагружать (это крайний метод).
Что делать если зависла программа
1. Перед тем как перейти к более радикальным методам, попробуйте закрыть ее в панели задач, нажав правой клавишей мыши по зависшей программе и выбрав соответствующий пункт.
2. Если не помогает, переходим к проверенному методу, для этого нам понадобится запустить диспетчер задач. Вызвать диспетчер задач можно комбинацией клавиш Ctrl + Shift + Esc (Windows 7) Ctrl + Alt + Del (Windows XP).
Нас интересует вкладка «приложения» здесь отображаются все приложения запущенные на компьютере в данный момент. Ищем приложение которое зависло (в моем примере это программа ) и нажимаем → Снять задачу
. Как правило, этого бывает достаточно!! Не помогло → пункт 3.
3. Что делать если программа продолжает виснуть? Переходим на следующую вкладку → «Процессы». Дело в том, что с любой программой которую вы запускаете на компьютере, связан некоторый процесс или процессы. И та программа, которая на данный момент зависла, так же имеет свой процесс, узнать который вы можете щелкнув правой клавишей по ярлыку программы и выбрать → «Свойства». На моем примере это процесс → VideoConverter.exe
Выбрав вкладку процессы → ищем свой процесс (в моем случае это «VideoConverter.exe») и нажимаем → «завершить процесс» или, чтоб наверняка → правой клавишей по процессу → «Завершить дерево процессов»
Вот так, с помощью стандартных средств Windows, можно решить проблему с зависшей программой. Закрыть зависшую программу можно и с помощью сторонних программ, как пример программа — бесплатная утилита не требующая установки. Запускаем утилиту → ищем процесс зависшей программы → правая кл мыши «Kill Process». Кроме этого, существует еще один отличный способ — это перезагрузка проводника, как это сделать описано .
Чаще всего, при работе за компьютером зависают именно отдельные программы. Т.е. Вы можете работать, к примеру, в Word, печатать текст и неожиданно программа может зависнуть. Это может произойти после выполнения какого-то действия, например, после сохранения проделанной работы, либо после выполнения какой-то иной операции.
Следует иметь ввиду, что в случае зависания программы, вы вряд ли уже сможете сохранить результаты проделанной в ней работы (если только она сама не отвиснет). Любой способ борьбы с зависанием программы так или иначе сводится к закрытию этой самой программы без сохранения.
Рекомендация: в какой бы программе вы не работали, сохраняйте результаты своей работы как можно чаще. Это поможет вам избежать неприятных последствий, когда придётся затем заново переделывать уйму работы, которую вы не сохранили.
Итак, если программа зависла, то:
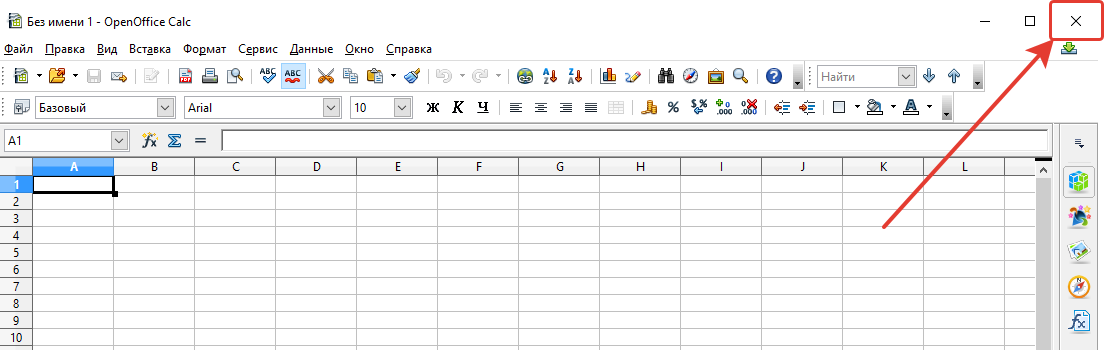
Зависание проводника Windows (не активен рабочий стол, ярлыки, не открываются папки)
Бывает возникает следующая ситуация: неожиданно перестаёт работать проводник Windows, т. е. у вас может ничего не открываться с рабочего стола, вы не сможете открыть какую-либо папку на компьютере.
Обычно данная проблема возникает из-за подвисания процесса под названием explorer.exe.
Решение данной проблемы довольно простое:
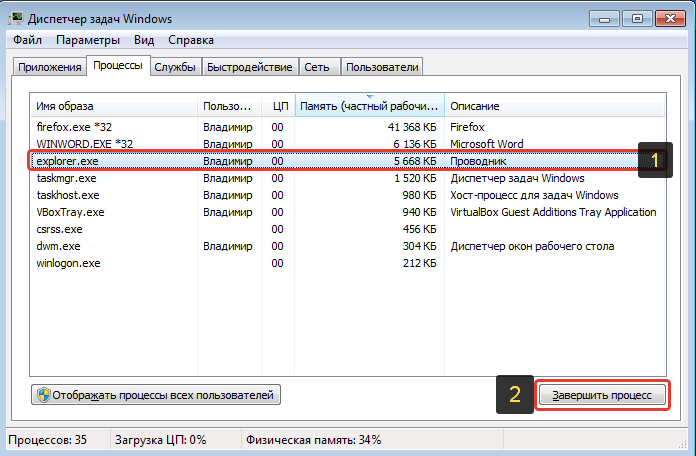
Полное зависание Windows (не работает, не нажимается вообще ничего)
Порой встречаются случай с полным зависанием Windows, когда не удаётся запустить вообще никакие программы, открыть что-либо. В общем компьютер целиком «висит»:) Случай тяжёлый, потому что лечится это чаще всего лишь перезагрузкой.
Если вы столкнулись с подобной проблемой, то:
Все инструкции к шагам ниже уже были описаны в главах выше.
В первую очередь попробуйте позакрывать все открытые программы через диспетчер задач
Попробуйте через диспетчер задач перезапустить процесс explorer.exe.
Если ничего не помогло, перезагружайте компьютер.
Если перезагрузку не удаётся выполнить стандартным образом, то перезагрузите компьютер при помощи кнопки на системном блоке или удерживайте около 5-10 секунд кнопку включения питания (если у вас ноутбук) и компьютер выключится.
Заключение
Зависание компьютера - обычное дело и происходить может абсолютно на любом компьютере, в не зависимо от его характеристик, и на слабеньких и на мощных. Как говорилось в статье, когда система Windows регулярно обслуживается, количество разного рода зависаний сводится к минимуму, компьютер работает стабильно. Однако, если всё-таки зависание произошло, паниковать не стоит, потому что избавиться от него поможет, в крайнем случае, перезагрузка компьютера. Главное не забывайте как можно чаще сохранять свою работу в программах, иначе в случае зависания можете потерять всю не сохранённую работу!
Хорошего вам дня и отличного настроения! ;)
Если у вас перестала отвечать какая то программа, она не как не реагирует ни на мышь ни на клавиатуру и возможно даже появилась надпись “программа не отвечает”, это и называется зависшей программой.
Иногда бывает так, что зависшая программа не мешает вам работать, а иногда наоборот из за одной зависшей программы может тормозиться работа всей ОС, в любом случае проблему надо решать, надо что то делать.
Чего не нужно делать:
1) Выдергивать вилку из розетки – это самая грубейшая ошибка, которую вы можете совершить в данной ситуации. Резкое прекращение подачи электроэнергии для компьютера является большим стрессом. К этому пункту также относятся выключение компьютера при помощи кнопки пуск на системном блоке, и выключение путем нажатия на выключатель блока питания. Суть у этих способов одна, вы прекращаете подачу электроэнергии.
2) Нажимать на кнопку reset – эта кнопка располагается на передней части системного блока, и служит для принудительной перезагрузки. Нажимать ее следует только в самых безнадежных ситуациях, когда другие способы не помогают.
3) Делать лишних движений – если из за зависшей программы у вас сильно начала тормозить операционная система, то любое лишнее действие лишь сильнее усугубит ситуацию. Под лишними действиями я подразумеваю попытка повторного запуска зависшей программы (не в коем случае нельзя этого делать), запуск каких либо других программ, открывание меню пуск или другого меню. Если ситуация особо критичная, то не стоит просто так двигать мышь, так как курсор может зависнуть и решить проблему будет уже сложнее.
4) Ждать очень долго – как правило достаточно подождать пять минут, для того чтобы понять что программа зависла, если у вас слабый компьютер дайте ему минут 15 – 20. Дальше ждать как правило бесполезно.
5) Нервничать – пиная ногой системный блок или стуча клавиатурой по столу делу не поможешь. Я специально написал этот пункт, так как по непонятным причинам люди так иногда поступают (наверно сказывается наше прошлое, когда ламповый телевизор не хотел работать, его обычно стукали рукой и это помогало). Компьютер – это не ламповый телевизор, не надо его бить.
Что нужно сделать
Нужно пытаться закрыть программу, если нажатие на крестик в правом верхнем углу и комбинация alt + f4 не помогают, то надо сделать следующее:
Нажимаем комбинацию клавиш для вызова диспетчера задач:
Для Windows xp “Ctrl + Alt + Del”.
Для Windows 7 “Ctrl + Shift + Esc”.
В диспетчере задач переходим во вкладку “Приложения”, если в разделе задача отображается ваша программа, то выделяйте ее и жмите на кнопку “Снять задачу”. Если реакции сразу не последовало, не нужно повторно жать на эту кнопку, нужно просто подождать немного. Через некоторое время появится окошко с предупреждением что данные могут быть потеряны, вам надо будет нажать на кнопку “Завершить сейчас”. Для примера смотрите скриншот (я завершал рабочую программу, так что текст у вас будет другой, но принцип один и тот же).
Если таким способом не удается завершить программу, тогда нажмите правой кнопкой мыши на зависшей программе и из ниспадающего меню выберите пункт “Перейти к процессу”. Вы автоматически попадете во вкладку “Процессы”, нужный процесс уже будет выделен, вам только надо будет нажать на кнопку “Завершить процесс”.
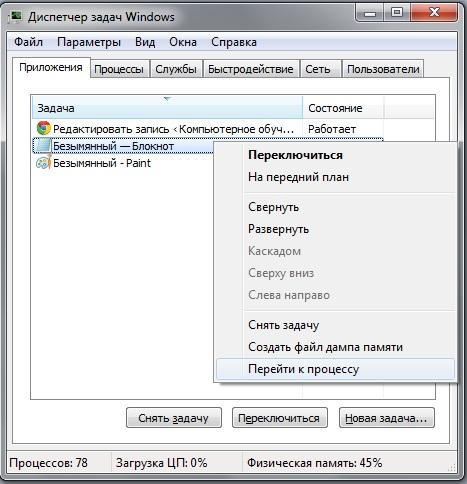
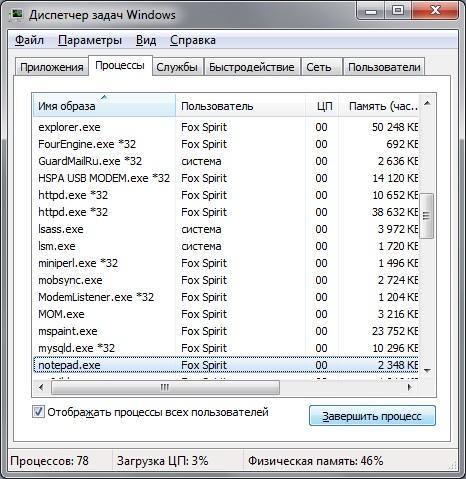
Если зависшая программа не отображается во вкладке «Приложения», тогда вам надо перейти во вкладку “Процессы” найти процесс зависшей программы и завершить его. Искать процесс легче всего по имени, также можно искать по степени загруженности процессора, обычно у зависшего приложения процент этот большой.
Воистину одна из самых неприятных ситуаций во время работы за компьютером – это когда зависает программа, а тем более, когда по ее вине нет возможности достучаться и к другим открытым приложениям. В Windows 7 и тем более в Windows 8 данная проблема стала решаться проще, по сравнению с предыдущими версиями этой операционной системы, в частности Windows ХР. Теперь вовсе не обязательно принудительно перезагружать компьютер по причине зависшего приложения нехитрым нажатием на Reset. В этой статье предлагаю рассмотреть возможные способы завершить работу зависшего приложения, а также алгоритмы поведения за компьютером, дабы не допускать подобных ситуаций.
Программа не отвечает что делать ?
Зависшую программу легко распознать – на любые действия (клики мышкой, нажатия клавиш) нет никакой реакции, в том числе и на попытки его закрыть в верхнем правом углу. Указатель мыши в таких ситуациях обычно переходит в режим wait (песочные часы), а в строке заголовка приложения может быть надпись «Не отвечает». Но если вы занимаетесь обработкой видео или работой с объемными графическими файлами в высоком разрешении, то скорее всего уже знакомы с ситуациями, когда несколько открытых одновременно тяжеловесных программ запросто могут подвесить систему. В таком случае внешне все выглядит безнадежно зависшим, но по прошествии нескольких минут программа «выходит из штопора» и работа продолжается. Такие же симптомы могут появляться при копировании с плохо читаемых носителей (старых дисков, например). Все что бывает нужно в таких случаях – это всего лишь некоторое время подождать (не более 7…12 минут).
Если приложение все таки зависло, первое, чего не нужно делать, это паниковать, также как и делать принудительную перезагрузку системы, нажав на Reset. Так вы рискуете потерять не сохраненные файлы, открытые в это же время в других программах. Также не стоит повторно отрывать зависшую программу – ситуацию этим вы точно не спасете, а вот нагрузить процессор до предела и окончательно вогнать систему в ступор – это запросто! Однозначно не рекомендуется запускать и другие приложения по причине излишней нагрузки на процессор и оперативную память.
Наверняка вы уже пробовали закрыть зависшую программу нажимая на пиктограмму «крестик» сверху справа,
если это не помогло, попробуйте еще комбинацию Alt+F4 или правым кликом мышки по значку зависшего приложения на панели задач вызовите меню и нажмите на «Закрыть».
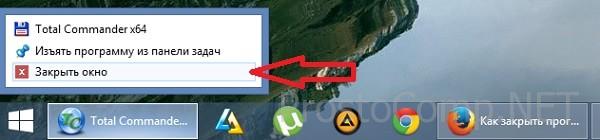 Не факт, что это поможет, но терять уже точно нечего. Итак, открываем диспетчер задач любым удобным (известным) вам способом. Если с запуском диспетчера задач возникают трудности, рекомендую к прочтению вот статью. В самой первой вкладке «Приложения» делаем клик правой кнопкой мышки по строчке с программой, из-за которой все проблемы и в окне контекстного меню щелкаем по пункту «Снять задачу».
Не факт, что это поможет, но терять уже точно нечего. Итак, открываем диспетчер задач любым удобным (известным) вам способом. Если с запуском диспетчера задач возникают трудности, рекомендую к прочтению вот статью. В самой первой вкладке «Приложения» делаем клик правой кнопкой мышки по строчке с программой, из-за которой все проблемы и в окне контекстного меню щелкаем по пункту «Снять задачу».
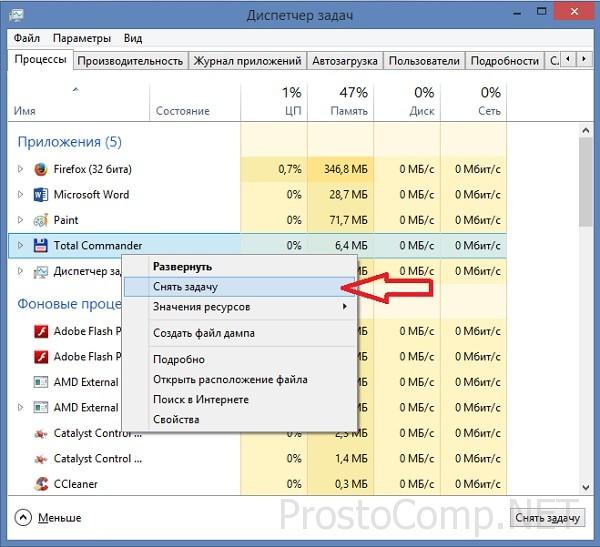 Скорее всего, зависшее приложение не закроется моментально, а через некоторое время должно появиться диалоговое окно с просьбой подтвердить завершение задачи. Если процесс ожидания ни к чему не приводит, то повторите правый щелчок мышкой по упрямому приложению и выбирайте пункт «Перейти к процессам» – и вы попадете на соседнюю вкладку «Процессы», а процесс, соответствующий зависшей программе будет выделен. Делаем по нему правый клик и дальше на ваш выбор – «Завершить процесс» или же «Завершить дерево процессов» (второй вариант бьет наповал). После этого зависшее приложение как правило закрывается.
Скорее всего, зависшее приложение не закроется моментально, а через некоторое время должно появиться диалоговое окно с просьбой подтвердить завершение задачи. Если процесс ожидания ни к чему не приводит, то повторите правый щелчок мышкой по упрямому приложению и выбирайте пункт «Перейти к процессам» – и вы попадете на соседнюю вкладку «Процессы», а процесс, соответствующий зависшей программе будет выделен. Делаем по нему правый клик и дальше на ваш выбор – «Завершить процесс» или же «Завершить дерево процессов» (второй вариант бьет наповал). После этого зависшее приложение как правило закрывается.
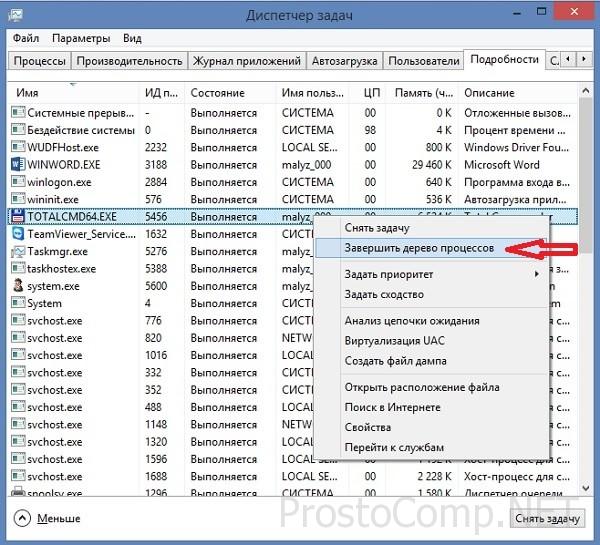 Бывает и такое, что зависшая программа никак не отображается во вкладке приложений, тогда необходимо перейти во вкладку процессов и вычислить среди всех тот, который нужно завершить. В большинстве случаев процесс (или несколько процессов), соответствующий висящей программе в сравнении с остальными процессами будет иметь наибольшую нагрузку на центральный процессор. Легче всего его найти, отсортировав все процессы по загрузке центрального процессора, для чего необходимо кликнуть по заголовку столбика с названием «ЦП». Правда, случается и так, что зависшая программа не слишком нагружает ЦП. В таком случае нужно узнать имя соответствующего ей процесса. Это можно сделать в свойствах ярлыка запуска этого приложения на рабочем столе (или на панели быстрого запуска). В конце пути напротив строки «Объект» вы увидите файл приложения с расширением.exe – это и есть наше искомое. Далее находим процесс с тем же именем в диспетчере задач и его завершаем.
Бывает и такое, что зависшая программа никак не отображается во вкладке приложений, тогда необходимо перейти во вкладку процессов и вычислить среди всех тот, который нужно завершить. В большинстве случаев процесс (или несколько процессов), соответствующий висящей программе в сравнении с остальными процессами будет иметь наибольшую нагрузку на центральный процессор. Легче всего его найти, отсортировав все процессы по загрузке центрального процессора, для чего необходимо кликнуть по заголовку столбика с названием «ЦП». Правда, случается и так, что зависшая программа не слишком нагружает ЦП. В таком случае нужно узнать имя соответствующего ей процесса. Это можно сделать в свойствах ярлыка запуска этого приложения на рабочем столе (или на панели быстрого запуска). В конце пути напротив строки «Объект» вы увидите файл приложения с расширением.exe – это и есть наше искомое. Далее находим процесс с тем же именем в диспетчере задач и его завершаем.
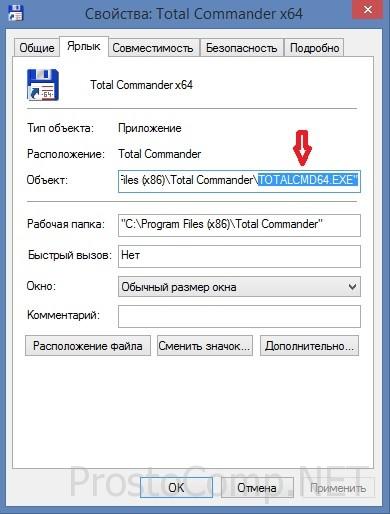 Если вы еще не знакомы с программами альтернативными штатному диспетчеру задач, можете ознакомиться с теме в одной из моих прошлых статей. Там я в подробной форме описывал возможности подобных утилит. Одна из них – считается не самой плохой из всего их обилия и я хочу именно ее порекомендовать к использованию. Программа абсолютно бесплатна, легковесна и не требует инсталляции. Все что от вас требуется – это загрузить ее, разархивировать и запустить. В окне Process Explorer’a отыщите нужный процесс по правому клику нажмите Kill
Process
(можно нажать также Kill Process Tree).
Если вы еще не знакомы с программами альтернативными штатному диспетчеру задач, можете ознакомиться с теме в одной из моих прошлых статей. Там я в подробной форме описывал возможности подобных утилит. Одна из них – считается не самой плохой из всего их обилия и я хочу именно ее порекомендовать к использованию. Программа абсолютно бесплатна, легковесна и не требует инсталляции. Все что от вас требуется – это загрузить ее, разархивировать и запустить. В окне Process Explorer’a отыщите нужный процесс по правому клику нажмите Kill
Process
(можно нажать также Kill Process Tree).
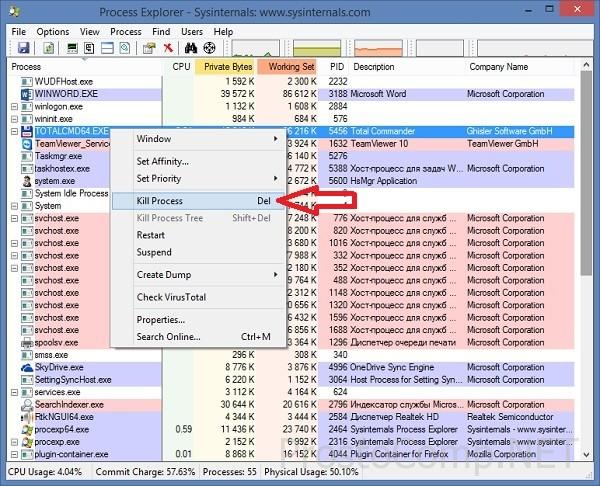
Еще один метод, когда программа виснет – это выполнить команду taskkill.
В уже знакомом нам окне «Выполнить (Win+R)» выполним команду cmd и в появившемся черном окне зададим выполнение команды taskkill / F / IM имя процесса. exe / T , где имя процесса. exe – это тот самый процесс, который требует завершения. Этот метод просто не может не сработать!
Мы с вами только что рассмотрели возможные методы завершения зависших программ, а теперь давайте поговорим о том, почему такие ситуации случаются, что бывает причиной зависания программы? На самом деле нельзя говорить о какой-то единственной причине, как правило, виснет программа
по совокупности многих факторов. Например, вы открываете файл большого объема в программе, требовательной к ресурсам на компьютере с довольно слабенькой конфигурацией в плане частоты центрального процессора и объема оперативки. Система элементарно перестает справляться с поставленной задачей. Следите за соответствием устанавливаемых задач параметрам вашего компьютера.
Также подвисания программ возможны в системе, которая давно не обслуживалась сервисными программами – клинерами, с кучей т. н. файлового мусора и ошибок в системном реестре. Держите в чистоте не только свой дом, но и операционную систему, периодически проводите .
К нестабильной работе приложения (как впрочем и системы в целом) может привести конфликт между оборудованием компьютера, некорректная работа отдельных драйверов, а также не соответствие запускаемой программы версии операционной системы, их несовместимость. Действительно часто программы зависают на компьютерах со старыми жесткими дисками по причине их физического износа и наличию «сбойных» bad-секторов. Еще не стоит забывать об использовании нелицензионного, взломанного программного обеспечения – здесь никто и никогда не даст вам никаких гарантий насчет стабильности работы такого приложения. Пользуйтесь по возможности оригинальными лицензионными программами (в таком случае вы хотя бы теоретически имеете возможность «предъявить» разработчику софта). А есть случаи, когда подвисания являются следствием «багов» – ошибок в самом приложении.
Не стоит сбрасывать со счетов и заражение системы зловредами-вирусами. Регулярно проводите
Все программы написаны людьми, а значит они не идеальны и могут зависать. , которая зависла? Вообще, в Windows Vista/7 разработчики на славу постарались. В этих операционных системах программы стали зависать намного реже и закрывать такие программы стало легче. В Windows XP приходилось перезагружать компьютер намного чаще из-за того, что программы зависали.

Давайте разберём все доступные методы как закрыть программу, которая зависла, с конкретными примерами и узнаем как избегать подобных проблем.
Как определить, что программа зависла?
Обычно программа перестаёт отвечать на действия пользователя, а курсор превращается в песочные часики. В этом случае в заголовке программы в скобках может быть написано «(Не отвечает)». Все попытки закрыть программу на «крестик» ничего не дают, либо крестик нажать не удаётся. Также надо понимать, что ресурсоёмкие операции требуют времени выполнения. Т.е., если вы чем-то тяжёлым «загрузили» весь компьютер, то программы могут вести себя как зависшие, особенно если комп слабый и старый. В этом случае нужно просто подождать, но не больше 5-10 минут.
Что не нужно делать, если программа зависла
Многие пользователи при этом делают массу не нужных действий, теряя своё время.
Во-первых , не стоит сразу тянуться к кнопке «Reset» или выключать компьютер. Хотя, это самый радикальный способ закрыть программу (и все остальные программы:)). Но вы что, каждый раз будете перезагружать компьютер? За этим занятием можно провести весь день и ничего не успеть! К тому же, несохранённые данные в других программах можно потерять.
Во-вторых , не нужно пытаться запустить зависшую программу ещё раз. Помочь делу это никак не сможет, а вот усугубить проблему ещё как!
И в-третьих , не стоит запускать другие программы. Этим вы только затормозите систему ещё больше.
Как закрыть программу, если она «висит»
Раз уж «крестиком» программу закрыть не удаётся, можно попробовать нажать «ALT + F4». Эта комбинация клавиш закрывает активную программу. Или нажать на значок программы в левом верхнем углу и выбрать «Закрыть»
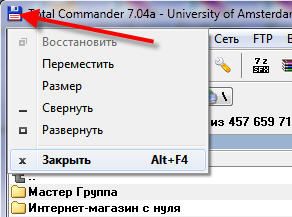
Ещё безобидный способ как можно закрыть зависшую программу, это нажать правой кнопкой по программе в панели задач и выбрать там «Закрыть программу».

Если это не помогает, переходим к самому ходовому способу – запускаем «Диспетчер задач» клавишами «Ctrl + Shift + Esc» или через «Ctrl + Alt + Del» и выбираем «Запустить Диспетчер задач».
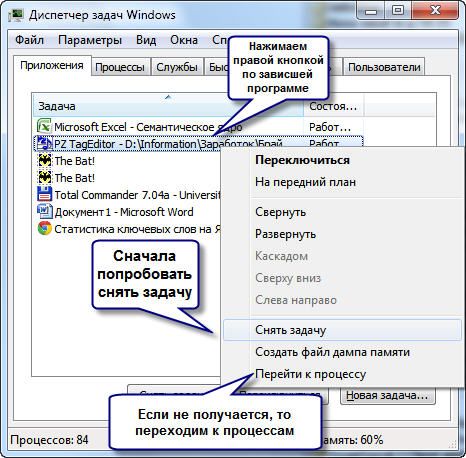
Последовательность действий:
- В диспетчере задач на вкладке «Приложения» находим нашу программу и нажимаем по ней правой кнопкой мышки
- В контекстном меню выбираем «Снять задачу» (или вместо меню нажимаем одноимённую кнопку). Если программа не закрылась сразу, то немного подождите, должно появиться окно подтверждения завершения приложения
- Если и после подтверждения программа всё ещё «висит», тогда ещё раз нажимаем по ней правой кнопкой, но на этот раз выбираем «Перейти к процессу». Каждая запущенная программа имеет один или несколько процессов в памяти компьютера. Если закрыть соответствующий процесс, то и программа закроется.
- После перехода на вкладку «Процессы» курсор уже должен стоять на процессе зависшей программы. Смело нажимаем по нему правой кнопкой и выбираем «Завершить процесс» или, чтобы наверняка, «Завершить дерево процессов». Программа должна почти сразу закрыться.

Что делать, если программы нет на вкладке «Приложения»
Может быть и такое, что вызвав диспетчер задач, нашей программы нет в списке запущенных программ. Тогда прийдётся перейти на вкладку «Процессы» и найти самостоятельно нужный процесс. Для этого можно кликнуть на заголовке столбца «ЦП» (загрузка процессора), тем самым отсортировав все процессы по степени загрузки процессора, и посмотреть процесс, который больше всего грузит процессор, и завершить его.
Но не всегда зависшая программа будет грузить процессор, тогда нужно отсортировать процессы по имени и поискать похожий на название программы. Более точно определить искомый процесс можно узнав имя запускаемого файла нашей программы. Для этого нажимаем правой кнопкой по ярлыку программы (будь-то на рабочем столе или в меню «Пуск») и выбираем «Свойства».

В строчке «Объект» смотрим имя запускаемого файла, которое заканчивается на «.exe». Это и будет имя процесса, который нужно найти в диспетчере задач и завершить.
Как закрыть программу другим способом?
Ещё можно закрыть программу с помощью сторонних программ, например Process Explorer от компании Sysinternals. Это лёгкая и бесплатная программка не требующая устновки. Просто скачайте и запустите «procexp.exe» из архива.
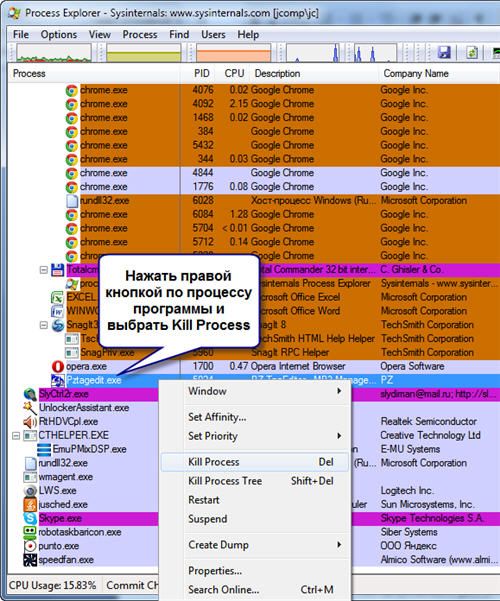
В окне программы найдите процесс зависшей программы и по правой клавише мыши выберите «Kill Process» или «Kill Process Tree», или просто кнопками «Del» и «Shift + Del» соответственно. Также существует и другая альтернатива диспетчеру задач.
Есть ещё способ?
Для самых продвинутых есть ещё способ как закрыть зависшую программу из командной строки. Для этого вызываем окно «Выполнить» либо через меню «Пуск -> Выполнить», либо горячими клавишами «Win + R» и пишем там «cmd». В открывшемся чёрном окне пишем:
«taskkill /f /im имя_процесса.exe /t»
где «имя_процесса.exe» - это имя процесса зависшей программы, например «explorer.exe»
При успешном выполнении будет написано соответствующее сообщение.
В качестве некоего экзотического способа есть программа Kerish Doctor 2015, у неё есть уникальная функция Kerish Deblocker.
