Microsoft .NET Framework – это так называемая программная платформа. Установка NET Framework требуется для выполнения программ, написанных на этой платформе. Чтобы вам было понятнее, объясню следующим образом: некоторые видеофайлы не будут воспроизводиться в windows, если для них не установлены необходимые кодеки. Здесь такая же ситуация: программы, написанные под NET Framework, не смогут выполниться, если в системе не установлен данный компонент.
Важный момент: для работы приложения, написанного под конкретную версию NET Framework, требуется установка именно этой версии.
Microsoft выпустила первую версию NET Framework еще в 2000-м году, и с тех пор их вышло несколько (NET Framework 1.0, 1.1, 2.0, 3.0, 3.5, 4.0, 4.5).
Как же узнать, какие версии NET Framework установлены на вашем компьютере?
Самый простой способ – это скачать и запустить небольшую программку ASoft .NET Version Detector.
После запуска в окне программы вы увидите три разноцветных прямоугольника, в которых показаны все существующие версии NET Framework. Белым цветом выделены установленные на вашем компьютере версии, а серым – не установленные:Если вы напротив нужной версии кликните по зеленой стрелке слева, то попадете на сайт Microsoft, где сможете скачать данную версию NET Framework.
Кликать по фиолетовой стрелке вам не нужно – это ссылка на инструментарий для разработчиков.NET.
Если кликнуть по третьему от левого края значку (в виде эмблемы “Microsoft NET”), то откроется папка на вашем компьютере, в которую установлен NET Framework.
Где скачать и как установить Microsoft .NET Framework?
В разных версиях операционной системы windows уже встроены разные версии NET Framework. Например, в windows 7 включена версия 3.5 SP1. В свою очередь эта версия включает в себя NET Framework 2.0 с SP1 и SP2 и NET Framework 3.0 с SP1 и SP2.
В состав windows 8 входит NET Framework 4.5.
Установка Microsoft .NET Framework предельно проста и не требует каких-то специфических настроек: достаточно скачать необходимый пакет и запустить его установку. Ниже приведены ссылки, по которым вы можете скачать необходимую версию NET Framework:
Microsoft .NET Framework 1.0 Версия 1.0 почти не используется, установка требуется крайне редко.
Microsoft .NET Framework 1.1 Версия 1.1 используется редко, устанавливать только при необходимости.
Microsoft .NET Framework 3.5 Service Pack 1 Установочный файл версии 3.5 SP1 также включает в себя версии 2.0 SP2 и 3.0 SP2.
Microsoft .NET Framework 4.0
Microsoft .NET Framework 4.5.1 Является обновлением версий 4.0 и 4.5, поэтому если устанавливается 4.5.1, то эти версии ставить не нужно. windows XP не поддерживается NET Framework 4.5.
Как переустановить Microsoft .NET Framework?
Иногда в системе возникают проблемы, так или иначе связанные с NET Framework. Например, появляются ошибки при запуске некоторых программ или при установке (обновлении) самого Microsoft .NET Framework. В этом случае самым надежным решением проблем будет удаление платформы и ее повторная установка.
Чтобы корректно удалить NET Framework со своего компьютера, лучше всего воспользоваться специально созданной для этого программой.NET Framework Cleanup Tool.
Скачайте ее здесь, затем распакуйте архив и запустите файл cleanup_tool.exe.
Появится сообщение: “Запустить программу.NET Framework Setup Cleanup Utility?” (правда, на английском) – нажмите “Да”. Затем примите условия лицензионного соглашения (кнопка “Yes”). В окне программы в списке выберите пункт “.NET Framework – All Versions” и нажмите кнопку “Cleanup Now”: После удаления NET Framework перезагрузите компьютер. Затем заново установите нужные версии, начиная с наименьшей.
После удаления NET Framework перезагрузите компьютер. Затем заново установите нужные версии, начиная с наименьшей.
blogsisadmina.ru
Где скачать и как установить.NET Framework 4.5 и 4.0
Платформа.NET, разработанная Microsoft, является неотъемлемой частью большинства игр и программ, которые выполняются на ОС windows. В пользовательском понимании, .Net Framework 4.5 и 4.0 представляют собой основу для запуска программ, в разработке которых использовалась данная платформа. Она стала стандартом для разработки веб-приложений, потому при ее отсутствии велика вероятность того, что вы столкнетесь с их неправильной работой. Кроме того, отсутствие файлов нужной версии.NET Framework может стать причиной невозможности запуска игр.
Начиная с windows 7, данная платформа поставляется в комплекте с дистрибутивом ОС, однако отдельная установка может понадобиться, если на компьютере отсутствует нужная версия, или в работе.NET Framework произошел сбой.
Версии программы
Самыми распространенными и необходимыми сегодня являются.NET Framework 4.0 и.NET Framework 4.5. Первая поставляется в базовой комплектации ОС windows Vista и windows 7, вторая – вместе с windows 8, однако, независимо от того, какая именно у вас система, лучше скачать и установить обе версии, чтобы избежать проблем с запуском игр и программ.
Как узнать, какие версии.NET Framework установлены на компьютере?
Это можно сделать двумя способами:

- Посмотреть в системном реестре. Для этого:
- запустите редактор реестра через Пуск – Выполнить – regedit;
- откройте раздел HKEY_LOCAL_MACHINE\SOFTWARE\Microsoft\NET Framework Setup\NDP;
- названия веток соответствуют установленным версиям.

NET Framework 4.5
Эта версия поставляется вместе с пакетом Microsoft Visual Studio 2012. Чтобы установить ее отдельно, достаточно бесплатно скачать дистрибутив.NET Framework 4.5 с официального сайта и следовать инструкциям программы установки.
NET Framework 4.5, как правило, по умолчанию отсутствует на windows 7 и его требуется загружать вручную. Для этого:
- Скачайте.NET Framework 4.5 с официального сайта Microsoft

- Следуйте инструкциям веб-загрузчика и программы установки.
Процесс установки предельно прост, но важно помнить, что более ранние версии windows (XP и ниже), не поддерживают.NET Framework 4.5.
NET Framework 4.0
Предыдущая версия платформы, которая автоматически поставляется вместе с дистрибутивом ОС windows 7. Несмотря на обновление до версии 4.5, она все еще актуальна. Большинство приложений без проблем работают с.NET Framework 4.5, однако некоторые из них все же могут потребовать наличия более старой версии.
Кроме того, версия 4.0 понадобится вам, если ваша ОС не поддерживает версию 4.5.
Процесс установки так же прост:
- Скачайте веб-установщик с официального сайта Microsoft

- Откройте исполняемый файл и следуйте инструкциям.
Помните, что после установки любой версии этого компонента, необходимо выполнить перезагрузку, чтобы изменения в системе вступили в силу.
Нашли опечатку? Выделите текст и нажмите Ctrl + Enter
GamesQa.ru
Скачать и установить.NET Framework в windows 7
Что из себя представляет загадочный для обычных пользователей.NET Framework? Это фирменная модель программирования компании Microsoft, предназначенная для разработки разнообразных программ. Платформа.NET Framework нужна как для разработки программ, так и для их запуска.
Поэтому если программист активно создает программу в определенной версии.NET Framework, пользователь не сможет ее запустить, пока у него не будет установлена нужная версия.NET Framework.
Гадство, понимаем. Однако, все не так страшно, поскольку в windows 7 по умолчанию установлена необходимая версия.NET Framework. Впрочем, об этом чуть позже.
Пока что давайте разберемся с существующими версиями.NET Framework.
Версия.NET Framework 1.0 и 1.1
Версия 1.0 давно устарела и, по сути, не используется. Это же относится к версии 1.1, которую нужно устанавливать лишь в очень редких случаях, когда этого требует какая-то древняя программулина.
Чтобы установить.NET Framework 1.1, необходимо его скачать по ссылке ниже, затем установить. Делайте это лишь в случае крайней необходимости – большинству пользователей windows 7 загружать данную версию не нужно.
Скачать.NET Framework 1.1
Может случится так, что при установке.NET Framework 1.1 и пакета обновления SP1 появится сообщения об ошибке. В подобной ситуации.NET Framework 1.1 можно установить вручную следующим образом.
1. На диске C: создайте папку Fix (C:\Fix).
2. В эту папку скачайте.NET Framework 1.1 и пакет обновления Service Pack 1.
3. Откройте командную строку (вы должны работать с учетной записью администратора). Для этого щелкните на кнопке Пуск, введете в поле поиска cmd и нажмите.
4. Введите две следующие команды.
Cd /d C:\Fix dotnetfx.exe /c:"msiexec.exe /a netfx.msi targetdir=C:\Fix"
5. Подтвердите выполнение команд и ведите три следующие команды.
NDP1.1sp1-KB867460-X86.exe /xp:C:\Fix\netfxsp.msp msiexec.exe /a c:\Fix\netfx.msi /p c:\Fix\netfxsp.msp netfx.msi
Теперь пакет.NET Framework 1.1 должен установиться без ошибок.
Версия.NET Framework 2.0 – 3.5.1
Эта версия по умолчанию установлена в windows 7, в чем легко убедиться самостоятельно. Выберите команду Пуск > Панель управления > Программы и компоненты, после чего щелкните на ссылке Включение и отключение компонентов windows. А вот и доказательство, что версия.NET Framework 3.5.1 по умолчанию установлена в windows 7:

Версия.NET Framework 4.0
Данная версия необходима, в первую очередь, программистам и достаточно редко требуется для выполнения клиентских программ. Тем не менее, для запуска программного обеспечения, созданного в среде.NET Framework 4.0, можно (и нужно) установить обновление KB982670, которое уже давно распространяется через службу windows Update. Со временем программ, которые требуют данную версию.NET Framework, будет все больше.
Скачать.NET Framework 4.0 можно по следующим ссылкам. Напоминаем, что полная версия вариант.NET Framework 4.0 понадобится скачивать только для разработки программ! Если же вы обычный пользователь, вам нужная обычная, клиентская версия.NET Framework 4.0 – клиентский профиль-обновление KB982670, загрузить которое следует через windows Update.
Впрочем, если вы скачаете полную версию.NET Framework по первой ссылке, и установите, ничего страшного не случится – просто система пополнится кучей лишних файлов, которые вам совершенно не нужны.
Какая у меня версия.NET Framework ?
Проверить это можно в окне Включение и отключение компонентов windows 7, показанном выше. Однако, есть и другие варианты.

2. Либо откройте редактор системного реестра (Пуск > regedit и нажмите), после чего перейдите в следующую ветку, где будут указаны установленные версии.NET Framework.
HKEY_LOCAL_MACHINE\SOFTWARE\Microsoft\NET Framework Setup\NDP
Как видите, ничего сложного. Напоминаем – .NET Framework самой распространенной и полезной версии 3.5.1 по умолчанию установлена в windows 7, так что прежде чем ее скачивать – проверьте, она должна уже быть у вас установлена.
После обновления до десятки многие пользователи не могут установить необходимые компоненты системных библиотек. ОС обычно поставляется в комплекте Framework 4.6, однако и меньшие версии могут пригодиться. Однако, часто при инсталляции возникают разнообразные ошибки и сбои , а ведь эти утилиты требуются для запуска и нормальной работы многих программ.
Особенно часто с отсутствием этих компонентов сталкиваются те пользователи, которые пытаются запустить старые программы или игры, не получавшие обновлений уже долгое время. В этой статье будет описано решение проблемы с установкой системных библиотек.
Используем стандартные средства системы для установки net framework 3.5
В качестве первого способа стоит использовать для установки стандартные методы, предоставляемые системой. Для этого нужно зайти в «Программы и компоненты », которые можно обнаружить в Панели управления.
Здесь будет нужно выбрать пункт, отмеченный на рисунке стрелочкой. В открывшемся окне будут представлены компоненты виндовс
, установленные и доступные. Нужно будет отметить framework 3.5
, после чего нажать ОК и дождаться окончания установки. Затем потребуется перезагрузить компьютер
.
Иногда в ходе установки возникают ошибки. Чаще всего они бывают связаны с отсутствием обновления 3005628 , его можно загрузить с официального сайта или из центра обновлений. После его установки следует попробовать этот метод установки еще раз.
Если ошибка возникнет снова, то можно найти нужный фреймворк на сайте майкрософт и скачать его самостоятельно. В списке совместимости нет вин 10, однако он прекрасно установится и будет работать, если запустить файл установщика в режиме совместимости с предыдущими операционными системами.
Инсталляция NET Framework 4.5
Следуя логике, никаких проблем, связанных с этой версией утилиты возникать не должно вообще, потому что в комплекте с системой идет фреймворк 4.6, который включает в себя эту версию. Однако, если проблема все же возникла, то первым делом следует проверить список компонентов
, как в предыдущем пункте, и включить версию 4.6 там. Если же в утилите все подключено, а какая-то программа по-прежнему требует эту версию, то можно скачать официальный установщик со страницы разработчика и установить его.
Если ничего из этого списка не помогло, тогда можно воспользоваться одной из программ от майкрософт, которые доступны на их странице в разделе поддержки.
- Microsoft .NET Framework Repair Tool . После запуска проверяет устройство и помогает решить проблемы с установкой Framework.
- Microsoft Fix It . Эта утилита действует в более широком спектре и проверяет ошибки установки не только фреймворков, но и вообще всех компонентов.
- .NET Framework Cleanup Tool . С помощью этого приложения можно полностью удалить утилиты с компьютера. После удаления, устройство следует перезагрузить и установить фреймворк при помощи скачанного инсталлятора или через меню компонентов.
Использование дистрибутива Windows 10 для установки Framework 3.5.1
Если у пользователя есть установочный диск/флэшка или же имеется скачанный образ с той же разрядностью вин 10, то можно установить утилиту с него. Если это образ, то его нужно будет смонтировать. После этого нужно будет открыть консоль и ввести там: Dism / online / enable- feature / featurename: NetFx3 / All / Source: X:\ sources\ sxs / LimitAccess
Вместо Х нужно будет поставить букву того устройства, на котором находятся файлы для установки Windows 10.
Неофициальные способы инсталляции
Можно воспользоваться программой Missed Features Installer 10
. Для этого нужно скачать образ с сайта, после чего смонтировать его в системе и запустить исполняемый файл из корня диска.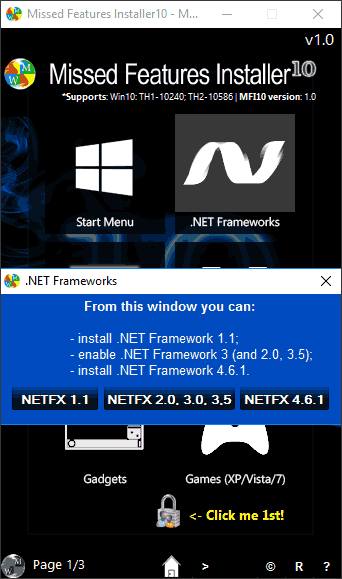
После этого в меню нужно выбрать фреймоворк и установить те, которые нужны пользователю.
Многие пользователя часто сталкиваются с такой проблемой, как удаление программы.Net Framework. В некоторых версиях это сделать не так легко, поэтому приходится прибегать к различным ухищрениям. В целом, удалить можно любую версию.Net Framework, было бы желание. Но прежде, чем к этому приступить, стоит детально разобраться, что собой представляет данная программа, зачем ее удалять и стоит ли это делать.
Net Framework – это встроенная программа Windows. Но для чего она нужна? Начнем с того, что это не совсем программа, в привычном понимании. Это программная платформа и она нужна для работы других программ, которые на этой платформе написаны.
Большинство программ написаны под любую версию.Net Framework. Именно поэтому, у нас не возникает проблем с тем, чтобы запускать стандартное программное обеспечение на компьютере. Ведь абсолютно в любой версии Windows установлена та или другая.Net Framework.

Но порой случаются такие ситуации, когда программное обеспечение отказывается функционировать, требуя установить подходящую ему платформу. Что же это может значить, если.Net Framework спокойно стоит на компьютере и никто ее даже не пытался прежде удалять? Скорее всего, это значит, что программе не подходит установленная версия.Net Framework. Некоторые программы не являются универсальными, поэтому для них платформу нужно переустанавливать.
Можно ли удалять.Net Framework?
Конечно, в некоторых случаях, .Net framework все таки стоит удалить. Но в каких случаях это стоит делать, а в каких нет? Проблема в том, что некоторые пользователи не понимают предназначения программной платформы и удаляют ее, чтобы освободить место на жестком диске. По такой причине деинсталляцию проводить точно не стоит, ведь без.Net framework очень многие программы попросту не запустятся на вашем компьютере.

Именно, чтобы застраховать пользователей от нежелательного удаления программы, на некоторых версиях.Net framework и присутствует специальная защита, не позволяющая просто так избавиться от нее.
Но в каком случае платформу стоит удалять? Только в том случае, если вы планируете установить новую версию программы, и старая вам больше не нужна. Хотя многие успешно совмещают на одном компьютере работу сразу нескольких версий.
Как удалить Microsoft .NET Framework версий 4-4.5
Программу.Net framework удалить не сложно. Это делается тем же путем, что и со всеми остальными программами. Сделайте следующее:

Таким образом, программная платформа полностью удаляется с компьютера и можно устанавливать новую. Но так легко данную операцию можно провернуть только с.NET Framework версий 4-4.5.
Как отключить Microsoft .NET Framework версии 3.5
Хоть.Net framework 3.5 и является более ранней версией, ее просто так удалить, к сожалению не получится. Ее можно только отключить. Сама же программа останется на компьютере, хоть и не будет функционировать. В принципе, ее можно оставить и просто установить еще одну версию. Но можно и просто отключить.

Таким образом, хоть деинсталляции и не произошло, отключить ее все же удалось.
Использование программного обеспечения от Microsoft
Иногда бывают ситуации, когда Microsoft .NET Framework работает неправильно. В таком случае, можно использовать специальные средства Microsoft, чтобы проверить работоспособность программы. Для этого необходимо сделать следующее.
- Зайдите на официальный блок разработчиков Microsoft в раздел программы.NET Framework.

- Установите на свое устройство специальное программное обеспечение, предназначенное для проверки работоспособности. Для этого нажмите на вторую ссылку в разделе, который обозначен на картинке.

- Скачается архив. Его нужно распаковать.


- В .exe файл нужно запустить, получив права через контекстное меню, вызываемое правой кнопкой мыши.

- Когда инициализация будет завершена, выберите ту версию, что присутствует на данный момент.

- Чтобы начать анализ, нажмите на кнопку, выделенную на картинке.

- Если все хорошо, то после того как анализ полностью завершится, вы увидите соответствующую надпись. В противно случае, восстанавливающее программное обеспечение выдаст ошибку.

Если что-то работает не так, платформу нужно либо переустанавливать или восстановить.
Восстановление работоспособности Microsoft .NET Framework
Чтобы восстановить работоспособность платформы, разработчики также предусмотрели специальную утилиту. Чтобы выполнить восстановление, сделайте следующее.

Как установить Microsoft .NET Framework
Чтобы установить новую версию Microsoft .NET Framework, потребуется специальная программа, которая называется.NET Version Detector. Действовать нужно следующим образом.
- Скачайте программу с ее официального сайта.

- Скачается архив, который нужно разархивировать. Выше мы уже рассматривали, как это сделать.


- Запустите файл из архива.

- Появится следующее окно, в котором нужно нажать на «ОК».

- Появится окно, в котором расписаны все версии Microsoft .NET Framework. Белым цветом обозначены те, которые у вас уже установлены. Серым – те, которых у вас нет. Чтобы скачать версию, нажмите на зеленую кнопочку напротив нее.

- Откроется браузер с официальной страницей разработчика. Нажмите «Скачать».

- Откройте загруженный файл и следуйте инструкциям по установке, как в примерах выше.

Видео — Как скачать Microsoft .NET Framework на Windows и обновить все версии
Какую версию Microsoft .NET Framework выбрать
Обычно, скачивается то, что пригодится для запуска определенной программы. Но как быть, если.NET Framework на компьютере нет вообще?
Дело в том, что каждая новая версия.NET Framework включает в себя все те функции, которые были на предыдущей. Так что, в большинстве случаев, вы не прогадаете, если просто установите самую последнюю, вышедшую на данный момент версию. Или же просто установите ту программу, которая по умолчанию была на компьютере до удаления.
Но для запуска определенных программ нужна более старая версия. Тут все подбирается индивидуально.
Как сделать дефрагментацию диска
Чтобы провести дефрагментацию диска, сделайте следующее:

Заметка! не стоит делать слишком часто. Это приводит к износу диска. Делайте это, только тогда, когда заметили проблемы в его работе.
Видео — Как установить, удалить или узнать версию Microsoft .NET Framework
NET Framework - программная платформа, разработанная компанией Microsoft. С ее помощью создаются программы и приложения, поэтому наличие данного пакета на компьютере под управлением операционной системы Windows обязательно. Все знают, что для корректного запуска некоторых приложений необходимо установить данный продукт. Теперь разберемся, как удалить NET Framework разными способами.
Все методы удаления
В рамках данной статьи мы рассмотрим все методы удаления в виде пошаговых инструкций. Вы сможете выбрать тот вариант, который вам больше подходит, и быстро избавиться от софта.
Зачем его удалять? Все просто: чтобы затем установить новую версию или избавиться от конфликта с другим ПО или оборудованием. Итак, деинсталлировать программу можно следующими способами:
- стандартная утилита Windows;
- сторонние ;
- отключение службы.
Рассмотрим, как удалить NET Framework каждым из описанных способов.
Стандартная утилита
Для удаления данным методом необходимо воспользоваться стандартным приложением "Установка и удаление программ". Чтобы открыть его, выполните следующие действия:
- Это можно сделать через поисковую строку на панели задач, через меню "Пуск" или с помощью клика ПКМ по иконке пуска и выбора соответствующего пункта.
- Выберите тип просмотра "Категория" и откройте подраздел "Программы".
- Теперь в блоке "Программы и компоненты" нажмите на кнопку "Удаление программы".
- Найдите в списке строку с названием программы и кликните правой кнопкой мышки по ней. Затем выберите пункт "Удалить/изменить".
- В открывшемся окне выберите второй пункт и нажмите "Далее".
- Теперь следуйте инструкции в окне инсталлятора.
Готово! Осталось только перезагрузить ПК и проверить работоспособность. Напоминаем, что после удаления многие приложения могут перестать функционировать. Однако этот способ подходит только для версии Windows 7 и ниже, поскольку именно в этой версии ОС NET Framework отображается в списке установленных программ. В Windows 8 и 10 старые версии приложения встроены в системные файлы, поэтому удалить их нельзя, но можно отключить (об этом ниже).
Теперь вы знаете, как удалить Microsoft NET Framework с помощью стандартных средств операционной системы Windows. Перейдем ко второму методу.
Сторонняя программа
Многие используют разные программы от сторонних разработчиков для очистки ПК от лишних утилит. Например, CCleaner. В ней вы можете чистить реестр, кэш-файлы, а также удалять ненужный софт. Откройте программу и следуйте инструкции:
- Перейдите в раздел "Сервис".
- Откройте подраздел "Удаление программ".
- Найдите строку с NET Framework и кликните по кнопке "Деинсталляция" в правой части окна.
- Следуйте инструкции по удалению.
Этот вариант также уместен при использовании операционной системы Windows 7 и более ранних. Теперь перейдем к отключению службы в Windows 8 или 10.

Отключение
Поскольку удалить NET Framework в Windows 8 или 10 невозможно, необходимо сделать так:
- Откройте "Панель управления" и снова перейдите в приложение "Удаление программ".
- В левом столбце выберите пункт "Включение и отключение компонентов Windows".
- В списке вы найдете строки, относящиеся к NET Framework. Уберите метки напротив них и подтвердите решение кнопкой ОК.

Теперь вы знаете, как удалить NET Framework в Windows 7 и как отключить данную службу в Windows 8 и 10.
После полного удаления необходимо инсталлировать новую версию. Рекомендуется скачивать ее только с официального сайта. Найти нужный файл можно на сайте Microsoft в соответствующем разделе.
Чтобы Windows не скачивала новые версии для NET Framework, вы можете отключить автоматическое обновление в настройках операционной системы.
Чтобы восстановить работоспособность без полного удаления, нужно воспользоваться утилитой Repair Tool.
Microsoft .NET Framework – это так называемая программная платформа. Установка NET Framework требуется для выполнения программ, написанных на этой платформе. Чтобы вам было понятнее, объясню следующим образом: некоторые видеофайлы не будут воспроизводиться в Windows, если для них не установлены необходимые кодеки. Здесь такая же ситуация: программы, написанные под NET Framework, не смогут выполниться, если в системе не установлен данный компонент.
Важный момент: для работы приложения, написанного под конкретную версию NET Framework, требуется установка именно этой версии.
Microsoft выпустила первую версию NET Framework еще в 2000-м году, и с тех пор их вышло несколько (NET Framework 1.0, 1.1, 2.0, 3.0, 3.5, 4.0, 4.5).
Как же узнать, какие версии NET Framework установлены на вашем компьютере?
Microsoft .NET Framework 4.5.1
Является обновлением версий 4.0 и 4.5, поэтому если устанавливается 4.5.1, то эти версии ставить не нужно. Windows XP не поддерживается NET Framework 4.5.
Как переустановить Microsoft .NET Framework?
Иногда в системе возникают проблемы, так или иначе связанные с NET Framework. Например, появляются ошибки при запуске некоторых программ или при установке (обновлении) самого Microsoft .NET Framework. В этом случае самым надежным решением проблем будет удаление платформы и ее повторная установка.
Чтобы корректно удалить NET Framework со своего компьютера, лучше всего воспользоваться специально созданной для этого программой .NET Framework Cleanup Tool .
Скачайте ее , затем распакуйте архив и запустите файл cleanup_tool.exe .
Появится сообщение: “Запустить программу.NET Framework Setup Cleanup Utility?” (правда, на английском) – нажмите “Да”. Затем примите условия лицензионного соглашения (кнопка “Yes”).
В окне программы в списке выберите пункт “.NET Framework – All Versions” и нажмите кнопку “Cleanup Now”: После удаления NET Framework перезагрузите компьютер. Затем заново установите нужные версии, начиная с наименьшей.
После удаления NET Framework перезагрузите компьютер. Затем заново установите нужные версии, начиная с наименьшей.
