Если при запуске Windows вы видите пустой монитор (нет ярлыков и панели задач) — это значит у вас проблемы с explorer.exe, а именно — он попросту не запускается. Данная проблемма может быть вызвана несколькими вещами, а именно: вирусы, проблемы реестра или же поврежденные файлы самой ОС. Рассмотрим как лучше действовать для устранения данной ошибки.
Прежде всего попробуйте запустить ваш windows в безопасном режиме и посмотрите, загрузится ли процесс explorer.exe. Если все пойдет хорошо, и загрузка пройдет нормально, значит в большенстве случаев виною всему будут вирусы. Просканируйте свой ПК и удалите все найденные вирусы.
Если это не помогло, проблемма может быть из за критических ошибок в системных файлах. Для их устранения выполните команду sfc /scannow с правами администратора. Данное действие позволит просканировать и исправить ошибки в системных файлах.
Так же стоит проверить ваш реестр. Откройте в редакторе реестра путь: HKLM\SOFTWARE\Microsoft\Windows NT\CurrentVersion\Winlogon , далее найдите значение «Shell» и посмотрите его. Там должно быть прописано только одно значение: explorer.exe. Если же вы увидите что то еще, удалите и оставте одно значение explorer.exe.
После проделаной работы все что осталось — это перезагрузить ваш пк. При следущей загрузки этот процесс будет запущен.
Что делать если ничего не помогло?
Вам необходимо проделать определенную работу над вашей системой. Предлагаем сделать вам это в два этапа.
1. Обновление драйверов с Driver Booster 3 . Это действительно крутой софт который часто помогает! Обновление старых драйверов на новые, это очень важный момент. Возможно вы думаете, что Windows сам дает вам знать о наличии новых обновлений.
Да, иногда он показывает оповещения, но в основном только на наличие обновлений Windows или иногда еще для видеокарты. Но кроме этого, есть еще множество драйверов которые необходимо регулярно обновлять.
Иногда пользователь сталкивается с тем, что после загрузки компьютера заставка загружается, а иконки и панель Windows не загружается . Давайте разберемся почему такое происходит.
Если не загружается рабочий стол
1. Загружаем рабочий стол
Зажимаем на клавиатуре три кнопки CTRL+ALT+DELETE (на Windows 7, 8, 10 — CTRL + SHIFT + ESC ), после чего открывается диспетчер задач . Переходим во вкладку процессы, ищем explorer.exe, выделяем, жмем кнопку внизу завершить процесс.
И нажимаем новая задача. После чего откроется вот такое окошко:

Наберите explorer.exe и нажмите enter . После чего должно все запуститься. Если Вы не можете ввести команду на английском, то нажмите обзор и выберите файл в папке C:\Windows и нажмите ок .
2. Что делать если файл explorer.exe не запускается
Способ 1) откройте диспетчер задач как описано выше, нажмите новая задача и введите команду в окно:
Sfc /scannow Скорее всего программа попросит вставить установочный диск с Windows. Если его нет, то вам может подойти второй способ. Программа восстанавливает повреждённые и заменённые файлы на оригинальные. По окончанию работы программы перезагрузитесь. Кстати, этот способ может помочь если рабочий стол зависает, а предыдущие советы не помогли.
Способ 2) перепишите файл «C:\Windows\explorer.exe» с рабочей машины с такой же операционной системой, либо скачайте и распакуйте мои версии:
Для Windows 7:

Для Windows XP:

Чтобы положить правильные файлы в папку Windows без проводника запустите диспетчер задач и введите команду в окно новая задача : copy (место где скачен файл например: C:\explorer_xp.rar) c:\windows Перед этим возможно придётся завершить процесс «explorer.exe».
Чтобы завершить процесс explorer.exe запустите диспетчер задач как описано выше, перейдите во вкладку процессы, найдите explorer.exe и нажмите завершить процесс и ок.
Способ 3) также требует наличия установочного диска, только доставать оттуда нужный файл будем вручную. Если привод имеет букву «D:», а папка операционной системы «C:\Windows», то порядок действий следующий:
- Устанавливаем диск в лоток
- В уже известном поле ввода (диспетчера задач) пишем: D:\i386\expand.exe D:\i386\explorer.exe C:\windows\explorer.exe
3. Восстанавливаем рабочий стол из автозагрузки
1. Но бывает такое что мог удалить этот процесс из автозагрузки и тогда можно запустить подготовленный для Вас файл (нажав по ссылке и выбрав сохранить как).
2. Если не можете запустить его, то после сохранения файла на компьютер запускаем опять диспетчер задач CTRL+ALT+DELETE (на Windows 7, 8, 10 CTRL+ SHIFT+ESC), и нажав кнопку обзор выбираем скаченный файл.
3. Если же и то и то сделать не можете можно создать файл вручную. Для этого запускаем диспетчер задач выбираем новая команда вводим regedit. Там идем
- HKEY_LOCAL_MACHINE\SOFTWARE\Microsoft\WindowsNT\CurrentVersion\Image File Execution Options\explorer.exe
- HKEY_LOCAL_MACHINE\SOFTWARE\Microsoft\WindowsNT\CurrentVersion\Image File Execution Options\iexplorer.exe
Если есть файлы и - их следует удалить (правый клик по ключу - опция контекстного меню Удалить, или же выделить ключ левым кликом и нажать на кнопку Delete).
HKEY_LOCAL_MACHINE\SOFTWARE\Microsoft\WindowsNT\CurrentVersion\Winlogon
там ищем параметр Shell, у него должен быть присвоен параметр explorer.exe
Если нет параметра Shell, то создаем. Кликаем правой кнопкой мыши по папке Winlogon и создаем Строковый параметр со значением . Перезагружаем и все должно работать.
В большинстве случаев такое поведение операционной системы, говорит о том, что она была заражена вирусом, который повредил системный процесс explorer.exe, отвечающий за отображение графической оболочки Windows. Также не исключено, что к не работоспособности привели не корректно установленные программы, которые и вызвали сбой в работе данного приложения.
Зачастую пользователь не знает точной причины неработоспособности, по этому, что бы решить эту проблему без переустановки или восстановления операционной системы, будем использовать сразу несколько способов…
(Для того, что бы вам было легче выполнять все действия по восстановлению, можно временно включить этот процесс, как это сделать написано в статье: . Но я РЕКОМЕНДУЮ выполнять все описанные ниже действия через Безопасный режим).
Как восстановить explorer.exe
Способ 1: Если одновременно запущенно несколько explorer\’ов.
ВАЖНО: В не зависимости от причин сбоя, проверка компьютера на вирусы является ОБЯЗАТЕЛЬНОЙ!!!
После того, как Windows загрузилась и Вы увидели пустой рабочий стол, выполните комбинацию клавиш CTRL+ALT+DEL, у Вас запустится Диспетчер задач Windows. Перейдите на вкладку \»Процессы”:
…и посмотрите в них наличие процесса(ов) explorer.exe. Если в Диспетчере устройств Вы обнаружили несколько таких запущенных процессов, то это говорит о том, что Ваш компьютер был заражен вирусом.
Решение проблемы: Для того, что бы восстановить вам необходимо загрузится в безопасном режиме (после того как началась перезагрузка компьютера постоянно нажимать клавишу F8, а потом выбрать пункт Безопасный режим) и проверить компьютер на вирусы. Для этого используем антивирус Dr.Web.Curelt. После проверки ПК Dr.Web’ом, запускаем антивирус AVZ и выполняем следующие действия:
Файл -> Восстановление системы и отмечаем пункты Восстановление настроек рабочего стола и Восстановление настроек проводника, после чего нажимаем Выполнить отмеченные операции:
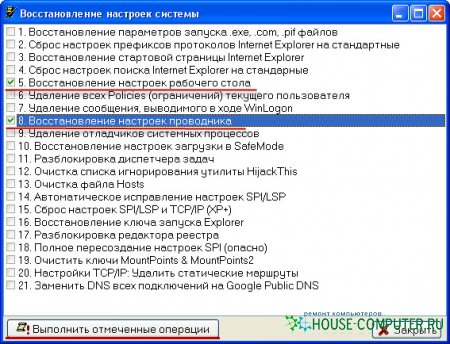
По завершении, перезагружаем компьютер.
Способ 2: Удаление некорректных программ.
Как уже упоминалось Выше, проблемы с процессом могут быть вызваны и некорректно установленными программами. По этому, используя безопасный режим, переходим в Панель управления — > Установка и удаление программ и удаляем все недавно установленные программы.
Способ 3: Автоматическое восстановление explorer\’а
Вставляем диск с ОС в привод, после чего в диспетчере задач нажимаем Файл -> Новая задача (Выполнить…) и пишем sfc /scannow и нажимаем ОК. Дальше ждём окончания выполнения задачи и перезагружаем компьютер.
Способ 4: Если в диспетчере задач процесс explorer есть, но он не работает.
(Данный способ универсален, подходит для решения проблем с данным процессом, в не зависимости от причин его неработоспособности.)
В таком случае выполняем следующие действия. Заходим в безопасный режим. Берём диск с операционной системой с которого Вы выполняли установку Windows и ищем в папке I386 файл с названием \»explorer.ex_”. Копируем этот файл в корень локального диска C:\\ и переименовываем его в \»explorer.exe\». Потом ищем путь, по которому находится установленный в Windows процесс. Он находится либо в C:\\Windows или в C:\\Windows\\system32 . После этого нажимаем Пуск -> Выполнить и пишем regedit, нажимаем ОК, у Вас откроется редактор реестра.
Здесь переходим по следующему пути: HKEY_LOCAL_MACHINE -> SOFTWARE -> Microsoft -> WindowsNT -> CurrentVersion -> Winlogon и в правой колонке находим «Shell». Открываем его и прописываем здесь, путь, к установленному в ОС explorer.exe. В моем случае это C:\\Windows\\explorer.exe:

После этого запускаем Диспетчер задач и завершаем процесс:
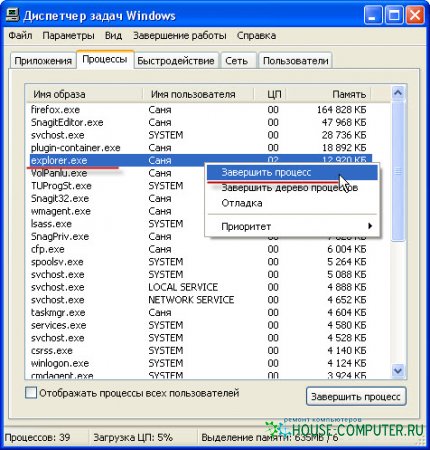
Потом нажимаем CTRL+ALT+DEL и нажимаем Файл -> Новая задача (Выполнить…) пишем туда cmd и нажимаем ОК. У вас откроется командная строка. Пишем туда следующее: Cd C:\\ и нажимаем Enter. После чего в следующей строчке пишем: copy explorer.exe С:\\Windows (или C:\\windows\\system32), в зависимости от того, где он изначально был установлен и нажимаем Enter, после чего подтверждаем вводом команды Yes:
После этого перезагружаем компьютер. (Если диспетчер задач не вызывается, тогда нужно использовать загрузку Windows с диска, для этого существую специальные программы. Можно использовать Live CD).
Если при включении системы автоматически не запустится всего один файл explorer.exe, то вместо привычной картинки экрана вы увидите чёрный экран со стрелкой мыши. Всё потому, что explorer.exe - один из основных процессов Windows. Подробнее о файле, ошибках и способах устранения далее в статье.
Что такое explorer.exe и для чего он нужен
Explorer.exe - это исполняемый файл, который запускает графическую оболочку Windows. Другими словами, это весь основной интерфейс системы. Если при включении системы explorer.exe автоматически не загрузится, то вы не увидите рабочего стола, пуска и файлового менеджера.
Какие проблемы и ошибки могут быть связаны с запуском процесса
Есть множество ошибок, связанных с этим системным файлом:
- «Ошибка приложения Explorer.exe.»
- «Explorer.exe не является приложением Win32.»
- «Возникла ошибка в приложении Explorer.exe. Приложение будет закрыто. Приносим извинения за неудобства.»
- «Файл explorer.exe не найден.»
- «Explorer.exe не найден.»
- «Ошибка запуска программы: explorer.exe.»
- «Файл Explorer.exe не запущен.»
- «Отказ Explorer.exe.»
- «Неверный путь к приложению: explorer.exe.»
Это может произойти во время включения и выключения компьютера, при переустановке ОС, установке или работы программы, которая связана с explorer.exe.
Существует 3 причины ошибки в этом системном файле.
- Вирусное программное обеспечение. Вирусы удаляют файлы, изменяют их, переводы к сбою работы системы. В случае с файлом explorer.exe всё ещё интереснее. Вирусы, чтобы оставаться незамеченными в системе используют имена системных файлов, которые не вызывают подозрений. Поскольку explorer.exe обязательно находится в Windows, это отличный вариант.
- На компьютере была установлена программа с ошибками или установлена некорректно. Или установлена программа, конфликтующая с файлом, которая по ошибке могла удалить данные, необходимые для правильной работы explorer.exe.
- Может возникнуть ошибка в самом файле.
Что делать, если процесс не запускается автоматически
Как проверить в безопасном режиме Windows, почему не стартует explorer.exe
Прежде всего следует проверить не вызван ли сбой автоматической загрузки вирусами. Для этого запускаем Windows в безопасном режиме. Безопасный режим представляет собой загрузку системы с минимальным набором компонент. Поэтому ничего не будет мешать точной проверке. Войти в безопасный режим можно двумя способами. Первый:

Второй способ:

В безопасном режиме проверяем, как работает система. Если загрузка произошла нормально, значит автозапуск блокирует недавно установленная программа или вирус.
Запустите полную проверку системы антивирусом, не выходя из безопасного режима. Удалите все обнаруженные угрозы.
Восстановление системы, как способ перезапустить процесс
Операционная система сама создаёт контрольные точки восстановления. Это происходит либо планово, с определённой периодичностью, либо после серьёзных изменений. При сбое работы это позволяет «откатить» систему до такой точки и восстановить корректную работу. Есть несколько способ откатить систему, сделать это с помощью мастера восстановления системы.
Восстановление системы не удаляет и никаким образом не затрагивает личные файлы. Но удаляет все программы и драйвера, установленные после выбранной контрольной точки, и изменения в них (активация, обновления и т. д.).
Где находится и как запустить - пошаговые действия
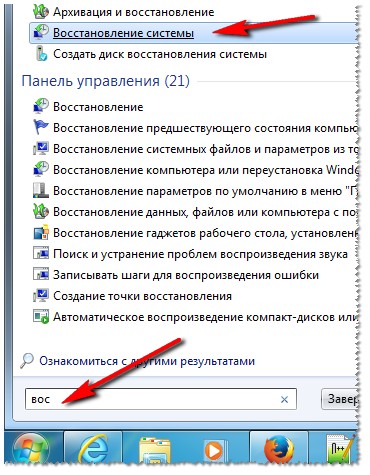
Как провести сканирование и восстановить загрузку интерфейса с помощью командной строки
Такой способ исправляет ошибки в самом файле. Для этого нам понадобятся права администратора.
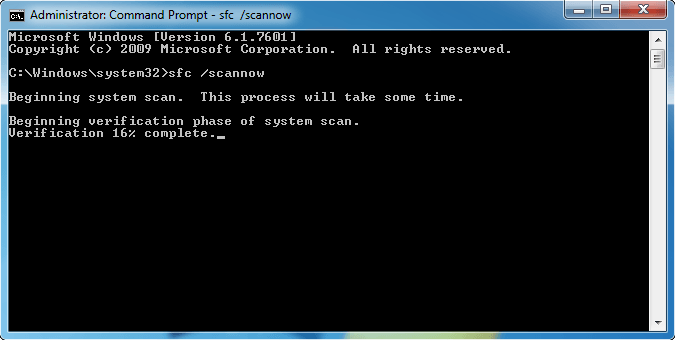
Если это вирус - как удалить через Редактор реестра
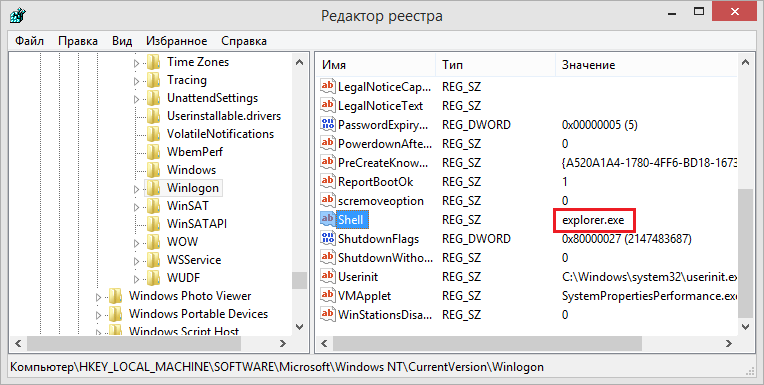
Несмотря на то что этот файл предоставляет возможность коммуникации с компьютером, часто появляются советы остановить или перезагрузить explorer.exe. Делать этого ни в коем случае нельзя. Для устранения проблем используйте один из описанных выше способов.
Ошибка, когда не загружается explorer.exe, свидетельствует о том, что повреждена ветка реестра. После загрузки Windows на экране монитора отображается пустота – нет ни панели задач, ни рабочего стола. В большинстве случаев причиной тому, что не загружается explorer.exe, является вирус, который блокирует действия «Проводника». Однако решить данную проблему можно достаточно просто.
Способы решения проблемы
- Необходимо перезагрузить ПК и зайти в систему в безопасном режиме. Для этого, кликаем «Перезагрузить» и нажимаем клавишу «F8» до тех пор, пока на экране монитора не появится выбор режимов загрузки. Выбираем нужный. Запускаем утилиту «Доктор Web» и сканируем ПК на вирусы.
- Запускаем восстановление системы. Для этого кликаем «Пуск», «Панель управления» и выбираем «Система и безопасность». Далее «Центр поддержки» и «Восстановление более раннего состояния».
Кликаем «Запустить восстановление системы».
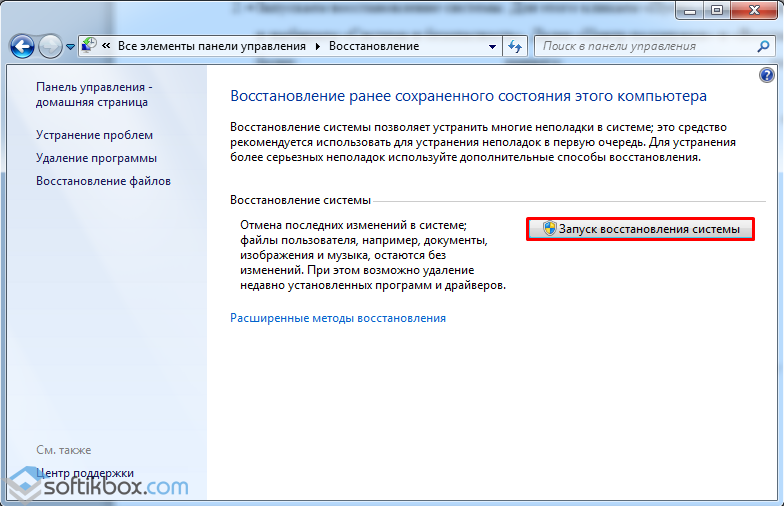
Выбираем дату восстановления системы до возникновения проблемы и следуем подсказкам службы.
- Кликаем «Пуск» и вводим «cmd». Кликаем правой кнопкой и запускаем командную строку с правами администратора.
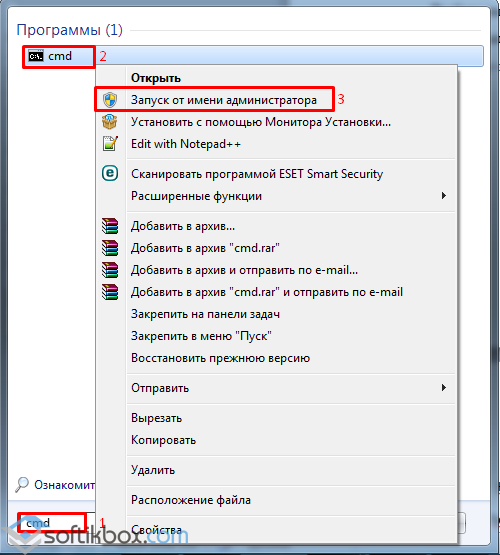
Задаем операцию «sfc /scannow», которая отвечает за запуск проверки файлов. Данный инструмент проверит каталог «C:\Windows\System32», а затем восстановит повреждённые критически важные системные файлы.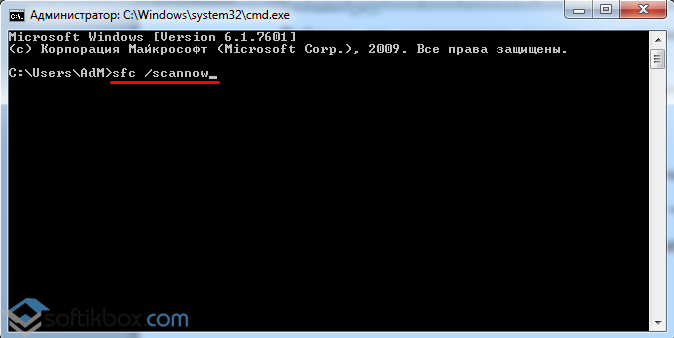
Открываем «Редактор реестра». Жмём «Win+R». Вводим «regedit».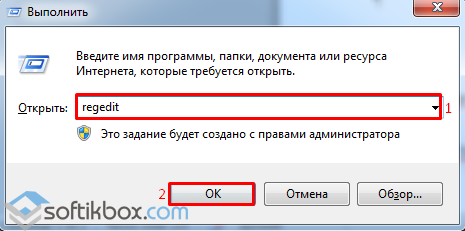
Переходим по ветке «HKLM», «SOFTWARE», «Microsoft», «Windows NT», «CurrentVersion», «Winlogon».
Находим параметр «Shell». Смотрим, чтобы значение этого параметра было «explorer.exe». Двойным кликом открываем элемент и со строки удаляем все, кроме«explorer.exe». Сохраняем результат.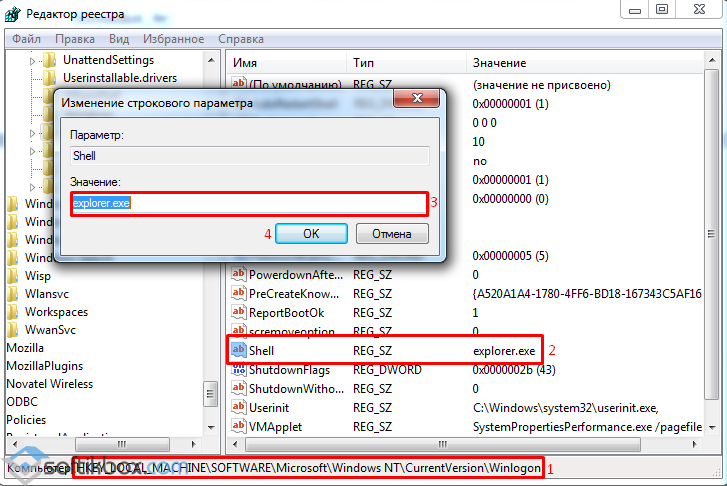
Перезагружаем ПК.
Данные способы должны решить проблему с загрузкой explorer.exe.
