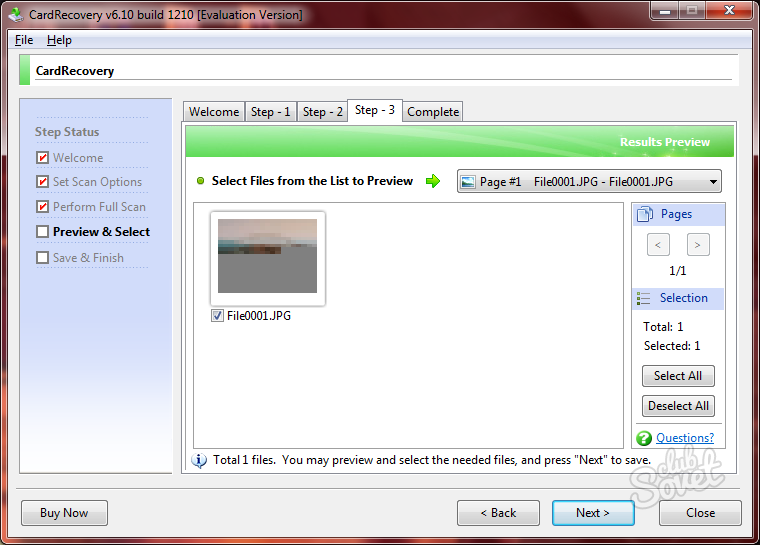В результате неправильной эксплуатации или по каким-то внешним причинам карта памяти может быть повреждена. В этом случае объем места на ней указывается как нулевой, либо появляется предупреждение, что диск защищен от записи. В худшем случае карта и вовсе не определяется компьютером. Восстановить карту памяти можно при помощи специализированных программ.
Причины сбоев карт памяти
Любая карта является флеш-накопителем, внутри которого находится микросхема-контроллер. Благодаря этому контроллеру осуществляется передача данных с чипа карты на компьютер, а также в обратной последовательности. При неправильном извлечении устройства, при скачках напряжения, а также по другим причинам управляющая контроллером программа может дать сбой. Поэтому необходимо себе представлять, как произвести восстановление карты в телефоне, планшете или на любом другом устройстве. Рассмотрим, как выполнить восстановление карт Silicon Power, SanDisk и Transcend.
Если тип карты памяти неизвестен
Как восстановить карту памяти, если ее тип вам неизвестен? Порядок действий пользователя будет выглядеть следующим образом:
Восстановление карт Transcend
Лучшим способом восстановления накопителя Transcend является использование специальной программы Transcend RecoveRx. Даже если карта повреждена, эта бесплатная программа вытянет с нее все данные по максимуму. Работа проходит в несколько этапов:
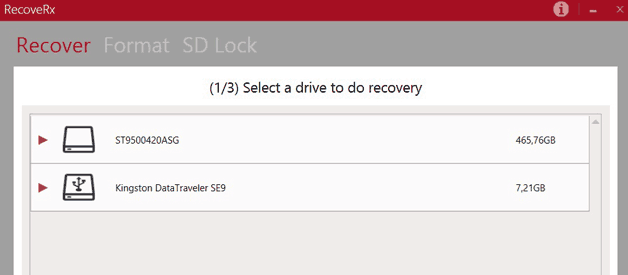
Восстановление карты SanDisk
Карту телефона или другого девайса типа SanDisk емкостью вплоть до 32Gb можно восстановить простой и бесплатной программой D-Soft Flash Doctor:
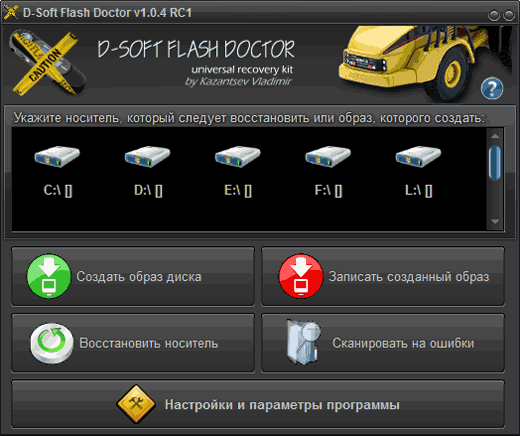
Восстановление Silicon Power
Реанимировать Silicon Power рекомендуется с помощью . Такая рекомендация основана на том, что производитель Silicon Power тесно сотрудничает с компанией Recuva. Программа позволяет выполнить восстановление данных с носителя даже в том случае, если карта памяти Silicon Power повреждена или отформатирована. С помощью программы Recuva вся утерянная информация вернется, если только носитель не поврежден механически.
Рассмотрим, как можно удобно работать в программе Recuva:
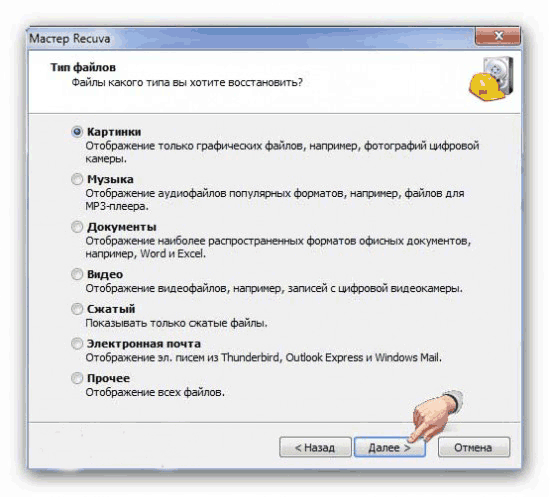
Предупреждение! Работая в программе Recuva, не сохраняйте свои данные на тот же самый носитель, где они были утрачены. В противном случае велика вероятность того, что вы опять их не обнаружите. И Recuva тут будет ни при чем. Сам носитель Silicon Power, возможно, не будет их отображать.
Многие встречались с проблемой утери данных на картах памяти телефонов или фотоаппаратов. Причин ее возникновения много. Мы расскажем о том, как быстро и безопасно восстановить удаленные файлы с карты памяти MicroSD.
Утеря данных с карты памяти – явление неприятное, но поправимое. В большинстве случаев, пользователь может самостоятельно попытаться восстановить удаленную информацию. Если же данные представляют большую ценность, тогда стоит обратиться в сервисный центр, где квалифицированные специалисты помогут извлечь вашу информацию в целостности и сохранности.
Причины потери данных
Информация может исчезнуть с накопителя по многим причинам. Все зависит от того, где была карта памяти. Потеря данных может нести как логический, так и механический характер.
Основные логические ошибки:
- сбой в гаджете;
- случайное форматирование или удаление;
- вирус.
Фото: утеря данных в процентном выражении
Из механических причин чаще всего встречаются износ памяти и физическое повреждение.
Признаки неисправности карты памяти могут быть следующими:
- ошибки в структуре папок;
- отображение неправильного объема;
- карта памяти не опознается компьютером или телефоном.
При первом их появлении, немедленно сделайте резервную копию данных накопителя, отформатируйте его и проверьте на ошибки. Если карта заработала нормально, информацию можно перенести обратно.
Что нам понадобится
Если данные уже удалены, можно попробовать восстановить их самостоятельно.
Что для этого понадобится:

Важно! Перед началом процедуры, ни при каких обстоятельствах не записывайте новые данные на карту памяти! Это может привести к затиранию уже существующих и невозможности их восстановления.
Восстановление данных на карте памяти MicroSD через R-Studio
R-Studio — мощный программный пакет, используемый профессионалами в области восстановления. При отсутствии физических повреждений носителя, с высокой вероятностью спасет утерянную информацию. С расширением функционала и упрощением интерфейса, программа стала доступна обычным пользователям. Чтобы начать восстановление данных с карты памяти microSD, подключите ее к компьютеру через адаптер и запустите R-Studio. В главном окне будут отображены все подключенные носители.

Фото: главное окно программы R-Studio
Для запуска сканирования необходимо выделить карту памяти и нажать кнопку «Сканировать». Во всплывающем окне можно выбрать тип файлов, размер области сканирования и его тип.
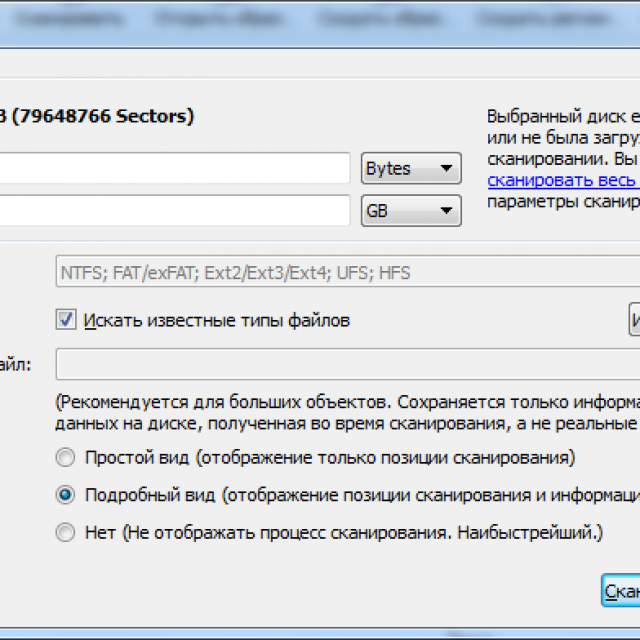
Эти настройки можно оставить по умолчанию. Процедура занимает примерно 10-15 минут. По завершении, в окне дисков будут отображены виртуальные разделы с загрузочными записями и файлами.
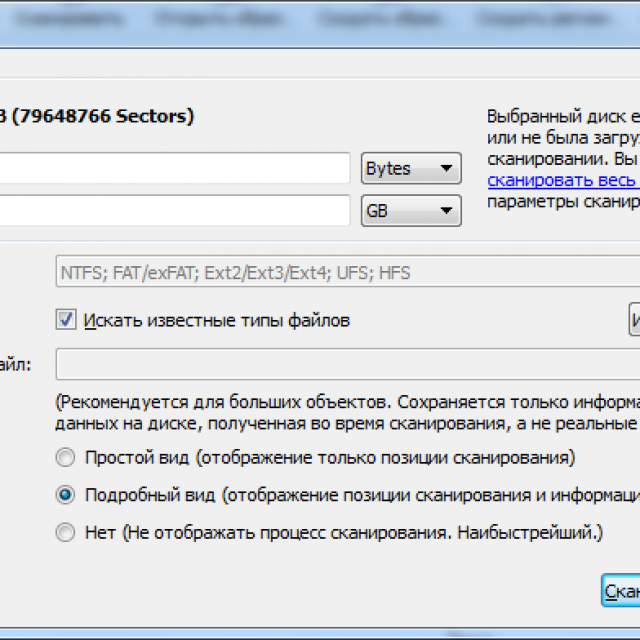
Увидеть найденную информацию можно дважды кликнув по нужному разделу (если он был отформатирован, то, скорее всего, это будет раздел желтого цвета). Откроется окно со списком каталогов, где можно просмотреть содержимое найденных файлов и сохранить его.
Обзор программ
Помимо R-Studio, существует еще несколько эффективных утилит, которые помогут вернуть утерянные данные. Все они идеально очень просты в использовании и отлично подходят даже начинающим пользователям. Конечно, у каждой программы есть свои плюсы и минусы, но если их знать, можно избежать ошибочных действий и выбрать утилиту, подходящую для каждого конкретного случая. Ниже мы расскажем о самых интересных из них.
Видео: Восстановление удаленных файлов
Auslogics file recovery
Одна из лучших программ своего типа. Стоит наряду с R-Studio, но по сравнению с ним имеет более дружелюбный и понятный интерфейс. Стоит отметить возможность поиска и восстановления файлов любого типа, а также совместимость с картами памяти любого типа.
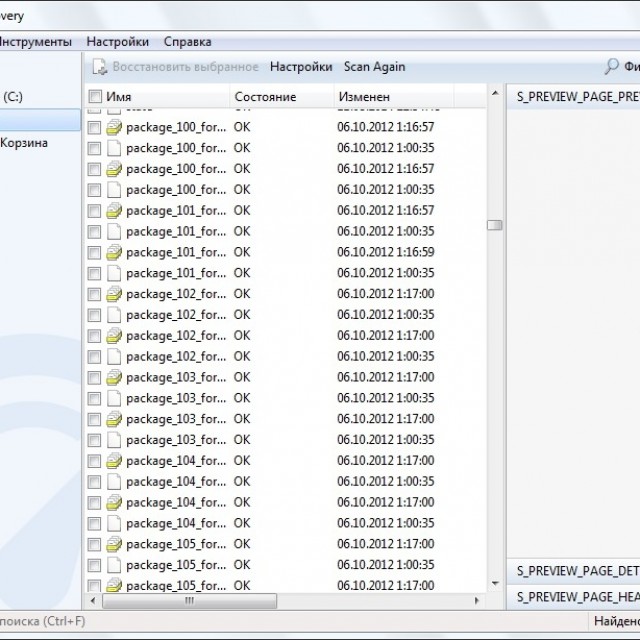
Удобная система поиска позволяет очень точно указать именно то, что вам нужно найти, тем самым ускоряя процесс сканирования. Предварительный просмотр поможет сохранить только те файлы, которые действительно нужны, тем самым не создавая на компьютере лишний мусор. Единственный недостаток программы – ее стоимость. Чтобы купить полную версию, придется отдать около 1000 рублей.
Hetman Uneraser
Малоизвестная, но также хорошая программа. Внешне напоминает окно проводника, в котором отображаются найденные файлы. В этом же окне можно их сразу восстановить. Утилита автоматически выполняет глубокое сканирование носителя даже с поврежденной файловой системой.
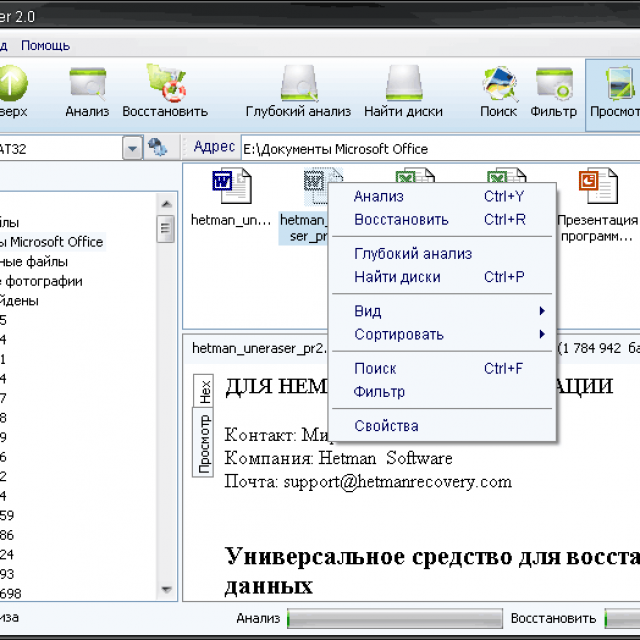
Фото: интерфейс программы Hetman Uneraser
Основными преимуществами программы являются:
- простота;
- поддержка устройств всех типов: карты памяти, фотокамеры, телефоны и другие USB устройства;
- работа со всеми основными файловыми системами;
- восстановление файлов с поврежденных разделов;
- возможность просмотра файлов перед сохранением.
Hetman Uneraser – продукт платный, стоит около 30 долларов, однако такая цена, на наш взгляд, неоправданная. За эту же стоимость можно найти более эффективные аналоги.
SoftPerfect File Recovery
Простая утилита, которая поможет восстановить инфомацию при случайном удалении. Поддерживает большинство типов носителей и файловых систем. SoftPerfect File Recovery больше служит помощником при мелких неприятностях. К сожалению, она бесполезна в случае форматирования носителя или перезаписи уже стертых данных.
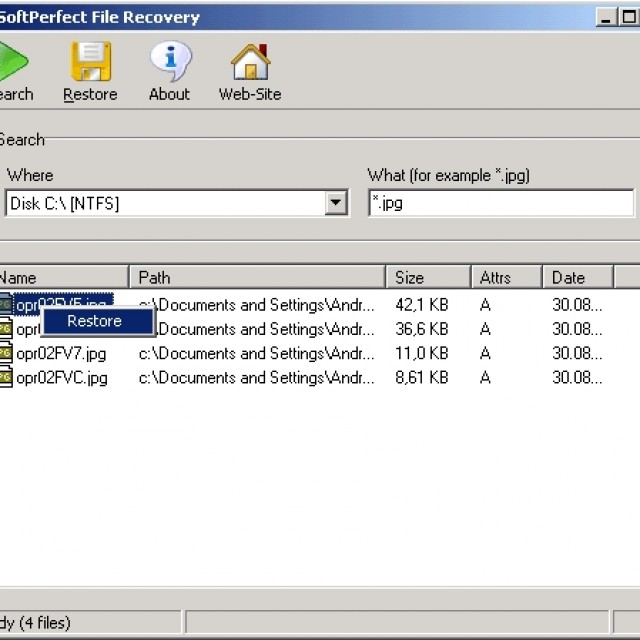
Фото: окно программы SoftPerfect File Recovery
К преимуществам можно отнести очень простой интерфейс и возможность работы со сжатыми томами. Программа распространяется бесплатно, что дает возможность каждому пользователю держать ее при себе на случай возникновения неприятных ситуаций.
Magic Uneraser
Также малоизвестная, но на этот раз мощная программа восстановления данных. Ее ключевые способности – простота и эффективность. Внешне напоминает интерфейс проводника. Работа с Magic Uneraser пошаговая: пользователь самостоятельно выбирает место поиска и тип файлов, что существенно ускоряет процедуру.
Утилита поддерживает практически все типы носителей с файловой системой FAT или NTFS.
Magic Uneraser имеет ряд преимуществ, которые выделяют ее от остальных аналогов:

- корректный поиск и восстановление с сохранением имен;
- всстановление метаданных файла;
- извлечение утерянных данных с дискет;
- упаковка сохраненных данных в isoобраз;
- продвинутый алгоритм, позволяющий находит даже те файлы, которые другие программы не обнаруживают.
Magic Uneraser хоть и платный, однако стоит своих денег.
RS File Recovery
Простой и надежный инструмент для самостоятельного восстановления данных. Будет полезен как новичкам, так и опытным пользователям. Легко справляется с задачами практически любой сложности. Имеет интуитивно-понятный интерфейс и функцию предварительного просмотра.
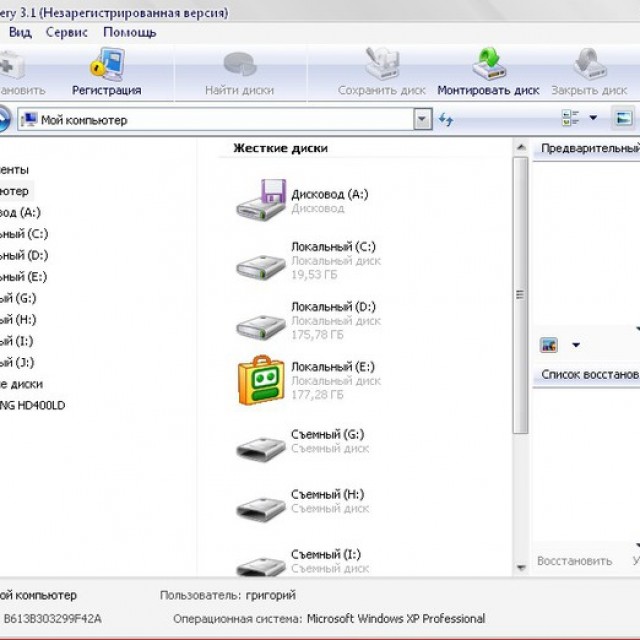
Разработчики внедрили очень полезную функцию, позволяющую еще на начальном этапе оценить возможность восстановления файла. Особенности программы практически не отличаются от аналогичных ей, но при этом она отлично справляется со своими функциями.
Если вы часто сталкиваетесь с проблемой потери данных, то под рукой всегда полезно иметь одну из этих программ. Какую именно – решать вам. Также не стоит забывать о создании резервных копий важных файлов – это значительно сокращает риск безвозвратной утери данных. Чтобы свести риск к минимуму – регулярно следите за состоянием вашей карты памяти и гаджета.
С восстановлением обычных флешь-USB проблем как правило не возникает: считывается код флешки, берется нужная утилита — и готово. Но, сколько ни пробуют восстанавливать SD либо Micro SD тем же самым софтом – как правило, безрезультатно.
Подключение такой «флешки» к ПК, подразумевает наличие USB-переходника или картридера, однако, считывать Pid и VID- код, зашитый в таблице на флешке, в этом случае не удается. Как восстановить microsd флешку, что можно посоветовать для этого, и вообще, возможно ли это?
Восстановление информации
Если SD-флешка – определяется, выполнять восстановление данных проще всего программой Easy Recovery (платная). Бесплатная версия, правда, с меньшей гарантией восстановления файлов, носит название PC Inspector Smart Recovery.
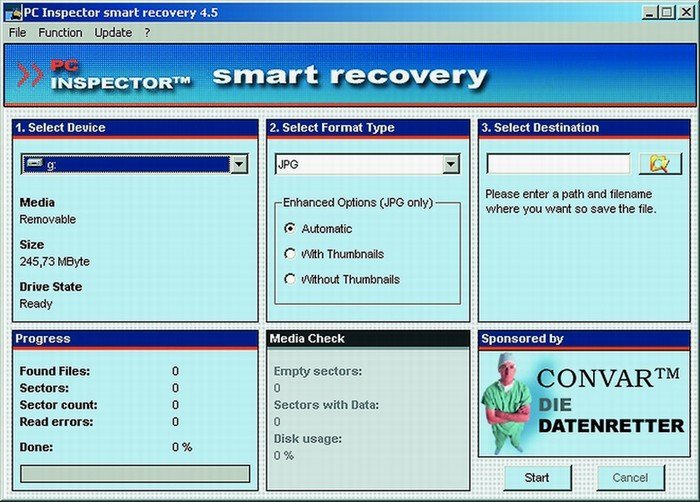
Сначала, выберем диск в первом списке «Select device» (это будет flash-карта), в колонке «Select Format Type» надо выбрать из списка нужный формат (расширение файлов, которые ищем). В строке «Select Destination» выбирается папка, в которую восстановленный файл или файлы будут записан, желательно выбрать ее на жестком диске ПК.
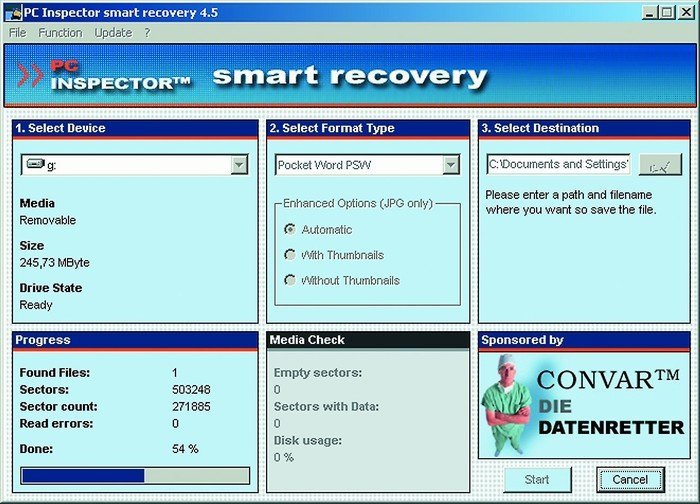
После старта работы программы (кнопочка «Start»)- ждем результата. Сколько сейчас восстановлено файлов – видно в активном окне. По завершении (100%) – смотрим в заданной папке на диске («Select Destination»), есть ли там нужный файл.
Если все это не помогло: в меню «File» — «Settings» находится опция «Intensive Mode». После ее активации – сканирование нужно повторно включить. Иногда – помогает.
Цель этой программы — восстанавливать стертые и удаленные файлы и данные. Скачать ее можно вот здесь: http://pc-inspector-smart-recovery.en.softonic.com/.
В случае же, если файлы – не удалялись, а просто, к примеру, плохо читаются – могут помочь стандартные средства. Которые встроены в Windows.
Жмем (правой кнопочкой) на букве диска. В меню – выберем «Свойства». Будет окно с вкладками свойств, выберем «Сервис».
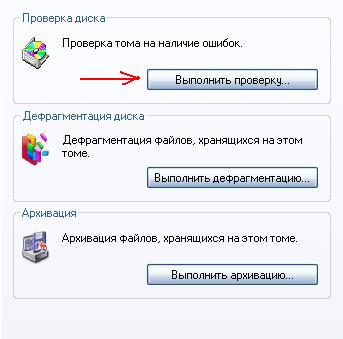
Из трех предлагаемых здесь вариантов, выберем только один, самый верхний («Выполнить проверку»). После чего, ставим две галочки «Проверять и восстанавливать поврежденные сектора», «Автоматически исправлять ошибки». Нажимаем на «Запуск» — и все!
Надо сказать, встроенные в Windows программы – не так уж и плохи. В частности, данный сервис – выполняет все то же, что и коммерческие утилиты.
Как восстановить микро флешку, не «портя» носитель сильнее (не «читая» по несколько раз)? Можно создать образ флешки (что позволит работать затем только с образом).
Быстрее всего, позволит так сделать программа flashnul. Вывод доступных устройств: в консоли, с правами администратора, сделать: flashnul –p (зайдя в этой консоли в папку с программой).

Not avaible – значит, доступ к устройству теперь – не возможен. Если носитель все же есть в списке, сохранить образ можно командой: flashnul D: -S c:\image, где D: — буква «флешки», c:\image – файл образа (можно — другое название). Буква «-S» — это «команда» для сохранения (не меняем ее).
Программу скачать можно здесь). После чего, с записанным образом можно работать любой из программ восстановления данных (подходящей – внимание! – для жестких дисков, и «понимающей» образы). Это может быть R-Studio, Easy Recovery, или подобные им.
Как восстановить microsd флешку, если данные — уже «не нужны», а нужен только «носитель» — рассмотрено далее.
Форматирование
В «легком» случае, форматировать можно стандартными средствами Windows. Хотя, и оно бывает двух видов: быстрое, полное. Считается, именно «быстрое» не удалит информацию (только сотрет все разделы). А вот, после «полного», информация просто «стирается» (восстановить какой-либо файл будет уже невозможно).
При неисправности карты, может быть так — ПК видит карту, и пишет «Форматирование не закончено». В этом случае – поможет «Бутис» (http://bootice.narod.ru/).
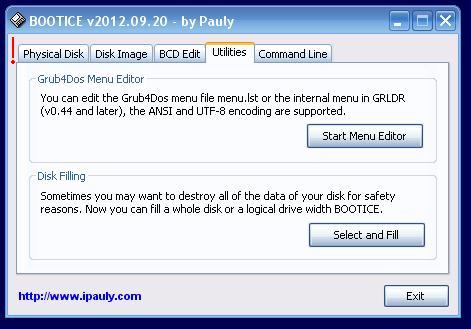
Кнопка «Select and Fill» запускает процесс полного «заполнения» карты нулями и единицами. Главное – правильно выбрать физический диск — не диск С:, а именно флешку!
После подобных манипуляций, флешь-карта, из себя представляет «пустую» поверхность носителя. Теперь – без проблем, попробуйте отформатировать…
Снимаем пароль
Если, когда вы ставите карту в телефон либо другое устройство, «жизненно» требуется пароль — подключите устройство к ПК. Все современные гаджеты – видятся по USB (диск «флешь-носитель»). Способ, как восстановить сд флешку, если «мешает» пароль – элементарен.
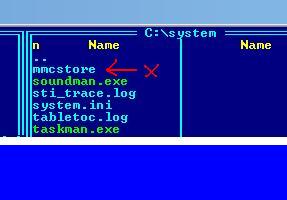
Перейти нужно в папку G:/System (G – буква носителя для портативных устройств). В папочке System этого диска, должен быть файл mmcstore. Находим его, копируем на свой компьютер, смотреть содержимое можно Блокнотом. Файл mmcstore, как правило, содержит пароль!
Надо сказать, способ прост. Но не работает в 100% случаев. Все же, пароль есть пароль, если он задан на этом носителе, значит, было, что защищать.
Ну а «дивайсы», например фототехника, используют способ работы с паролем: при установке карты один раз, пароль будет запрошен, затем, устройство – запомнит его. И при установке этой же карты второй раз, устройство «распознает» ее по аппаратному коду (пароль – не потребуется).
Профилактика
То, как восстановить флешку микро сд,мы рассмотрели. Конечный ресурс циклов записи ограничивает срок службы накопителей (и в этом — отличие от «настоящих» HDD). Долговечность зависит и от характера эксплуатации. Однако, владелец цифрового фотоаппарата, или диктофона — в этом случае рискует меньше всего: последовательная запись на карту, а затем, копирование с последующим форматированием – лучше других вариантов.
В среднем, современный флэш-диск эксплуатируется 2-3 года до проявлений износа. Время от времени, также, рекомендуется выполнять полное форматирование (разумеется, перед этим сохранив данные). Выявление «неустойчивых» блоков при этом – предотвращает «потери».
По возможности, выводите из эксплуатации все ненадежные экземпляры, проверка на сбои (к примеру, средствами Windows) – лучше, если проводится регулярно.
micro SD, SDHC — recovery
За последние несколько лет повсеместное распространение облачных хранилищ и широкополосного интернет-соединения дали пользователям множество возможностей по передаче файлов между персональными компьютерами. Тем не менее, именно USB-флешки все еще остаются наиболее популярным способом работы с документами и другими файлами на нескольких устройствах.
Несмотря на относительно высокую надежность и стабильность работы, съемные носители часто выходят из строя и подвержены программным сбоям. И для многих критически важным является вопрос о том, как восстановить поврежденную флешку без потери информации.
Особенности проблемы
Прежде, чем описать все возможные способы оживить карты памяти микро СД или USB-носитель, необходимо знать, как проявляется столь распространенные и неприятные проблемы с ними. Первое, что стоит сказать - в большинстве случаев проблему может решить стирание информации, но после форматирования важные документы, фото и другие файлы исчезнут безвозвратно.
Проблема сбоев файловой системы не зависит от производителя. Даже изделия от именитых компаний Трансцент , Сандиск и Кингстон склонны к подобным неожиданностям. Также не влияет на частоту появления «убитых» флэшек и их объем. Проблемы возникают как на наиболее распространенных носителях меньше 16gb, так и на более современных, с памятью на 32gb и выше. К тому же не имеет значения, какая операционная система установлена на вашем компьютере, от современной Windows 10 до устаревшей XP. Флешки microSD тоже подобным закономерностям не подвержены.
Наиболее распространенные симптомы
На любой версии Windows выход флешки из строя может выглядеть следующим образом:
- При непосредственном подключении носителя к компьютеру или кард-ридеру система выдает сообщение «Вставьте диск ».
- Флешка подключается, системное уведомление об успешном распознавании появляется, но в Проводнике Windows ее не видно.
- Операционная система при открытии носителя требует его отформатировать, не давая возможности пройти в систему каталогов и к файлам.
- При активации пиктограммы в окне «Мой компьютер » появляется окно с текстом «Ошибка данных ».
- При подключении флешки персональный компьютер начинает работать крайне медленно и часто просто «зависает», не отвечая на нажатия системных клавиш и любых других действий.
- Появляется сообщение «Устройство не опознано ».
- При использовании операционных систем Windows версий 8 и старше появляется окно с текстом «Сбой запроса дескриптора USB-устройства ».
Поиск и применение специальной утилиты
Стоит отметить, что нет универсального рецепта того, как восстановить флешку Transcend , Sandisk или любого другого производителя. Наиболее частой причиной сбоя является сбой контроллера памяти. В таком случае восстановить USB-носитель можно даже стандартными средствами системы за несколько минут.
В отдельных случаях необходимо будет подобрать софт, способный работать именно с вашей моделью контроллера (Sandisk, Kingston или любого другого происхождения). Для поиска такого софта можно воспользоваться специальным сервисом: http://flashboot.ru/iflash/ .
Чтобы успешно найти необходимое ПО в этом сервисе и воспользоваться им, надо выполнить последовательность действий:
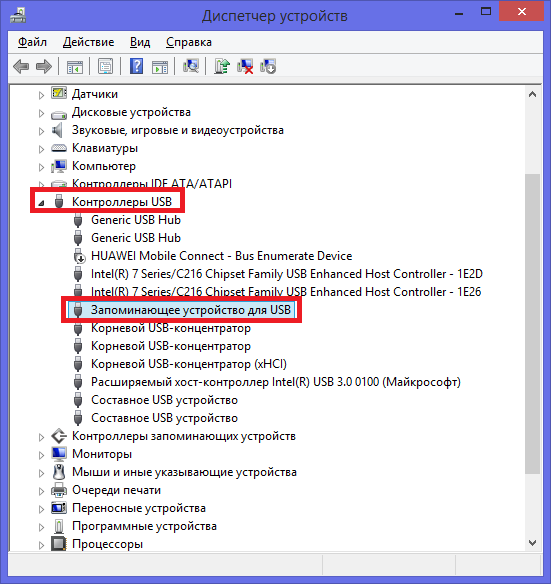
Стоит заметить, что часто утилиты одних производителей могут успешно сгодиться для восстановления данных с флешек других производителей. Например, для восстановления данных устройств Sandisk
и других популярных производителей может подойти утилита .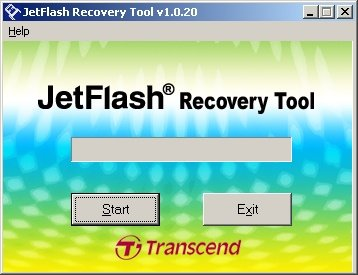
Универсальные утилиты восстановления
Восстановить microSD или USB-флешку можно и универсальными программными средствами. Такими программами легко может восстанавливаться даже не так давно отформатированный диск. Для более сложных случаев существуют более дорогие пакеты утилит.
Например, можно воспользоваться универсальным средством восстановления . Это средство не адаптировано под какой-то конкретный тип носителя и может быть применено для флеш-дисков. Разработчики программы обещают справиться с ситуацией восстановления данных, потерянных в том числе и после форматирования диска.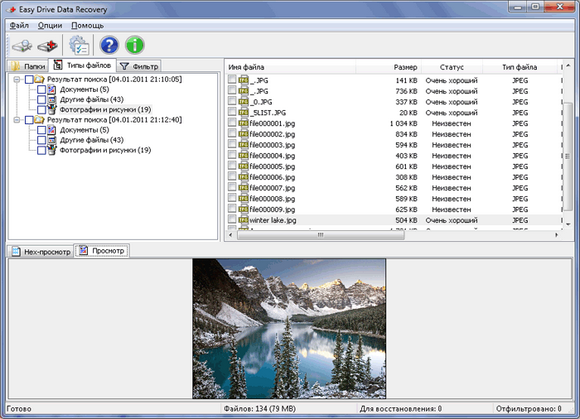
Также существуют и другие различные варианты специального ПО:
- R-studio;
- Recuva;
- Disk Drill for Windows;
- PhotoRec;
- File Scavenger.
Если говорить о профессиональных программных пакетах для восстановления данных, то существует решение , предназначенное для возврата данных, пропавших при сложных обстоятельствах, в том числе, после форматирования диска. Программа стоит дорого, но иногда данные могут стоить гораздо дороже:
Если флешка не опознана
Прежде, чем приступить к следующей процедуре восстановления поврежденных флешек, стоит убедиться в том, что проблема имеет место не только на вашем компьютере. В случае, если на других устройствах носитель работает нормально, основной причиной является неисправность самого порта.

В иных случаях необходимо будет восстановить файловую систему флешки.
Средство диагностики ошибок и другие утилиты Microsoft
Если ваш флеш-диск не отключается при «Безопасном извлечении устройств», то поможет специальная утилита от Microsoft cредство устранения неполадок USB в Windows - бесплатная программа, работающую со всеми операционными системами компании Microsoft версий 7, 8, 8.1 и 10. Она подойдет для любых популярных моделей накопителей.
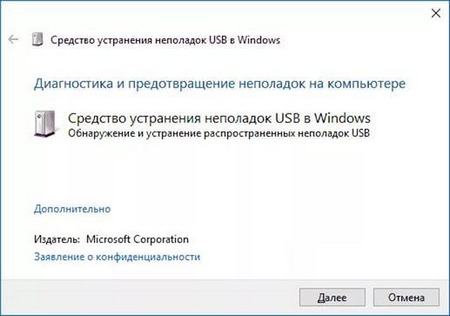
После запуска утилиты, которая не требует установки, необходимо выбрать устройство и нажать кнопку Далее . Восстанавливающая программа осуществит масштабную проверку на предмет проблем:
- Использование фильтров регистра в названии носителя.
- Повреждение регистров при попытке переименовать и отформатировать флешку.
- Проверка на использование другими программами. Часто при таком сценарии носитель даже не форматируется.
- Определение параметров конфигурации Центра обновлений и состояния драйверов оборудования.
Если флешка не восстановилась, то можно обратиться в средство системы под названием «». Найти его можно в Панели управления , разделе «Администрирование », пункте «Управление компьютером ».
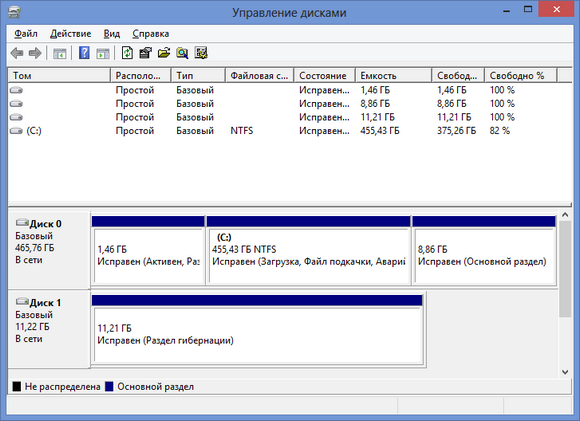
Часто после форматирования флешка попросту не запускается и система не присваивает ей метку для дальнейшей работы. В таком случае, напротив USB-носителя будет пометка «Исправен ». Необходимо будет попросту кликнуть правой клавишей мыши по этому пункту и нажать «Активировать ».
Также можно обновить драйвер, вызвав в Диспетчере устройств такое контекстное меню.
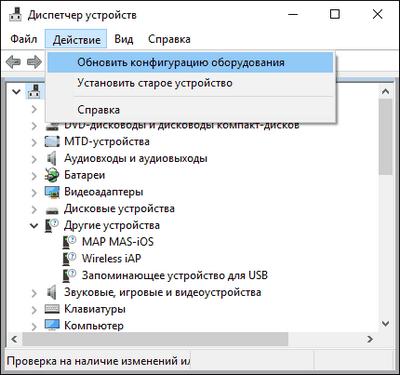
Итог
Итак, мы рассмотрели вопрос как восстановить данные с флешек, как восстановить microSD. Чтобы сэкономить время и зря не проводить все описанные выше процедуры, стоит также проверить носитель на наличие механических повреждений. Это частая причина того, что устройство не работает или не форматируется. В остальном же перечисленные выше способы решат абсолютное большинство проблем и позволят восстановить флешки Sandisk, Kingston и многие другие. Большинство предложенных способов не займут более получаса. В сочетании друг с другом эти методы - гарантия вашего понимания того, как восстановить любую флешку.
Также стоит остерегаться сайтов с нелицензионными программами для восстановления. Они могут содержать вирусы, способные навредить не только съемным носителям, но и операционной системе. К этому стоит относиться как можно тщательней, ибо ущерб данным может возрасти на порядок из-за простой неосмотрительности.
Видео по теме
Карты памяти Micro SD довольно популярны ввиду своей мобильности: вы можете использовать ее в телефоне, а если вставите в адаптер, то с легкостью сможете помещать ее в компьютер, цифровую камеру и любые другие устройства. Такие карты памяти имеют невысокую стоимость, однако нередки случаи их поломки. Micro SD вдруг перестает откликаться на запросы и не показывает никаких данных. В таком случае, не торопитесь выкидывать флешку и покупать другую, так как вы можете восстановить ее базовыми средствами Windows или сторонними программами. Верните свою флешку Micro SD к жизни с помощью данной статьи.
Как восстановить Micro SD флешку без сторонних программ
Самый верный способ и первый из тех, которые вам следует сразу же предпринять — это форматировать флешку в Windows через внешний USB переходник. Всё дело в том, что встроенные адаптеры для Micro SD не всегда справляются со своей задачей, лучше всего купить переходник USB для карт памяти и использовать его либо попросить у друзей на время.
- Вставьте флешку в переходник, а затем подключите к компьютеру. Дождитесь, пока устройство обнаружится системой. Ничего страшного, если тип флешки отображается неправильно, ведь она сломана.
- Нажмите на нее правой кнопкой мыши и выберите пункт «Форматировать».
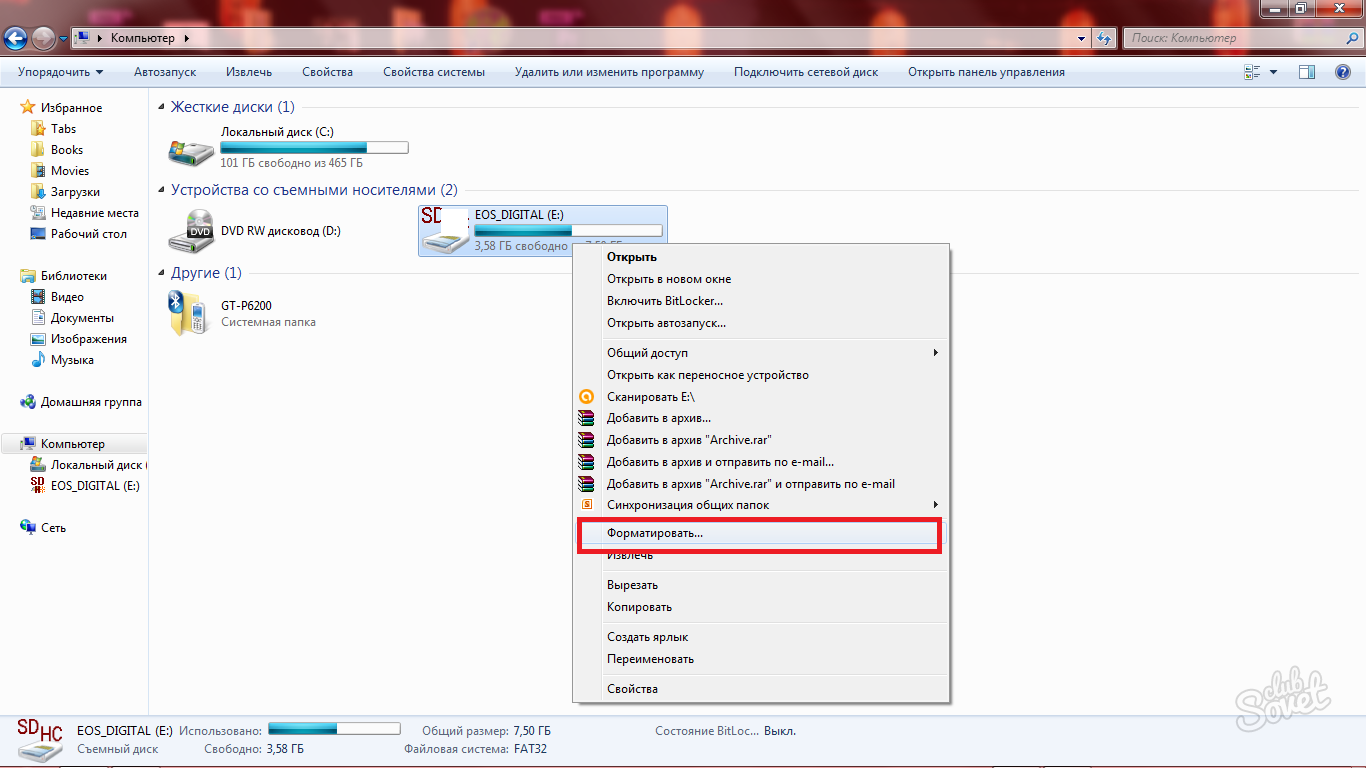
Выберите параметры форматирования:
- Файловая система должна быть выбрана Fat32.
- Размер кластера 32 КБ.
- Поставьте галочку возле строки «Быстрое форматирование».
Нажмите «Ок» и дождитесь окончания процедуры. Извлеките устройство после окончания и вставьте снова.
Конечно же, после форматирования удалятся все файлы с флешки, но, тем не менее, её работоспособность может прийти в норму.
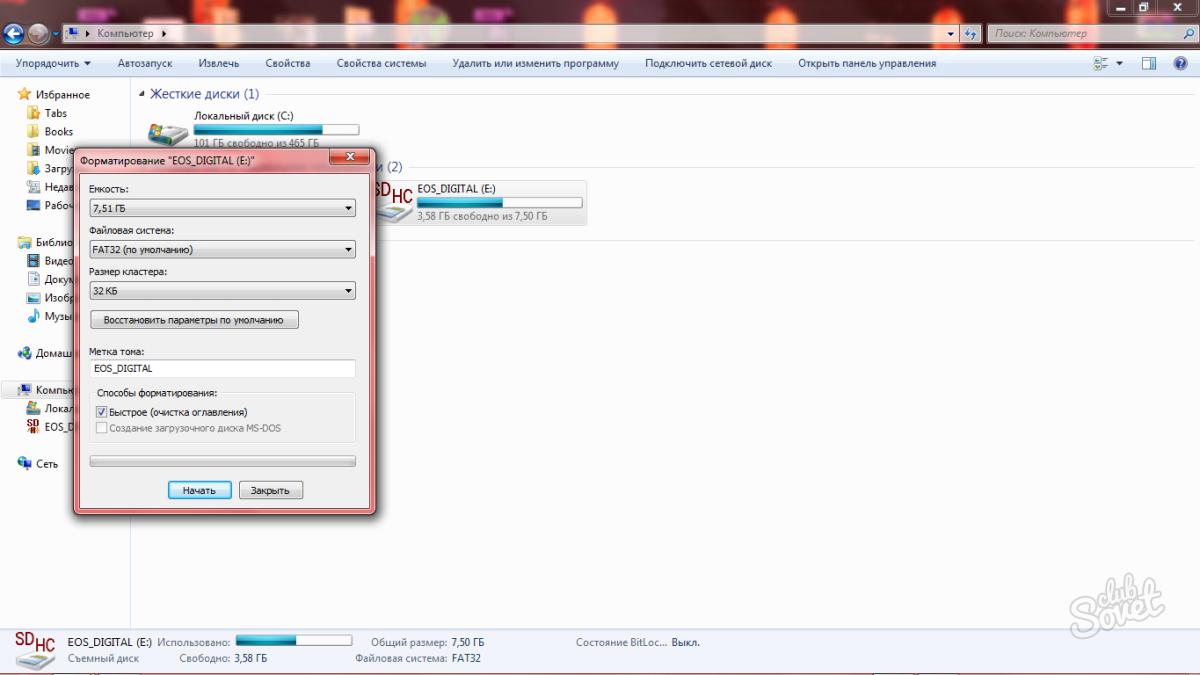
Как восстановить Micro SD флешку с помощью программы
Этот вариант подойдет не только для восстановления работоспособности флешки, но и для восстановления файлов с нее. Попробуйте выполнить эту процедуру после форматирования, чтобы восстановить все фотографии и файлы.
- Скачайте программу Card Recovery на официальном сайте по ссылке https://www.cardrecovery.com . Здесь доступны несколько вариантов одной программы для восстановления разных файлов и карт памяти.
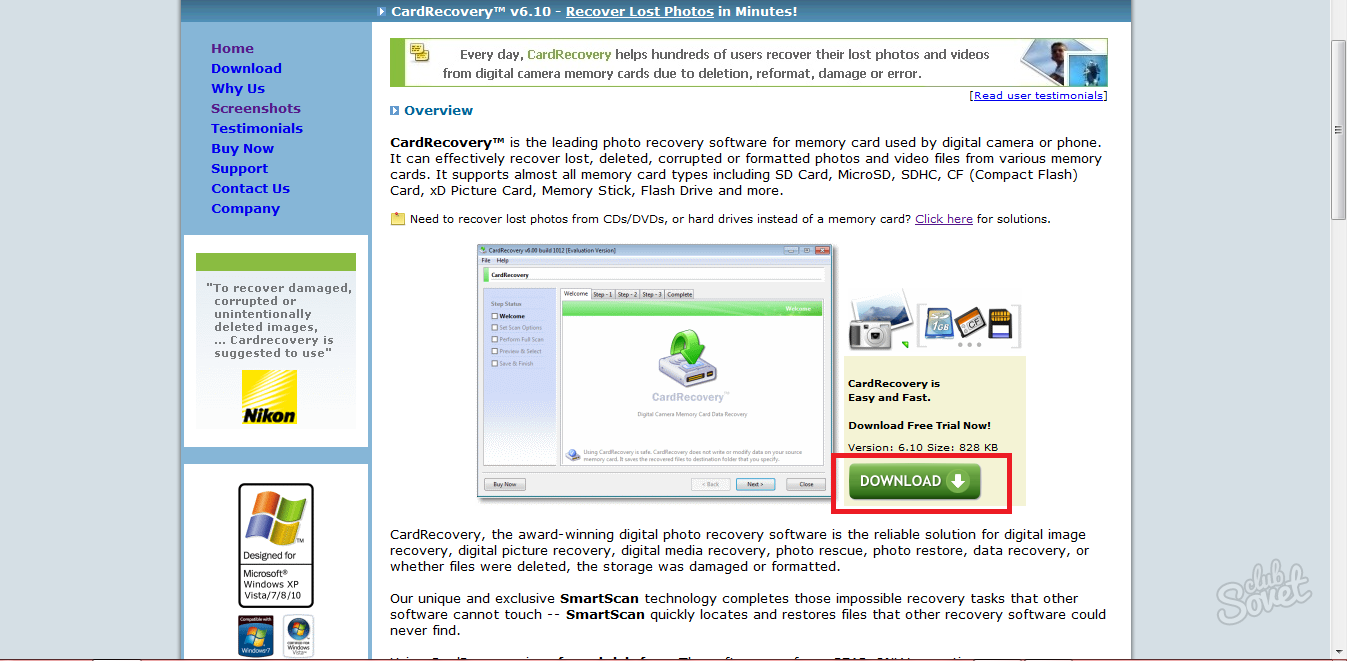
- Обратите внимание, что программа распространяется только в триальной версии. За полную придутся заплатить.
- Установка достаточно проста и обычна: согласитесь с лицензионным соглашением и выберите директорию установки программы.
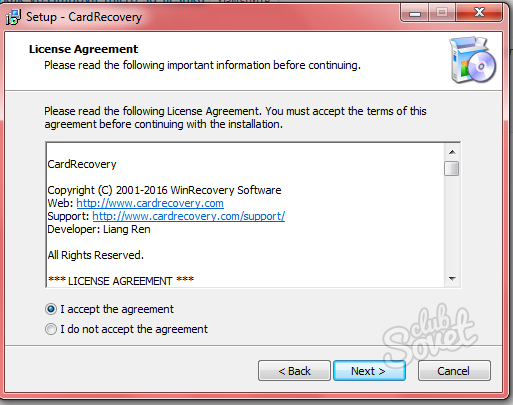
- Сразу же откройте программу через Пуск или ярлык на рабочем столе. Первым делом вставьте вашу карту памяти в компьютер.

- Нажмите «Next» и вы увидите следующий шаг. Здесь вам нужно выбрать самостоятельно букву диска, на котором сейчас флешка. Разверните первый список и выберите ее.

- Как только вы установите букву устройства, в нижней строке задайте путь сохранения восстановленных файлов. Именно в этой папке появятся все фотографии и другие документы.
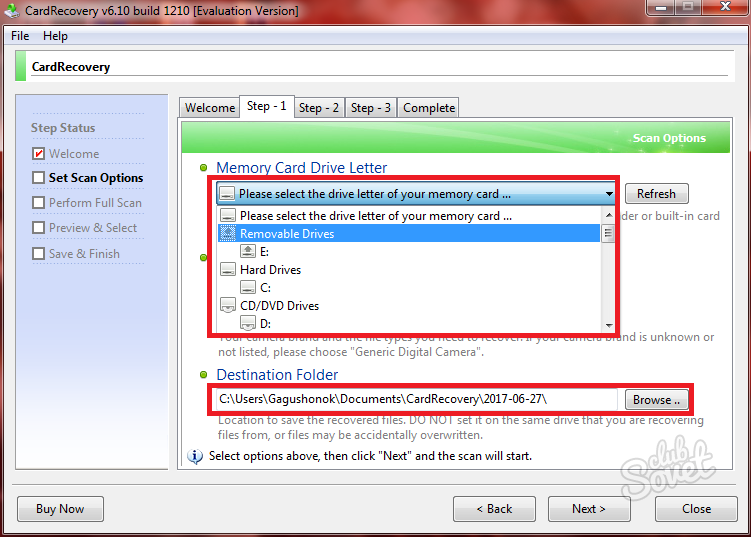
- Снова нажмите «Next», чтобы начать. Если программа сама не смогла обозначить объем памяти устройства, запишите его вручную.
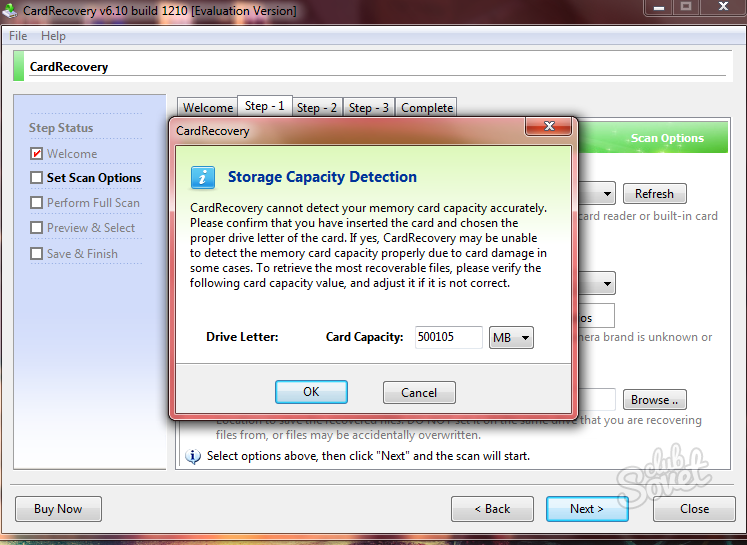
- Подтвердите восстановление и нажмите «Yes».
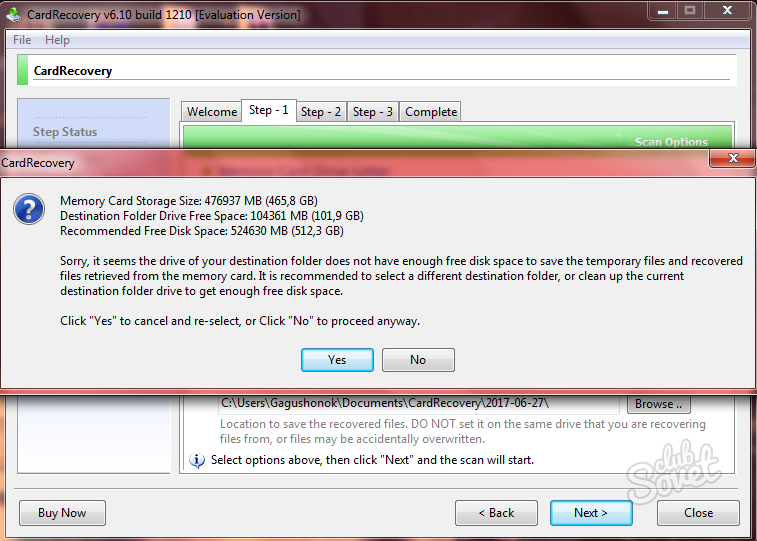
- Дождитесь, пока выполнится сканирование. В процессе него будут найдены все утраченные файлы, а также неполадки во флешке. Как только строка полностью заполнится зеленым — сканирование прошло успешно. В нижнем окне вы увидите всё, что удалось восстановить.
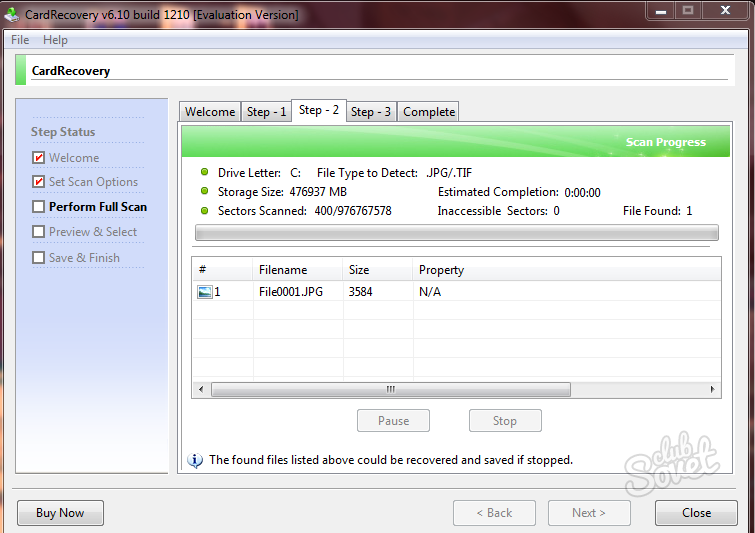
- Программа скажет вам, сколько всего файлов найдено.
![]()
- Нажмите «Next», чтобы просмотреть их.
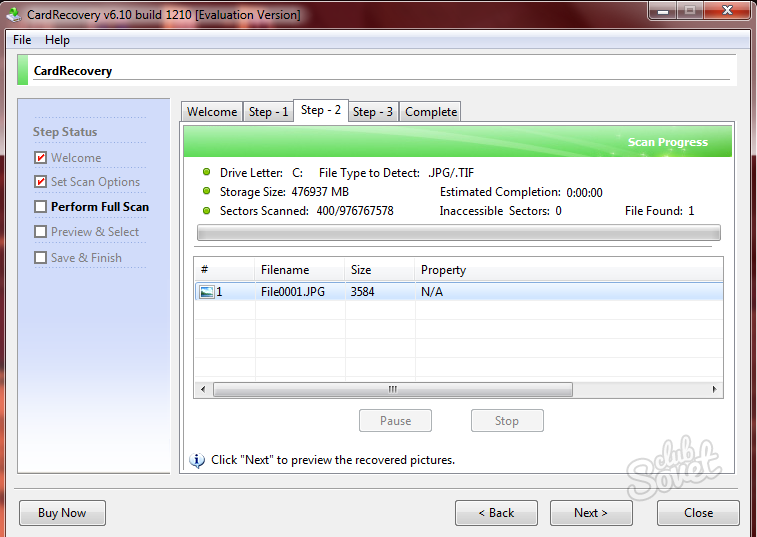
- Отметьте галочками те, что нужно восстановить. Снова нажмите «Next». Восстановление продлится несколько минут, в зависимости от возможностей вашего компьютера.
- Теперь вы снова можете пользоваться флешкой Микро SD и файлами, восстановленными с нее.