Чтобы научиться пользоваться компьютером по максимуму, вы обязаны установить к себе на ПК . Это культовый файловый менеджер среди опытных юзеров, ведь приложение имеет множество функций не только для управления самим компьютером, но и подключаемыми устройствами: смартфонами, флешками, винчестерами и т. д. Но чтобы получить от программы Total Commander реальную пользу, вы должны научиться пользоваться этим ПО. К примеру, решать различные ошибки, которые могут появиться по ходу вашей .
Одна из популярных ошибок, возникающих во время использования записи — это системное сообщение «Снимите защиту записи», которое может выскочить либо когда вы открываете Total Commander, либо когда пытаетесь воспользоваться одной из опций программы. В данной статье будет рассмотрена причина возникновения подобной ошибки, а также методы ее решения.
Почему в Тотал Коммандер выскакивает ошибка «Снимите защиту записи»
У каждого компьютера могут быть пользователи с различным уровнем доступа. Так делают для того, чтобы не каждый мог внести на ПК какие-то фатальные изменения, ведь не всем можно доверять администрирование. Потому во многих устройствах есть root-пользователь и обычный юзер, который может читать данные и в некоторых случаях редактировать их. Как правило, если у вас установлен один пользователь по умолчанию на компьютере, то он имеет все возможные права, то есть максимальный уровень доступа. Но бывает так, что компьютер, пытаясь обезопасить свою операционную систему, автоматически выставляет ограничения на определенные действия.
Если у вас во время пользования программой Total Commander появилась просьба снять защиту записи, значит очевидно, что определенные файлы и папки вы не можете редактировать.
А точнее вы не можете использовать Total Commander так, чтобы программа записывала какие-то данные в некоторые файлы. И чтобы снять эту защиту записи, вам нужно найти эти файлы и изменить свои пользовательские права доступа.

Как снять защиту записи в программе Total Commander
Дело в том, что эта ошибка может выскочить в абсолютно различных случаях. У некоторых просьба снять защиту записи возникает при первом запуске Total Commander после установки. В таком случае ошибка явно связана с какими-то основными файлами программы. Либо это сообщение может появится в момент, когда вы попытаетесь подключиться к FTP-серверу или изменить какую-то опцию, или выполнить действие на съемном носителе информации.
Чтобы снять защиту записи и избавиться от навязчивого замечания системы, вам необходимо внимательно посмотреть на всплывающее сообщение с ошибкой. Не нажимайте OK до тех пор, пока полностью его не прочитаете. Помимо просьбы о снятии защиты записи, там еще указан конкретный файл или даже несколько файлов, которые нуждаются в редактуре. Кроме названий файлов, вы также увидите путь к ним, то есть их расположение на вашем компьютере.
Итак, отправляйтесь в папку с файлами. Скорее всего, вам необходимо отредактировать один из системных файлов в формате ini. Именно эти файлы являются динамической составляющей Тотала. Взять хотя бы один из них: если вы изменили какие-то системные настройки, к примеру, сохранили новое FTP-соединение, то файл wcx_ftp.ini изменится, то есть произойдет запись данных. А поскольку у вас на компьютере невозможна подобная запись в данный файл, то возникает конфликт различных служб, и как результат — сообщение с просьбой снять защиту. И так может быть с каждым файлом конфигураций программы Total Commander.

После того, как нашли нужный файл или несколько ini-файлов, вам нужно нажать правой кнопкой мыши на один из них. После этого кликаете на раздел «Свойства» в контекстном меню. Далее вам нужно отыскать вкладку «Безопасность» — именно в этой части настроек регулируется доступ пользователя к тем или иным опциям файла. После этого вы увидите различные действия и галочки возле них. Там, где есть галочка, — это разрешенное действие, а там, где нет — запрещенное. Все, что вам нужно сделать — это возле слова «Запись» поставить галочку. Либо можете сразу возле всех действий поставить галочку, тем самым вы предотвратите появление других ошибок подобного рода.
В целом, все можно сделать еще проще. Но вам нужно будет выполнять это простое действие каждый раз при входе в приложение . Все, что вам потребуется — это не открывать Total Commander привычным двойным щелчком мышки, а через контекстное меню. В нем вы найдете пункт, наподобие «Запуск от имени администратора». Как известно, у администратора везде максимальные права, потому запись файлов для него разрешена. Таким образом, вы сможете работать со всеми опциями программы Total Commander и никаких системных ошибок выскакивать не будет.

Учтите, что запуск от имени администратора срабатывает не всегда. Особенно часто решить проблему таким методом не выходит у пользователей с операционной системой Windows 8.1. Потому если у вас установлена такая ОС, лучше используйте первый описанный метод — исправьте свои права для различных файлов. Чтобы в дальнейшем подобные проблемы не возникали, вы можете сразу отметить все галочки во всех файлах формата ini, то есть конфигурационных. В сумме их должно быть примерно 7 штук, но если вы устанавливали различные плагины и дополнения, то файлов может быть больше. Обращайте на это внимание, ведь защита от записи может быть причиной неработоспособности одного из установленных плагинов.
В некоторых случаях воспользоваться первым методом не получается, поскольку невозможно изменить права для определенных файлов через контекстное меню. Вы попросту не сможете поставить галочку возле слова «Запись». Значит эти файлы защищает система компьютера, и нужно искать еще более изощренный способ изменения атрибутов. Вы можете воспользоваться посторонней программой, которая нужна как раз для изменения прав в таких сложных ситуациях. К примеру, можете воспользоваться программой Unlocker, которая нужна для изменения уровня доступа. Обычно, ее используют в тех случаях, когда не получается удалить или переместить файл, но для решения описанной проблемы эта программа так же хорошо подходит.

При попытке записи файлов на флешку можно обнаружить ошибку «Диск защищен от записи». Происходить это может из-за множества причин, вплоть до поломки накопителя, но чаще всего причина в настройках безопасности.
В некоторых случаях, защита от записи делается вирусами. Все описанные способы нужно выполнять с правами администратора, и они не сработают на ваших рабочих офисных компьютерах, где защита от записи установлена системным администратором.
Некоторые виды флешек (USB и SD) имеют физическую защиту от записи. Внимательно посмотрите на флешку, возможно на ней есть переключатель с надписью Lock и если найдете его, то переключите.
Данный вид защиты является самым надежным, для защиты файлов на флешке от вирусов. С ее помощью вы не только защищаете файлы от вирусов, но и не даете вирусам возможность распространяться.
На некоторых компьютерах вы можете встретить защиту от записи, сделанную с помощью реестра Windows. Исправляется это очень просто:
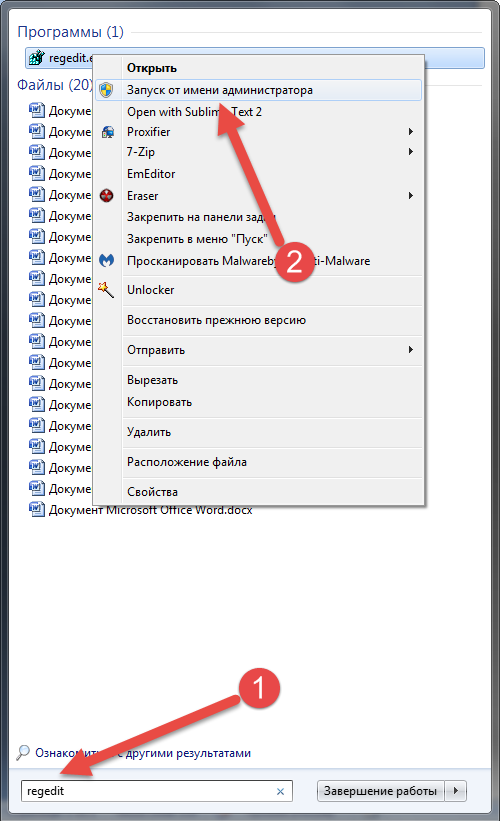
Раздел StorageDevicePolicies может отсутствовать и тогда придется его создать:
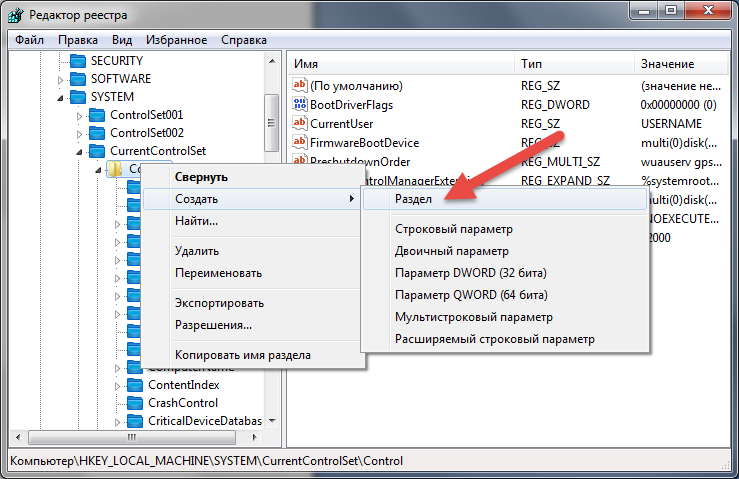
После работ с реестром необходимо перезагрузить компьютер, что бы изменения вступили в силу.
Снятие защиты от записи с помощью групповых политик
Как и в случае с Реестром Windows, этот способ защиты от записи, чаще всего, имеет под собой вирусные корни. Для чего вирусу запрещать запись на диск я не знаю, скорее всего, просто из вредности.
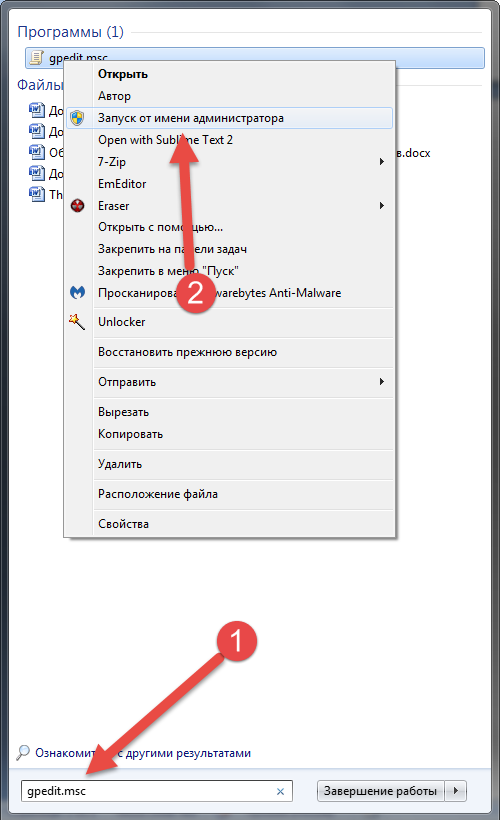
Для того, что бы изменения вступили в силу, необходимо перезагрузить компьютер.
Снятие защиты от записи с помощью реестра
Если способ с реестром не помог, то самое время попробовать снять защиту с диска с помощью консольной команды «Diskpart»:
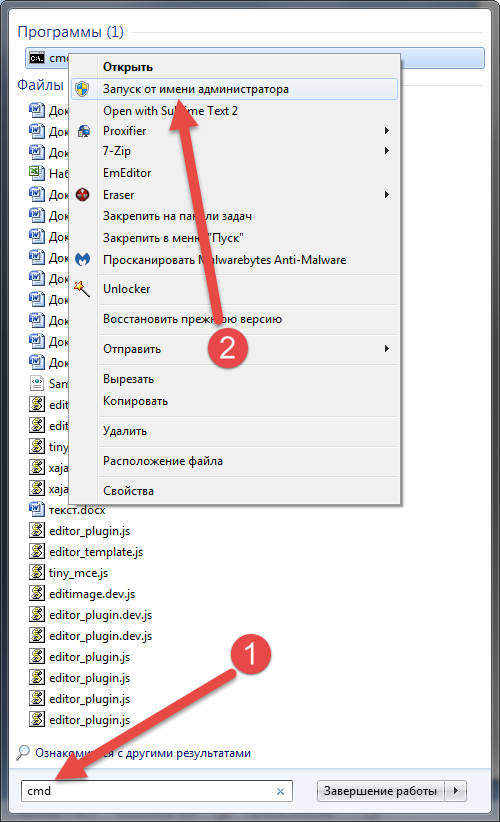
Готово, теперь запреты за запись диска сняты.
Снятие защиты от записи с флешек Transcend
Компания Transcend создала бесплатный программный продукт, который решает множество проблем с их флешкам, в том числе способна устранить проблему «Диск защищен от записи».
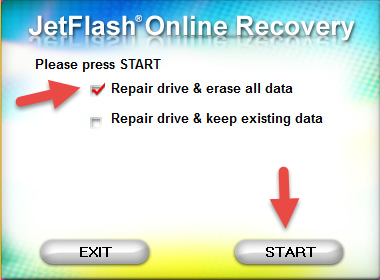
Если ничего не помогает
Если ничего не помогает и вы все также видите ошибку «Диск защищен от записи», то попробуйте найти специализированную программу по восстановлению на сайте производителя флешке.
Иногда флешки просто умирают с такой ошибкой, смиритесь и купите новую, благо стоят они копейки.
Флеш-карта может быть защищена от записи и выдавать ошибку по самым разным причинам - программным или аппаратным. Защита флешки может срабатывать на уровне самого носителя (например, пароль) или компьютерного устройства (защита от копирования информации на съёмные носители и т. п.) Среди наиболее распространённых причин возникающей ошибки:
- шифрование данных;
- механическая блокировка записи;
- программный запрет на запись, устанавливаемый настройками операционной системы;
- запрет на запись на USB со стороны аппаратных настроек компьютера;
- переполнения памяти флеш-карты;
- некорректная работа USB-порта;
- ошибки файловой системы;
- сбой в программе микроконтроллера;
- перегрев карты в результате сильного теплового воздействия;
- нестабильное электропитание компьютерного устройства (скачки напряжения);
- результат работы вредоносных программ (вирусов) и мн. др.
Очевидно, что такое большое разнообразие причин требует применения наиболее подходящего способа их устранения в каждом отдельном случае.
Механическое снятие защиты от записи с флешки
Практика показывает, что наиболее частой причиной срабатывания функции защиты от записи флешки становится нахождение специального рычажка в положении «защита».

Такой механизм можно найти на флешках самых разных моделей, а предназначен он для сохранения находящейся на носителе информации (защита от случайного стирания или перезаписи). Устранить возникшую проблему в данном случае довольно просто: необходимо лишь переключить рычажок в другое положение.

Снятие защиты с помощью командной строки
Если данный способ устранения ошибки неприменим, остаётся искать программную или аппаратную причину её возникновения. Один из наиболее подходящих для этого способов - снятие защиты с флешки с помощью командной строки (cmd) и команды diskpart путём полного форматирования флешки (удаления всей находящейся на ней информации). Последовательность действий в данном случае должна быть следующей:
- Заходим в меню «Пуск».
- Выбираем приложение «Командная строка».
- Запускаем его с правами администратора.

- Вводим команду Disk part, после которой указываем list disk (это позволит отобразить все имеющиеся диски).
- Находим нужный диск (флешку) и прописываем команду attributes disk clear readonly. Она позволит очистить все атрибуты.
- При полном форматировании накопителя необходимо ввести последовательно clean (очистка), create partition primary (создание раздела) и format fs = ntfs (форматирование флешки в формат NTFS).
- Команда Exit - завершаем работу командной строки.

Как снять защиту от записи с флешки с помощью реестра?
Ещё один надёжный способ снятия защиты от записи с флешки - использование реестра. Вызвать нужную панель можно путём нажатия Win+R, после чего необходимо прописать команду regedit.

Далее переходим в разделStorageDevicePolicies (путь: HKEY_LOCAL_MACHINE\SYSTEM\CurrentControlSet\Control\StorageDevicePolicies). Если его нет, создаём одноимённый раздел: нажимаем «Control», выбираем «Создать», нажимаем «Раздел» и называем его StorageDevicePolicies.

Затем создаём параметр DWORD (32 бита) и называем его WriteProtect.

После убеждаемся в том, что значение данного параметра равно нулю (при необходимости меняем на «0» и сохраняем изменения).

Теперь нам остаётся выйти из реестра, извлечь флешку из USB-порта и перезагрузить компьютерное устройство. Как только компьютер вошёл в рабочий режим, пробуем записать на флешку какую-либо информацию. Защита снята, поэтому ошибка больше появляться не должна.
Программные способы снятия защиты от записи с флешки
Способ снятия защиты от записи флеш-карты или диска через реестр называется программным. К их числу также относят ряд других методов, позволяющих устранить возникшую проблему. Так, частой причиной блокировки может выступать запрет на запись информации на съёмные устройства со стороны групповой политики файловой системы. Проверить это можно с помощью того же реестра:
- Заходим в редактор с правами администратора.
- Указываем gpedit.msc (вызываем «Редактор локальной групповой политики»).
- Нажимаем «Конфигурация компьютера — Административные шаблоны — Система — Доступ к съёмным запоминающим устройствам».
- Проверяем параметр «Съёмные диски: Запретить запись». Для снятия защиты он должен быть не задан или отключен. Чтобы сделать это, необходимо дважды кликнуть по параметру, выбрать «Отключить» и OK. Далее останется лишь перезагрузить компьютер и проверить работу флешки.
Если вы не решаетесь самостоятельно форматировать накопитель, можно прибегнуть к использованию утилит, которые разрабатываются специально для снятия защиты от записи флеш-карт. Такие программы находятся в свободном доступе, а скачать на свой ПК можно прямо с официальных сайтов разработчиков. Среди наиболее популярных приложений:
- Kingston Format Utility (производитель- Kingston),
- JetFlash Recovery (Transcend),
- USB Flash DriveRecovery (Silicon Power),
- USB Flash Drive Online Recovery (Adata) идр.
Интерфейс таких утилит довольно прост и понятен, поэтому работать с ними сможет пользователь любого уровня подготовки.
Инструкция
Проверьте, не активирован ли в свойствах файла атрибут «только для чтения». Если так, то эту установку надо отменить, иначе никакие изменения в файле, включая его удаление, невозможны. Если файла нет на рабочем столе, то найдите его с помощью «Проводника» - нажмите сочетание клавиш Win + E и по дереву каталогов перейдите в папку, хранящую нужный файл.
Кликните по файлу правой кнопкой мыши, это действие вызовет контекстное меню, в котором вам надо выбрать самую нижнюю строку - «Свойства».
Первая же вкладка открывшегося окна - «Общие» - содержит секцию с нужными настройками: в нижней части найдите надпись «Атрибуты» и чекбокс «Только чтение» справа от нее. Если в этом поле стоит отметка, уберите ее и нажмите кнопку OK. Затем удалите файл, и на этом процедура будет завершена. Если же причина не в этом атрибуте, то переходите к следующему шагу.
Возможно файл, который вы хотите удалить, заблокирован одним из приложений, работающих в данный момент. Если это прикладная программа, для снятия блокировки достаточно закрыть ее. Попробуйте это сделать - закройте все работающие приложения, подождите с минуту и попытайтесь удалить файл. Если это не удастся, придется закрыть и программы, работающие в фоновом режиме - антивирус, брандмауэр и др. Если и это не поможет, попробуйте еще один способ.
Заблокированный не прикладным, а системным приложением файл можно попытаться удалить, перезагрузив компьютер в «безопасном режиме». Тогда ОС будет работать в урезанном виде, многие системные службы будут отключены и повысится вероятность, что проблемный файл, наконец, освободится от программы «эксплуататора». Чтобы использовать этот метод нажмите кнопку Win, инициируйте из главного меню операцию перезагрузки, а когда начнется повторная загрузка, нажмите клавишу F8. На экране появится меню, в котором вам нужно выбрать один из трех вариантов безопасного режима. После этого дождитесь загрузки системы и удалите файл.
Используйте программы, позволяющие принудительно разблокировать любой файл, если штатные средства ОС не позволяют этого сделать. Например, это может быть Unlocker - небольшая и бесплатная утилита с русским интерфейсом, которую можно загрузить с сайта http://unlocker-ru.com.
Брандмауэр Windows обеспечивает защиту компьютера от несанкционированного доступа. Казалось бы, зачем отключать такую полезную функцию? Тем не менее, делать это приходится достаточно часто. Например, при установке файрвола брандмауэр рекомендуется выключить, поскольку его функции будет выполнять устанавливаемая программа. Если они будут активны одновременно, возможно возникновение конфликтов.
Вам понадобится
- Компьютер под управлением операционной системы Windows (XP, Windows 7), начальные навыки по работе с компьютером
Инструкция
Источники:
Необходимость изменения атрибута «Только для чтения » может возникнуть при копировании и перемещении некоторых системных файлов Windows для возможности их полноценного использования. Так, файл личных папок PST не позволит осуществить нормальный запуск приложения Outlook при наличии атрибута «Только для чтения ».

Инструкция
Нажмите кнопку «Пуск» для вызова главного меню операционной системы Microsoft Windows и перейдите в пункт «Выполнить» для выполнения процедуры снятия атрибута «Только для чтения » с файла на диске при операции копирования.
Введите значение cmd в поле «Открыть» и нажмите кнопку OK для подтверждения выполнения команды запуска инструмента «Командная строка».
Введите значениеxcopy имя_диска :*.*путь_к_необходимому_файлу /h/eв текстовое поле командной строки для использования программы Xcopy.exe компакт-диска и подтвердите выполнение выбранной команды нажатием функциональной клавиши Enter.
Ознакомьтесь с другими возможностями программы Xcopy.exe введением значенияxcopy /?в текстовое поле командной строки и нажмите функциональную клавишу Enter для подтверждения выполнения команды.
Найдите подлежащий редактированию файл в программе «Проводник Windows» и вызовите его контекстное меню кликом правой кнопки мыши для выполнения операции изменения атрибута «Только для чтения » вручную.
Укажите пункт «Свойства» и перейдите на вкладку «Общие» открывшегося диалогового окна.
Снимите флажок на поле «Только для чтения » и нажмите кнопку OK для подтверждения применения выбранных изменений.
Вернитесь в главное меню «Пуск» для выполнения альтернативной процедуры удаления атрибута «Только для чтения » с помощью команды Attrib и перейдите в пункт «Выполнить».
Введите значение cmd в поле «Открыть» и нажмите кнопку OK для подтверждения выполнения запуска командной строки.
Введите значение attrib /?в текстовое поле командной строки для определения нужной команды и нажмите функциональную клавишу Enter.
Используйте значениеattrib -r -s имя_диска :имя_файладля удаления атрибутов «Только чтение» и «Системный» с выбранного файла и подтвердите выполнение команды нажатием функциональной клавиши Enter.
Источники:
- http://support.microsoft.com/kb/323002/ru
Дискеты остались в далеком прошлом после того, как их успешно сменили флеш-накопители. Но современный человек, при попытке записать что-то на такую флешку порой может столкнуться с ситуацией, которая знакома еще со времен использования тех самых дискет (гибких дисков). Бывает, что съемный диск оказывается заблокированным и не может быть использован по назначению, то есть для записи каких-либо файлов. Как решить такую проблему? Этот вопрос мы подробно рассмотрим в данной статье.
Итак, вы столкнулись с ситуацией: нужно записать какую-то информацию на съемный накопитель, а при попытке сделать это, видите на экране сообщение типа «Диск защищен от записи, снимите защиту либо вставьте другой дис
к».

Такую проблему можно достаточно быстро устранить, и мы расскажем об этом немного позже, а сейчас же стоит сказать пару-тройку слов о том, для чего устанавливается защита от записи любой информации на флешку.
Обратите внимание, что чаще всего такая операция выполняется исключительно с одной-единственной целью - защита флеш-накопителя от вредоносных программ (вирусов), которые могут сами по себе без ведома пользователя копироваться на различные съемные носители.
Способы снять защиту от записи с флешки
Существует два самых главных варианта снятия защиты со съемного накопителя: аппаратный и программный.Аппаратный способ
Необходимо установить переключатель блокировки, который есть в некоторых моделях USB-флешек, а также на SD-картах. Зачастую, такой переключатель находится на боковом ребре того или иного накопителя. Поэтому необходимо внимательно рассмотреть со всех сторон тот накопитель, который есть у вас и найти на нем значок открытого и закрытого замка либо же надпись Lock.
Обратите внимание, что на самом деле, защиту снять не тяжело - нужно просто передвинуть рычаг блокировки в правильном направлении. После такого нехитрого маневра часто оказывается, что защита от записи уже снята. Осталось лишь установить съемный накопитель (флешку) в соответствующий разъем и заново повторить все действие записи файлов.
Программный способ
Этот метод предполагает программное взаимодействие ОС и контролера флешки, что отвечает за возможность записи какой-либо информации. Убрать защиту от записи, используя такой способ, возможно при помощи командной строчки, редактора реестра либо же локальной групповой политики операционной системы Windows 7/8/10. Давайте теперь рассмотрим все перечисленные варианты более подробно.Снятие защиты с помощью regedit
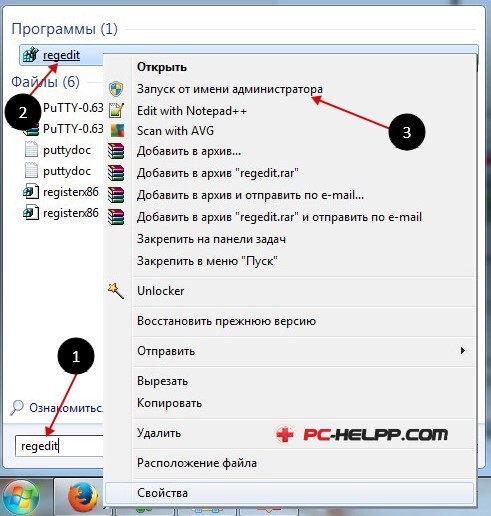
Снятие защиты с помощью Diskpart
Если же не получилось разблокировать флешку при помощи реестра, можно попробовать сделать это при помощи командного интерпретатора Diskpart . Последний дает возможность управлять с помощью команд, какие вводит пользователь непосредственно в командной строке дисками и разделами.
Снятие защиты с помощью редактора локальной групповой политики
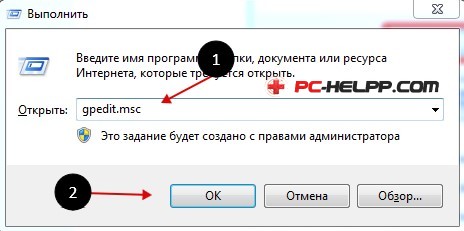 Если же все перечисленные в данной статье методы не помогли решить трудности с невозможностью записи на флешку, можно еще попробовать перейти на официальный сайт производителя именно вашего флеш-накопителя и найти там фирменные оригинальные утилиты для работы с конкретно вашим накопителем. Кроме того, возможна ситуация, когда флеш-накопитель уже исчерпал свой ресурс (некоторые производители ставят ограничение на количество повторных записей, после определенного количества которых накопитель сам переводится в специальный режим «только чтение»). В этом случае придется приобрести новый флеш-накопитель.
Если же все перечисленные в данной статье методы не помогли решить трудности с невозможностью записи на флешку, можно еще попробовать перейти на официальный сайт производителя именно вашего флеш-накопителя и найти там фирменные оригинальные утилиты для работы с конкретно вашим накопителем. Кроме того, возможна ситуация, когда флеш-накопитель уже исчерпал свой ресурс (некоторые производители ставят ограничение на количество повторных записей, после определенного количества которых накопитель сам переводится в специальный режим «только чтение»). В этом случае придется приобрести новый флеш-накопитель.
